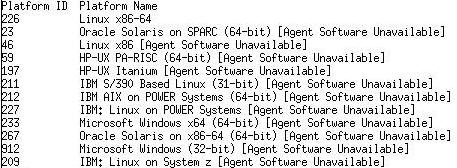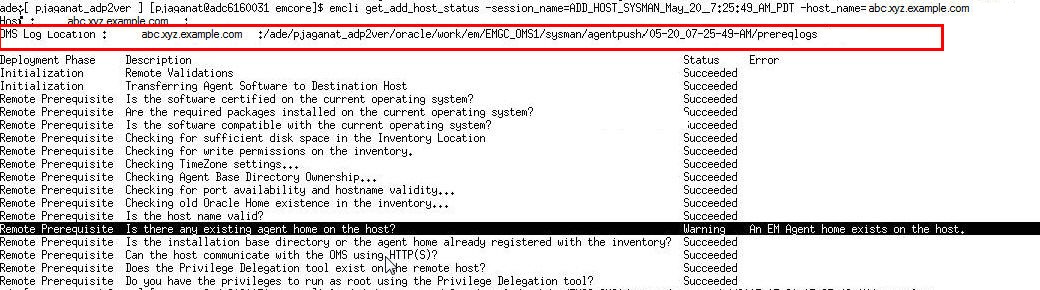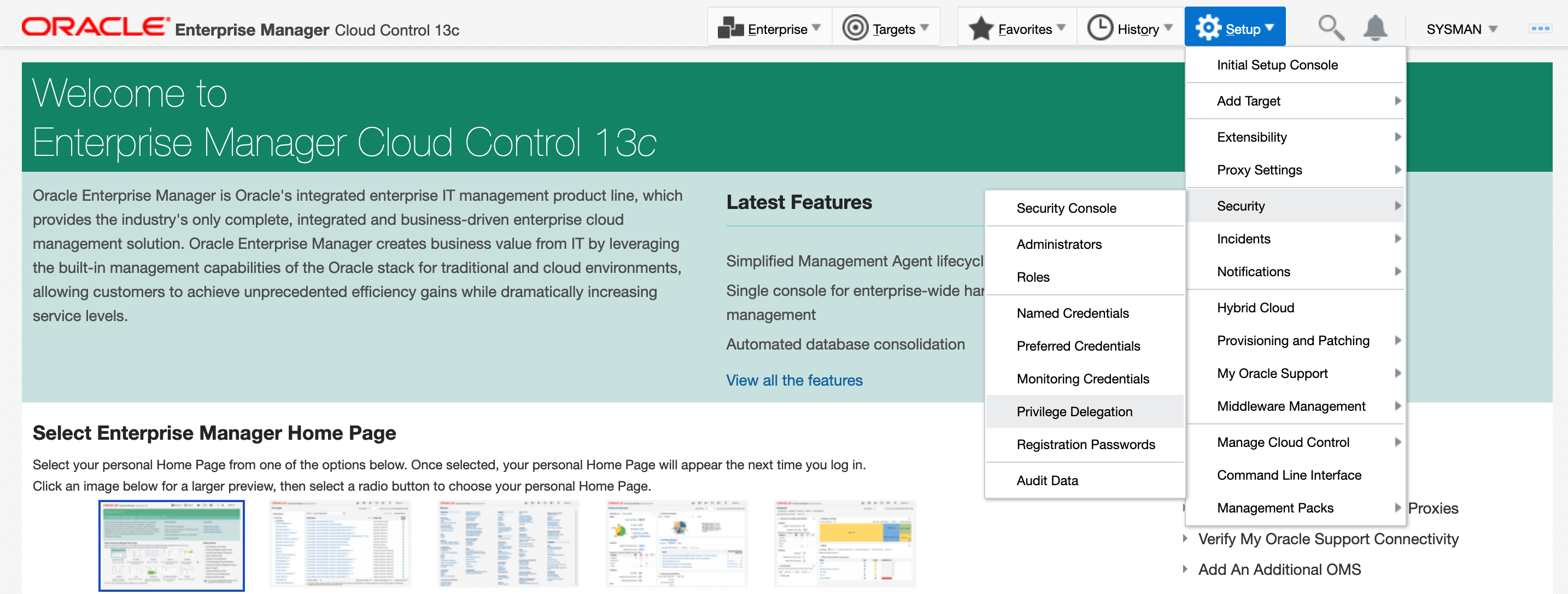6 Oracle Management Agentのインストール
Oracle Management Agent (管理エージェント)は、Enterprise Manager Cloud Controlのコア・コンポーネントの1つで、Enterprise Managerシステムで管理対象外ホストを管理対象ホストに変換できます。管理エージェントはプラグインと連携することにより、管理対象ホスト上で実行されているターゲットをモニターします。
この章では、管理対象外のホストに管理エージェントをインストールして、管理対象外のホストを管理対象ホストに変換する方法について説明します。この章の具体的な内容は次のとおりです。
ノート:
OMSホスト上で、OMSがデプロイされているプラットフォーム用の管理エージェント・ソフトウェアがデフォルトで使用可能になります。たとえば、OMSがデプロイされているプラットフォームがLinux x86-64の場合、OMSホストでLinux x86-64プラットフォーム用の管理エージェント・ソフトウェアがデフォルトで使用可能になります。そのプラットフォーム用の管理エージェント・ソフトウェアを手動でダウンロードする必要はありません。OMSがデプロイされているプラットフォームとは異なるプラットフォームに管理エージェントをインストールする場合は、自己更新を使用して目的のプラットフォーム用の管理エージェント・ソフトウェアを手動でダウンロードする必要があります。手順については、ホスト・ターゲットの追加ウィザードまたはEM CLIを使用してスタンドアロン管理エージェントをインストールするための管理エージェント・ソフトウェア前提条件を満たすを参照してください。
エージェント・ゴールド・イメージを使用した管理エージェントのインストールの概要
ホスト上で実行されているターゲットをモニターする場合は、任意の時点で、管理エージェントをインストールすることによりその管理対象外ホストを管理対象ホストに変換してから、その管理対象ホストで実行されているターゲットを、Enterprise Manager Cloud Controlコンソールに追加されるように検出して昇格する必要があります。
管理エージェントはエージェント・ゴールド・イメージを使用してインストールすることをお薦めします。この項では、エージェント・ゴールド・イメージの概要を示し、管理エージェントのインストールを開始する前に理解しておく必要のある重要な概念について説明します。この項の具体的な内容は次のとおりです。
エージェント・ゴールド・イメージの概要
Oracle Management Agentは、エージェント・ゴールド・イメージを使用してインストールできます。エージェント・ゴールド・イメージは、Enterprise Managerで管理されているデータ・センター内の管理エージェントの理想的な状態を表したもので、必要なバージョンの管理エージェント・ソフトウェア、必要なバージョンのモニタリング・プラグイン、および必要なパッチがカスタマイズ構成されています。
エージェント・ゴールド・イメージ・バージョンは、Enterprise Managerユーザーによって、徹底的にテストおよび調整されたライブ・リファレンス管理エージェントを使用して作成されます。エージェント・ゴールド・イメージ・バージョンを使用し、多数のホスト上で新しい管理エージェントのプロビジョニングまたは既存の管理エージェントの更新を行うことができます。
ノート:
エージェント・ゴールド・イメージを使用して、共有エージェント(NFSエージェント)をインストール、更新またはアップグレードすることはできません。共有エージェントの詳細は、『Oracle Enterprise Manager Cloud Controlアドバンスト・インストレーションおよび構成ガイド』の共有エージェントのインストールの概要に関する項を参照してください。
また、セキュアでない管理エージェントを使用してエージェント・ゴールド・イメージ・バージョンを作成することはできません。したがって、エージェント・ゴールド・イメージ・バージョンの作成のソースには、必ずセキュアな管理エージェントを使用してください。
エージェント・ゴールド・イメージ・バージョンのコンポーネント
エージェント・ゴールド・イメージ・バージョンは、Oracle Software Library (ソフトウェア・ライブラリ)に格納されている次のソフトウェア・コンポーネントで構成されます。
-
管理エージェント・ソフトウェア
-
Oracleホームのモニタリング・プラグイン
-
検出プラグイン
-
モニタリング・プラグイン
-
管理エージェントおよびプラグインのパッチ
-
構成情報
-
インストールまたは更新を実行するためのデプロイ・スクリプト
ゴールド・イメージ・バージョンを使用して管理エージェントをプロビジョニング、アップグレードおよび更新するメリット
ゴールド・イメージ・バージョンを使用して管理エージェントをプロビジョニング、アップグレードおよび更新するメリットは、次のとおりです。
-
エージェント・ゴールド・イメージ・バージョンは必要な管理エージェント・ソフトウェア、プラグインおよびパッチで構成されるため、ゴールド・イメージ・バージョンを使用した管理エージェントのプロビジョニングおよび更新は、データ・センターの管理エージェント・ライフサイクルを管理するためのシングル・ポイント・ソリューションです。つまり、ユーザーがエージェント・アップグレード・コンソールを使用して管理エージェントをアップグレードしたり、パッチ・プランを使用してパッチを適用したり、プラグイン・ライフサイクル・アプリケーションを使用してプラグインを管理したりする必要はありません。
-
エージェント・ゴールド・イメージ・バージョンを使用すると、多数の管理エージェントをプロビジョニングして、それらすべてに同じバージョンの管理エージェント・ソフトウェア、プラグインおよびパッチを適用し、さらに同じ構成プロパティ・セットを割り当てることができます。
-
エージェント・ゴールド・イメージ・バージョンを使用した管理エージェントのプロビジョニング、アップグレードおよび更新は、拡張性の高いアプローチです。
-
ゴールド・イメージ・バージョンを使用してプロビジョニングまたは更新された管理エージェントは、安定性が高く、十分にテストされ、標準化された構成を持ちます。
-
ゴールド・イメージ・バージョンを使用してプロビジョニングまたは更新された管理エージェントは、推奨構成に基づいて簡単に追跡できます。
エージェント・ゴールド・イメージを使用した管理エージェントのインストール
ホスト上で実行されているターゲットをモニターする場合は、任意の時点で、管理エージェントをインストールすることによりその管理対象外ホストを管理対象ホストに変換する必要があります。この項では、エージェント・ゴールド・イメージを使用して管理エージェントをインストールする方法について説明します。この項の具体的な内容は次のとおりです。
エージェント・ゴールド・イメージ・バージョンを使用した管理エージェントのインストールの開始
エージェント・ゴールド・イメージを使用した管理エージェントのインストールを開始するには、次のステップを実行します。
-
スタンドアロンOracle Management Agent 13cリリース4が環境にインストールされていることを確認します。
スタンドアロンOracle Management Agent 13cリリース4がインストールされていない場合は、ここでインストールしてください。ホスト・ターゲットの追加ウィザードまたはEM CLIを使用したスタンドアロンOracle Management Agentのインストールを参照してください。旧リリースの管理エージェントが存在する場合は、それを13cリリース2にアップグレードします。『Oracle Enterprise Manager Cloud Controlアップグレード・ガイド』のOracle Management Agentのアップグレードに関する項を参照してください。
ノート:
エージェント・ゴールド・イメージの作成に使用できるのは、13cリリースのスタンドアロン管理エージェントのみで、13cリリースのセントラル・エージェントやその他のリリースのスタンドアロン管理エージェントは使用できません。セントラル・エージェントは、デフォルトで最初のOMSとともにOMSホストにデプロイされる管理エージェントであり、このセントラル・エージェントを使用してエージェント・ゴールド・イメージを作成することはできません。
-
エージェント・ゴールド・イメージを作成します。エージェント・ゴールド・イメージの作成を参照してください。
-
エージェント・ゴールド・イメージ・バージョンを作成します。エージェント・ゴールド・イメージ・バージョンの作成を参照してください。
-
特定の管理エージェント・ゴールド・イメージ・バージョンを、デプロイメントに使用できる現行バージョンとして設定します。特定のエージェント・ゴールド・イメージ・バージョンを現行バージョンとして設定を参照してください。
-
エージェント・ゴールド・イメージを使用して接続先ホストにスタンドアロン管理エージェントをインストールします。エージェント・ゴールド・イメージを使用した管理エージェントのインストールを参照してください。
ノート:
エージェント・ゴールド・イメージを使用して、共有エージェント(NFSエージェント)をインストール、更新またはアップグレードすることはできません。共有エージェントの詳細は、『Oracle Enterprise Manager Cloud Controlアドバンスト・インストレーションおよび構成ガイド』の共有エージェントのインストールの概要に関する項を参照してください。
また、セキュアでない管理エージェントを使用してエージェント・ゴールド・イメージ・バージョンを作成することはできません。したがって、エージェント・ゴールド・イメージ・バージョンの作成のソースには、必ずセキュアな管理エージェントを使用してください。
ホスト・ターゲットの追加ウィザードまたはEM CLIを使用したスタンドアロンOracle Management Agentのインストール
エージェント・ゴールド・イメージの作成に使用できるのは、13cリリースのスタンドアロン管理エージェントのみで、13cリリースのセントラル・エージェントやその他のリリースのスタンドアロン管理エージェントは使用できません。この項では、このような13cリリースのスタンドアロン管理エージェントをインストールする方法について説明します。この項の具体的な内容は次のとおりです。
ホスト・ターゲットの追加ウィザードまたはEM CLIを使用したスタンドアロン管理エージェントのインストールの概要
スタンドアロン管理エージェントをインストールするには、Enterprise Manager Cloud Controlコンソールからアクセスできるホスト・ターゲットの追加ウィザードを使用するか、EM CLIを使用します。ホスト・ターゲットの追加ウィザードは、GUIを多用した対話形式の画面を提供するアプリケーションです。管理エージェントを大量にデプロイするには、このウィザードまたはEM CLIの使用をお薦めします。ホスト・ターゲットの追加ウィザードの詳細は、『Oracle Enterprise Manager Cloud Controlアドバンスト・インストレーションおよび構成ガイド』のホスト・ターゲットの追加ウィザードに関する項を参照してください。
ノート:
この項では、ホスト・ターゲットの追加ウィザードを使用して新しい管理エージェントをデプロイする方法についてのみ説明します。既存のインスタンスのクローニング、および共有インスタンスを使用した管理エージェントのデプロイの詳細は、『Oracle Enterprise Manager Cloud Controlアドバンスト・インストレーションおよび構成ガイド』の Oracle Management Agentのインストールに関する項を参照してください。
ホストへスタンドアロンの管理エージェントをインストールするときには、エージェント・ベース・ディレクトリに次のデフォルトの内容が表示されます。
<agent_base_directory>
|_____agent_13.4.0.0.0
|_____sbin
|_____OPatch
|_____agent.rsp
|_____bin
|_____cfgtoollogs
|_____config
|_____install
|_____instalclient
|_____.
|_____.
|_____agent_inst
|_____.
|_____agentInstall.rsp
|_____agentimage.propertiesノート:
既存の管理エージェントを新しいOracle Management Service (OMS)に再指定できます。この方法の詳細は、『Oracle Enterprise Manager Cloud Controlアドバンスト・インストレーションおよび構成ガイド』のOracle Management Agentの別のOracle Management Serviceへのリダイレクトに関する項を参照してください。
既存の管理エージェントを新しいOMSに対して再指定する場合、管理エージェントのモニター対象ターゲット、ターゲットの履歴および管理エージェントの履歴は移行できません。モニター対象ターゲットおよび履歴データは失われます。
ホスト・ターゲットの追加ウィザードまたはEM CLIを使用したスタンドアロン管理エージェントのインストールを開始する前に
「ホスト・ターゲットの追加」ウィザードまたはEM CLIを使用して、管理エージェントのインストールを開始する前に、次の点を考慮します。
-
「ホスト・ターゲットの追加」ウィザードおよびEM CLIでは、の管理エージェントをインストールすることにより、Enterprise Managerシステムで管理対象外ホストを管理対象ホストに変換します。
-
使用する環境で管理エージェントを大量にデプロイするには、「ホスト・ターゲットの追加」ウィザードまたはEM CLI使用することをお薦めします。
-
管理エージェントをホストへインストールするには、自己更新を使用して、使用するホスト・プラットフォームの管理エージェント・ソフトウェアに必要なバージョンをダウンロードして適用されている必要があります。OMSホスト・プラットフォーム用の管理エージェント・ソフトウェアのみが、デフォルトでダウンロードおよび適用されます。
自己更新にアクセスするには、「設定」メニューから、「拡張性」を選択し、「自己更新」を選択します。
プラットフォーム用の管理エージェント・ソフトウェアをダウンロードして適用する方法の詳細は、ホスト・ターゲットの追加ウィザードまたはEM CLIを使用してスタンドアロン管理エージェントをインストールするための管理エージェント・ソフトウェア前提条件を満たすを参照してください。
-
Oracle Management Agent 13cは、Oracle Management Service 13cとのみ通信し、以前のリリースのEnterprise Managerとは通信しません。
ホスト・ターゲットの追加ウィザードまたはEM CLIを使用すると、ダウンロードして適用した管理エージェント・ソフトウェアに対応する最新バージョンの管理エージェントのみをプラットフォームにインストールできます。たとえば、ある特定のプラットフォーム用の13c管理エージェント・ソフトウェアをダウンロードして適用した場合、そのプラットフォームには13c管理エージェントのみをインストールでき、12c管理エージェントはインストールできません。
12cリリースおよび13cリリースの管理エージェントとOMSの間の互換性の詳細は、表5-2を参照してください。
-
共通のマウント済ドライブを複数のホストが共有している場合、管理エージェントのインストールは2つの異なるフェーズに分けられます。
-
ホスト・ターゲットの追加ウィザードで、デプロイメント・タイプ「フレッシュ・エージェント・インストール」を選択し、ドライブが共有されているホストに管理エージェントをインストールします。または、デプロイメント・タイプ「既存のエージェントのクローニング」を選択し、ドライブが共有されているホストに管理エージェントをクローニングできます。
管理エージェントのクローニングの詳細は、『Oracle Enterprise Manager Cloud Controlアドバンスト・インストレーションおよび構成ガイド』のOracle Management Agentのクローニングに関する項を参照してください。
-
ホスト・ターゲットの追加ウィザードで、デプロイメント・タイプ「共有エージェントへのホストの追加」を選択し、共有されているマウント済ドライブにアクセスできる他のすべてのホストに管理エージェントをインストールします。(ここでは、前のステップでマスター・エージェントまたは共有エージェントとしてインストールした管理エージェントを選択します)。
共有エージェントの詳細は、『Oracle Enterprise Manager Cloud Controlアドバンスト・インストレーションおよび構成ガイド』の共有エージェントのインストールに関する項を参照してください。
-
-
複数のノードを持つOracle RAC Clusterがある場合、各ノードに個別に管理エージェントをインストールする必要があります。つまり、ホスト・ターゲットの追加ウィザードで、各ノードを接続先ホストとして明示的に追加する必要があります。
-
Enterprise Manager Cloud Control 13cでは、特定バージョンの管理エージェント・ソフトウェアに適用する管理エージェント個別パッチを保存できるため、同じバージョンの新しい管理エージェントをデプロイするたびに、または古い管理エージェントをそのバージョンにアップグレードするたびに、これらのパッチが自動的にそのソフトウェアに適用されます。
この方法の詳細は、『Oracle Enterprise Manager Cloud Controlアドバンスト・インストレーションおよび構成ガイド』のOracle Management Agentのデプロイまたはアップグレード時のパッチ適用に関する項を参照してください。
また、個別パッチをプラグインに適用して、カスタムのパッチが適用されたプラグインを作成でき、このカスタムのパッチが適用されたプラグインは、デプロイするすべての新しい管理エージェント、およびアップグレードするすべての古い管理エージェントにデプロイされます。
この方法の詳細は、『Oracle Enterprise Manager Cloud Control管理者ガイド』のプラグインの管理に関する項を参照してください。
-
ホスト・ターゲットの追加ウィザードは、セキュリティ強化されたLinux (SELinux)に対する
permissiveおよびenforcingオプションをサポートします。 -
ホスト・ターゲットの追加ウィザードでは、Oracle Management Service(OMS)と管理エージェントをインストールするリモート・ホスト間でSSH接続を使用して接続を確立します。
-
OpenSSHで提供されるSSH1(SSHバージョン1)とSSH2(SSHバージョン2)のプロトコルのみが、管理エージェントのデプロイでサポートされています。
-
ホスト・ターゲットの追加ウィザードは名前付き資格証明をサポートしており、これを使用すればこの操作のための管理者によって特定の名前に登録された資格情報のセットを使用できます。オペレータは、管理者によって保存および格納される名前付き資格証明のみ選択でき、関連付けられている実際のユーザー名およびパスワードを確認しないため、パスワードのセキュリティの追加レイヤーを確保できます。
選択した名前付き資格証明がインストールを実行する権限を持たない場合は、別のユーザー(ロック済ユーザー・アカウント)として実行する名前付き資格証明を設定できます。この場合、ウィザードは選択された名前付き資格証明を使用してホストにログインしますが、設定されたロック済ユーザー・アカウントを使用してインストールを実行します。
たとえば、User_A (リモート・ログイン・アクセスのできるユーザー・アカウント)という名前付き資格証明を作成し、必要な権限を持つUser_X (
no direct loginが設定される管理エージェント・インストール・ユーザー・アカウント)として実行するように設定できます。この場合、ウィザードはUser_Aとしてホストにログインしますが、名前付き資格証明で指定されている権限委任設定(sudoまたはPowerBroker)を使用し、User_Xとしてインストールします。sudo、pbrun、sesuおよびsu権限委任ツールをCloud Controlはサポートしています。
-
名前付き資格証明は、SSH公開キー認証およびパスワード認証をサポートします。そのため、パスワードを公開することなく、既存のSSH公開キー認証を使用できます。
ノート:
ターゲット・ホストがMicrosoft Windows上で実行されている場合、SSH資格証明はサポートされていません。パスワード認証を使用して、ホスト優先資格証明を使用する必要があります。優先資格証明としてSSH資格証明を設定するには、『Oracle® Enterprise Manager Cloud Controlセキュリティ・ガイド』のSSHキー資格証明を使用したホスト資格証明の設定に関する項を参照してください。名前付き資格証明にSSH公開キー認証を設定するステップは次のとおりです。
ノート:
-
すでに名前付き資格証明にSSH公開キー認証を設定しており、SSHキーがすでに作成されている場合には、次の手順のステップ(4)で説明するようにSSHキーをEnterprise Managerにアップロードします。
-
Enterprise Manager Cloud Controlは、Tectia SSHクライアントを使用して作成されるSSHキーの書式をサポートしていません。SSHキーをTectia SSHクライアントを使用して生成している場合、前提条件として、キーの書式をOpenSSH書式に変換する必要があります。これを行うには、次のコマンドを実行します。
ssh-keygen --import-private-key <input_private_key_filename> <output_filename> --key-format openssh2書式の変換後、output_filenameのコンテンツを使用して、秘密キーとしてアップロードし、「名前付き資格証明」としてEnterprise Managerに登録します。
-
Oracleホーム内の次の場所に移動します。
$<ORACLE_HOME>/oui/prov/resources/scripts次に例を示します。
/u01/software/em13c/oraclehome/oui/prov/resources/scripts -
OMSホストがOracle Solarisで稼働する場合は、
sshUserSetup.shスクリプトを編集し、次のように変更します。"SunOS") SSH="/usr/local/bin/ssh" SSH_KEYGEN="/usr/local/bin/ssh-keygen"変更後
"SunOS") SSH="/usr/bin/ssh" SSH_KEYGEN="/usr/bin/ssh-keygen" -
OMSホストがUNIXベースのオペレーティング・システムで稼働している場合、
sshUserSetup.shスクリプトをOMSホストでOMSインストール・ユーザーとして実行し、管理エージェントのインストール・ユーザー名とターゲット・ホストの完全修飾名を渡します。sshUserSetup.sh -setup -user <agent_install_user_name> -hosts "<target_hosts>"例:
sshUserSetup.sh -setup -user oracle -hosts "abc1.example.com abc2.example.com abc3.example.com".Ensure that you use a space to separate the target host names次のSSHキーが作成されます。
$HOME/.ssh/id_rsa $HOME/.ssh/id_rsa_pubここで、
$HOMEはOMSインストール・ユーザーのホーム・ディレクトリです。OMSホストがMicrosoft Windows上で実行している場合、(CygwinのインストールおよびSSHデーモンの起動で説明するとおり) CygwinをOMSホストにインストールし、OMSホストでOMSユーザーとして
sshUserSetupNT.shスクリプトを実行し、管理エージェントのインストール・ユーザー名とターゲット・ホストの完全修飾名を渡します。sshUserSetupNT.sh -setup -user <agent_install_user_name> -hosts <target_hosts> -
SSHキーをEnterprise Managerにアップロードします。
「設定」メニューから、「セキュリティ」、「名前付き資格証明」の順に選択します。「作成」をクリックします。「資格証明名」には資格証明の名前を指定し、「資格証明のタイプ」には「SSHキー資格証明」を選択し、「有効範囲」には「グローバル」を選択します。「グローバル」オプションを選択しないと、「ホスト・ターゲットの追加」ウィザードを使用して管理エージェントをインストールするためにSSH名前付き資格証明を使用できません。
ステップ3で作成された秘密SSHキーのうち1つをアップロードするには、「資格証明プロパティ」セクションで「秘密キーのアップロード」フィールドの値として秘密SSHキーの場所を指定します。「保存」をクリックします。
ステップ3で作成された公開SSHキーのうち1つをアップロードするには、「資格証明プロパティ」セクションで「公開キーのアップロード」フィールドの値として公開SSHキーの場所を指定します。「保存」をクリックします。
図 6-1はSSHキーをEnterprise Managerにアップロードする方法を示しています。
図 6-1 SSHキーのEnterprise Managerへのアップロード
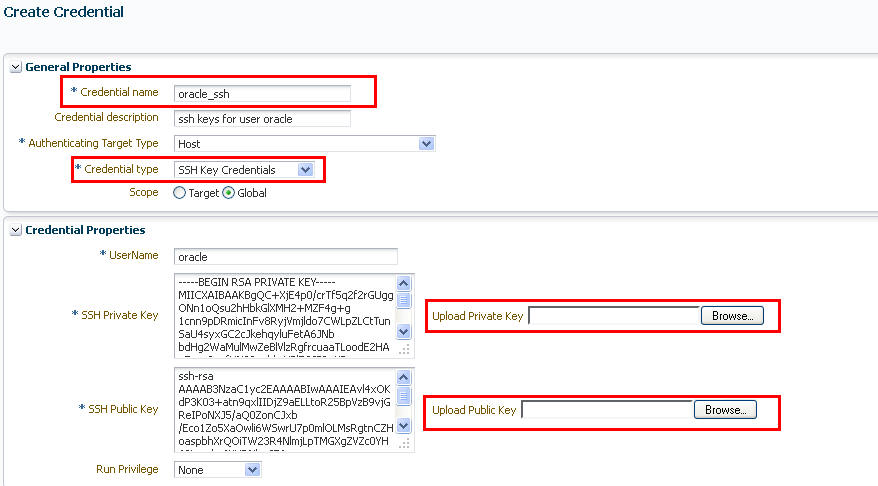
SSH公開キー認証を名前付き資格証明にすでに設定している場合、「ホスト・ターゲットの追加」ウィザードを使用して管理エージェントをインストールするときに、名前付き資格証明を使用できます。
-
-
「ホスト・ターゲットの追加」ウィザードまたはEM CLIを使用して、それぞれのホストへローリング方式で、管理エージェントを大量にデプロイできます。この方法では、各デプロイメント・フェーズで失敗したホストを無視した後、1つのデプロイメント・フェーズから次へと連続的に、デプロイメントを進めます。ホストでデプロイメント・フェーズが失敗しても、デプロイメント・プロセスは停止しません。
管理エージェントをローリング方式でデプロイする場合は、
$<ORACLE_HOME>/sysman/prov/agentpush/agentpush.propertiesファイルにあるoracle.sysman.prov.agentpush.continueIgnoringFailedHostプロパティをtrueに設定し、ホスト・ターゲットの追加ウィザードまたはEM CLIを使用して管理エージェントをデプロイします。 -
デフォルトでは、ホスト・ターゲットの追加ウィザードは、次のタイプのプラグインのみを構成します。
-
管理エージェント・ソフトウェアがデプロイされているOMSで構成されたすべての検出プラグイン。
-
Oracleホームの検出プラグイン
-
Oracleホームのモニタリング・プラグイン
-
-
サポート・ワークベンチ(インシデント)のメトリックが正しく機能するには、Oracle WebLogic Serverのアラート・ログ・ディレクトリに対して読取り権限を持っている必要があります。また、このOracle WebLogic ServerターゲットをモニタリングしているManagement Agentが、Oracle WebLogic Serverと同じホスト上で実行されていることを確認してください。
-
組織に共通のマウント・ポイントがある場合、それが汎用であることを確認し、この汎用マウント・ポイントに管理エージェントをインストールします。このガイドラインは、管理エージェントの今後のリリースを同じマウント・ポイント内でアップグレードし、アップグレードのたびに新たにマウント・ポイントを取得しない場合に役立ちます。
たとえば、
/oracle/product/agentのようなマウント・ポイントを設定して管理エージェントをそのポイントにインストールすると、/oracle/product/agent/agent13cのように表示されます。管理エージェントをマウント・ポイントに直接インストールすると、アップグレード・パスが壊れ、クリーンアップ操作で問題が発生するため、直接インストールしないでください。
ノート:
「ホスト・ターゲットの追加」ウィザードまたはEM CLIを使用して管理エージェントをインストールせずに、サイレント・モードで手動により管理エージェントをインストールできます。サイレント・モードでの管理エージェントのインストールの詳細は、『Oracle Enterprise Manager Cloud Controlアドバンスト・インストレーションおよび構成ガイド』のサイレント・モードでのOracle Management Agentのインストールに関する項を参照してください。
ホスト・ターゲットの追加ウィザードまたはEM CLIを使用してスタンドアロン管理エージェントをインストールするための汎用前提条件を満たす
表6-1に、ホスト・ターゲットの追加ウィザードまたはEM CLIを使用してスタンドアロン管理エージェントをインストールする前に満たす必要がある汎用前提条件を一覧表示します。
表6-1 スタンドアロンOracle Management Agentをインストールするための汎用前提条件
| 要件 | 説明 |
|---|---|
|
Enterprise Manager Cloud Controlのハードウェア要件に示されているハード・ディスク領域、スワップ領域、一時ディレクトリ領域、ステージ・ディレクトリ領域および物理メモリーの要件を満たしていることを確認します。 |
|
|
ホスト・ターゲットの追加ウィザードまたはEMCLIを使用してOracle Cloud Infrastructureにスタンドアロン管理エージェントをインストールするための汎用前提条件を満たすの説明に従ってエージェントをOCIにデプロイする場合は、Oracle Cloud Infrastructure (OCI)の要件を満たしていることを確認します。 |
|
|
(Microsoft Windowsの場合)CygwinのインストールおよびSSHデーモンの起動の説明に従って、接続先ホストにCygwin 1.7をインストールしたことを確認します。 ノート: Cygwinをインストールしてホスト・ターゲットの追加ウィザードまたはEM CLIを使用してMicrosoft Windowsホストに管理エージェントをデプロイしない場合、PsExecプロセス・ユーティリティを使用してこれらのホストに管理エージェントをデプロイすることを選択できます。PsExecを使用してMicrosoft Windowsホストに管理エージェントをデプロイする方法の詳細は、Cygwinを使用しないMicrosoft Windowsターゲット・ホストへの管理エージェントのインストールを参照してください。 |
|
|
管理エージェントは、「My Oracle Support」のEnterprise Managerの動作保証マトリックスに記載された動作保証済のオペレーティング・システムにのみインストールしてください。Enterprise Manager動作保証マトリックスにアクセスするには、Enterprise Manager動作保証マトリックスへのアクセスで概説するステップに従います。 将来サポートされるプラットフォームについては、My Oracle SupportのNote 793512.1を参照してください。 |
|
|
ファイル・システムの要件 |
宛先ホストにマウントされたファイルシステムでバッファに入れられた書込みが許可されないことを確認します。 |
|
ファイル記述子の要件 |
|
|
パッケージ要件 |
Enterprise Manager Cloud Controlのパッケージ、カーネル・パラメータおよびライブラリ要件で説明するように、必ずすべてのオペレーティング・システム固有のパッケージ、カーネル・パラメータおよびライブラリをインストールしてください。 |
|
ユーザーおよびオペレーティング・システム・グループの要件 |
Enterprise Manager Cloud Control用のオペレーティング・システム・グループおよびユーザーの作成の説明に従って、必要なオペレーティング・システム・グループおよびユーザーを作成します。 |
|
権限の要件 |
Enterprise Managerユーザーに
|
|
etc/hostsファイルの要件 |
(Microsoft Windowsのみ) |
|
接続先ホストの要件 |
宛先ホストにOMSを実行しているホストからアクセスできることを確認します。 宛先ホストとOMSが実行されているホストが別のネットワーク・ドメインに属している場合、宛先ホストの たとえば、完全修飾ホスト名が
|
|
宛先ホストの資格証明の要件 |
同じプラットフォーム上で実行中のすべての接続先ホストが、同じ資格証明のセットを持っていることを確認します。たとえば、Linuxオペレーティング・システムを実行しているすべての宛先ホストに同じ資格証明セットを使用する必要があります。 ウィザードは、同じユーザー・アカウントを使用して、管理エージェントをインストールします。同じオペレーティング・システムを実行しているホストで異なる資格証明を使用している場合、2つの異なるデプロイメント・セッションを使用します。 |
|
接続先ホストのタイムゾーン要件 |
接続先ホストのタイムゾーンが正しく設定されていることを確認します。接続先ホストのタイムゾーンを確認するには、OMSホストにサイン・インし、次のコマンドを実行します。
ノート: 管理エージェントのインストール中に間違ったタイムゾーンの設定に関する前提条件チェックの警告を無視した場合、管理エージェントのインストール後、接続先ホストで正しいタイムゾーンを設定する必要があります。インストール後タイムゾーンの設定に関する詳細は、ホスト・ターゲットの追加ウィザードまたはEM CLIを使用してスタンドアロン管理エージェントをインストールした後にを参照してください。 |
|
タイムゾーン要件 |
タイムゾーンが正しく表示されない場合、接続先ホストにサイン・インし、次のステップを実行します。
|
|
sudo/pbrun/sesu/su SSH要件 |
(UNIXの場合のみ) 使用している権限委任ツールで、SSH経由のリモート・コマンドの実行に擬似端末が必要な場合は、必ず 他の方法として、「ホスト・ターゲットの追加」ウィザードを使用する管理エージェント(ホスト・ターゲットの追加ウィザードを使用したスタンドアロン管理エージェントのインストールを参照)またはEM CLI (EM CLIを使用したスタンドアロン管理エージェントのインストールを参照)でインストールするときに、 ノート: 権限委任ツールにsudoを使用している場合、
|
|
(UNIXの場合のみ)
|
|
|
(UNIXの場合のみ) インストール・ユーザーに たとえば、権限委任ツールにsudoを使用している場合は、
ここで、 ロックされたアカウント・ユーザーとして たとえば、権限委任ツールにsudoを使用している場合は、
ここで、 |
|
|
ロックされたアカウントの要件 |
ロックされたアカウント・ユーザー(oracle)にログイン・ユーザーのホーム・ディレクトリの読取り権限があることを確認します。 |
|
SSHデーモンがすべての宛先ホストのデフォルト・ポート(22)で実行されていることを確認します。UNIXホストのSSHポートを確認するには、次のコマンドを実行します。
たとえば、コマンドからの出力は次のようになります。
この出力は、SSHデーモンがポート22で実行中であることを示します。 また、UNIXホストでは、次のコマンドを実行してSSHポートを検証できます。
Microsoft Windowsでは、SSHポートの値は デフォルト以外(22以外)のSSHポートを使用している場合は、次のファイル内の
|
|
|
宛先ホスト上で、次の内容を確認します。
|
|
|
|
|
|
インストールする管理エージェントが、自己更新を使用してダウンロードおよび適用されていることを確認します。
|
|
|
コマンドの場所の検証の説明に従って、すべてのコマンドの場所へのパスを確認します。 |
|
|
|
|
|
|
インストール・ユーザーの要件 |
|
|
エージェント・ユーザー・アカウント権限(Microsoft Windowsの場合) |
(Microsoft Windowsの場合)Microsoft Windowsベースのオペレーティング・システム上に管理エージェントをインストールする場合、エージェント・ユーザー・アカウントに次を実行する権限があることを確認します。
エージェント・ユーザーにこれらの権限があることを確認するには、次のステップを実行します。
|
|
cmd.exeの権限(Microsoft Windowsの場合) |
(Microsoft Windowsの場合)Microsoft Windowsベースのオペレーティング・システム上に管理エージェントをインストールする場合、バッチ・ジョブを実行するユーザー・アカウントに この制約事項、および権限を付与する方法の詳細は、次のMicrosoft WebサイトへのURLにアクセスしてください。 |
|
ランタイム・ライブラリ・ファイルの要件(Microsoft Windowsの場合) |
(Microsoft Windowsの場合) Microsoft Windowsベースのオペレーティング・システム上に管理エージェントをインストールする場合、 |
|
インストールとともに実行するインストール前スクリプトとインストール後スクリプトがOMSホスト、宛先ホストまたは宛先ホストにアクセスできる共有場所で使用可能であることを確認します。 |
|
|
My Oracle SupportのEnterprise Manager動作保証マトリックスに示されている動作保証済ブラウザを使用していることを確認します。Enterprise Manager動作保証マトリックスにアクセスするには、Enterprise Manager動作保証マトリックスへのアクセスのステップに従います。 |
|
|
IPv6ホストの要件 |
IPv6対応ホストのデプロイメントをサポートするには、
|
ホスト・ターゲットの追加ウィザードまたはEMCLIを使用してOracle Cloud Infrastructureにスタンドアロン管理エージェントをインストールするための汎用前提条件を満たす
OCIに管理エージェントをインストールする前に、Oracle Cloud Infrastructure (OCI)環境が正しく設定されていることを確認する必要があります。
Oracle Cloud Infrastructureに管理エージェントをインストールするための前提条件
エージェントをOracle Cloud Infrastructure (OCI)にインストールする場合、次の前提条件を実行します。
- エージェント・デプロイメント用にOCIからCompute仮想マシンまたはデータベース・システムをプロビジョニングします。
Enterprise ManagerインスタンスがOCIで実行されている場合、ターゲットの検出および監視を可能にするには、Enterprise Managerインスタンスと同じ仮想クラウド・ネットワーク(VCN)およびサブネット上にある必要があります。エージェントには、ログイン用にEnterprise Managerインスタンスと同じSSHキーが必要です。
- OCIへのEnterprise Managerエージェントのポート・トラフィックを許可します。
VCNセキュリティ・リストでポート3872を開いて接続を許可します。
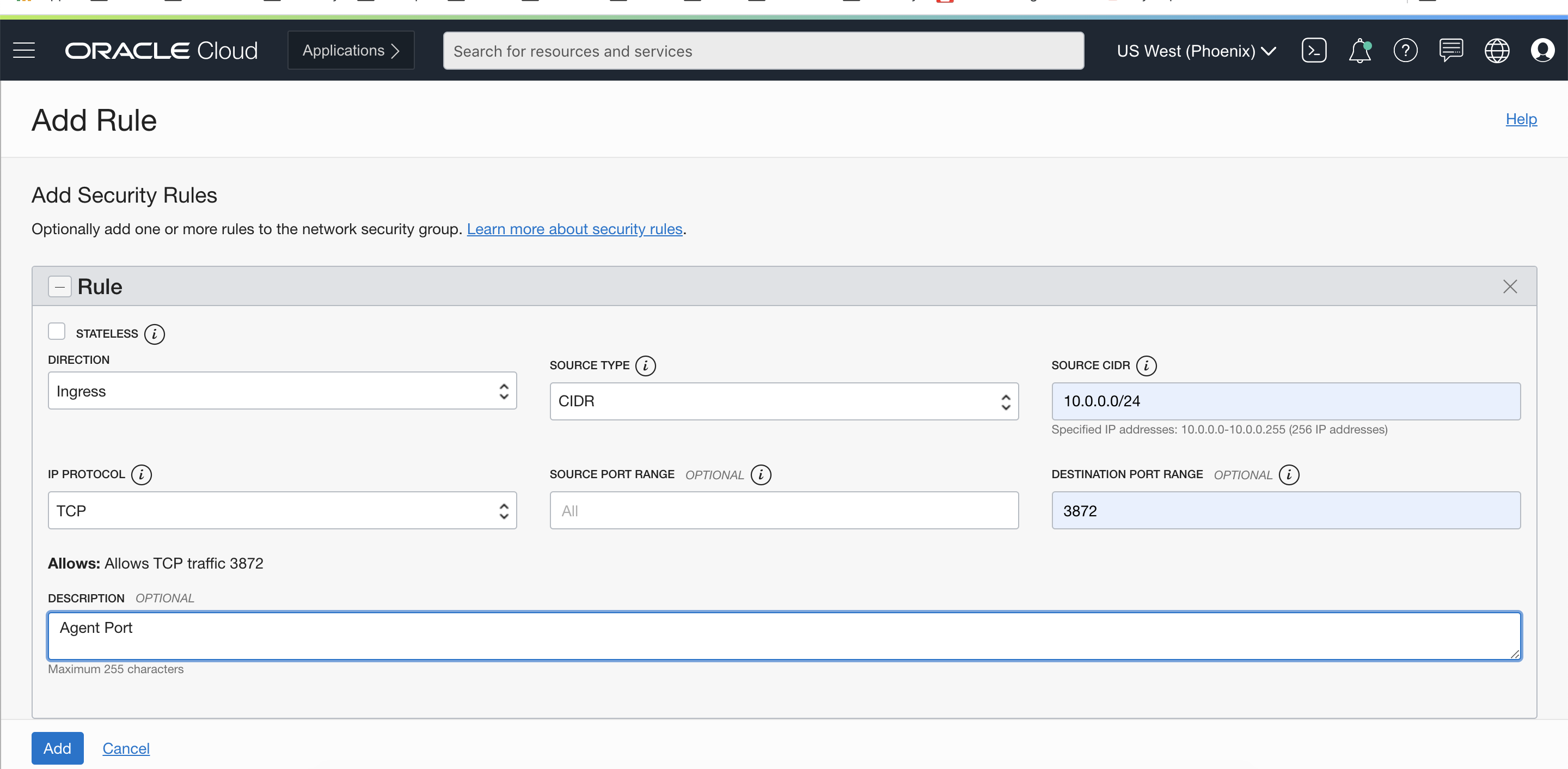
ノート:
3872がデフォルトの管理エージェント・ポートです。別のポートを使用する場合は、1830-1849の範囲内の使用可能なポートを使用できます。
- エージェント・ノードでファイアウォール・ポートを開きます。
エージェントがインストールされるノードにログインし、ファイアウォール・ポート3872を開きます。
- データベース・システムには、次のファイアウォール・ルールを使用します。
sudo iptables -I INPUT -p tcp -m state --state NEW -m tcp -s 10.0.1.0/25 --dport 3872 -m comment --comment "Required foraccess to Agent Listener" -j ACCEPT sudo iptables -I INPUT -p tcp -m tcp --dport 3872 -j ACCEPT sudo service iptables save sudo service iptables reload - Red Hat Enterprise Linux 7.7以降では、次のコマンドを使用します。
firewall-cmd --zone=public --add-port=3872/tcp --permanent firewall-cmd --reload iptables-save | grep 3872
- データベース・システムには、次のファイアウォール・ルールを使用します。
- エージェント・ユーザーの名前付き資格証明をEnterprise Managerに作成します。
Enterprise ManagerインスタンスがOCIで実行されている場合、Enterprise Managerインスタンスのプロビジョニング中に指定されたSSHキーを使用して、Enterprise Managerインスタンスに名前付き資格証明を作成する必要があります(Compute VMまたはデータベース・システムのプロビジョニングを介して)。
名前付き資格証明を作成するには、次を実行します。
Enterprise Managerを開き、「設定」→「セキュリティ」に移動して、「名前付き資格証明」をクリックします。- 資格証明名:
OCI_SSH_Key - 資格証明のタイプ:
SSH Key Credentials - 有効範囲:
Global - ユーザー名:
opc - 実行権限:
sudo - 別名実行:
oracle
- 資格証明名:
- エージェント・ホストIPおよびホスト名をEnterprise Managerホスト・ファイルに追加し、Enterprise Managerの詳細をエージェント・ノードのホスト・ファイルに追加します。
- OMSノードのホスト・ファイルの例
$ cat /etc/hosts 10.0.1.3 oms1 10.0.1.4 oms2 10.0.1.6 dbhost1 #agent_node1 10.0.1.7 dbhost2 #agent_node2 - エージェント・ノードのホスト・ファイルの例
[opc@dbhostt1 ~]$ cat /etc/hosts 10.0.1.6 dbhost1.emdb.emcc.oraclevcn.com dbhostt1 192.168.16.18 dbhost1-priv.emdb.emcc.oraclevcn.com dbhostt1-priv 10.0.1.8 dbhost1-vip.emdb.emcc.oraclevcn.com dbhostt1-vip 10.0.1.7 dbhost2.emdb.emcc.oraclevcn.com dbhostt2 192.168.16.19 dbhost2-priv.emdb.emcc.oraclevcn.com dbhostt2-priv 10.0.1.9 dbhost2-vip.emdb.emcc.oraclevcn.com dbhostt2-vip 10.0.1.3 oms1 10.0.1.4 oms2
- OMSノードのホスト・ファイルの例
ホスト・ターゲットの追加ウィザードまたはEM CLIを使用してスタンドアロン管理エージェントをインストールするための管理エージェント・ソフトウェア前提条件を満たす
スタンドアロン管理エージェントをホストにインストールするには、自己更新を使用して、ホスト・プラットフォーム用の管理エージェント・ソフトウェアをダウンロードして適用する必要があります。
この項では、自己更新を使用して様々なプラットフォームの管理エージェント・ソフトウェアをダウンロードして適用する方法を説明します。この章の内容は次のとおりです。
ノート:
OMSホスト・プラットフォームの管理エージェントをデフォルトでダウンロードして適用すれば、管理エージェントをインストールするホストがOMSホストと同じプラットフォームで実行されている場合、そのプラットフォームの管理エージェント・ソフトウェアのダウンロードと適用は不要です。
オンライン・モードでの管理エージェント・ソフトウェアの取得
Enterprise ManagerがMy Oracle Supportへインターネット経由でアクセスできる場合は、オンライン・モードで実行していることになります。
Enterprise Managerがオンライン・モードで実行していることを確認するには、「オフライン・パッチ」ページにアクセスします。このページにアクセスするには、「設定」メニューから、「プロビジョニングとパッチ適用」を選択してから、「オフライン・パッチ」を選択します。
Enterprise Managerをオンライン・モードで実行しているときに、自己更新を使用して管理エージェント・ソフトウェアを使用してダウンロードして適用するには、次のステップに従ってください。
オフライン・モードでの管理エージェント・ソフトウェアの取得
Enterprise ManagerがMy Oracle Supportへインターネット経由でアクセスしていない場合は、オフライン・モードで実行していることになります。
Enterprise Managerがオフライン・モードで実行していることを確認するには、「オフライン・パッチ」ページにアクセスします。このページにアクセスするには、「設定」メニューから、「プロビジョニングとパッチ適用」を選択してから、「オフライン・パッチ」を選択します。
https://updates.oracle.com/download/em_catalog.zipノート:
「オフライン・パッチ」ページに表示されているオプションを使用して、ファイルをアップロードします。Enterprise Managerをオフライン・モードで実行しているときに、自己更新を使用して管理エージェント・ソフトウェアを使用してダウンロードして適用されるには、次のステップに従ってください。
ホスト・ターゲットの追加ウィザードまたはEM CLIを使用したスタンドアロン管理エージェントのインストール
この項では、スタンドアロン管理エージェントのインストールに必要な作業について説明します。内容は次のとおりです。
ノート:
OMSホストがMicrosoft Windowsで稼働していて、OMSソフトウェアがC:\以外のドライブにインストールされている場合は、$ORACLE_HOME\oui\prov\resources\ssPaths_msplats.properties内のSCRATCH_PATH変数を更新します。
たとえば、OMSソフトウェアがD:\にインストールされている場合は、SCRATCH_PATH変数をD:\tmpadaに更新してください。
ホスト・ターゲットの追加ウィザードを使用したスタンドアロン管理エージェントのインストール
この項では、13c管理エージェントをホスト・ターゲットの追加ウィザードを使用してインストールする方法を説明します。
ホスト・ターゲットの追加ウィザードを使用して新規管理エージェントをインストールするには、次のステップを実行します。
-
管理エージェントをインストールするホストのプラットフォームの管理エージェント・ソフトウェアがダウンロードされ、適用されたことを確認します。
プラットフォーム用の管理エージェント・ソフトウェアをダウンロードして適用する方法の詳細は、ホスト・ターゲットの追加ウィザードまたはEM CLIを使用してスタンドアロン管理エージェントをインストールするための管理エージェント・ソフトウェア前提条件を満たすを参照してください。
-
Cloud Controlで、次のいずれかの操作を行います。
-
「設定」メニューから、「ターゲットの追加」、「自動検出の結果」の順にクリックします。「サーバー、ストレージおよびネットワーク」タブにある、「自動検出の結果」ページに表示されているリストから、モニターするホストを選択し、「昇格」をクリックします。
-
「設定」メニューから、「ターゲットの追加」、「ターゲットの手動追加」の順に選択します。「ターゲットの手動追加」ページで、「ホストにエージェントをインストール」を選択します。
-
-
ホストとプラットフォーム・ページで、次を実行します。
-
このセッションに割り当てられたデフォルトの名前のままにするか、選択した一意の名前を入力します。入力するカスタム名は直観的な名前にすることができ、必ずしもデフォルトの名前と同じフォーマットにする必要はありません。たとえば、
add_host_operation_1のようになります。一意のデプロイメント・アクティビティ名によって、このデプロイメント・セッションで指定されたインストール詳細を保存し、新規セッションですべての詳細を入力しなおすことなく、将来再利用できます。
-
「追加」メニューから「手動」を選択して、管理エージェントをインストールするホストの完全修飾名を入力してプラットフォームを選択します。
インストールするためにシステムから取得されたホスト名は、IPアドレスと短縮名を含んでいる場合があります。ただし、
foo.example.comのように対象ホスト全体を表した、完全修飾されたホスト名を使用することをお薦めします。メンテナンスの簡素化および全体的なセキュリティのためにお薦めします。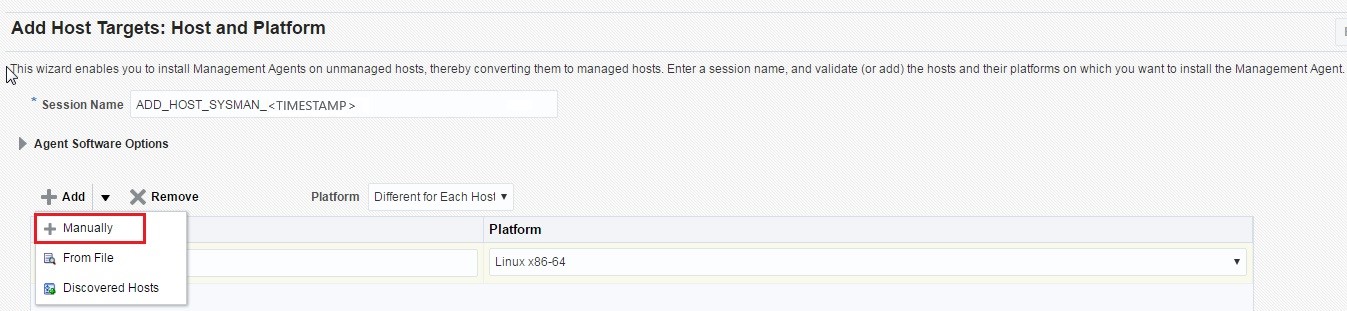
ノート:
-
ホストの完全修飾ドメイン名を入力することをお薦めします。モニタリングのため、Enterprise Manager Cloud Controlは、ここで入力した正確な名前でホストおよび管理エージェントを追加します。
-
行当たり入力するホスト名は1つのみにする必要があります。複数のホスト名をカンマで区切って入力することはサポートされていません。
-
ホスト名にアンダースコア("_")が含まれていないことを確認する必要があります。
-
プラットフォーム名の後に「エージェント・ソフトウェア使用不可」とある場合、そのプラットフォームのソフトウェアがOMSホストでは使用できず、自己更新を使用してダウンロードおよび適用しなければならないことを示します。自己更新にアクセスするには、「設定」メニューから、「拡張性」を選択し、「自己更新」をクリックします。
自己更新を使用して最新のソフトウェアをダウンロードして適用する方法の詳細は、ホスト・ターゲットの追加ウィザードまたはEM CLIを使用してスタンドアロン管理エージェントをインストールするための管理エージェント・ソフトウェア前提条件を満たすを参照してください。
または、「追加」メニューから「ファイルから」を選択してファイルに格納されたホスト名を追加するか、「検出されたホスト」を選択してEnterprise Managerで検出されたホストのリストからホスト名を追加できます。ホスト・ファイルでホスト名のエントリがどのように表示される必要があるかについては、ホスト・リスト・ファイルのフォーマットを参照してください。
ノート:
「追加」メニューから「検出されたホスト」を選択して検出されたホストのリストからホストを追加すると、ホストのプラットフォームが自動的に検出されて表示されます。プラットフォーム名は、自動検出から得られたヒントやOMSホストのプラットフォームなど、複数の要素の組合せを使用して検出されます。このデフォルトのプラットフォーム名は提案であり、次のステップに進む前に必ずプラットフォームの詳細を確認することをお薦めします。
プラットフォーム名を修正していて、すべてのホストが同じプラットフォームで稼働している場合、この表の最初のホストのプラットフォームを設定し、「プラットフォーム」リストから、「すべてのホストで同一」を選択します。これにより、最初のホストに選択したプラットフォーム名が表の残りのホストにも設定されます。
プラットフォーム名および別のプラットフォームのすべてのホストを修正するときは、「プラットフォーム」一覧から「各ホスト別」を選択します。各ホストの正しいプラットフォームを選択します。
ノート:
-
自動検出の結果ページからこのページ(ホストとプラットフォーム・ページ)にアクセスする場合、そのページで選択したホストが表に自動的に表示されます。その場合、ホスト名およびそのプラットフォームの検証のみ行う必要があります。
-
OMSが稼働しているプラットフォームとは別のプラットフォームに管理エージェントをインストールしている場合、そのプラットフォームのソフトウェアがあることを確認してください。このソフトウェアがない場合、Enterprise Manager Cloud Control内の自己更新コンソールに移動して、ソフトウェアをダウンロードし、適用します。詳細は、ホスト・ターゲットの追加ウィザードまたはEM CLIを使用してスタンドアロン管理エージェントをインストールするための管理エージェント・ソフトウェア前提条件を満たすを参照してください。
-
-
「次」をクリックします。
-
-
「インストールの詳細」ページで、次のようにします。
-
「デプロイメント・タイプ」セクションで、新規エージェント・インストールを選択します。
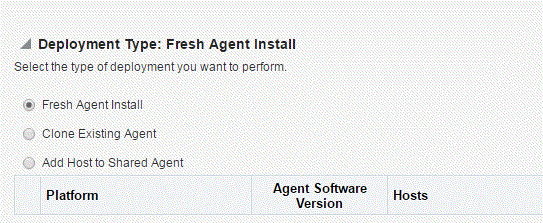
ノート:
共通の済ドライブを複数のホストが共有している場合、管理エージェントのインストールは2つの異なるフェーズに分けられます。
-
ホスト・ターゲットの追加ウィザードで、デプロイメント・タイプ「フレッシュ・エージェント・インストール」を選択し、ドライブが共有されているホストに管理エージェントをインストールします。
-
ホスト・ターゲットの追加ウィザードで、デプロイメント・タイプ「共有エージェントへのホストの追加」を選択し、共有されているマウント済ドライブにアクセスできる他のすべてのホストに管理エージェントをインストールします。(ここでは、前のステップでマスター・エージェントまたは共有エージェントとしてインストールした管理エージェントを選択します)。
-
-
表から、共通のプラットフォーム名でグループ化されたホストを示す最初の行を選択します。
-
「インストールの詳細」セクションで、ステップ3 (b)で選択したホストに共通するインストールの詳細を指定します。「インストールのベース・ディレクトリ」に、管理エージェントのソフトウェア・バイナリ、セキュリティ・ファイルおよびインベントリ・ファイルをコピーするエージェント・ベース・ディレクトリへの絶対パスを入力します。
例:
/u01/software/em13c/agentbasedir/入力したパスが存在しない場合は、指定されたパスにディレクトリが作成され、管理エージェントのソフトウェア・バイナリ、セキュリティ・ファイルおよびインベントリ・ファイルがその場所にコピーされます。
ノート:
インストールのベース・ディレクトリは、基本的にはエージェント・ベース・ディレクトリです。指定するディレクトリが空であることを確認します。以前に実行したデプロイメント・セッションがなんらかの理由で失敗した場合、エージェント・ベース・ディレクトリにADATMP_<timestamp>サブディレクトリがある可能性があります。この場合、サブディレクトリを削除してデプロイメント・セッションを新たに開始するか、失敗したセッションを「ホスト・ステータスの追加」ページから再試行します。
-
「インスタンス・ディレクトリ」で、デフォルトのインスタンス・ディレクトリの場所のままにするか、すべての管理エージェント関連の構成ファイルを格納できるディレクトリを選択し、その絶対パスを入力します。
例:
/u01/software/em13c/agentbasedir/agent_instカスタムの場所を入力する場合、そのディレクトリに書込み権限があることを確認してください。エージェント・ベース・ディレクトリ内にインスタンス・ディレクトリを保持することをお薦めします。
入力したパスが存在しない場合は、指定されたパスにディレクトリが作成され、管理エージェントに関連するすべての構成ファイルがその場所にコピーされます。
-
「名前付き資格証明」リストから、資格証明がOMSとリモート・ホスト間のSSH接続を設定し、各リモート・ホストに管理エージェントをインストールするために使用できる適切なプロファイルを選択します。
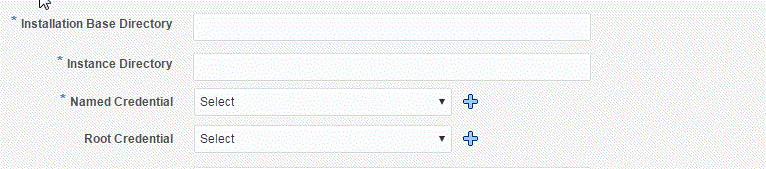
ノート:
-
資格証明プロファイルがない場合、または資格証明プロファイルはあるが「名前付き資格証明」リストで見つからない場合、このリストに対するプラス・アイコンをクリックします。名前付き資格証明の新規作成ウィンドウに、資格証明を入力し、適切なプロファイル名で格納して、管理エージェントのインストールに選択および使用できるようにします。また、作成している名前付き資格証明から、インストールの実行権限を持つ別のユーザーに切り替えるには、実行権限を設定します。
-
このリストに対するプラス・アイコンが無効な場合、資格証明があるプロファイルを作成する権限がありません。この場合、管理者に連絡して、新規プロファイルの作成権限を付与してもらうようリクエストするか、プロファイルを作成してもらい、「名前付き資格証明」リストにプロファイルを表示するアクセス権を付与してもらうようリクエストします。
-
SSH公開キー認証をホスト・ターゲットの追加ウィザードまたはEM CLIを使用したスタンドアロン管理エージェントのインストールを開始する前にの説明に従って、OMSと名前付き資格証明のリモート・ホスト間にすでに手動で設定されている場合、「名前付き資格証明」リストから、その資格証明を選択できます。
-
-
「ルート資格証明」リストから、rootユーザーの権限を取得するための適切なルート資格証明を選択します。これはオプションのフィールドです。このオプションは、お使いの資格証明にrootユーザーの権限として特定の権限が含まれていない場合にのみ使用できます。これはお使いの資格証明と一緒に使用します。
-
「権限委任設定」で、ルート・スクリプトの実行に使用する権限委任設定を検証します。デフォルトでは、Enterprise Manager Cloud Controlで構成されている権限委任設定に設定されます。
たとえば、「権限委任設定」フィールドには、次のいずれかを指定できます。
/usr/bin/sudo -u %RUNAS% %COMMAND% /usr/bin/sudo -u -S %RUNAS% %COMMAND% (if a pseudo terminal is required for remote command execution via SSH) /usr/bin/sesu - %RUNAS% -c "%COMMAND%" /usr/bin/pbrun %PROFILE% -u %RUNAS% %COMMAND% /usr/bin/su - %RUNAS% -c "%COMMAND%"「権限委任設定」フィールドを空白のままにすると、rootスクリプトはウィザードによって実行されません。インストール後にrootスクリプトを手動で実行する必要があります。手動での実行の詳細は、ホスト・ターゲットの追加ウィザードまたはEM CLIを使用してスタンドアロン管理エージェントをインストールした後にを参照してください。
この設定は、選択した名前付き証明の「別名実行」属性で設定されたユーザーとしてのインストールの実行にも使用されます(この名前付き資格証明の作成時にユーザーを設定している場合)。
ノート:
権限委任設定での
%RUNAS%は、ルート・スクリプトを実行するルート・ユーザー、および名前付き資格証明の「別名実行」属性で設定された、インストールを実行するユーザーとしての権限を持ちます。 -
「ポート」で、管理エージェントの通信用に割り当てられたデフォルトのポート(3872)のままにするか、選択したポートを入力します。
入力するカスタム・ポートはビジー状態ではない必要があります。不明な場合、このフィールドを空白にしておくことができます。Enterprise Manager Cloud Controlによって、1830 - 1849の範囲から最初の使用可能な空きポートが自動的に割り当てられます。
-
(オプション)「オプションの詳細」セクションで、実行するインストール前スクリプトおよびインストール後スクリプトが使用可能な、アクセス可能な場所への絶対パスを入力します。サポートされているのはシェル・スクリプトのみであり、インストール前スクリプトまたはインストール後スクリプトを1つのみ指定できることに注意してください。
スクリプトを
rootとして実行するには、「Rootとして実行」を選択します。管理エージェントをインストールするホスト上ではなく、OMSが実行されているホスト上にスクリプトがある場合、「OMSのスクリプト」を選択します。この場合、スクリプトはOMSホストから接続先ホストにコピーされてから、接続先ホストで実行されます。 -
(オプション)「追加パラメータ」で、インストール時に渡す追加パラメータの空白区切りのリストを入力します。サポートされている追加パラメータの詳細なリストは、表6-2を参照してください。
たとえば、インベントリ・ポインタの場所ファイルを指定する場合、
-invPtrLocの後ろにファイルの場所への絶対パスを入力します。ただし、このパラメータはUNIXプラットフォームでのみサポートされ、Microsoft Windowsプラットフォームではサポートされないことに注意してください。 -
表にある他のすべての行に対して、ステップ3 (b)からステップ3 (i)までを繰り返します。
-
「次」をクリックします。
-
-
各デプロイメント・フェーズで失敗したホストを無視して、あるデプロイメント・フェーズから別のデプロイメント・フェーズにデプロイメントが途切れることなく進むように、選択したホストにローリング形式で管理エージェントをデプロイする場合、
$ORACLE_HOME/sysman/prov/agentpush/agentpush.propertiesファイルで次のように指定します。oracle.sysman.prov.agentpush.continueIgnoringFailedHost=trueこのデプロイメント方法の詳細は、ホスト・ターゲットの追加ウィザードまたはEM CLIを使用したスタンドアロン管理エージェントのインストールを開始する前にを参照してください。
-
「確認」ページでインストール用に指定した詳細を確認し、次のいずれかを実行します。
-
詳細を変更する場合、変更を加えるページに到達するまで、「戻る」をクリックします。
-
なんらかの理由でデプロイメント・セッションを取り消す場合、「取消」をクリックします。「ターゲットの手動追加」ページに自動的に移動します。
-
詳細に問題がない場合、「エージェントのデプロイ」をクリックして管理エージェントをインストールします。デプロイメント・セッションの進捗をモニターできる「ホスト・ステータスの追加」ページに自動的に移動します。
実行中のデプロイメント・セッションを取り消す場合、「ホスト・ターゲットの追加」ページで「取消」をクリックします。セッションを取り消すと、そのセッションの追跡や再開はできないことに注意してください。 ただし、リモート・ホストで現在起動されているコマンドは、完了まで実行が続けられます。
すべてのホストの追加の進行の詳細をホスト・ターゲットの追加ウィザードを使用して表示したり追跡するには、「設定」メニューから「ターゲットの追加」を選択し、「ターゲットの手動追加」をクリックします。「ターゲットの手動追加」ページで、「エージェントのインストール結果」をクリックします。
-
-
特定のインストール・フェーズが失敗したか警告が表示された場合は、「ホスト・ステータスの追加」ページのエージェント・デプロイ詳細セクションにある各フェーズに関する詳細を確認し、次のうちの1つを実行します。
ノート:
失敗の原因を特定するには、ログ・ファイルを確認します。ホストごとにログ・ファイルが1つ生成されるため、複数のホストに管理エージェントをインストールした場合は、すべてのログ・ファイルを確認してください。ログ・ファイルのアクセス方法の詳細は、『Oracle Enterprise Manager Cloud Controlアドバンスト・インストレーションおよび構成ガイド』のインストールおよび構成ログ・ファイルの概要に関する項を参照してください。
-
エラーの説明を慎重に確認し、原因を理解し、Oracle推奨のアクションを実行することで、問題を解決します。
-
インストール詳細が同じである管理エージェントのデプロイを再試行できます。
これを行うには、「ホスト・ステータスの追加」ページで、「再試行」をクリックして、「同じインプットを使用して再試行」を選択します。
-
インストール詳細が変更された管理エージェントのデプロイを再試行することを選択できます。
これを行うには、「ホスト・ステータスの追加」ページで、「再試行」をクリックして、「インプットを更新して再試行」を選択します。
-
-
警告または失敗を無視し、必要な場合、セッションを続行します。
-
チェックを正常にクリアしたリモート・ホストのみで管理エージェントのデプロイを続行することを選択し、警告または失敗のステータスを持つホストは無視できます。
これを行うには、「ホスト・ステータスの追加」ページで、「続行」をクリックして、「失敗したホストを無視して続行」を選択します。
-
警告または失敗のステータスを持つホストを含むすべてのホストで、管理エージェントのデプロイを続行することを選択できます。
このオプションを選択すると、管理エージェント・インストールを続行するための前提条件を無視します。このオプションで続行するには、手動ですべての前提条件が満たされていることを確認してください。前提条件チェックの無視は、Oracle Supporの支援を得て実行するか、これらのチェックを実行しない場合の影響を十分理解したうえで行ってください。
これを行うには、「ホスト・ステータスの追加」ページで、「続行」をクリックして、「すべてのホストを続行」を選択します。
-
-
Oracle Cloud Infrastructureでのホスト・ターゲットの追加ウィザードを使用したスタンドアロン管理エージェントのインストール
前述のステップは、Oracle Cloud Infrastructure (OCI)でホスト・ターゲットの追加ウィザードを使用して管理エージェントをインストールする場合にも適用されます。
「ホストにエージェントをインストール」をクリックしてエージェントのインストールの詳細を入力した後、ホスト・ターゲットの追加ウィザードの次のスクリーンショットを参照してください。
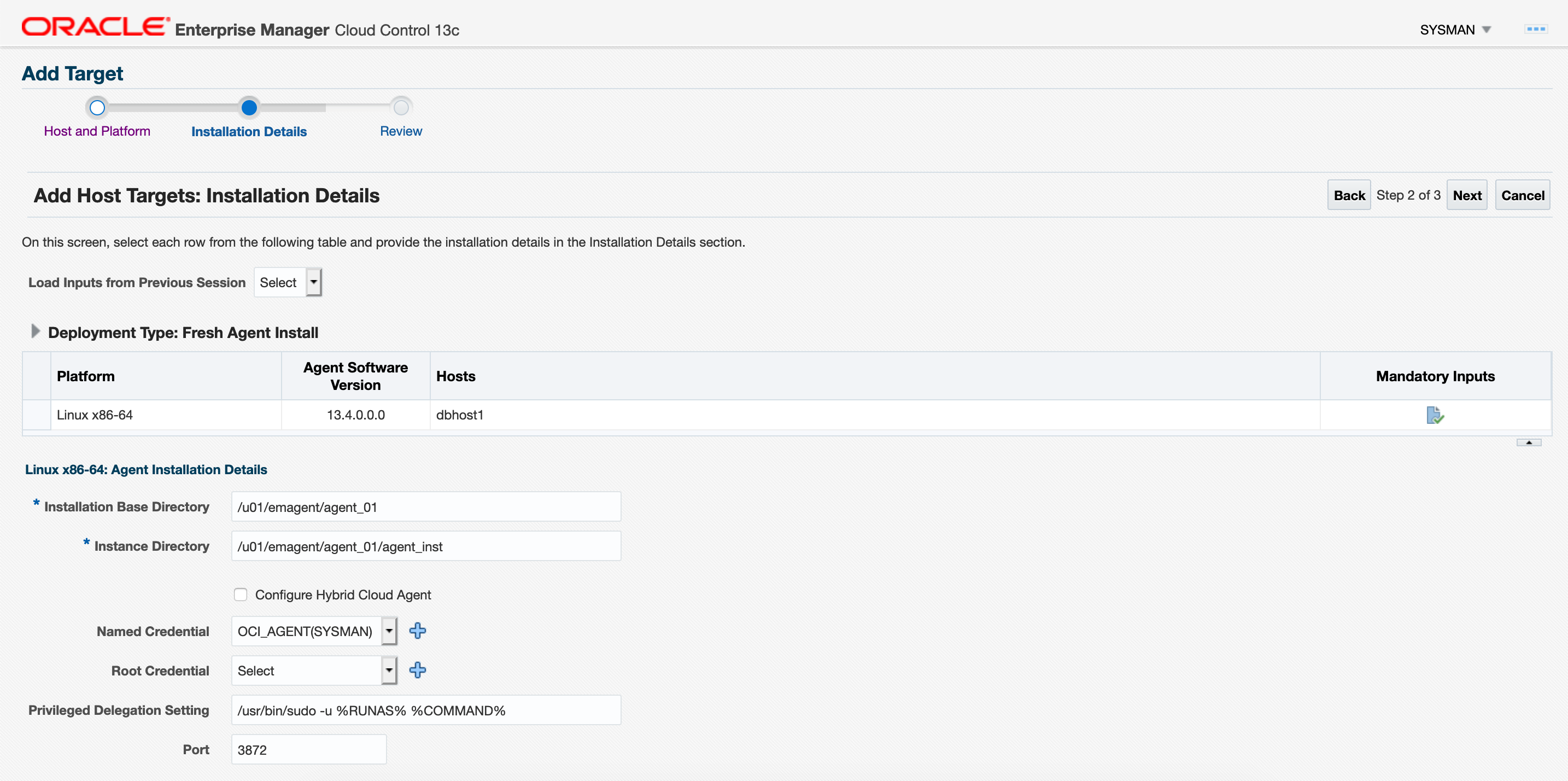
ホスト・リスト・ファイルのフォーマット
ホスト・ターゲットの追加ウィザードで、 「ファイルからロード」をクリックして、ファイルにリストされているホストを追加します。ただし、選択するファイルが次のいずれかの形式であることを確認します。
-
ホスト名のみ。
次に例を示します。
host1.example.comhost2.example.comノート:
ホスト・リスト・ファイルがこの形式の場合、ドロップダウン・リストから各追加されたホスト用のプラットフォームを必ず選択してください。
-
ホスト名にプラットフォーム名が続く。
次に例を示します。
host1.example.com linux_x64host2.example.com aixサポートされているプラットフォーム名は、linux_x64、linux、solaris、hpunix、hpi、linux64_zseries、aix、linux_ppc64、windows_x64、solaris_x64およびwin32です。
EM CLIを使用したスタンドアロン管理エージェントのインストール
ノート:
-
EM CLIを使用して新規に管理エージェントをインストールするには、共有エージェントをインストールし、既存の管理エージェントをクローンします。
-
EM CLIを使用した新規の管理エージェントは、1つのホストの追加セッション中、1つのプラットフォームにのみインストールできます。EM CLIを使用して新規の管理エージェントを別のプラットフォームへインストールするには、各プラットフォームに対して別のホストの追加セッションを作成する必要があります。
ノート:
このセッションのEM CLIの動詞が、位置がずれていたり、読みにくいときは、<ORACLE_HOME>/sysman/prov/agentpush/agentpush.propertiesファイルにあるoracle.sysman.prov.agentpush.emcliScreenWidthプロパティに適切な値を指定して、画面の幅を調節してください。
管理エージェントをEM CLIを使用して新規にインストールし、ホストの追加セッションを作成するには、次のステップに従います:
ノート:
この項で説明したEM CLI verbの使用方法の詳細は、『Oracle Enterprise Managerコマンドライン・インタフェース・ガイド』のEMCLIの概要および概念に関する項を参照してください。
ホスト・ターゲットの追加ウィザードまたはEM CLIを使用してスタンドアロン管理エージェントをインストールするためにサポートされている追加パラメータ
表 6-2は、ホスト・ターゲットの追加ウィザードまたはEM CLIを使用した管理エージェントのインストールがサポートする、追加のパラメータを一覧表示します。
このセクションで説明するすべてのパラメータは、大文字と小文字が区別されるので注意してください。
表6-2 サポートされる追加パラメータ
| パラメータ | 説明 |
|---|---|
|
INVENTORY_LOCATION |
中央インベントリ(oraInventory)の絶対パスを入力します。 たとえば、 重要:
|
|
-invPtrLoc |
中央インベントリ(oraInventory)の場所を含むインベントリ・ファイルの絶対パスを入力します。 たとえば、 重要:
|
|
-enablePty |
使用している権限委任ツールが、SSHからのリモート・コマンドの実行に擬似ターミナルが必要な場合は、このパラメータを指定してください。pbrun、sesu、suなどの権限委任ツールの多くは、デフォルトで、リモート・コマンドの実行に擬似端末を必要とします。
中央インベントリがあるときは、このパラメータを渡さないようにしてください。 |
|
START_PRIORITY_LEVEL (UNIXベースのホストのみ) |
このパラメータを使用して、ホストの開始時の管理エージェント・サービスの優先度レベルを指定します。 このパラメータは0から99の間の値を受け付けます。ただし、このパラメータに対して91および99の間の値を指定することをお薦めします。
例: このパラメータを追加しないと、デフォルトで |
|
SHUT_PRIORITY_LEVEL (UNIXベースのホストのみ) |
このパラメータを使用して、ホストの停止時の管理エージェント・サービスの優先度レベルを指定します。 このパラメータは0から99の間の値を受け付けます。
例: このパラメータを追加しないと、デフォルトで |
|
s_agentSrvcName |
(Microsoft Windowsのみ)管理エージェント・サービスのカスタム名を入力します。 Microsoft Windowsのサービスとして各管理エージェントが表示され、各管理エージェントにデフォルトのサービス名が使用されます。識別するためにカスタム名を割り当てる場合、このパラメータを使用します。 たとえば、 ノート: (Microsoft Windowsホストの場合)13.1.0.x管理エージェントをアップグレードし、同じホストに、別のOMSを指す他の管理エージェントをインストールする場合は、『Oracle Enterprise Manager Cloud Controlアドバンスト・インストレーションおよび構成ガイド』のサイレント・モードでのOracle Management Agentのインストールに関する項の説明に従って、管理エージェントをインストールするときに必ず |
|
START_AGENT=false |
管理エージェントをインストールして構成した後に自動的に起動しないようにするには、このパラメータを指定します。 このパラメータを指定しないと、管理エージェントはインストールして構成した後に自動的に起動します。 |
|
SCRATCHPATH |
/tmp以外でソフトウェアの抽出にカスタム・パスを使用するために、/tmpに書込み権限を付与しないか、/tmpに十分な領域を持たないようにするには、このパラメータを指定します。/tmpの場所をオーバーライドするには、次のステップを実行します。
|
|
b_secureAgent=false |
インストールした後に管理エージェントを保護しない場合は、このパラメータを指定します。このパラメータを指定しないと、管理エージェントはインストールした後に自動的に保護されます。 インストール後に手動で管理エージェントを保護するには、次のコマンドを実行します。
このパラメータを指定する場合は、 たとえば、 |
ホスト・ターゲットの追加ウィザードまたはEM CLIを使用してスタンドアロン管理エージェントをインストールした後に
ホスト・ターゲットの追加ウィザードまたはEM CLIを使用してスタンドアロン管理エージェントをインストールした後は、次のステップを実行します。
ノート:
-
Microsoft Windowsホストでの管理エージェントのデプロイ場所(管理エージェントのOracleホーム)を調べるには、
<INVENTORY_LOCATION>\inventory.xmlにアクセスして、HOME NAME="agent13c1"を検索します。LOCパラメータの値が管理エージェントのOracleホームです。たとえば、
C:\Program Files\Oracle\inventory.xmlの次の行では、D:\agent13cr3\agent_13.4.0.0.0が管理エージェントのOracleホームです。<HOME NAME="agent13c1" LOC="D:\agent13cr2\agent_13.4.0.0.0" TYPE="O" IDX="10"> -
既存の管理エージェントを新しいOracle Management Service (OMS)に再指定できます。この方法の詳細は、『Oracle Enterprise Manager Cloud Controlアドバンスト・インストレーションおよび構成ガイド』のOracle Management Agentの別のOracle Management Serviceへのリダイレクトに関する項を参照してください。
既存の管理エージェントを新しいOMSに対して再指定する場合、管理エージェントのモニター対象ターゲット、ターゲットの履歴および管理エージェントの履歴は移行できません。モニター対象ターゲットおよび履歴データは失われます。
エージェント・ゴールド・イメージの作成
エージェント・ゴールド・イメージは、データ・センター内の管理エージェントの理想的な状態を表したもので、必要なバージョンの管理エージェント・ソフトウェア、必要なバージョンのモニタリング・プラグイン、および必要なパッチがカスタマイズ構成されています。
エージェント・ゴールド・イメージは、次のいずれかの方法を使用して作成できます。
「ゴールド・エージェント・イメージ」ホームページを使用したエージェント・ゴールド・イメージの作成
エージェント・ゴールド・イメージを作成するには、次のステップを実行します。
- 「設定」メニューから、「Cloud Controlの管理」を選択し、「ゴールド・エージェント・イメージ」を選択します。
- 「すべてのイメージの管理」をクリックします。
- 「作成」をクリックします。
- エージェント・ゴールド・イメージ・バージョンの作成に使用するゴールド・イメージ名、説明(オプション)およびソース管理エージェントのプラットフォームを指定します。ソースとしてスタンドアロンの管理エージェントのみを使用し、セントラル・エージェントは使用しないでください。
- 「送信」をクリックします。
EM CLIを使用したエージェント・ゴールド・イメージの作成
EM CLIを使用してエージェント・ゴールド・イメージ・バージョンを作成すると、エージェント・ゴールド・イメージは自動的に作成されます。
EM CLIを使用してエージェント・ゴールド・イメージ・バージョンを作成してエージェント・ゴールド・イメージを作成するには、EM CLIを使用したエージェント・ゴールド・イメージ・バージョンの作成を参照してください。
エージェント・ゴールド・イメージ・バージョンの作成
エージェント・ゴールド・イメージは、管理エージェントのアップグレード、管理エージェント上にデプロイされているプラグインのアップグレード、管理エージェントへの新規プラグインのデプロイ、または管理エージェントやプラグインへの新規パッチのデプロイを計画するたびに、リビジョンを行う必要があります。エージェント・ゴールド・イメージのこのような順次リビジョンはそれぞれ、管理エージェント・ゴールド・イメージ・バージョンと呼ばれます。
エージェント・ゴールド・イメージ・バージョンは、次のいずれかの方法を使用して作成できます。
「ゴールド・エージェント・イメージ」ホームページを使用したエージェント・ゴールド・イメージ・バージョンの作成
エージェント・ゴールド・イメージ・バージョンを作成するには、次のステップを実行します。
ノート:
なんらかの理由でemd.propertiesファイルのソース管理エージェントの構成プロパティを変更した場合は、そのソース管理エージェントを使用してエージェント・ゴールド・イメージ・バージョンを作成する前に、その管理エージェントの構成プロパティをリロードします。これを行うには、次のコマンドを実行します。
emctl reload agent
特定のエージェント・ゴールド・イメージ・バージョンを現行バージョンとして設定
企業内の管理エージェントの標準化に使用するエージェント・ゴールド・イメージの最新バージョンをエージェント・ゴールド・イメージの現行バージョンと呼びます。
エージェント・ゴールド・イメージ・バージョンが作成されると、ドラフト・バージョンとしてマークされます。エージェント・ゴールド・イメージのドラフト・バージョンを現行バージョンとして設定することは、ゴールド・イメージ・バージョンが管理エージェントの一括デプロイまたは一括更新に使用する準備ができていることを意味します。イメージが「アクティブ(現在)」に設定されると、ドラフト・バージョンまたは制限されたバージョンに戻せません。
特定のエージェント・ゴールド・イメージ・バージョンを現行バージョンとして設定するには、次のいずれかの方法を使用します。
「ゴールド・エージェント・イメージ」ホームページを使用して特定のエージェント・ゴールド・イメージ・バージョンを現行バージョンとして設定
エージェント・ゴールド・イメージのドラフト・バージョンを現行バージョンとして設定するには、次のステップを実行します。
エージェント・ゴールド・イメージを使用した管理エージェントのインストール
エージェント・ゴールド・イメージを使用して新しい管理エージェントをインストールするには、次のいずれかの方法を使用します。
ノート:
エージェント・ゴールド・イメージを使用して、共有エージェント(NFSエージェント)をインストール、更新またはアップグレードすることはできません。共有エージェントの詳細は、『Oracle Enterprise Manager Cloud Controlアドバンスト・インストレーションおよび構成ガイド』の共有エージェントのインストールの概要に関する項を参照してください。
ホスト・ターゲットの追加ウィザードによるエージェント・ゴールド・イメージを使用した管理エージェントのインストール
ノート:
エージェント・ゴールド・イメージを使用してOracle Management Agentsをデプロイする方法に関するデモを表示するには、次のURLにアクセスし、ビデオの開始をクリックします。
https://apexapps.oracle.com/pls/apex/f?p=44785:24:0:::24:P24_CONTENT_ID,P24_PREV_PAGE:12754,1
エージェント・ゴールド・イメージを使用して新しい管理エージェントをインストールするには、次のステップを実行します。
-
次のいずれかの方法でホスト・ターゲットの追加ウィザードにアクセスします。
-
オプション1: ターゲットの手動追加ページから
「設定」メニューから、「ターゲットの追加」、「ターゲットの手動追加」の順に選択します。
-
オプション2: 「ゴールド・エージェント・イメージ」コンソールから
「設定」メニューから、「Cloud Controlの管理」を選択し、「ゴールド・エージェント・イメージ」を選択します。
「ゴールド・エージェント・イメージ」ページで、すべてのエージェント・ゴールド・イメージがリストされた表から、新しい管理エージェントのデプロイで使用するゴールド・イメージをクリックします。
ゴールド・イメージ・ページで、「イメージ・バージョンとサブスクリプションの管理」をクリックします。次に、イメージの管理: <gold image>ページで、「サブスクリプション」タブをクリックします。最後に、「サブスクリプション」タブで「ホストの追加」をクリックします。
-
-
ホスト・ターゲットの追加: ホストとプラットフォーム・ページで、次を実行します。
-
このセッションに割り当てられたデフォルトの名前のままにするか、選択した一意の名前を入力します。入力するカスタム名は直観的な名前にすることができ、必ずしもデフォルトの名前と同じフォーマットにする必要はありません。たとえば、
add_host_operation_1のようになります。一意のデプロイメント・アクティビティ名によって、このデプロイメント・セッションで指定されたインストール詳細を保存し、新規セッションですべての詳細を入力しなおすことなく、将来再利用できます。
-
ステップ(1)のオプション1に従ってホスト・ターゲットの追加: ホストとプラットフォーム・ページを開いた場合は、「オプション」ドロップダウン・リストで「ゴールド・イメージ付き」を選択します。次に、「イメージ名」ドロップダウン・リストで、使用するゴールド・イメージを選択し、「イメージ・バージョン」ドロップダウン・リストで、使用するゴールド・イメージのバージョンを選択します。
ステップ(2)のオプション2に従ってホスト・ターゲットの追加: ホストとプラットフォーム・ページを開いた場合、「オプション」、「イメージ名」および「イメージ・バージョン」ドロップダウン・リストから選択する必要はありません。
-
「追加」メニューから「手動」を選択して、管理エージェントをインストールするホストの完全修飾名を入力してプラットフォームを選択します。
インストールするためにシステムから取得されたホスト名は、IPアドレスと短縮名を含んでいる場合があります。ただし、
foo.example.comのように対象ホスト全体を表した、完全修飾されたホスト名を使用することをお薦めします。メンテナンスの簡素化および全体的なセキュリティのためにお薦めします。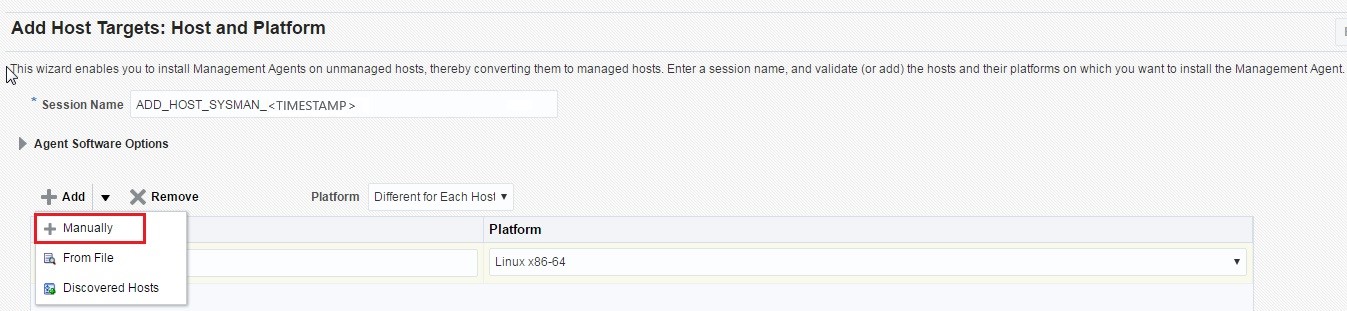
ノート:
-
ホストの完全修飾ドメイン名を入力することをお薦めします。モニタリングのため、Enterprise Manager Cloud Controlは、ここで入力した正確な名前でホストおよび管理エージェントを追加します。
-
行当たり入力するホスト名は1つのみにする必要があります。複数のホスト名をカンマで区切って入力することはサポートされていません。
-
ホスト名にアンダースコア("_")が含まれていないことを確認する必要があります。
-
自動検出の結果ページからこのページ(ホストとプラットフォーム・ページ)にアクセスする場合、そのページで選択したホストが表に自動的に表示されます。その場合、ホスト名およびそのプラットフォームの検証のみ行う必要があります。
または、「追加」メニューから「ファイルから」を選択してファイルに格納されたホスト名を追加するか、「検出されたホスト」を選択してEnterprise Managerで検出されたホストのリストからホスト名を追加できます。ホスト・ファイルでホスト名のエントリがどのように表示される必要があるかについては、ホスト・リスト・ファイルのフォーマットを参照してください。
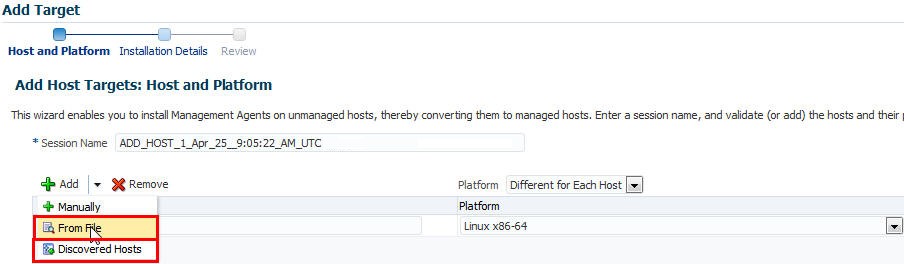
ノート:
「追加」メニューから「検出されたホスト」を選択して検出されたホストのリストからホストを追加すると、ホストのプラットフォームが自動的に検出されて表示されます。プラットフォーム名は、自動検出から得られたヒントやOMSホストのプラットフォームなど、複数の要素の組合せを使用して検出されます。このデフォルトのプラットフォーム名は提案であり、次のステップに進む前に必ずプラットフォームの詳細を確認することをお薦めします。
プラットフォーム名を修正していて、すべてのホストが同じプラットフォームで稼働している場合、この表の最初のホストのプラットフォームを設定し、「プラットフォーム」リストから、「すべてのホストで同一」を選択します。これにより、最初のホストに選択したプラットフォーム名が表の残りのホストにも設定されます。
プラットフォーム名および別のプラットフォームのすべてのホストを修正するときは、「プラットフォーム」一覧から「各ホスト別」を選択します。各ホストの正しいプラットフォームを選択します。
-
-
「次」をクリックします。
-
-
「インストールの詳細」ページで、次のようにします。
-
「デプロイメント・タイプ」セクションで、新規エージェント・インストールを選択します。
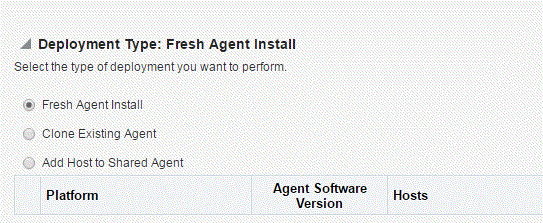
-
表から、共通のプラットフォーム名でグループ化されたホストを示す最初の行を選択します。
-
「インストールの詳細」セクションで、ステップ3 (b)で選択したホストに共通するインストールの詳細を指定します。「インストールのベース・ディレクトリ」に、管理エージェントのソフトウェア・バイナリ、セキュリティ・ファイルおよびインベントリ・ファイルをコピーするエージェント・ベース・ディレクトリへの絶対パスを入力します。
例:
/u01/software/em13c/agentbasedir/入力したパスが存在しない場合は、指定されたパスにディレクトリが作成され、管理エージェントのソフトウェア・バイナリ、セキュリティ・ファイルおよびインベントリ・ファイルがその場所にコピーされます。
ノート:
インストールのベース・ディレクトリは、基本的にはエージェント・ベース・ディレクトリです。指定するディレクトリが空であることを確認します。
ここで入力するディレクトリ名には、デプロイメントで選択したエージェント・ゴールド・イメージの名前が追加されます。たとえば、ディレクトリ名として
abdを入力し、GI_V2という名前のゴールド・イメージを使用した場合、インストール・ベース・ディレクトリの名前はGI_V2_abdとなります。以前に実行したデプロイメント・セッションがなんらかの理由で失敗した場合、エージェント・ベース・ディレクトリにADATMP_<timestamp>サブディレクトリがある可能性があります。この場合、サブディレクトリを削除してデプロイメント・セッションを新たに開始するか、失敗したセッションを「ホスト・ステータスの追加」ページから再試行します。
-
「インスタンス・ディレクトリ」で、デフォルトのインスタンス・ディレクトリの場所のままにするか、すべての管理エージェント関連の構成ファイルを格納できるディレクトリを選択し、その絶対パスを入力します。
例:
/u01/software/em13c/agentbasedir/agent_instカスタムの場所を入力する場合、そのディレクトリに書込み権限があることを確認してください。エージェント・ベース・ディレクトリ内にインスタンス・ディレクトリを保持することをお薦めします。
入力したパスが存在しない場合は、指定されたパスにディレクトリが作成され、管理エージェントに関連するすべての構成ファイルがその場所にコピーされます。
-
「名前付き資格証明」リストから、資格証明がOMSとリモート・ホスト間のSSH接続を設定し、各リモート・ホストに管理エージェントをインストールするために使用できる適切なプロファイルを選択します。
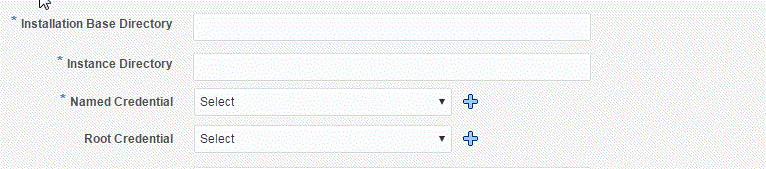
ノート:
-
資格証明プロファイルがない場合、または資格証明プロファイルはあるが「名前付き資格証明」リストで見つからない場合、このリストに対するプラス・アイコンをクリックします。名前付き資格証明の新規作成ウィンドウに、資格証明を入力し、適切なプロファイル名で格納して、管理エージェントのインストールに選択および使用できるようにします。また、作成している名前付き資格証明から、インストールの実行権限を持つ別のユーザーに切り替えるには、実行権限を設定します。
-
このリストに対するプラス・アイコンが無効な場合、資格証明があるプロファイルを作成する権限がありません。この場合、管理者に連絡して、新規プロファイルの作成権限を付与してもらうようリクエストするか、プロファイルを作成してもらい、「名前付き資格証明」リストにプロファイルを表示するアクセス権を付与してもらうようリクエストします。
-
SSH公開キー認証をホスト・ターゲットの追加ウィザードまたはEM CLIを使用したスタンドアロン管理エージェントのインストールを開始する前にの説明に従って、OMSと名前付き資格証明のリモート・ホスト間にすでに手動で設定されている場合、「名前付き資格証明」リストから、その資格証明を選択できます。
-
-
「権限委任設定」で、ルート・スクリプトの実行に使用する権限委任設定を検証します。デフォルトでは、Enterprise Manager Cloud Controlで構成されている権限委任設定に設定されます。
たとえば、「権限委任設定」フィールドには、次のいずれかを指定できます。
/usr/bin/sudo -u %RUNAS% %COMMAND% /usr/bin/sudo -u -S %RUNAS% %COMMAND% (if a pseudo terminal is required for remote command execution via SSH) /usr/bin/sesu - %RUNAS% -c "%COMMAND%" /usr/bin/pbrun %PROFILE% -u %RUNAS% %COMMAND% /usr/bin/su - %RUNAS% -c "%COMMAND%"
「権限委任設定」フィールドを空白のままにすると、rootスクリプトはウィザードによって実行されません。インストール後にrootスクリプトを手動で実行する必要があります。手動での実行の詳細は、ホスト・ターゲットの追加ウィザードまたはEM CLIを使用してスタンドアロン管理エージェントをインストールした後にを参照してください。
この設定は、選択した名前付き証明の「別名実行」属性で設定されたユーザーとしてのインストールの実行にも使用されます(この名前付き資格証明の作成時にユーザーを設定している場合)。
ノート:
権限委任設定での
%RUNAS%は、ルート・スクリプトを実行するルート・ユーザー、および名前付き資格証明の「別名実行」属性で設定された、インストールを実行するユーザーとしての権限を持ちます。 -
「ポート」で、管理エージェントの通信用に割り当てられたデフォルトのポート(3872)のままにするか、選択したポートを入力します。
入力するカスタム・ポートはビジー状態ではない必要があります。不明な場合、このフィールドを空白にしておくことができます。Enterprise Manager Cloud Controlによって、1830 - 1849の範囲から最初の使用可能な空きポートが自動的に割り当てられます。
-
(オプション)「オプションの詳細」セクションで、実行するインストール前スクリプトおよびインストール後スクリプトが使用可能な、アクセス可能な場所への絶対パスを入力します。サポートされているのはシェル・スクリプトのみであり、インストール前スクリプトまたはインストール後スクリプトを1つのみ指定できることに注意してください。
スクリプトを
rootとして実行するには、「Rootとして実行」を選択します。管理エージェントをインストールするホスト上ではなく、OMSが実行されているホスト上にスクリプトがある場合、「OMSのスクリプト」を選択します。この場合、スクリプトはOMSホストから接続先ホストにコピーされてから、接続先ホストで実行されます。ノート:
パッチおよび安定した管理エージェントの構成をすでに持つゴールド・イメージを使用しているため、デプロイ中の管理エージェントを再適用または再構成するインストール後スクリプトを追加しないようにしてください。
-
(オプション)「追加パラメータ」で、インストール時に渡す追加パラメータの空白区切りのリストを入力します。サポートされている追加パラメータの詳細なリストは、表6-2を参照してください。
たとえば、インベントリ・ポインタの場所ファイルを指定する場合、
-invPtrLocの後ろにファイルの場所への絶対パスを入力します。ただし、このパラメータはUNIXプラットフォームでのみサポートされ、Microsoft Windowsプラットフォームではサポートされないことに注意してください。 -
表にある他のすべての行に対して、ステップ3 (b)からステップ3 (i)までを繰り返します。
-
「次」をクリックします。
-
-
各デプロイメント・フェーズで失敗したホストを無視して、あるデプロイメント・フェーズから別のデプロイメント・フェーズにデプロイメントが途切れることなく進むように、選択したホストにローリング形式で管理エージェントをデプロイする場合、
<ORACL_HOME>/sysman/prov/agentpush/agentpush.propertiesファイルで次のように指定します。oracle.sysman.prov.agentpush.continueIgnoringFailedHost=trueこのデプロイメント方法の詳細は、ホスト・ターゲットの追加ウィザードまたはEM CLIを使用したスタンドアロン管理エージェントのインストールを開始する前にを参照してください。
-
「確認」ページでインストール用に指定した詳細を確認し、次のいずれかを実行します。
-
詳細を変更する場合、変更を加えるページに到達するまで、「戻る」をクリックします。
-
なんらかの理由でデプロイメント・セッションを取り消す場合、「取消」をクリックします。「ターゲットの手動追加」ページに自動的に移動します。
-
詳細に問題がない場合、「エージェントのデプロイ」をクリックして管理エージェントをインストールします。デプロイメント・セッションの進捗をモニターできる「ホスト・ステータスの追加」ページに自動的に移動します。
実行中のデプロイメント・セッションを取り消す場合、「ホスト・ターゲットの追加」ページで「取消」をクリックします。セッションを取り消すと、そのセッションの追跡や再開はできないことに注意してください。 ただし、リモート・ホストで現在起動されているコマンドは、完了まで実行が続けられます。
すべてのホストの追加の進行の詳細をホスト・ターゲットの追加ウィザードを使用して表示したり追跡するには、「設定」メニューから「ターゲットの追加」を選択し、「ターゲットの手動追加」をクリックします。「ターゲットの手動追加」ページで、「エージェントのインストール結果」をクリックします。
-
-
特定のインストール・フェーズが失敗したか警告が表示された場合は、「ホスト・ステータスの追加」ページのエージェント・デプロイ詳細セクションにある各フェーズに関する詳細を確認し、次のうちの1つを実行します。
ノート:
失敗の原因を特定するには、ログ・ファイルを確認します。ホストごとにログ・ファイルが1つ生成されるため、複数のホストに管理エージェントをインストールした場合は、すべてのログ・ファイルを確認してください。ログ・ファイルのアクセス方法の詳細は、『Oracle Enterprise Manager Cloud Controlアドバンスト・インストレーションおよび構成ガイド』のインストールおよび構成ログ・ファイルの概要に関する項を参照してください。
-
エラーの説明を慎重に確認し、原因を理解し、Oracle推奨のアクションを実行することで、問題を解決します。
-
インストール詳細が同じである管理エージェントのデプロイを再試行できます。
これを行うには、「ホスト・ステータスの追加」ページで、「再試行」をクリックして、「同じインプットを使用して再試行」を選択します。
-
インストール詳細が変更された管理エージェントのデプロイを再試行することを選択できます。
これを行うには、「ホスト・ステータスの追加」ページで、「再試行」をクリックして、「インプットを更新して再試行」を選択します。
-
-
警告または失敗を無視し、必要な場合、セッションを続行します。
-
チェックを正常にクリアしたリモート・ホストのみで管理エージェントのデプロイを続行することを選択し、警告または失敗のステータスを持つホストは無視できます。
これを行うには、「ホスト・ステータスの追加」ページで、「続行」をクリックして、「失敗したホストを無視して続行」を選択します。
-
警告または失敗のステータスを持つホストを含むすべてのホストで、管理エージェントのデプロイを続行することを選択できます。
このオプションを選択すると、管理エージェント・インストールを続行するための前提条件を無視します。このオプションで続行するには、手動ですべての前提条件が満たされていることを確認してください。前提条件チェックの無視は、Oracle Supporの支援を得て実行するか、これらのチェックを実行しない場合の影響を十分理解したうえで行ってください。
これを行うには、「ホスト・ステータスの追加」ページで、「続行」をクリックして、「すべてのホストを続行」を選択します。
-
-
EM CLIによるエージェント・ゴールド・イメージを使用した管理エージェントのインストール
ノート:
-
EM CLIを使用して新規に管理エージェントをインストールするには、共有エージェントをインストールし、既存の管理エージェントをクローンします。
-
EM CLIを使用した新規の管理エージェントは、1つのホストの追加セッション中、1つのプラットフォームにのみインストールできます。EM CLIを使用して新規の管理エージェントを別のプラットフォームへインストールするには、各プラットフォームに対して別のホストの追加セッションを作成する必要があります。
ホスト追加セッションを作成し、EM CLIでエージェント・ゴールド・イメージを使用して管理エージェントをインストールするには、次のステップを実行します。
ノート:
この項で説明したEM CLI verbの使用方法の詳細は、『Oracle Enterprise Managerコマンドライン・インタフェース・ガイド』のEMCLIの概要および概念に関する項を参照してください。