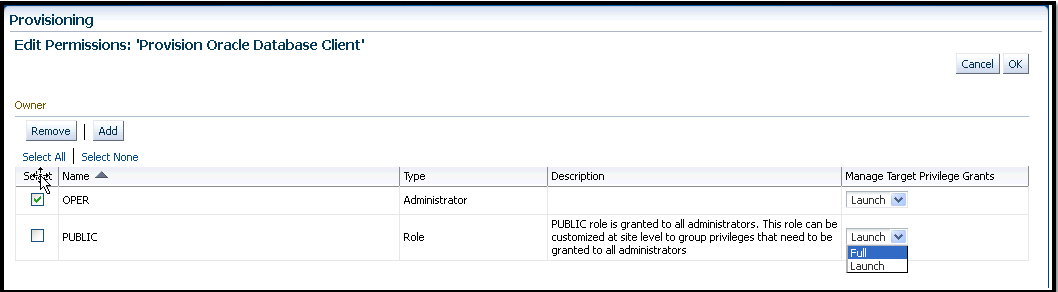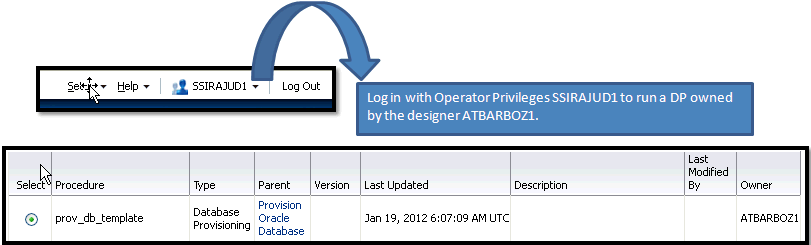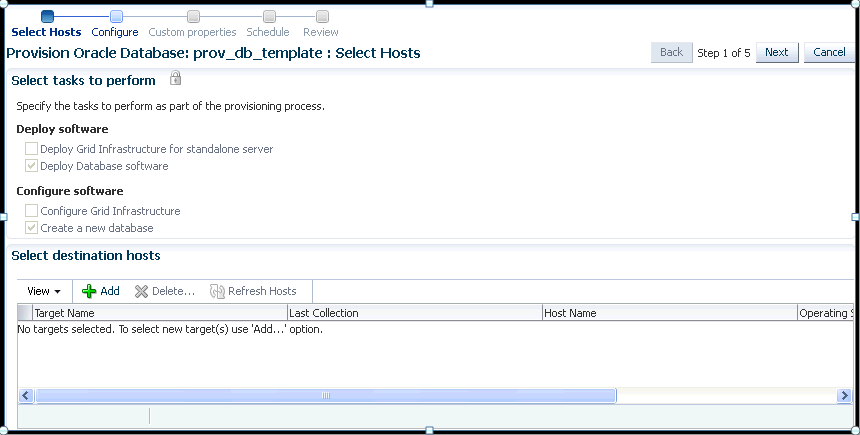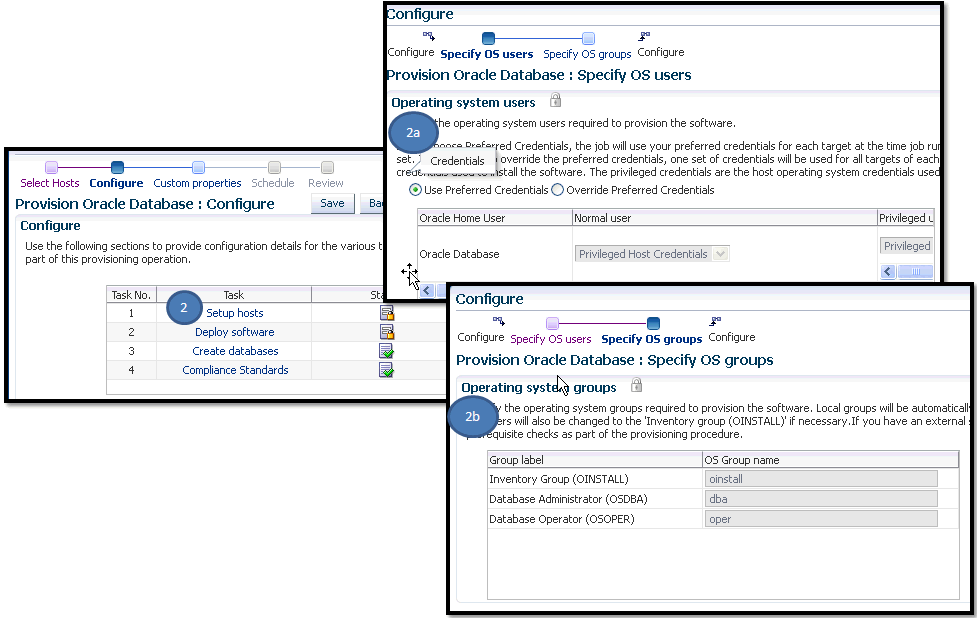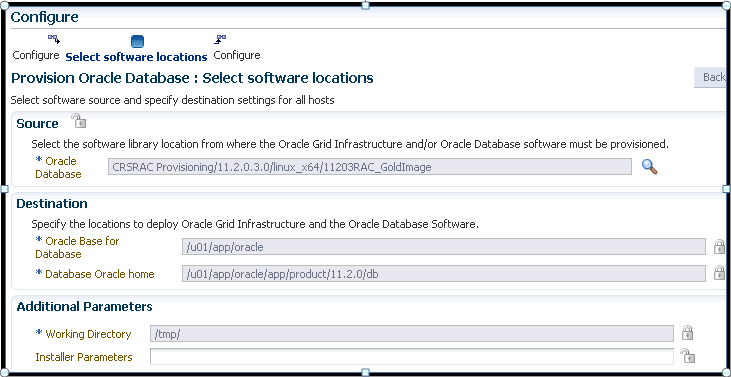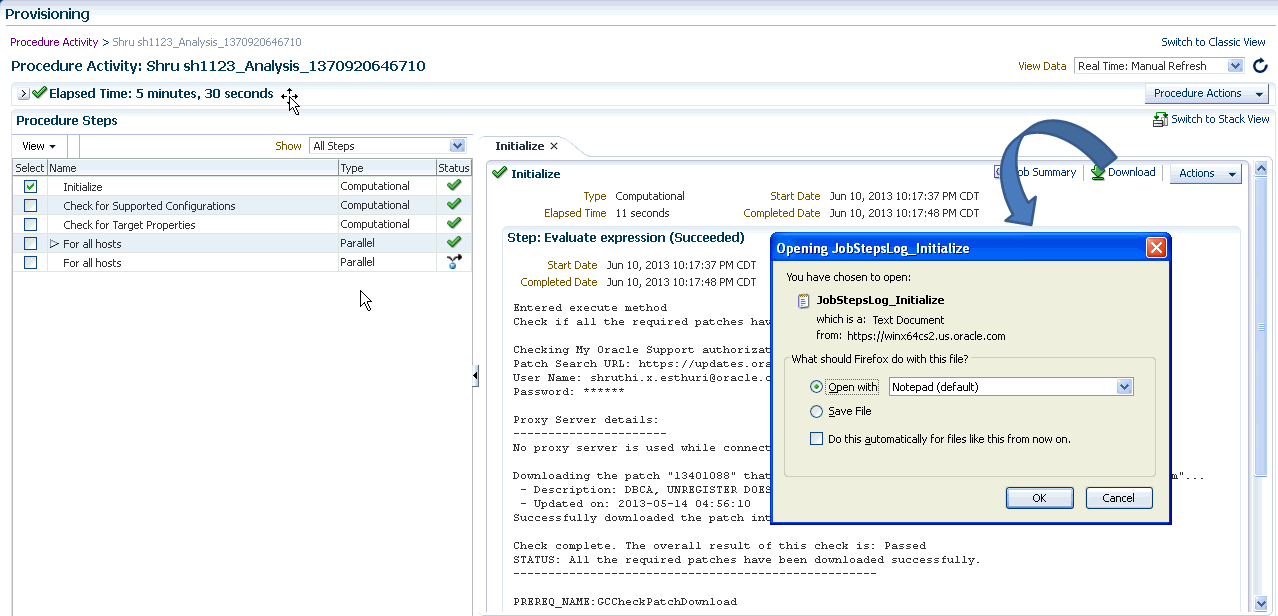17 デプロイメント・プロシージャについて
この章では、デプロイメント・プロシージャの概要を示し、理解する必要がある重要な点について説明します。この章の具体的な内容は次のとおりです。
「プロビジョニング」ページの概要
Enterprise Managerには、複数のOracleホーム上で実行可能なタスクを自動化、編成および追跡するためのフレームワークが備わっています。プロビジョニング、パッチ適用、アップグレードなどの複雑なソフトウェア・ライフ・サイクル管理アクティビティは、Cloud Controlコンソールから実行できます。特定のライフ・サイクル管理アクティビティで実行する必要のあるすべてのタスクのワークフローが、プロシージャ内にカプセル化されます。プロシージャとは、階層構造になった一連のプロビジョニング・ステップであり、各ステップには一連の他のステップが含まれることもあります。プロシージャにより、特定のアプリケーションおよびプロシージャを構築できるフレームワークが提供されます。
Oracle Enterprise Manager Cloud Control (Cloud Control)には、プロビジョニングやパッチに関連する一般的なタスクを実行するための一連のデフォルト・プロシージャが含まれています。各プロシージャは固有の機能を備え、プロビジョニングするソースやパッチを適用するターゲットに応じて特定の操作を実行するように設計されています。たとえば、単一インスタンスのデータベースにパッチを適用するプロシージャは、Oracle RAC環境またはアプリケーション・サーバーにパッチを適用するものとは異なります。
プロビジョニング・ページには「プロシージャ・ライブラリ」、「プロシージャ・アクティビティ」、「ごみ箱」の3つのタブがあります。
-
「プロシージャ・ライブラリ」タブ: このタブを使用して、使用可能なプロシージャをすべて表示します。プロシージャを実行、新しいプロシージャを作成、またはOracle社が提供するプロシージャからプロシージャ作成する際には、デプロイメント・プロシージャが作成されます。デプロイメント・プロシージャは一連のプロビジョニング・ステップおよびフェーズであり、各フェーズに一連のステップが含まれることがあります。
オラクル社により、「作成者」フィールドの下にOracleのマークが付いたベスト・プラクティスのデプロイメント・プロシージャが提供されています。これらのプロシージャは編集も削除もできません。
「プロシージャ・ライブラリ」ページから実行できるタスクの詳細は、「デプロイメント・プロシージャの管理」を参照してください。
-
「プロシージャ・アクティビティ」タブ: このタブを使用して、実行用に発行されたすべてのプロシージャ実行と、すべての実行中のプロシージャのリストを表示します。また、プロシージャ実行のステータスを表示することもできます。この他に、発行されたプロシージャで複数のアクション(停止、一時停止、再開、再試行、削除、再スケジュールなど)を実行できます。プロシージャで実行する該当のアクションを確認するには、そのプロシージャを選択します。たとえば、失敗したプロシージャを停止または再試行できます。Enterprise Manager 12.1.01.3以降では、「再スケジュール」と呼ばれる新しいオプションが導入されており、このオプションは、進行中で繰り返しスケジュールが設定されているジョブに対して有効になります。
プロシージャが実行されると、そのプロシージャのインスタンスが作成されます。このインスタンスにより、現在実行されているステップが追跡され、ユーザーが収集したデータや、アクション・ステップの実行によって自動的に収集されたデータはすべて格納されます。
「プロシージャ・アクティビティ」タブの概要は、「プロシージャ・インスタンスの実行ページの概要」を参照してください。
-
「ごみ箱」タブ: プロシージャおよび実行を削除できます。プロシージャまたは実行を削除すると、それらには削除済のマークが付けられ、「ごみ箱」タブに表示されます。
次の図に、Cloud Controlから「プロビジョニング」画面にアクセスする方法を示します。
図17-1 「プロビジョニング」ページへのアクセス
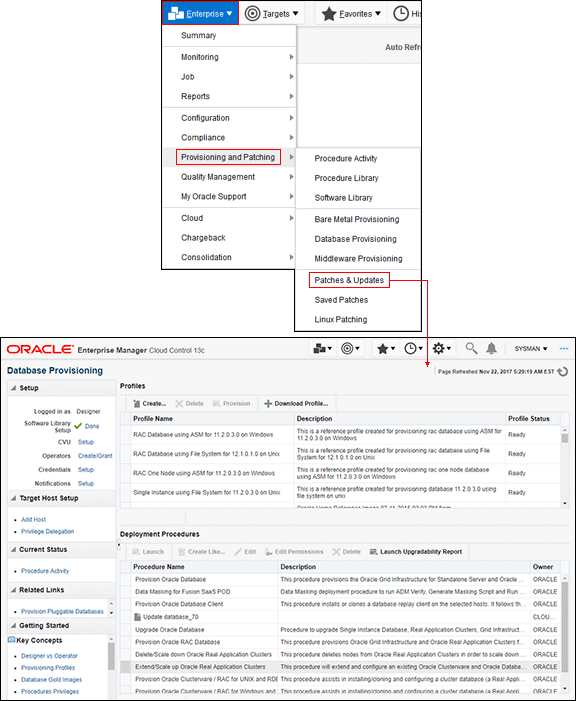
ロールと権限の管理者への付与
管理者とは、Enterprise Managerにログインして管理タスクを実行できる、Enterprise Managerのユーザーです。Enterprise Managerで実行できる管理タスクの範囲は、管理者に割り当てられた権限とロールによって異なります。ロールによってEnterprise Managerセキュア・リソース権限をグループ分けすることができます。ロールは管理者または他のロールに付与することができます。管理者は、割り当てられたロールと権限に応じてデザイナとオペレータに二分されます。通常、ロールと権限は、デプロイメント・プロシージャ・レベルおよびソフトウェア・ライブラリ・レベルでユーザーまたは他のロールに付与されます。
ここでは、Oracleで提供される事前定義済のロールおよび権限を管理者に付与する方法について説明します。
デプロイメント・プロシージャに関するロールと権限の管理者への付与
通常のデータ・センターでは、デプロイメント・プロシージャの主なユーザーはデザイナ(主任管理者)およびオペレータです。デプロイメント・プロシージャの権限を使用して、ユーザーは、設計時アクティビティ(権限委任の設定やデプロイメント・プロシージャのカスタマイズなど)や実行時アクティビティ(ソフトウェア・アプリケーションのプロビジョニングまたはパッチ適用を行うデプロイメント・プロシージャの実行など)を実行できます。
次に、デプロイメント・プロシージャのためにOracleで事前定義されている主なユーザーとロール、およびそれらの権限を示します。
-
スーパー管理者ロールでは、すべての管理操作を実行できます。すべてのターゲットに対する完全な権限が含まれます。
-
EM_ALL_DESIGNER(デザイナ): このロールでは、エンティティに対する設計時の操作を実行できます。たとえば、デプロイメント・プロシージャ・テンプレートの作成やモニタリングです。次の表に、デザイナのために事前定義されているすべてのロールとその説明を示します。
表17-1 デザイナの事前定義済ロール
ロール 説明 EM_PATCH_DESIGNERロールは、パッチ計画を作成および表示するための権限を持ちます。
EM_PROVISIONING_DESIGNERロールは、プロビジョニング・デザイナ用の権限を持ちます。
EM_TC_DESIGNERロールは、テンプレート・コレクションを作成するための権限を持ちます。
ユーザーには次のいずれかのターゲット権限を付与できます。
-
「権限伝播グループの作成」。権限伝播グループに付与される権限は、そのグループのメンバーにも自動的に付与されます。
-
「Enterprise Managerでターゲットを追加します。」。
ユーザーには次のリソース権限をどれでも付与できます。
-
「コンプライアンス・エンティティの作成」。
-
「エンタープライズ・ルール・セットの作成」。エンタープライズ・ルール・セットは、基本的にはEnterprise Managerの要素(ターゲットやジョブなど)に適用するルールのコレクションです。
-
「メトリック拡張の作成」。メトリック拡張を使用すると、新しいメトリックを追加してターゲット・タイプのモニタリングを拡張できます。
-
「名前付き資格証明の新規作成」。これは、Enterprise Manager管理操作を実行するために必要です。
-
「任意のソフトウェア・ライブラリ・エンティティの作成」、「任意のソフトウェア・ライブラリ・エンティティのインポート」、「任意のソフトウェア・ライブラリ・エンティティのエクスポート」など。
-
「テンプレート・コレクションの作成」。
-
-
EM_ALL_OPERATOR(オペレータ): このロールのアクセス権は制限されています。実行時アクティビティしか実行できません。たとえば、デプロイメント・プロシージャの起動です。次の表に、オペレータのために事前定義されているすべてのロールとその説明を示します。
表17-2 オペレータの事前定義済ロール
ロール 説明 ロールの説明
EM_HOST_DISCOVERY_OPERATORロールは、ホストの検出を行うための権限を持ちます
パッチ計画をデプロイするためのロール
EM_PROVISIONING_OPERATORロールは、プロビジョニング・オペレータ用の権限を持ちます。
EM_TARGET_DISCOVERY_OPERATORロールは、ターゲットの検出を行うための権限を持ちます。
EM_USERロールの説明
ユーザーには次のいずれかのターゲット権限を付与できます。
-
「表示可能な任意のターゲットを接続、管理する機能」。
-
「Enterprise Managerでターゲットを追加します。」。
-
「すべての管理対象ターゲットに対する管理操作を実行する機能」
-
任意の管理エージェントでの任意のオペレーティング・システム・コマンドの実行
ユーザーには次のリソース権限をどれでも付与できます。
-
「アプリケーション・リプレイ・オペレータ」。アプリケーション・リプレイ・エンティティには、キャプチャ、リプレイ・タスクおよびリプレイが含まれます。
-
ユーザーが所有するカスタム構成の管理
-
「名前付き資格証明の新規作成」。これは、Enterprise Manager管理操作を実行するために必要です。
-
ソフトウェア・ライブラリに関するロールと権限の管理者への付与
ソフトウェア・ライブラリは、すべてのEnterprise Managerエンティティが集中管理されるメディア・ストレージです。Enterprise Managerのインストールが完了すると、スーパー管理者がソフトウェア・ライブラリを構成します。ソフトウェア・ライブラリは、「記憶域の場所」で構成した後で、エンティティの格納に使用できるようになります。デザイナとオペレータがソフトウェア・ライブラリの主なユーザーであり、それぞれ設計時と実行時のアクティビティを実行します。設計時のアクティビティには、エンティティのカスタマイズ、エンティティの作成、エンティティのインポート、エンティティのエクスポートなどがあります。オペレータが実行する実行時のアクティビティには、デプロイメント・プロシージャの実行が含まれます。この際に、ソフトウェア・ライブラリに格納されている任意のエンティティが使用されます。
ソフトウェア・ライブラリのユーザー、ロールおよび関連する権限の詳細は、『Oracle Enterprise Manager Cloud Control管理者ガイド』のソフトウェア・ライブラリの設定を参照してください。
ノート:
Windowsホストでソフトウェア・ライブラリ・エンティティの実行(たとえば、ディレクティブ・スクリプト)を含むこのプロシージャを実行するには、(Windowsユーザー)に次の権限が付与されている必要があります。
-
オペレーティング システムの一部として機能
-
プロセスのメモリ クォータの増加
-
バッチ・ジョブとしてログオンする権限
-
プロセス レベル トークンの置き換え
そうではない場合、このプロシージャのディレクティブ・ステップの実行は失敗することがあります。
プロシージャのコンポーネント
ここでは、以下の項目について説明します。
ターゲット・リスト
ターゲット・リストは、ジョブを実行できるターゲットを事前に移入したリストです。フェーズは、Enterprise Managerターゲットのセット(まとめてターゲット・リストと呼ばれる)上で動作します。各フェーズにはターゲット・リストを関連付ける必要があります。デプロイメント・プロシージャの実行を選択すると、デプロイメント・プロシージャ・マネージャによって、ターゲットをターゲット・リストに割り当てるように要求されます。
Enterprise Manager 12c (12.1.0.2)から、カスタムのターゲット・リストが導入されています。デフォルトのターゲット・リストに加えて、独自にカスタマイズしたターゲット・リストを指定し、それに対して指定したフェーズを実行できます。このアプローチには、複数のカスタム・ターゲット・リストを使用し、プロシージャでフェーズごとに割り当てることができるという利点があります。そのため、フェーズを反復実行するターゲット・リストを選択できます。
次の例では、プロシージャでターゲットを1つ、2つ、3つ利用するシナリオについて説明します。
-
複数のホストにjarファイルをコピーする場合、必要なターゲット・リストは1つのみです。この目的には、デフォルトのターゲット・リストを選択できます。
-
Oracleホームをクローニングして複数のターゲットにプロビジョニングする場合、少なくとも2つのターゲット・リストが必要になります。1つ目は1つのターゲットのみを含むソースのターゲット・リスト、2つ目はすべての宛先ターゲットを含むターゲット・リストです。
-
WebLogicサーバーに対するプロビジョニングまたはパッチ適用の場合、管理サーバー用、管理対象サーバー用、データベース用と3つのターゲット・リストが必要になる場合があります。
プロシージャ変数
プロシージャ変数は、プロシージャをカスタマイズするときに使用できるユーザー定義の変数です。通常は、カスタム・ステップをユーザー所有のプロシージャに追加するときや、Oracle所有のプロシージャをカスタマイズするときに、場合によってはプロシージャ変数を宣言する必要があります。この変数は後でカスタム・ステップまたはカスタム・フェーズで使用できます。
「プロシージャ変数」タブを表示するには、「エンタープライズ」メニューで「プロビジョニングとパッチ適用」を選択し、「プロシージャ・ライブラリ」を選択します。メニューから「新規作成」を選択し、「実行」をクリックします。次のページが表示されます。

プロシージャ変数を宣言するには、一意の名前と説明を入力する必要があります。必要に応じて、「パスワード」チェック・ボックスを選択して変数を保護できます。
2種類のプロシージャ変数を作成し、後でデプロイメント・プロシージャの起動中に使用できます。パラメータは次のとおりです。
-
文字列: 設計時にこの変数を宣言すると、オペレータが実行時に値を指定できます。たとえば、DBVER (データベースのバージョン)などです。
-
-
テキスト: 変数の値を1つ入力できます。たとえば、ステージングの場所、ホスト名、プロファイル名などです。
-
パスワード: パスワード変数を指定できます。たとえば、ホスト・パスワードやWLSパスワードなどです。
-
値のリスト: 変数の値を多数入力できます。変数の複数の値を提供するには、「加算」をクリックし、変数の値、表示名、説明などの詳細を入力します。たとえば、次のように複数の値を使用して、countryという名前の変数を宣言してみましょう。
値 表示テキスト IDC
インド
US
アメリカ
IE
アイルランド
-
-
-
ソフトウェア・ライブラリ・エンティティ: この変数を使用すると、プロシージャの起動時にソフトウェア・ライブラリ・ディレクティブまたはコンポーネントに変数を柔軟にバインドできます。以前は、プロシージャを作成している設計時にこれらの値を指定する必要がありましたが、現在はソフトウェア・ライブラリ・エンティティ変数が導入されたため、プロシージャの起動時に動的に値を指定できるようになっています。
ノート:
Oracleが所有するデプロイメント・プロシージャにはプロシージャ変数を追加できません。
フェーズおよびステップ
デプロイメント・プロシージャは様々なフェーズとステップで構成されており、特定のプロビジョニング操作またはパッチ操作を実行するためにこれらがシリアルまたはパラレルで実行します。この項の内容は次のとおりです。
プロシージャ・ステップのタイプ
ステップは、作業単位を表す概念です。たとえば、データベースの起動はステップです。フェーズに含まれる場合と独立している場合があります。ステップのタイプは次のとおりです。
-
手動ステップ
手動ステップは、ユーザー操作を必要とする自動化できないタスクです。通常、ユーザーが実行する必要のある手順は、デプロイメント・マネージャによって表示されます。操作を実行した後、次のステップに進みます。
手動ステップの例:
-
システムにログオンしてカーネル・パラメータを更新します。
-
システムを再起動します。
-
ユーザーに特殊な権限を付与します。たとえば、SSH設定などです。
-
-
計算ステップは、デプロイメント・エンジン内部で操作が実行され、ユーザー操作を必要としないタスクです。このステップでは、プロシージャを実行するための追加情報が収集されます。このステップを挿入できるのはオラクル社のみで、ユーザーが挿入することはできません。
計算ステップの例:
-
Enterprise Managerスキーマに対してSQL問合せを実行して、他のステップを実行するための追加データを収集します。
-
リポジトリからターゲット・プロパティを取得し、ランタイム情報を更新します。
-
-
ファイル転送ステップ
ファイル転送ステップは、1つのホストから1つ以上のホストにファイルまたはディレクトリ(あるいはその両方)をコピーする場合に使用するステップです。ソース・ホストから宛先ホストに転送されるファイルおよびディレクトリをアーカイブできます。このステップをフェーズ内に挿入する場合、既存の変数を使用してソース・ターゲットおよびコピー先ターゲットを設定できます。
たとえば、ホストXから、フェーズに関連付けられたホストにディレクトリをコピーするには、「ソース・ターゲット」には「設定値」を選択してホストXを割り当て、「コピー先ターゲット」には「変数の選択」を選択して「ターゲット変数: 現在のターゲット」オプションに割り当てます。
-
アクション・ステップ
アクション・ステップは、1つ以上のターゲットに対して操作を実行するタスクです。これらは1つのフェーズに含める必要があります。デプロイメント・プロシージャによって、アクション・ステップとターゲットの組合せがEnterprise Managerジョブ・システム内のジョブにマップされます。デプロイメント・プロシージャでは、ターゲットごと、アクション・ステップごとに、ジョブをスケジュール、発行および実行できます。たとえば、スクリプトの実行、パッチの適用、Oracleホームのアップグレードなどです。
また、アクション・ステップが正常に完了したといえるのは、関連するすべてのジョブが正常に完了した場合のみであることに注意してください。1つのジョブが異常終了すると、アクション・ステップも異常終了します。その場合は、問題のあるジョブを手動で再起動するか、またはそれを無視してデプロイメント・プロシージャに続行を指示することができます。
アクション・ステップのタイプは次のとおりです。
-
ジョブ
ジョブ・ステップは、ターゲット上で事前定義済のジョブ・タイプを実行する特殊なタイプのアクション・ステップです。これは、デプロイメント・プロシージャの一部としてジョブ・タイプを実行する場合に使用します。ステップに対するジョブ・パラメータを渡す必要があります。
ジョブ・ステップの例:
-
既存のOracleホームのクローニング。
-
パッチのステージング。
-
データベースの起動。
-
-
ディレクティブ・ステップは、ディレクティブのみをデプロイするための特殊なタイプのアクション・ステップです。これは、カスタム・スクリプトをソフトウェア・ライブラリに格納し、デプロイメント・プロシージャ内でそのスクリプトを再利用する場合に便利です。
ディレクティブの詳細は、『Oracle Enterprise Manager Cloud Control管理者ガイド』を参照してください。
ディレクティブ・ステップの例:
-
ルート・スクリプトの実行。
-
catpatch.sqlの適用およびデータベースの再起動。 -
前提条件が満たされているかどうかの確認。
-
-
ライブラリ: コンポーネント
コンポーネント・ステップとは、ソフトウェア・ライブラリ・コンポーネントおよび関連するディレクティブをデプロイするための特殊なタイプのアクション・ステップです。デプロイメント・プロシージャ・マネージャは、コンポーネントに関してディレクティブを実行します。汎用コンポーネント・ステップに使用されるコンポーネントには、通常1つのディレクティブが関連付けられています。このアソシエーションは、ステップの作成時に、コンポーネントとディレクティブの両方を選択して行います。ソフトウェア・ライブラリへのアップロード中にコンポーネントに関連付けたディレクティブはすべて、ステップの実行中には無視されます。
コンポーネントの詳細は、『Oracle Enterprise Manager Cloud Control管理者ガイド』を参照してください。
コンポーネント・ステップの例:
-
パッチの適用。
-
インストール実行前の前提条件チェックの実行。
-
ターゲット・マシンへのOracleソフトウェアのインストール。
-
-
ホスト・コマンド・ステップは、単純なホスト・コマンドをカプセル化する特殊なタイプのアクション・ステップです。このステップを使用すると、ターゲット・ホスト上で実行されるコマンドラインまたはスクリプト(複数のコマンド)を入力できます。
ホスト・コマンド・ステップの例:
-
管理エージェントの起動(
emctl start agent) -
OPMNの停止(
opmnctl stopall) -
OIDの再起動
-
-
プロシージャ・ステップでのタスクの実行
「プロシージャ・ステップ」タブでは、選択したステップまたはフェーズで次の操作を実行できます。
- 有効化/無効化: デプロイメント・プロシージャにフェーズまたはステップを表示したくない場合は、削除するのではなく、いつでも無効にできます。一度削除したステップまたはフェーズは復元できませんが、無効にしたステップまたはフェーズは後からいつでも有効にできるため、この方法をお薦めします。次のステップを実行します。
- フェーズまたはステップを無効化するには、無効にするフェーズまたはステップを選択して、「無効化」をクリックします。
- フェーズまたはステップを有効化するには、有効にするフェーズまたはステップを選択して、「有効化」をクリックします。
-
削除: 削除するステップまたはフェーズを選択し、「削除」をクリックします。
ノート:
一度削除したステップまたはフェーズは復元できませんが、無効にすれば後からいつでも有効にできるため、ステップまたはフェーズは削除せずに無効にすることをお薦めします。
-
挿入: 新しいステップまたはフェーズを追加するには、「挿入」をクリックします。作成ウィザードで、次のいずれかの操作を行います。
- フェーズの追加。ローリング・フェーズまたはパラレル・フェーズの追加を参照してください
- ステップの追加。ステップの追加を参照してください。
-
ステップの編集: ステップまたはフェーズを編集するには、「ステップの編集」をクリックします。選択に応じて、フェーズの編集またはステップの編集ウィザードが表示されます。必要に応じて、次のステップに従います:
- フェーズの編集
- ステップの編集
プロシージャの作成
カスタム・プロシージャを作成するには、次のステップを実行します。
ローリング・フェーズまたはパラレル・フェーズの追加
フェーズを作成する前に、ターゲット・リストを作成したことを確認します。
フェーズを挿入するには、次のステップに従います。
-
「エンタープライズ」メニューから「プロビジョニングとパッチ適用」を選択し、「プロシージャ・ライブラリ」を選択します。
-
プロビジョニング・ページの「プロシージャ・ライブラリ」タブで、メニューから「新規作成」を選択し、「実行」をクリックします。
-
新規プロシージャの作成ページで、「プロシージャ・ステップ」タブをクリックします。
-
「デフォルト・フェーズ」を選択し、「挿入」をクリックして、フェーズを追加します。
ノート:
別のフェーズ内にフェーズを作成する場合、挿入の場所として「"デフォルト・フェーズ"の後」または「"デフォルト・フェーズ"の前」を選択します。"デフォルト・フェーズ"の内部を選択すると、次のページでターゲットを選択できなくなります。
-
作成ウィザードで、次の手順を実行します。
-
作成ページで、次の表の説明に従って、フェーズの一般情報を指定します。
表17-3 フィールドの説明 - ローリング・フェーズの追加
フィールド名 説明 選択
「フェーズ」を選択します。
名前
カスタム・フェーズの名前を指定します。
説明
カスタム・フェーズの説明を指定します。
条件
このフィールドを空白のままにします。
挿入場所
選択したフェーズまたはステップの後にカスタム・フェーズを挿入する場合は、「"フェーズ名またはステップ名"の後」を選択します。選択したフェーズまたはステップの内側に挿入するには「フェーズまたはステップの中」、それ以外の場合は「"フェーズまたはステップ"の前」を選択します。
タイプ
ローリング・フェーズを追加する場合は、「ローリング」を選択します。パラレル・フェーズを追加する場合は、「パラレル」を選択します。
エラー処理
カスタム・フェーズに設定するエラー処理モードを選択します。デプロイメント・プロシージャのすべてのステップには、エラー処理モードが事前に構成されています。これにより、フェーズまたはステップでエラーが発生した際にデプロイメント・プロシージャの動作が指示されます。Cloud Controlでは次のエラー処理モードが提供されています。
- 継承 - 包含するフェーズに設定されているエラー処理モードを継承します。(フェーズの外部のステップに設定されると、デプロイメント・プロシージャのエラー処理モードを継承します)。
- エラー時に停止 - エラーが発生した場合に停止します。エラーを修正するか、オーバーライドするまでは、デプロイメント・プロシージャは次のステップに進みません。
- エラー時も続行 - エラーが発生した場合でも続行します。
- ターゲットをスキップ - リストで失敗したターゲットを無視し、他のターゲットで続行します。
-
ターゲット・リストの選択ページで、新しいフェーズを実行するターゲットのタイプを指定します。
プロシージャの作成中に宣言されたターゲット・リストがすべてドロップダウン・メニューにリストされるので、このフェーズで使用するターゲット・リストを選択します。実際のターゲットは、プロシージャの起動時に選択できます。
-
確認ページで、新しいフェーズを作成するために指定した情報を確認して、「終了」をクリックします。
-
ステップの追加
この項では、デプロイメント・プロシージャに様々なタイプのステップを追加する方法について説明します。特に、次の内容について説明します。
ジョブ・ステップの追加
作成ウィザードで、次の手順を実行します。
-
作成ページで、ステップの一般的な情報(表17-4)を指定します。
-
タイプの選択ページで、ステップによって実行するタスクをよく表しているジョブ・タイプを選択します。たとえば、ジョブでファイルをネットワークに転送する場合は、「ファイル転送」を選択します。
-
プロパティのマップ・ページで、選択したジョブ・タイプで必要なパラメータの値を指定します。また、このステップに適用するターゲット・リストを設定できます。
-
確認ページで、新しいステップを作成するために指定した情報を確認して、「終了」をクリックします。
ディレクティブ・ステップの追加
ディレクティブ・ステップをデプロイメント・プロシージャに追加するには、次のステップを実行します。
作成ウィザードで、次の手順を実行します。
-
作成ページで、ステップの一般的な情報(表17-4)を指定します。
-
ディレクティブの選択ページの「プロシージャ・ライブラリ」タブで、ソフトウェア・ライブラリ変数を選択した場合は、次のいずれかのオプションを選択できます。そうでない場合は、ディレクティブを表から直接選択し、「次へ」をクリックします。
- 新規ディレクティブの選択: ソフトウェア・ライブラリで使用できるすべてのディレクティブがリストされます。このリストから、ターゲットで実行するディレクティブを選択します。検索結果を絞り込むには、「ディレクティブの選択」セクションで必要な値を指定します。
- 新しいソフトウェア・ライブラリ・エンティティ変数の選択: プロシージャの作成時に宣言したソフトウェア・ライブラリ変数を「ソフトウェア・ライブラリ・エンティティ変数」ドロップダウン・メニューから選択します。この変数はプレースホルダとして機能するので、プロシージャの起動時に動的にディレクティブにバインドできるという柔軟性があります。基本的には、この変数を使用して、パラメータを必要としない特定のエンティティを選択します。
たとえば、パラメータを渡す必要のない現在のディレクトリの場所を印刷する、Perlなどのユーザー定義のスクリプトです。
- ディレクティブ・プロパティとともに新しいソフトウェア・ライブラリ・エンティティ変数を選択: このオプションでは、ソフトウェア・ライブラリで使用可能なディレクティブで、ソフトウェア・ライブラリ・エンティティ変数をバインドできます。必ず、宣言されたエンティティにプロパティ(シグネチャ)が一致するディレクティブを選択してください。
選択したディレクティブの最新版のみが常に使用されるように、「常に最新の改訂を使用」を選択します。
-
プロパティのマップ・ページで、次の詳細を指定します。
-
デフォルトでは、「ディレクティブの実行」および「クリーンアップの実行」オプションが有効になり、スクリプトの実行、およびステップの実行後のファイルの削除が可能です。
-
「ディレクティブのプロパティ」セクションで、選択したディレクティブに関連付けられているプロパティに値を指定します。この時点では、プロパティ値を指定しても指定しなくてもかまいません。プロパティ値を指定しない場合は、プロシージャの起動時に要求されます。
-
「資格証明」セクションで、このステップに適用するターゲット・リストを設定します。
-
「時間制限のプロパティ」セクションで、操作の完了にかけることのできる最大時間(秒)を設定できます。たとえば、多数のステップを持つ巨大なプロシージャがある場合、1つのステップが失敗したときに、(エージェントが停止するため)全体の実行をブロックしないようにするとします。このようなシナリオでは、ステップの時間制限を設定すると非常に効果的です。ステップで75秒の制限時間を設定した場合、ジョブがこの設定時間を超えると、ステップはスキップされます。
-
-
確認ページで、新しいステップを作成するために指定した情報を確認して、「終了」をクリックします。
コンポーネント・ステップの追加
汎用コンポーネント・ステップをデプロイメント・プロシージャに追加するには、次のステップを実行します。
作成ウィザードで、次の手順を実行します。
-
作成ページで、ステップの一般的な情報(表17-4)を指定します。
-
コンポーネントの選択ページで、表からコンポーネント名を選択し、「次へ」をクリックします。ただし、「プロシージャ・ライブラリ」タブで、ソフトウェア・ライブラリ変数を選択した場合は、次のいずれかのオプションを選択する必要があります。
- 新規コンポーネントの選択: ソフトウェア・ライブラリで使用できるすべてのコンポーネントがリストされます。このリストから、ターゲットで実行するコンポーネントを選択します。検索結果を絞り込むには、「コンポーネントの選択」セクションで必要な値を指定します。
- 新しいソフトウェア・ライブラリ・エンティティ変数の選択: プロシージャの作成時に宣言したソフトウェア・ライブラリ変数を「ソフトウェア・ライブラリ・エンティティ変数」ドロップダウン・メニューから選択します。この変数はプレースホルダとして機能するので、プロシージャの起動時に動的にコンポーネントにバインドできるという柔軟性があります。基本的には、この変数を使用して、パラメータを必要としない特定のエンティティを選択します。
たとえば、パラメータを渡す必要のない現在のディレクトリの場所を印刷する、Perlなどのユーザー定義のスクリプトです。
- コンポーネント・プロパティとともに新しいソフトウェア・ライブラリ・エンティティ変数を選択: ソフトウェア・ライブラリで使用できるコンポーネントに、ソフトウェア・ライブラリ・エンティティ変数をバインドできます。必ず、宣言されたエンティティにプロパティ(シグネチャ)が一致するコンポーネントを選択してください。
「常に最新の改訂を使用」を選択すると、選択したコンポーネントの最新版のみが常に使用されます。
-
ディレクティブの選択ページで、表からディレクティブを選択し、「次へ」をクリックします。ただし、「プロシージャ・ライブラリ」タブで、ソフトウェア・ライブラリ変数を選択した場合は、次のいずれかのオプションを選択する必要があります。
- 新規ディレクティブの選択: ソフトウェア・ライブラリで使用できるすべてのディレクティブがリストされます。このリストから、ターゲットで実行するディレクティブを選択します。検索結果を絞り込むには、「ディレクティブの選択」セクションで必要な値を指定します。
- 新しいソフトウェア・ライブラリ・エンティティ変数の選択: プロシージャの作成時に宣言したソフトウェア・ライブラリ変数を「ソフトウェア・ライブラリ・エンティティ変数」ドロップダウン・メニューから選択します。この変数はプレースホルダとして機能するので、プロシージャの起動時に動的にディレクティブにバインドできるという柔軟性があります。基本的には、この変数を使用して、パラメータを必要としない特定のエンティティを選択します。
たとえば、パラメータを渡す必要のない現在のディレクトリの場所を印刷する、Perlなどのユーザー定義のスクリプトです。
- ディレクティブ・プロパティとともに新しいソフトウェア・ライブラリ・エンティティ変数を選択: このオプションでは、ソフトウェア・ライブラリで使用可能なディレクティブで、ソフトウェア・ライブラリ・エンティティ変数をバインドできます。必ず、宣言されたエンティティにプロパティ(シグネチャ)が一致するディレクティブを選択してください。
選択したディレクティブの最新版のみが常に使用されるように、「常に最新の改訂を使用」を選択します。
-
プロパティのマップ・ページで、次の詳細を指定します。
-
デフォルトでは、「ディレクティブの実行」および「クリーンアップの実行」オプションが有効になり、スクリプトの実行、およびステップの実行後のファイルの削除が可能です。
-
「ディレクティブのプロパティ」セクションで、選択したディレクティブに関連付けられているプロパティに値を指定します。この時点では、プロパティ値を指定しても指定しなくてもかまいません。プロパティ値を指定しない場合は、プロシージャの起動時に要求されます。
-
「資格証明」セクションで、このステップに適用するターゲット・リストを設定します。
-
「時間制限のプロパティ」セクションで、操作の完了にかけることのできる最大時間(秒)を設定できます。たとえば、多数のステップを持つ巨大なプロシージャがある場合、1つのステップが失敗したときに、(エージェントが停止するため)全体の実行をブロックしないようにするとします。このようなシナリオでは、ステップの時間制限を設定すると非常に効果的です。ステップで75秒の制限時間を設定した場合、ジョブがこの設定時間を超えると、ステップはスキップされます。
-
-
確認ページで、新しいステップを作成するために指定した情報を確認して、「終了」をクリックします。
ファイル転送ステップの追加
作成ウィザードで、次の手順を実行します。
-
作成ページで、ステップの一般的な情報(表17-4)を指定します。
-
プロパティのマップ・ページで、ファイル転送元の「ソース・ターゲット」とソース・ターゲットのパス、ファイル転送先のコピー先ターゲットとコピー先のパスを選択します。「ソース資格証明」と「接続先資格証明」の「使用状況」、ホスト資格証明と特権ホスト資格証明のどちらかを指定します。「次」をクリックします。
「パス内のすべてのファイルの転送」オプションを選択した場合は、ソース・パスのすべてのファイルが転送されます。このオプションを選択しない場合、「ソース・ファイル名」フィールドは必須になります。
-
確認ページで、新しいステップを作成するために指定した情報を確認して、「終了」をクリックします。
ホスト・コマンド・ステップの追加
作成ウィザードで、次の手順を実行します。
-
作成ページで、ステップの一般的な情報(表17-4)を指定します。
-
コマンドの入力ページで、ターゲットで実行するコマンドまたはスクリプトと、実行するための権限を指定します。
ホスト・コマンドをスクリプトとして実行するには、「コマンド・タイプ」メニューから「スクリプト」を選択します。スクリプトを解析できるシェルを指定してください。スクリプトは、指定したインタプリタに標準入力として渡されます。
ホスト・コマンドをコマンドラインとして実行するには、「コマンド・タイプ」メニューから「単一操作」を選択します。コマンドラインとして実行するテキストを指定してください。このコマンドラインを解析するシェルは想定されていません。コマンドラインの最初の入力は生成するプロセスとみなされ、コマンドラインの残りはこのプロセスに引数として渡されます。このため、
ls -a /tmpのコマンドラインにより、(現在のパスに対して、あるいはOracle Management Agentによって設定されたパスに対して) lsのプロセスが生成され、このプロセスに-aが1番目の引数、/tmpが2番目の引数として渡されます。ノート: コマンドライン・モードでは、コマンドラインの最初の部分が生成するプロセスとみなされます。このため、解決のためにPATH環境変数に依存するシェルの内部処理とコマンドは認識されません。そのようなコマンドを使用する場合は、そのコマンドラインを解釈するシェルを付加する必要があります。
たとえば、コマンド
cd /tmp && rm -rf xは、"cd"がプロセス、"/tmp, &&, rm, -rf, x"が引数として展開されます。これを修正するには、コマンドラインを/bin/csh -c "cd /tmp && rm -rf x"に変更します。別の例では、コマンド
export PATH=/opt:${PATH}; myopt -installは、"export"をプロセス、"PATH=/opt:${PATH};, myopt, -install"を引数として展開されます。これを修正するには、/bin/sh -c "export PATH=/opt:${PATH}; myopt -install"を使用します。 -
「時間制限のプロパティ」セクションで、スクリプトにかけることのできる最大時間(秒)を設定できます。たとえば、この値を75秒に設定した場合、スクリプトの実行時に設定時間を超えると、このステップはスキップされます。
-
確認ページで、新しいステップを作成するために指定した情報を確認して、「終了」をクリックします。
手動ステップの追加
作成ウィザードで、次の手順を実行します。
-
作成ページで、ステップの一般的な情報(表17-4)を指定します。
-
方法の入力ページで、手動ステップに関してオペレータに通知するメッセージを指定します。たとえば、システムにログインしてカーネル・パラメータを更新するようにオペレータに指示する場合は、次のように指定します。
You have been logged out of the system. Log in and update the Kernel parameters.
-
確認ページで、新しいステップを作成するために指定した情報を確認して、「終了」をクリックします。
表17-4 フィールドの説明 - ステップの追加
| フィールド名 | 説明 |
|---|---|
|
選択 |
「ステップ」を選択します。 |
|
名前 |
カスタム・ステップの名前を指定します。 |
|
説明 |
カスタム・ステップの説明を指定します。 |
|
条件 |
このフィールドを空白のままにします。 |
|
挿入場所 |
選択したステップの後にカスタム・ステップを挿入する場合は、「"ステップ名"の後」を選択します。それ以外の場合は、「"ステップ"の前」を選択します。 |
|
タイプ |
|
|
エラー処理 |
カスタム・フェーズに設定するエラー処理モードを選択します。デプロイメント・プロシージャのすべてのステップには、エラー処理モードが事前に構成されています。これにより、フェーズまたはステップでエラーが発生した際にデプロイメント・プロシージャの動作が指示されます。Cloud Controlでは次のエラー処理モードが提供されています。 - 継承 - 包含するフェーズに設定されているエラー処理モードを継承します。(フェーズの外部のステップに設定されると、デプロイメント・プロシージャのエラー処理モードを継承します)。 - エラー時に停止 - エラーが発生した場合に停止します。エラーを修正するか、オーバーライドするまでは、デプロイメント・プロシージャは次のステップに進みません。 - エラー時も続行 - エラーが発生した場合でも続行します。 - ターゲットをスキップ - リストで失敗したターゲットを無視し、他のターゲットで続行します。 |
デプロイメント・プロシージャの管理
この項は、次のトピックで構成されています。
プロシージャの権限の編集と保存
スーパー管理者権限を持つデザイナには、デプロイメント・プロシージャの権限を編集して保存するためのアクセス権があります。
デプロイメントの権限を編集するには、次のステップを実行します。
プロシージャの実行およびデプロイメント・プロシージャ・ステータスの追跡
デプロイメント・プロシージャを発行した後で、プロシージャ完了ステータス・ページでステータスを追跡できます。このページにアクセスするには、次のステップに従います。
-
Cloud Controlで、「エンタープライズ」メニューから「プロビジョニングとパッチ適用」を選択し、「プロシージャ・ライブラリ」を選択します。
-
プロビジョニング・ページで「プロシージャ・アクティビティ」タブをクリックします。
-
プロシージャ・アクティビティ・ページで、プロシージャをクリックし、ライフサイクルの様々なステージにおけるすべてのデプロイメント・プロシージャのステータスを表示します。
表17-5 デプロイメント・プロシージャのステータス
ステータス 説明 スケジュール済
デプロイメント・プロシージャが、指定した日時に実行されるようにスケジュールされていることを示します。
実行中
デプロイメント・プロシージャが現在実行されていることを示します。
アクション必須
ユーザー操作が必要であるためにデプロイメント・プロシージャが停止していることを示します。
一時停止中
デプロイメント・プロシージャが一時的に実行を休止したことを示します。後で、一時休止したステップから再開できます。
失敗
デプロイメント・プロシージャが失敗し、残りのステップを実行できないことを示します。ただし、失敗したステップを再試行することは、いつでも可能です。あるいは、エラーを無視して続行することもできます。
成功
デプロイメント・プロシージャの実行が正常に完了したことを示します。
スキップ
デプロイメント・プロシージャが、このステップの実行をスキップしたことを示します。ステップがスキップされるのは主として、ステップに指定された条件がfalseと評価された場合です。
停止中
ユーザーによってデプロイメント・プロシージャの実行が完全に停止されたことを示します。
保存済
実行するデプロイメント・プロシージャが発行されておらず、保存されていることを示します。
エラーで完了
デプロイメント・プロシージャが完了したが、エラーが発生したことを示します。一部のステップが異常終了し、ステップで「ターゲットをスキップ」/エラー時も続行フラグが有効になっていた可能性があります。
次の操作も実行できます。
-
「検索」セクションを使用して特定のデプロイメント・プロシージャを検索します。「検索」をクリックして検索基準を絞り込みます。
-
すべてのデプロイメント・プロシージャのステータスを表示します。ページを手動でリフレッシュしてステータスを更新するには、「リフレッシュ」をクリックします。
-
特定のリフレッシュ間隔(30秒、1分または5分など)に基づいてリアルタイムのステータス情報を表示します。
-
デプロイメント・プロシージャを停止または一時停止します。デプロイメント・プロシージャを選択してから、「停止」または「一時停止」をクリックします。「再開」または「再試行」をクリックしていつでも再開できます。
-
デプロイメント・プロシージャを削除します。選択して「削除」をクリックします。
-
プロシージャの再スケジュール
このページを使用して、プロシージャを再スケジュールします。プロシージャのステータスが「スケジュール済」の場合にのみ、プロシージャを再スケジュールできます。その他すべての場合では、このボタンはグレー表示されます。プロシージャを再スケジュール作成するには、次のステップに従います。
- 「エンタープライズ」メニューから「プロビジョニングとパッチ適用」を選択し、「プロシージャ・アクティビティ」タブを選択します。
- プロシージャ・アクティビティ・ページで、スケジュール済プロシージャを表から選択し、「再スケジュール」をクリックします。
- 再スケジュール・ページで、プロシージャを実行する日付と時刻を選択します。
- 「繰返し」メニューからオプションを選択し、選択した頻度でジョブを実行します。
- 目的のパラメータをすべて選択したら、「再スケジュール」をクリックします。
プロシージャの回復
このページを使用して、プロシージャを以前のバージョンに回復します。別のバージョンのプロシージャに戻すには、次のステップに従います:
- 「エンタープライズ」メニューから「プロビジョニングとパッチ適用」を選択し、「プロシージャ・ライブラリ」を選択します。
- 「プロシージャ・ライブラリ」で、メニューから「元に戻す」を選択します。「元に戻す」オプションは、プロシージャがユーザーによって編集された場合にのみ有効になります。
- 「実行」をクリックします。
たとえば、最新バージョンが1.5の場合、バージョン1.3に戻すと新しいバージョンである1.6が作成されますが、これはバージョン1.3と同じ内容です。
ステップ・レベルの猶予期間の設定
Enterprise Managerのコマンドライン(emctl)ユーティリティを使用して、OMS全体のステップ・レベルの猶予期間を設定できるようになりました。プロシージャを送信する際に、猶予期間を超えてもまだエージェントが到達しない場合、このステップはfailedとしてマークされます。
ステップ・レベルの猶予期間を設定するには、次のコマンドを実行します。
emctl set property -sysman_pwd sysman -name oracle.sysman.core.procedure.steplevel_graceperiod -value <value of the grace period> For example, to set a grace period of 12 mins for a step, run the following command: emctl set property -sysman_pwd sysman -name oracle.sysman.core.procedure.steplevel_graceperiod -value 12 Submit any procedure using the Cloud Control UI, if the agent machine is not reachable for a time period longer than 12 minutes, then the step is marked as failed.
ノート:
注意事項:
-
猶予期間は分単位でカウントされます。
-
デフォルトでは、猶予期間の最低値は10分です。
-
猶予期間は、プロシージャ内のステップにのみ適用されます。Cloud ControlまたはEMCLIを使用してプロシージャを送信する場合は、プロシージャ・レベルの猶予期間が割り当てられます。
ユーザー定義デプロイメント・プロシージャ(UDDP)の作成、保存および起動
「ユーザー定義デプロイメント・プロシージャ」では、必要なフェーズ、ステップ、変数などを挿入して、最初からプロシージャを作成することができます。この機能はEnterprise Manager 12cに導入されました。これにより、ユーザーが要件に合うようにプロシージャを自由にカスタマイズできます。
ノート:
ユーザー定義デプロイメント・プロシージャの作成および使用に関するビデオ・チュートリアルについては、次を参照してください。
「Oracle Enterprise Manager 12c: Implement User-Defined Deployment Procedures」
プロセスは、次のように2つのサブカテゴリに大別できます。
ノート:
Linuxホストabc.example.comでJRE6をプロビジョニングする手順を含むユーザー定義デプロイメント・プロシージャのワークフローの例は、「ユーザー定義デプロイメント・プロシージャのプロビジョニング」を参照してください。
ステップ1: ユーザー定義デプロイメント・プロシージャの作成
デザイナ権限でEnterprise Manager Cloud Controlにログインし、UDDPテンプレートを作成します。これには、次のステップを実行します。
-
Cloud Controlで、「エンタープライズ」メニューから「プロビジョニングとパッチ適用」を選択し、「プロシージャ・ライブラリ」を選択します。
-
プロビジョニング・ページのアクション・リストで「新規作成」を選択し、「実行」をクリックします。
-
「新規プロシージャの作成」ページの「一般情報」タブで、プロシージャの一意の名前と説明を入力します。
-
「ターゲット・リスト」タブで、デフォルトの
host_target_list変数を使用するか、任意の数の新しいカスタム・ターゲット・リストを追加します。新しいカスタムのターゲット・リストを追加すると、ターゲットをグループ化でき、各フェーズで個別のターゲット・リスト(ターゲット)を使用して反復実行できます。 -
「プロシージャ変数」タブで、「行を追加」をクリックしてプロシージャ変数を定義します。「文字列」型に加え、「ソフトウェア・ライブラリ・エンティティ」変数も追加できます。詳細は、「プロシージャ変数」を参照してください。
ドロップダウン・メニューから「変数名」、「表示名」、「説明」および「タイプ」を指定します。変数がパスワードと必須フィールドかどうかも定義します。
-
「プロシージャ・ステップ」タブで、デフォルトのフェーズを選択し、次のステップを実行します。
-
「デフォルト・フェーズ」を選択し、「挿入」をクリックします。フェーズの挿入方法の詳細は、「ローリング・フェーズまたはパラレル・フェーズの追加」を参照してください。
ノート:
ターゲット・リストを宣言しないと、フェーズの作成を続行することはできません。
-
作成したフェーズを選択し、「挿入」をクリックしてステップを挿入します。ステップの挿入については、ステップの追加を参照してください。
-
-
ステップ6を繰り返し、作成するプロシージャに従ってスクリプトとフェーズを挿入します。
-
「保存して閉じる」をクリックしてプロシージャを保存します。将来のデプロイのために構成を実行できます。
ステップ2: デフォルト入力のユーザー定義デプロイメント・プロシージャの保存と起動
オペレータ権限でEnterprise Manager Cloud Controlにログインし、デフォルト値で保存されているUDDPを起動します。これには、次のステップを実行します。
プロシージャによっては、デフォルト値で保存するのみでなく、ロックすることもできます。たとえば、次のデータベースのプロビジョニングの手順では、ロック・ダウンを含むプロシージャの保存および起動方法について説明します。
ロック・ダウンを含むデプロイメント・プロシージャの保存と起動
ロック・ダウンはOracle Enterprise Manager Cloud Control 12cの新機能です。これを使用すると、デザイナ権限を持つ管理者が、企業内でデプロイメント・プロシージャを標準化することができます。スーパー管理者権限を持つデザイナが、ロック・ダウンを含むデプロイメント・プロシージャ・テンプレートを作成して保存すると、オペレータがこのようなテンプレートを使用できます。オペレータは、保存されたデプロイメント・プロシージャの起動、編集可能なフィールドの変更、プロシージャの実行を行うことができます。
ロック・ダウンを含むデプロイメント・プロシージャを作成する場合、管理者はデザイナ権限を使用してログインし、デプロイメント・プロシージャを起動します。デプロイメント・プロシージャのインタビュー・ウィザードで、デザイナは特定のフィールドに値を入力してロックし、他のユーザーがアクセスしたときに編集できないようにします。たとえば、次の図では、「データベース・バージョン」や「データベース・タイプ」などのフィールドはデザイナによってロックされています。オペレータが同じデプロイメント・プロシージャを起動した場合、これらのフィールドはグレー表示されて編集できません。
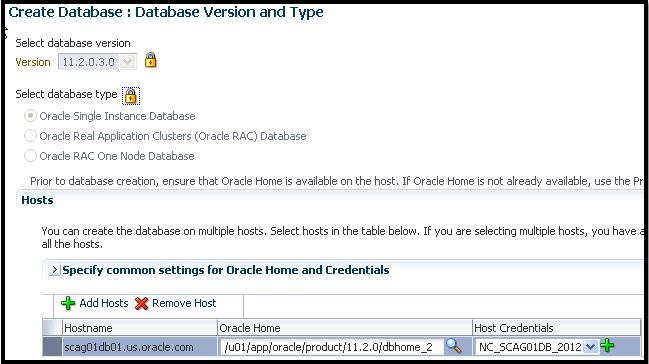
次のユースケースでは、ユーザーはデザイナ権限でログインし、Linuxホスト上の単一インスタンス・データベースをプロビジョニングします。デザイナは、ウィザードでプロンプト表示されるほとんどの値を更新し、オペレータなど他のユーザーがそれらに対する権限を編集できないようにそれらをロックします。ターゲットの追加などの一部のフィールド、およびその他の構成詳細の一部はロックされません。その後、デプロイメント・プロシージャに一意のプロシージャ名を付けて保存しますが、発行はしません。オペレータ権限を持つユーザーがログインして、編集可能なすべてのフィールド(ターゲットの追加やその他の構成詳細など)を更新した後で、保存されたプロシージャを実行します。
概して、これは次のような2ステップのプロセスです。
ステップ1: ロック・ダウンを含む単一インスタンス・データベース・デプロイメント・プロシージャの保存
ここでは、ユーザーがCloud Controlにデザイナ(ATBARBOZ1)としてログインし、ロック・ダウンを含む単一インスタンス・データベースをプロビジョニングします。
-
「エンタープライズ」メニューから、「プロビジョニングとパッチ適用」、「データベースのプロビジョニング」を選択します。
-
「データベースのプロビジョニング」ページで「Oracleデータベースのプロビジョニング」を選択して、「起動」をクリックします。
-
ホストの選択ページの「ホストの選択」セクションで、「追加」をクリックし、ソフトウェアをデプロイおよび構成する宛先ホストを選択します。
プロビジョニング・プロファイルをデプロイメントに使用する場合は、「プロビジョニング・プロファイルを選択」で、事前に保存した構成パラメータを含むプロファイルを選択します。
「実行するタスクの選択」セクションで、次を実行して値をロックします。
-
「データベース・ソフトウェアのデプロイ」の選択による単一インスタンス・データベースのプロビジョニング
-
スタンドアロンOracle Databaseをインストールした後で、「新規データベースの作成」を選択して新しいデータベースを作成および構成します。
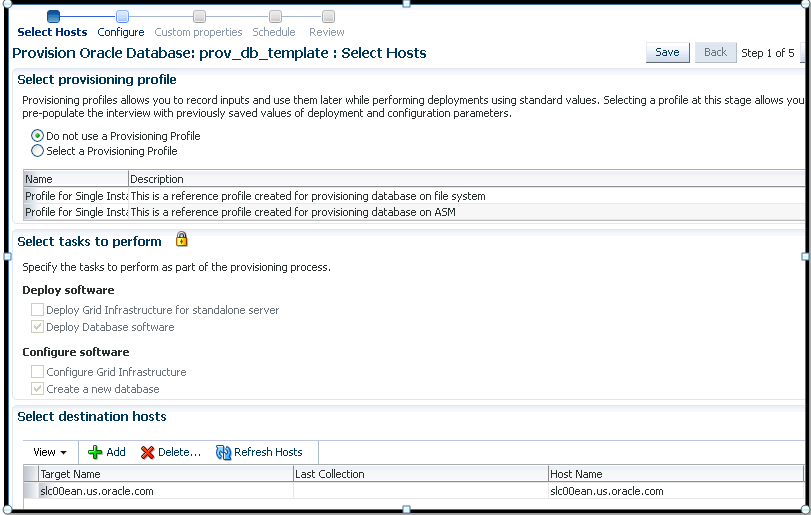
-
-
構成ページに、次の構成オプションが表示されます。
-
構成ページで「ホストの設定」をクリックします。オペレーティング・システム・ユーザー・ページで、データベースのOracleホームのオペレーティング・システム・ユーザーを指定します。データベースのOracleホーム・ユーザーについて、「通常ユーザー」と「特権ユーザー」を選択してOSグループに追加し、値をロックします。「次へ」をクリックして次に進みます。「OSグループの指定」ページで、次の図に示すように、オペレーティング・システム認証のためのOSグループを指定して値をロックします。
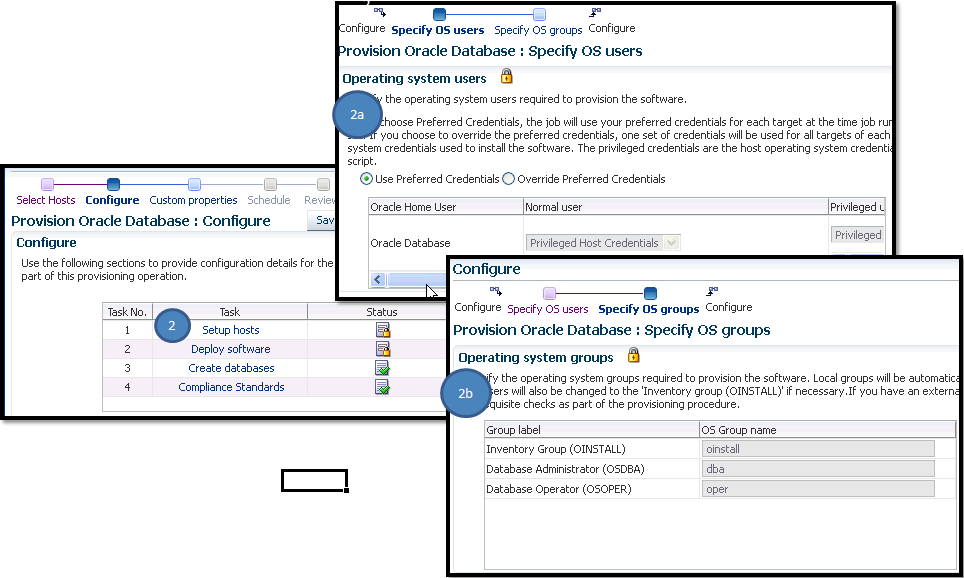
「次へ」をクリックして構成ページに戻ります。
-
構成ページで「ソフトウェアのデプロイ」をクリックします。ソフトウェアの場所の選択ページで、Oracle Databaseのソフトウェア・バイナリのコピー元とコピー先の場所を指定します。次の図に示すように、すべてのフィールドの値を更新し、ロック・アイコンをクリックして、オペレータ権限を持つユーザーがフィールドを編集できないようにします。
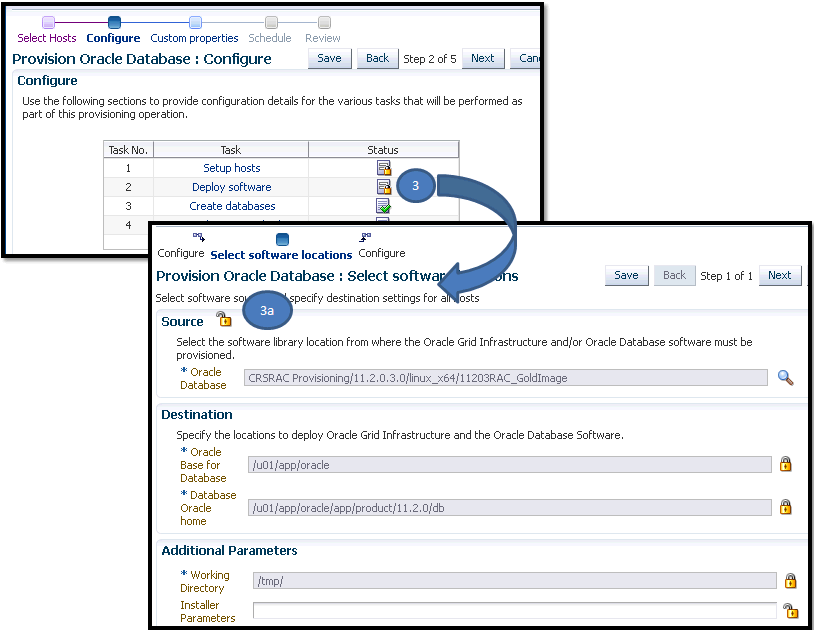
「次へ」をクリックして構成ページに戻ります。
-
構成ページで「データベースの作成」をクリックすると、次の画面が表示されます。必須フィールドのみを更新し、「次へ」をクリックして進みます。このウィザードではどの値もロックしないでください。
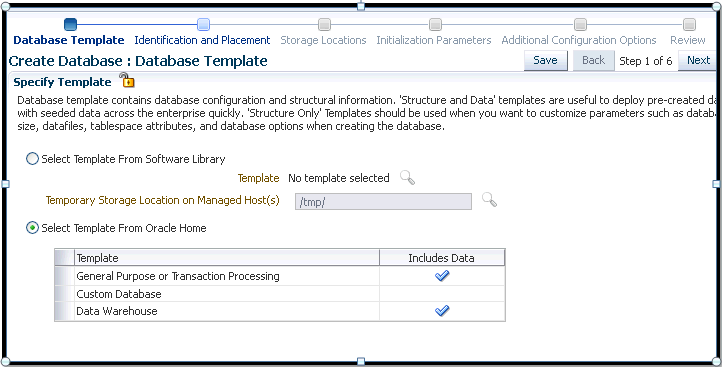
-
構成ページで「コンプライアンス標準」をクリックします。構成標準ターゲット・アソシエーション・ページでデータベースに関連付けるコンプライアンス標準を選択します。「次」をクリックします。値はロックしないでください。
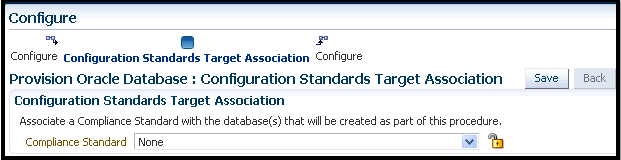
-
-
スケジュール・ページでデプロイメント・インスタンス名を指定します。「スケジュール」セクションで「即時」を選択します。デプロイメント・プロシージャのステータスに対応する通知プリファレンスを設定できます。「次へ」をクリックします。
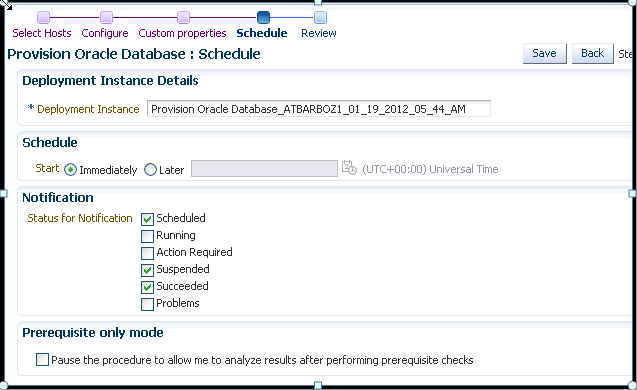
-
確認ページで、デプロイメント・プロシージャに対して指定した詳細を確認します。「保存」をクリックして、一意名prov_db_templateでデプロイメント・プロシージャを保存し、次に「取消」をクリックします。保存したプロシージャがプロシージャ・ライブラリ・ページに表示されます。
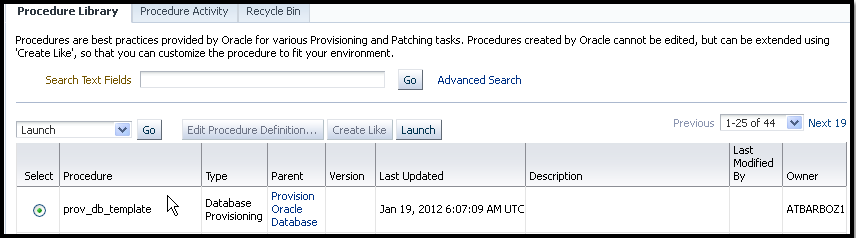
ステップ2: 保存されている単一インスタンス・データベースのデプロイメント・プロシージャの起動
ここでは、ユーザーがオペレータ(SSIRAJUD1)としてログインし、保存されているデプロイメント・プロシージャprov_db_templateを実行し、単一インスタンス・データベースをプロビジョニングします。
ステップ3: 保存されているユーザー定義デプロイメント・プロシージャの起動と実行
オペレータ権限でEnterprise Manager Cloud Controlにログインし、デフォルト値で保存されているUDDPを実行します。これには、次のステップを実行します。
プロシージャ・インスタンス実行ページ
プロシージャ・インスタンスの実行ページから、次のタスクを実行できます。
ノート:
プロシージャの実行追跡ページに関するビデオ・チュートリアルについては、次を参照してください。
「Oracle Enterprise Manager 12c: View Deployment Procedure Execution Details」
新旧のプロシージャ・インスタンスの実行ページの設計の比較
現在の「プロシージャ・アクティビティ」ページには、デプロイメント・プロシージャで実行されたすべてのステップのステータスが表示されます。このページには、失敗したステップと、それを修正するために必要な処置の情報も表示されます。
新しい「プロシージャ・アクティビティ」ページについて理解する前に、現在の「プロシージャ・アクティビティ」ページを使用する際に想定される課題を考えてみましょう。
表17-6 従来の「プロシージャ・アクティビティ」ページと新しい「プロシージャ・アクティビティ」ページの比較
| カテゴリ | 従来の「プロシージャ・アクティビティ」ページ | 新しい「プロシージャ・アクティビティ」ページ |
|---|---|---|
|
画面設計 |
一度に1ステップずつ処理できる画面設計。 |
ドリルダウンする必要がなく、同じページからすべてのステップとターゲットにアクセスできる、最適な画面設計。 |
|
複数選択 |
複数を選択することはできません。 |
単一ページから複数の選択が可能。たとえば、失敗したステップのみを選択する場合、新しい設計を使用して行うことができます。 |
|
ターゲット中心型の設計 |
ステップ中心型のアプローチのため、1つの画面からすべてのターゲットへのアクセスが制限されます。したがって、これまでのアプローチでは、一度に1つの失敗したステップにしかドリルダウンできず、別の失敗したステップに対してはプロシージャ全体を繰り返す必要がありました。 |
フィルタが導入されたターゲット中心型の設計により、同じページから失敗したすべてのステップの分析と、ステップでの必要なアクションの実行が容易になりました。 |
|
ステップ出力 |
ステップ中心型の設計なので、実際のステップまでドリルダウンするには多数のページをトラバースする必要があります。 |
ターゲット中心型の設計では、これまでのステップ中心型とは異なり、同じページからステップの詳細をすべて表示できます。 |
|
詳細な出力 |
これまでの設計では、ステップの詳細な出力は利用できませんでした。ログ全体をダウンロードする必要がありました。 |
詳細な出力はステップ・レベルで使用可能な新しいオプションで、選択されたそのステップに関連するログ情報を取得し、失敗した場合のステップの表示およびデバッグを容易にします。 |
|
インシデントの作成 |
これまでの設計では、インシデントを作成できませんでした。 |
インシデント作成はプロシージャ・レベルで導入された新しい機能で、失敗した場合に後でプロシージャのデバッグに使用できる実行用のインシデントを作成できます。 |
Cloud Controlは、最大限に簡略化され最短の時間で、単一ページからすべてのターゲットおよびステップにアクセスできる、大幅に改良されたターゲット中心型のプロシージャ管理ソリューションを使用して、既存のプロシージャ・アクティビティ・ページの課題に対処します。新しい「プロシージャ・アクティビティ」ページには、次の利点があります。
プロシージャ・インスタンス実行ページの概要
プロシージャ・アクティビティ・ページは主に発行したプロシージャ・インスタンスの実行の追跡に役立ちます。プロシージャ・インスタンスの実行ページを表示するには、実行中のインスタンスをクリックします。図17-2に示すように、このページは大きく次のように分けられます。
ノート:
Enterprise Manager 12.1.0.3 (パッチ・セット2)以上では、「プロシージャの実行」ページに次の拡張機能が追加されています。
-
追加のフィルタが導入され、表示メニューのサブメニューのかわりに、表レベルでステップをフィルタ処理できるようになっています。詳細は、図17-2のポイント6を参照してください。
-
デフォルトでは、ステップの詳細をタブ・レイアウトで表示できます。ただし、スタック・ビューに切り替えるオプションも残されています。タブ・レイアウトを使用するメリットは、次のとおりです。
a> ログの詳細がすべて画面に表示されます。
b> ログ・ファイルをダウンロードするプロビジョンが用意されています。
c> 「ジョブ・サマリー」リンクをクリックして、基本的なジョブに関する詳細を表示できます。
図17-2 「プロシージャの実行」ページ
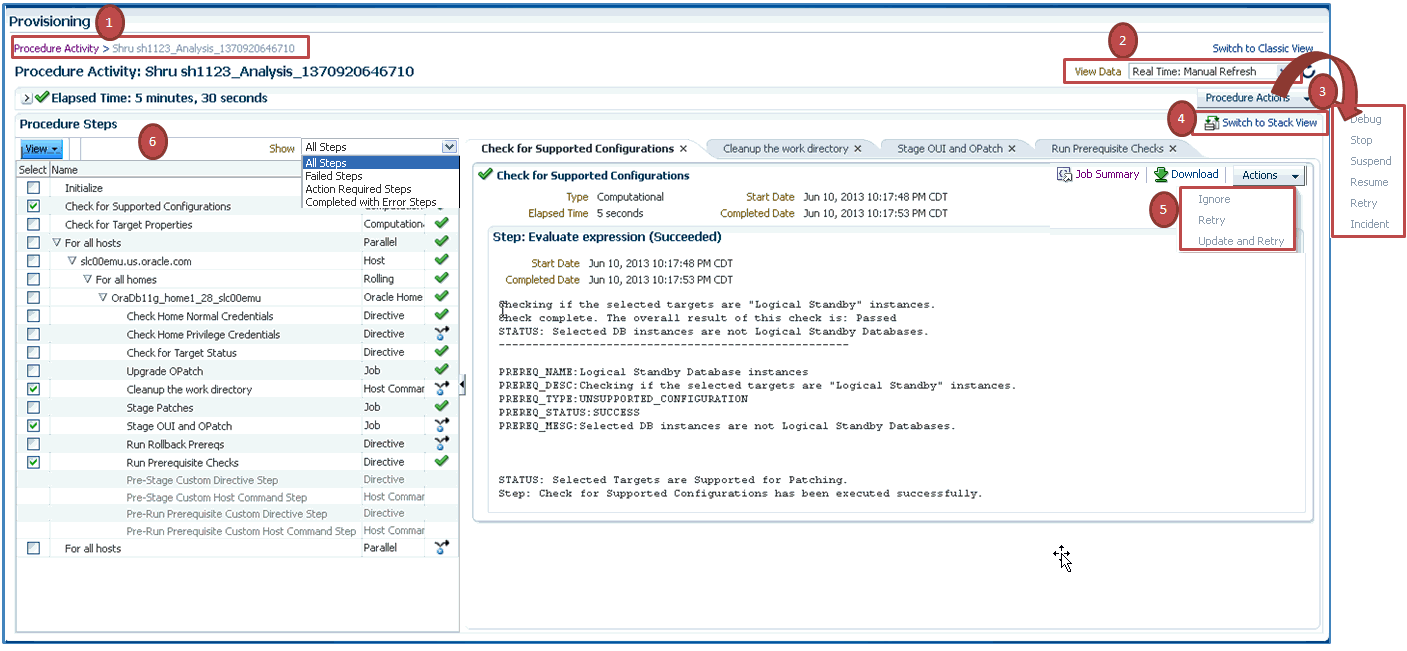
ノート:
プロシージャ・インスタンスの実行ページから実行できるタスクの詳細は、プロシージャ・インスタンスの実行ページを参照してください。
ブレッドクラム証跡
シングル・クリックでプロシージャ・アクティビティ・ページに戻ることができます。
データの表示
プロシージャ・レベルまたはステップ・レベルでの更新後、ページをリフレッシュできます。これを行うには、「データの表示」メニューで使用できるリフレッシュ・オプションを選択する必要があります。バックグラウンドでプロシージャのリフレッシュを実行するには、「30秒リフレッシュ」、「1分間リフレッシュ」、または「5分間リフレッシュ」のような自動リフレッシュ・オプションのいずれかを選択し、別の領域での作業を継続できます。
「プロシージャ・アクション」セクション
プロシージャがステータス「成功」で正常に完了した場合、「プロシージャ・アクション」メニュー項目はグレー表示され、成功したプロシージャでアクションを実行することはできません。しかし、プロシージャがなんらかの理由で停止または一時停止した場合、プロシージャの実行を制御できるように、対応するメニュー項目が有効になります。
プロシージャ・レベルで、次のアクションを実行できます。
| アクション | 説明 |
|---|---|
|
デバッグ |
プロシージャでのエラーをデバッグします。これは1回かぎりのアクションで、つまり最初にこのオプションが使用されると、このメニューは無効になります。 |
|
停止 |
プロシージャの実行を停止します。 |
|
一時停止 |
プロシージャの実行を一時停止します。 |
|
再開 |
プロシージャを停止または一時停止された段階から再開します。 |
|
再試行 |
デプロイメント・プロシージャ・インスタンスの失敗したすべてのステップおよびフェーズをもう一度実行します。 |
|
インシデント |
実行のインシデントを作成し、これによりデプロイメント・プロシージャの一部として実行されるすべてのステップおよびフェーズをデバッグおよび理解することができます。 |
「スタック・ビューに切替え」
「スタック・ビューに切替え」オプションを選択して、ビューをデフォルトのタブ・ビューからスタック・ビューに変更します。
タブ・ビューを使用するメリットは、次のとおりです。
-
ログ・ファイルの詳細を同じページに表示できます。
-
「ジョブ詳細」ページアクセスして、基本的なジョブに関する詳細を表示できます。
-
ログ・ファイルをローカル・システムにダウンロードできます。
「ステップ詳細」セクション
選択したステップの詳細を表示できます。基本的に、ステップの「ステップのタイプ」、「開始日」、「完了日」および「経過時間」などの情報が表示されます。しかし、各ステップ・タイプのテンプレートは同じではありません。たとえば、手動ステップではユーザー操作が必要で、つまり、ジョブの詳細を確認して続行する必要がある場合があります。ステップ・ウィンドウを閉じると、「プロシージャ・ステップ」セクションからステップの選択が解除されます。
ステップを実行したら、「ジョブ・サマリー」オプションをクリックして「ジョブ詳細」ページにアクセスし、基本的なジョブに関する詳細を表示できます。
「ダウンロード」オプションをクリックして、対応するステップのログ・ファイルをダウンロードします。
ステップが失敗した場合、「アクション」メニューを使用して、ステップで次のアクションを実行できます。
| アクション | 説明 |
|---|---|
|
無視 |
ステップの失敗を無視し、デプロイメント・プロシージャの別のステップを続行します。 |
|
再試行 |
ステップをもう一度実行 |
|
更新と再試行 |
ステップを編集することができ、その後、発行されたらステップを実行します。 |
「プロシージャ・ステップ」セクション
プロシージャ・インスタンスが実行のために発行されると実行されるすべてのステップを表示できます。「表示」メニューで「すべて開く」を選択し、ステップ名、ステップのタイプ、およびステップのステータスなどのステップの詳細を表示します。
たとえば、「サポートされている構成のチェック」という名前のステップを選択したときに表示されるように、対応する実行の詳細が新しいタブに表示されます。
単一または一連のターゲットの失敗したステップの調査
設計がターゲット中心、つまりすべてのターゲットおよびそれに対応するステップが「プロシージャ・ステップ」セクションにリストされるため、同じページから1つのターゲットを選択または一連のターゲットを選択(複数選択)して、ステップのステータスを表示できます。これを行うには、次のステップを実行します。
デプロイメント・プロシージャの実行時間の表示
デプロイメント・プロシージャの実行時間は、「プロシージャ・アクション」セクションのページの上部に、「経過時間」として表示されます。経過時間は、プロシージャが正常に完了するか停止するまで更新され続けます。「プロシージャ・アクション」メニューから「再開」を選択して、停止したプロシージャを再開できます。
ステップの検索
内部に深く埋め込まれているステップを検索するには、「表示」メニューの「すべて開く」オプションを使用できます。展開されたリストが「プロシージャ・ステップ」セクションに表示されると、目的のステップを簡単に検索できます。