3 Ingenico Format
The following sections describe the setup, usage of Online Credit Card Transfer for the INGENICO handling.
Prerequisite, Supported Systems, and Compatibility
This section describes the minimum requirements to use the Ingenico handling.
-
OHC Ship Transf.exe
-
OHC Tools.exe version
-
Wrapper.dll version
-
SPMS Parameters
-
Web Services Installation
-
CRUFLFC.dll version
Supported Credit Card Device
Please contact your local provider on the device supported and the installation instructions.
Compatibility
SPMS version 20.1 or later. For customer operating on version below 20.1, database upgrade to the recommended or latest version is required.
SPMS Parameters Ingenico
This section describes the Parameters available to INGENICO Online Credit Card module and they are accessible from Administration module, System Setup, Parameter function.
PAR_GROUP General
Table 3-1 PAR Group General
| PAR Name | PAR Value | Description |
|---|---|---|
|
Enable Signature Capture for Credit Card |
0 or 1 |
0 - Disables Signature Capture for Credit Card 1 - Enables Signature Capture for Credit Card |
|
Number of day before debarkation |
2 |
Specifies the number of days before guest disembarkation date to swipe the exact amount for debit/credit card in online mode. |
|
Allow payment for Declined Authorization |
1 |
0 - Does not allow payment if authorization is declined but allow when offline. 1 - Allows payment if authorization is decline or offline. 2 - Does not allow payment if authorization is decline or offline |
|
Allow posting for declined authorization |
1 |
0 - Does not allow posting if credit card authorization is declined 1 - Allows posting |
|
Online Initial Auth Amount |
<Amount> |
Defines the initial authorization amount for all card types when card is swiped at the terminal in online mode |
|
Online Debit Initial Auth Amount |
10,20,30,40 |
Defines four amounts for the debit card initial authorization amount. |
|
Allow Settlement Voiding |
1 |
0 - Allows voiding, no message will be prompt 1 - Allows voiding, message will be prompted 2 - Does not allow voiding |
|
Number of hour after embark date to block card |
<hours> |
Defines the number of hours after embarkation date to block cruise card/disable posting. |
|
Number of Credit Card Front Digit to Display |
<Value> |
Defines the number of credit card front digit visible in the credit card report. Value 0 to 6 |
PAR_GROUP Ingenico
Table 3-2 PAR Group Ingenicol
| PAR Name | PAR Value | Description |
|---|---|---|
|
Enable Change Payment Department |
0 |
0 - Disables the change of payment department after card is deactivated. 1 - Enables a change of payment department after card is deactivated. |
|
Amount for Online top up |
<Amount> |
Defines the top up amount to define to send in online/offline mode. |
|
Fixed Amount to add to top up amount |
<Amount> |
Defines the fixed amount to add to the top up value. |
|
Posting amount to reject if auth declined/offline |
<Amount> |
Does not allowed posting if posting amount is more than parameter defined amount AND authorization is decline or offline |
|
Credit Amount Not Allowed to Exceed |
<Amount> |
Specifies the credit posting amount not allowed to add if credit is greater than debit value and credit greater than new parameter value. Default value = 0. |
PAR_GROUP Not Specified
Table 3-3 PAR_GROUP Not Specified
| PAR Name | PAR Value | Description |
|---|---|---|
|
CC Transfer Format |
OHCCreditCard |
Specifies the message format to be generated by Credit Card Transfer |
|
CCard Interface Name |
<Workstation IP/Name> |
Workstation IP address/name that runs OHC Ship Transfer |
System Configuration Ingenico
This section describes the various system codes setup used by Ingenico Handling. The function is available in Administration module.
Department Setup
A debit and credit department code of each credit card type accepted by the ship must be configured for charging and posting to take place.
Credit/Debit Card Department Code Setup
-
Login to Administration module and select Financial Setup, Department setup from the drop-down list.
-
Click the New button to create a Sub-Department code.
Figure 3-1 Department Code Setupp
.png)
-
Under the Main Department section, enter the credit/debit card information such as Payment Type, Department Code, and Description.
-
In the Payment Type Details section,
-
Enter the first two digits of the first set of the credit card number in Credit Card digits field.
-
Enter the Credit Card ID. For example, MC — MasterCard, VI — Visa, and others.
-
Select the corresponding Credit Card Internal ID from the drop-down list.
-
Enter the Credit Card Merchant Number provided by the Service Provider.
-
Select the Commission department from the drop-down list and update the commission rate in percentage.
-
Check the Debit Card No Commission charge if the commission is not applicable to debit card.
-
-
In the Department Security access section, select the appropriate security level from the drop-down list.
-
Select the Payment Type under Payment Department Type, either Both Credit and Debit card, Credit card or Debit card. This field determines whether the payment type is a Credit Card or Debit Card.
-
Click OK to save.
Merchant Setup
-
Pre-configured Credit Card type
-
Currency code exist in currency table
-
Merchant information from service provider
Merchant Credentials
-
Login to Administration module and select Financial Setup, Credit Card Merchant Setup from the drop-down list.
-
Right-click and select Add New to open a new screen.
Figure 3-2 Merchant Setup
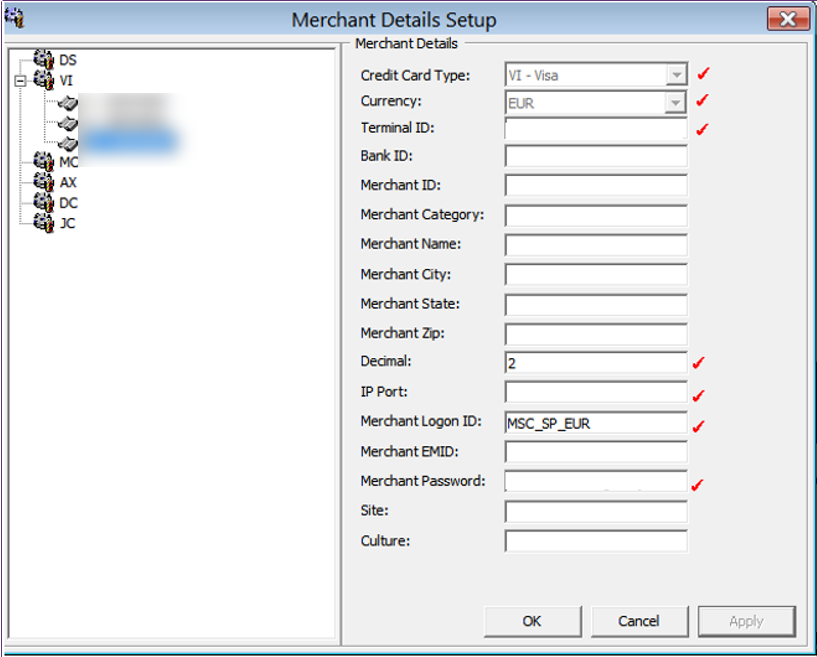
-
Fill in these fields correctly:
-
Credit Card type
-
Currency
-
Terminal IF
-
Decimal
-
IP port
-
Merchant Logon ID
-
Merchant Password
-
-
Click OK to save.
-
Repeat steps 1 to 5 for other credit card types accepted by the Merchant.
Receipt Setup
A receipt can be generated upon payment and this requires a report template to be set up. A Standard Credit Card receipt template is available in Administration module, System Setup, Report setup, Receipts group. Please contact the Oracle Hospitality Cruise Support if you would like to configure a customized receipt format.
Credit Card BIN Import
In order for the program to recognize the correct card type (Credit/Debit) and its handling, you are require to import a Credit Card Bin file provided by ELAVON to SPMS periodically. This file contains the complete set of eligible BIN and information of previously loaded BIN file is overwritten during the reload process.
-
Login to the Administration module and select Financial Setup, Import Credit Card Bin file.
-
Locate and select the latest BIN file from the folder, and click Open. For more information of the BIN format, see Sample BIN Ranges.
-
The BIN file Information populates in the Credit Card BIN Import screen. Click the Import to save the BIN ranges into the BIN table. Table 3–4 — Card Type Category in BIN Table describes the card categories in the BIN file:
Table 3-4 Card Type Category in BIN Table
BIN-ISDEBIT Description 0
Credit Card
1
Debit Card
2
Combo Card
-
Click Close to exit.
Transaction Services Installation
As a standard installation, a Transaction Services installation is required. To install the TransactionsServices, see SPMS Installation Guide.
Ingenico OHC Ship Transfer
The OHC Ship Transfer is an interface program that sends the batch authorization from SPMS to Ingenico Payment Gateway at a scheduled time for credit card payments to be authorized.
-
Start
OHC Ship Transf.exeand navigate to Settings tab. -
Under the Remote Server section, insert the following URLs obtained from the respective payment gateway provider in the respective field:
-
Payment gateway URL / Web service URL
-
Batch Payment gateway URL / Batch Web service URL
-
-
To set an Auto Scheduler for batch authorization to be sent daily at a scheduled time, select the Auto Scheduler and set the desire time.
Figure 3-3 OHC Ship Transfer Scheduler
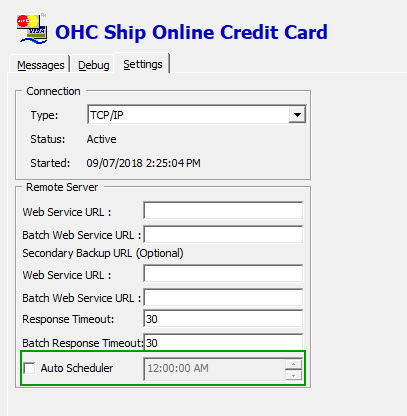
-
This function is only applicable to INGENICO Online Credit Card format batch authorization. For Batch Settlement, these are performed in Management/Crew, Credit Card Batch Settlement function.
-
The above settings are saved in OHCSettings.par under the following tag.
Table 3-5 OHCSettings.Par
Field Name Description [#ShipTransf.Connection.AutoScheduler=1#]
Indicates whether the Auto Scheduler is turn on/off (1 = on, 0 = Off)
[#ShipTransf.Connection.AutoScheduler Time=23:30#]
Indicates the time set in Auto Scheduler.
[#ShipTransf.Connection.last Date Auto Authorization=20150307000000#]
Indicates the last sent date/time of the batch top up. The saved date/time format is YYYMMDDHHMMSS
Checking Amount Authorized in Management Module
-
Login to Management module and navigate to Guest Handling screen.
-
In the Search Panel, browse for the guest account.
-
Navigate to the Credit Cards tab in the Guest account.
Figure 3-4 Management Authorization View Screen
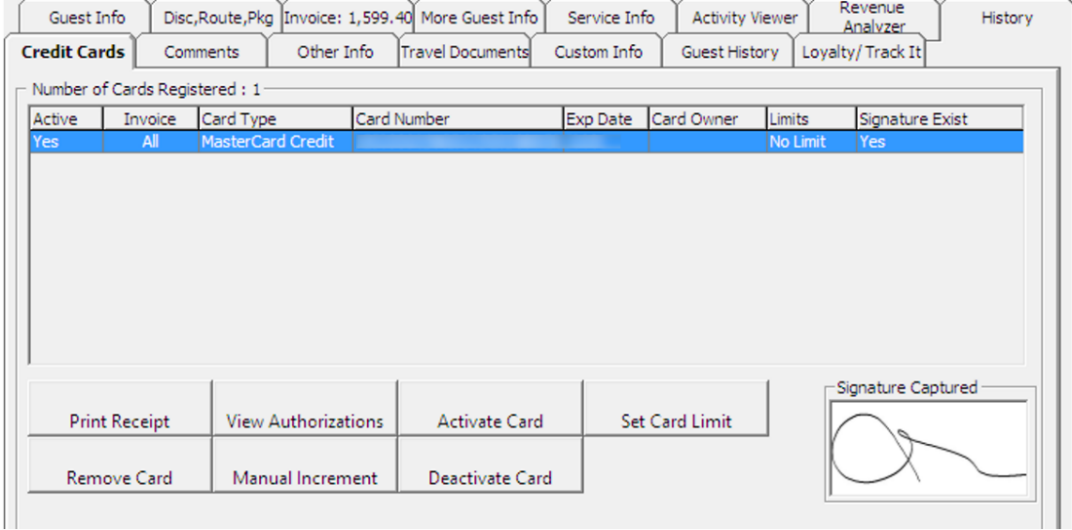
-
Select the registered credit/debit card and click View Authorizations to display Initial Authorization.
Figure 3-5 Management Initial Authorization View Screen
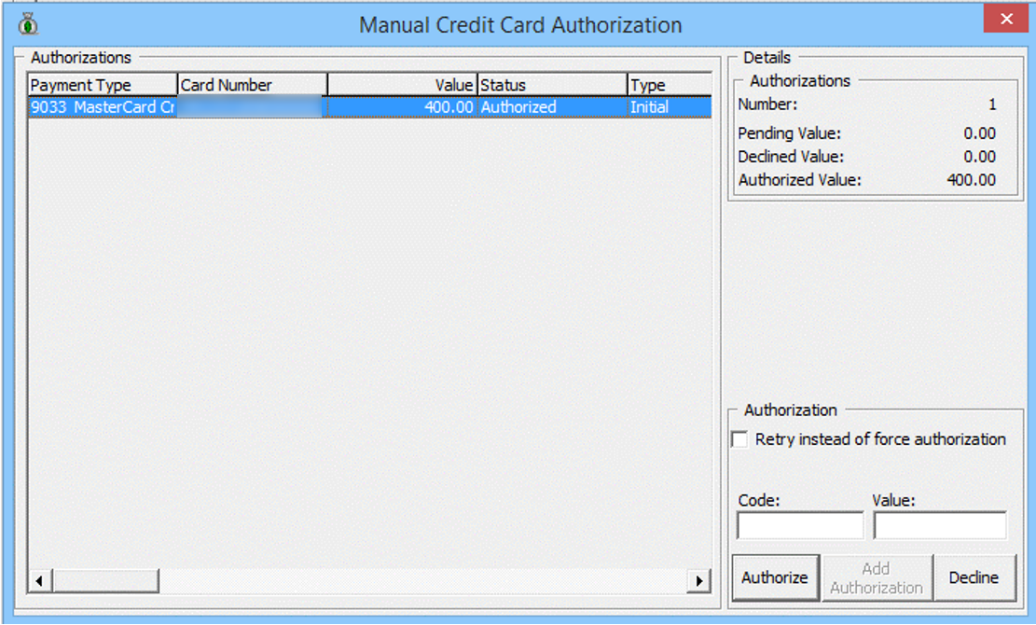
Processing Credit Card Batch
-
Management, Cashier, Credit Card Batch Authorization/ Credit Card Batch Settlement
-
Crew, Quick Functions, Credit
Generating Batch Authorization
-
Login to Management Module.
-
Select Credit Card Batch Authorization from the menu-item to open the Batch Authorization Handling screen. The Batch Authorization Handling screen includes four (4) tabs
Table 3-6 Batch Authorization Screen
Tab Name Description Outstanding Authorizations
Authorizations request yet to be process
Pending Authorizations
Authorizations request pending approval from service provider
Declined Authorizations
Authorizations request declined by service provider
Approved Authorizations
Authorization request approved by service provider
-
To process the batch, select the desire tab and click Process. A progress bar is shown on the screen indicating the batch progress.
Figure 3-6 Management, Batch Authorization — Outstanding Authorization Tab
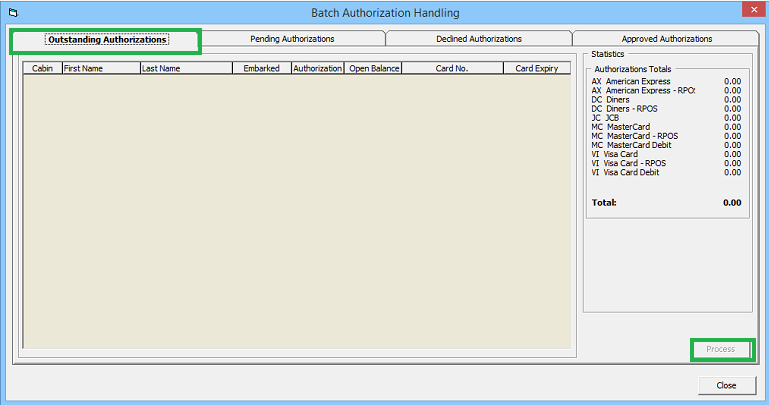
Figure 3-7 Management, Batch Authorization — Outstanding Authorization Tab
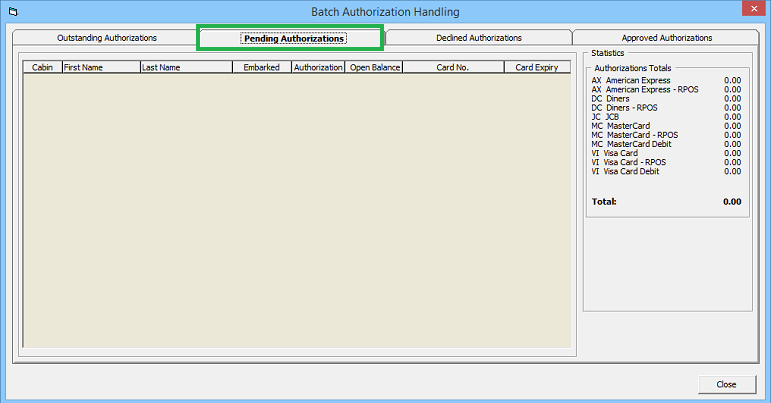
Figure 3-8 Management, Batch Authorization — Declined Authorization Tab
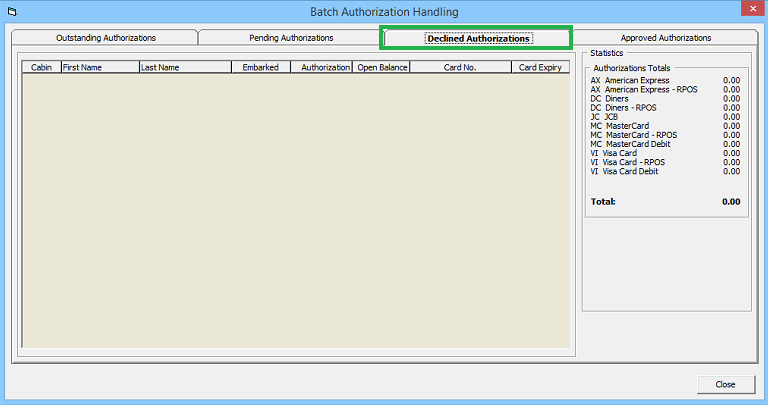
Figure 3-9 Management, Batch Authorization — Approved Authorization Tab

-
Information are passed to OHC Ship Transfer to request for an Authorization from Ingenico. The status of the batch authorization is reflected in OHC Ship Transfer’s Message tab in below example.
Figure 3-10 OHC Ship Transfer Messages
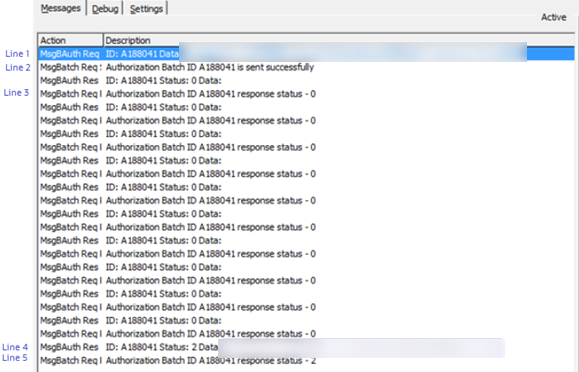
Table 3-7 OHC Ship Transfer Message Description
| Message Line | Authorization Status |
|---|---|
|
Line 1 |
Batch authorization requested to service provider. |
|
Line 2 |
Batch authorization request is successful, can start sending batch authorization data. |
|
Line 3 |
Batch authorization data sent successfully to service provider. |
|
Line 4 |
Batch authorization data send completed, and now awaiting response from service provider. |
|
Line 5 |
Batch authorization response from service provider. |
Generating Batch Settlement
-
Outstanding Settlements: Settlement request yet to be process
-
Pending Settlements: Settlement request pending approval from services provider
-
Declined Settlements: Settlement request declined by service provider
-
Approved Settlements: Settlement request approved by service provider
-
From the menu-item, select Credit Card Batch Settlement to open the Batch Settlement Handling screen.
-
Select the desire tab and click Progress. A progress bar will show on the screen indicating the batch progress.
Figure 3-11 Management, Batch Settlement — Outstanding Settlement Tab


-
In the Declined tab, declined settlement transactions is listed. Click the Retry button to resubmits the declined settlement transaction for approval.
Figure 3-12 Management, Batch Settlement — Declined Settlement Tab
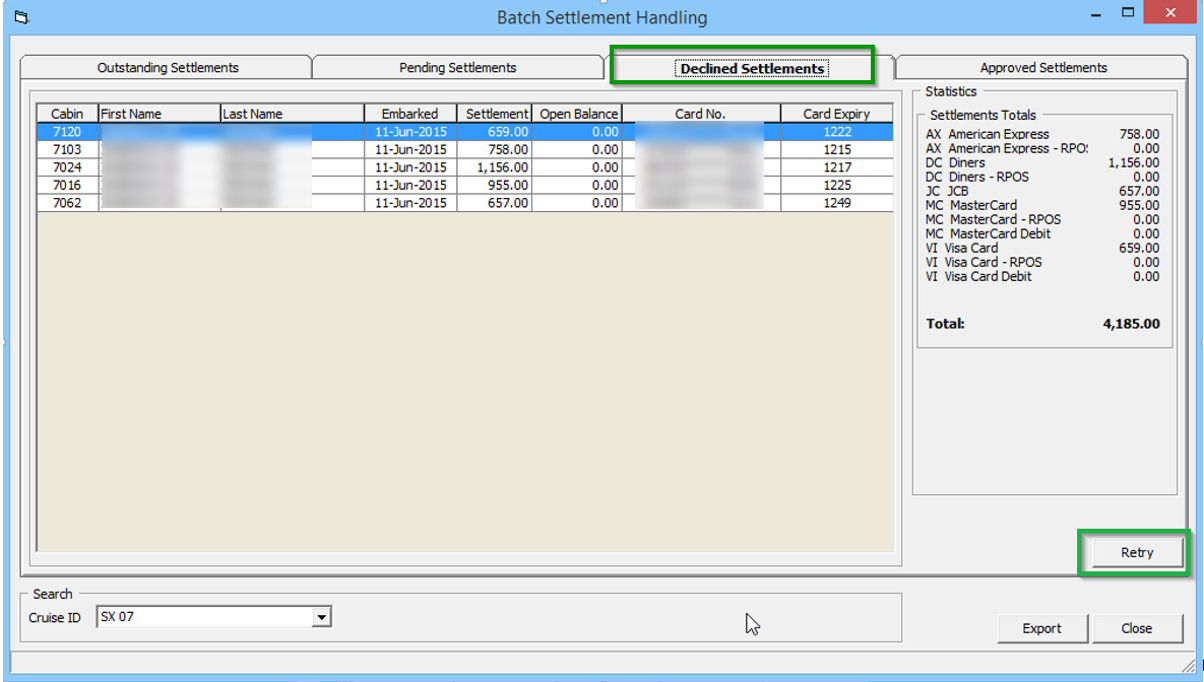
Figure 3-13 Management, Batch Settlement — Approved Settlement Tab/Progress Bar
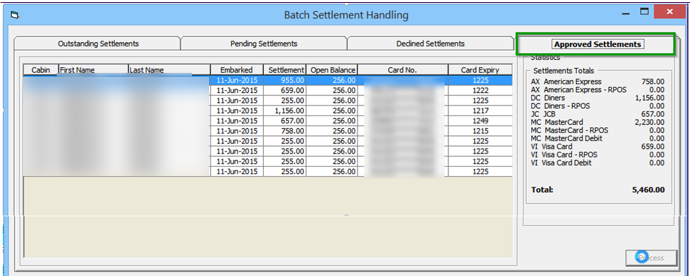
-
Information passed to Ship Transfer to request for settlement process from Ingenico. The status of the batch settlements is reflected in Ship Transfer’s Message tab and below are the examples.
Figure 3-14 OHC Ship Transfer Message
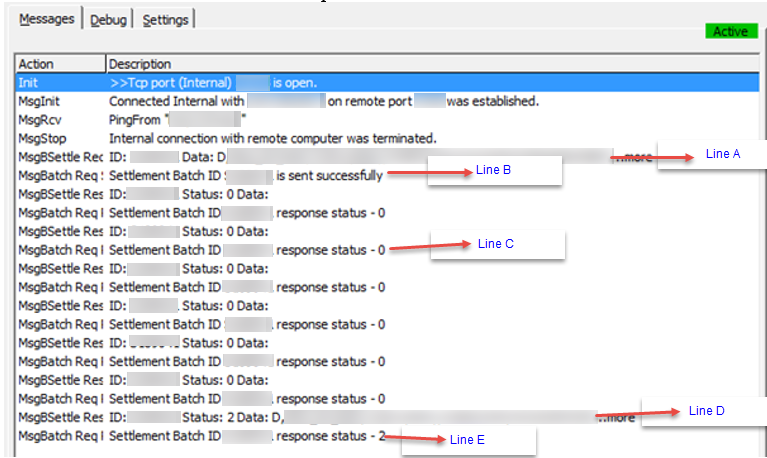
Table 3-8 OHC Ship Transfer Message Description
| Message Line | Authorization Status |
|---|---|
|
Line A |
Batch Settlement Request sent (Positive /Negative/Refund amount). |
|
Line B |
Batch Settlement sent successfully |
|
Line C |
Await response from service provider. |
|
Line D |
Response from service provider (Positive /Negative/Refund amount). |
|
Line E |
Response updates statuses 0 - Not Processed; 1 - Processing; 2 - Processed; 3 - Error |
Setting up a Report
In order to meet the PA-DSS requirements, all credit card numbers printed must be masked. This is set using Parameter ‘Number of Credit Card Front Digit to Display’ to handle the number of digits to be display on the report. You can only enter value ranging from 0 to 6 in this parameter. Any value is outside this range will receive an error.
The total front digit of the card number to display in the report is subject to the value defined in Parameter “Number of Credit Card Front Digit to Display” and the examples are as follows;
Figure 3-15 Number of Credit Card Front Digit to Display
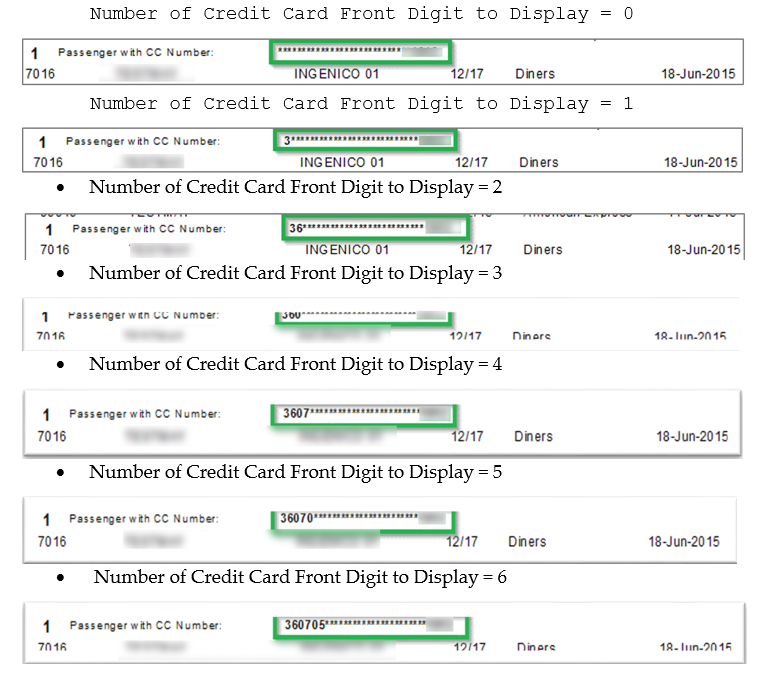
Troubleshooting Ingenico
This section describes the troubleshooting steps that will assist you in resolving the known errors with Ingenico Handling.
Table 3-9 Ship Transfer Interface Known Issue and Solution
| Known Issue | Solution |
|---|---|
|
OHC Ship Transfer program opens/closes itself |
Ensure you are using latest wrapper.dll. Version 5.0.0.001 or later. |
|
MsgErr <HT> Logon ID is Missing |
Register the Wrapper.dll with regasm.exe |
| MsgErr <HT> Logon ID is Missing |
Ensure the Logon and Password is configured in the merchant setup. |
Table 3-10 Ingenico ISC480 Device Known Issue and Solution
| Known Issue | Solution |
|---|---|
|
Error code : [1001] |
Ensure the App_code.dll or OHCSPMSData.dll, OHCSPMSBusiness.dll, OHCSPMSMobile.dll, OHCSPMSUI.dll is of the same version in current SPMS Web Server in OHCWebservices, Bin folde |
|
Error code : [1003] |
Ensure the Webserver IP address, port number is configured correctly in the device. |
|
Error code : [3103] |
Ensure the Web Server is connected to database defined in web.config file. To check the connection between webserver and database. Browsehttp://<web server hostname>/OHCWebServices/IngenicoService.asmx?op=GuestSearch Key in the Terminal ID. Key in guest’s board card string. Click Invoke. Guest information populates if the connection between webserver and database is active. |
Table 3-11 Web Services Log
| Parameter | Description |
|---|---|
|
<GuestSearch> |
Ingenico device will prompt to swipe board card screen. SPMS will search guest details from the info retrieved (board card swiped through Ingenico device) from Ingenico device; all guests in same cabin will display in Ingenico device as well. |
|
<GetAmount> |
Ingenico device will prompt to insert/swipe payment card. SPMS will determine the card info retrieve from Ingenico device for the pre-authorization amount. Credit card pre-authorization amount is based on parameter > ‘Online Initial Auth Amount’. Debit card pre-authorization amount is based on parameter > ‘Online Debit Initial Auth Amount’. |
|
<UpdateCardInfo> |
Ingenico device will get the transaction status from the merchant/service provider and response to SPMS. SPMS will insert the response into database and Authorization the status retrieves from response file (Approved/Declined). |
|
<AddRouting> |
If the transaction is approved, Ingenico device will display the other guest names of the same cabin for routing process. SPMS will update the RES_QROUTE_ACC if routing assign in the device. |
|
<TmlTweet> |
This parameter is to keep the Ingenico device connection alive. Additional information like cruise currency, pending transaction will be determined by this function. |
|
<gbCardRegistration> |
This parameter identifies the guest/crew/system account allowed to perform payment card registration or not. The value for the parameter is true or false. |
|
<gbRounting> |
This parameter identifies the guest/crew/system account allowed to perform payment routing or not. The value for the parameter is true or false. |
|
<gbLastDay> |
This parameter identifies the guest/crew/system account’s last day of the cruise. This parameter is controlled by system parameter [Parameter > General > ‘Number of Before Disembarkation Days’] The value for the parameter is true or false. For example If [Disembarkation date] - [Number of Before Disembarkation Days] = [System Date], then <gbLastDay> = true, else <gbLastDay> = false |
|
<gbDebitRefund> |
This parameter identifies the guest/crew/system account allowed to refund the balance from their invoice account. The value for the parameter is true or false |
Table 3-12 Transaction Status
| Status | Description |
|---|---|
|
Initial Authorization |
|
|
CCA_OPERATION |
1 |
|
CCA_MTYPE |
0 (Online initial auth), 1 (Offline initial auth) |
|
CCA_PREVIOUS |
Original pre-authorization reference ID, value retrieve from parameter ‘CC Ship’ at (CCA_GROUP= ‘Not Specified’ + sequence CNT_POS_RES) |
|
CCA_STATUS |
0 (outstanding/pending), 1 (approved), 2 (declined) |
|
CCA_QSTATUS |
0 (pending), 8 (completed) |
|
CCA_STATUS = 0 CCA_QSTATUS = 8 |
It means pseudo/temporary token is received and waiting for real token after connection with merchant/service provider is resume |
|
Incremental Authorization |
|
|
CCA_OPERATION |
2 |
|
CCA_MTYPE |
4 (Online incremental auth), 5 (offline incremental auth) If CCA_MTYPE = 5
|
|
CCA_FILENO |
File number being assigned when create batch authorization |
|
CCA_FSTATUS |
Batch file processing status 0 (pending), 1 (processing and waiting for response), 2 (processed done), 3 (error) |
|
Settlement |
|
|
CCT_STATUS |
0 (outstanding), 1 (approved), 2 (declined) |
|
CCT_QSTATUS |
0 (pending), 2 (when ‘Process’ is clicked on OHC Management > Credit Card Batch Settlement), 8 (Completed) |
|
CCT_FILENO |
File number being assigned when create batch settlement |
|
CCT_FSTATUS |
Batch file processing status 0 (pending), 1 (processing and waiting for response), 2 (completed), 3 (error) |
|
Direct Payment |
|
|
CCA_MTYPE |
6 |
|
CCA_STATUS |
1 (approved), 2 (declined) |
|
No Settlement created |
|
Appendices
User Security Group
The following User Access Rights must be granted to users performing Batch Authorization/Settlements.
Table 3-13 User Security Group
| User Group No | Security Reference No | Description |
|---|---|---|
|
Management\Menu\Cashier |
4596 |
Credit Card Batch Authorization |
|
Management\Menu\Cashier |
4511 |
Credit Card Batch Settlement |
|
Crew\Menu\Quick Functions |
4598 |
Credit Card Batch Authorization |
|
Crew\Menu\Quick Functions |
4597 |
Credit Card Batch Settlement |
Sample BIN Ranges Ingenico
Below are the sample eligible BIN range for Ingenico.
400626,400626,DEL,Visa Debit,16 480240,480240,DEL,Visa Debit,16
407704,407705,DEL,Visa Debit,16 484409,484410,DEL,Visa Debit,16
408367,408367,DEL,Visa Debit,16 495067,495067,DEL,Visa Debit,16
419772,419772,DEL,Visa Debit,16 495090,495094,DEL,Visa Debit,16
420672,420672,DEL,Visa Debit,16 419773,419776,ELC,Visa Electron,16
445190,445192,DEL,Visa Debit,16 424519,424519,ELC,Visa Electron,16
446200,446211,DEL,Visa Debit,16 424962,424963,ELC,Visa Electron,16
446213,446254,DEL,Visa Debit,16 444000,444000,ELC,Visa Electron,16
446257,446272,DEL,Visa Debit,16 484406,484408,ELC,Visa Electron,16
446274,446283,DEL,Visa Debit,16 484428,484455,ELC,Visa Electron,16
446286,446286,DEL,Visa Debit,16 491730,491759,ELC,Visa Electron,16
460024,460024,DEL,Visa Debit,16 499806,499806,ELC,Visa Electron,16
465830,465879,DEL,Visa Debit,16 512499,512499,MCD,MasterCard Debit,16
465901,465950,DEL,Visa Debit,16 512746,512746,MCD,MasterCard Debit,16
474503,474503,DEL,Visa Debit,16 516001,516001,MCD,MasterCard Debit,16
474551,474551,DEL,Visa Debit,16 516730,516979,MCD,MasterCard Debit,16
475110,475159,DEL,Visa Debit,16 527591,527591,MCD,MasterCard Debit,16
475183,475183,DEL,Visa Debit,16 535110,535309,MCD,MasterCard Debit,16
476220,476269,DEL,Visa Debit,16 557347,557496,MCD,MasterCard Debit,16
476340,476389,DEL,Visa Debit,16 545721,545723,MCD,MasterCard Debit,16