5 Desko Penta
The Desko Penta is a multifunctional printer/scanner that scans and read passports, Identification (ID) cards and visas. This allows a smoother and quicker check-in process during embarkation.
Prerequisites, Supported Systems, Certification and Compatibility for Desko Penta
-
DESKOSW_6010404000_PENTA_Full_Installer Penta Gen3 (For Gen 3 device)
-
DESKOSW_6010404000_PENTA_Full_Installer Penta CKI (For Gen 4 device)
-
Firmware version for Gen3 : 000000004.0000001B
-
Firmware version for Gen4 : 03010102.00000002
Compatibility
SPMS version 20.1 or later. For customer operating on version below 20.1, database upgrade to the recommended or latest version is required.
Installing a Driver/Firmware
Installing the correct driver and firmware is essential for the passport scanner to work properly. The following section describes the steps taken to install the driver/firmware.
-
Obtain the correct version of the installation file that matches your device version from the Desko Penta website or contact your local hardware provider.
-
Double-click the executable file PENTA_Setup.exe, and follow the instruction wizard to complete the installation.
-
At the end of the installation, the system prompts a ‘Program Compatibility Assistant’ window. Click Yes, this program worked correctly and then Close to exit.
-
Navigate to
C:\Program Files (x86)\DESKO GmbH\PENTA Demofolder and copy all the DLL files toC:\Windows\SysWOW64andC:\Program Files (x86)\Oracle Hospitality Cruisefolders. See below diagram for list of DLL’s
Figure 5-1 PENTA Path for Gen 3 Device
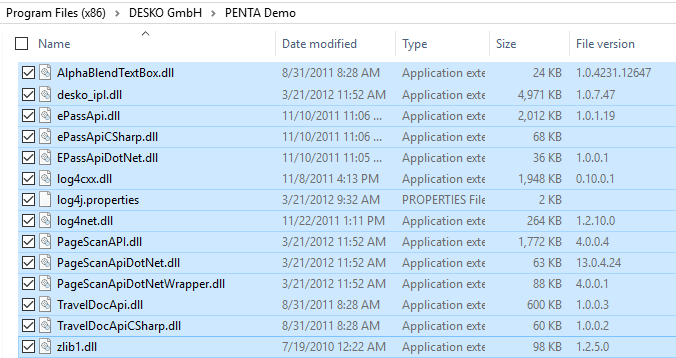
Figure 5-2 PENTA Path for Gen 4 Device
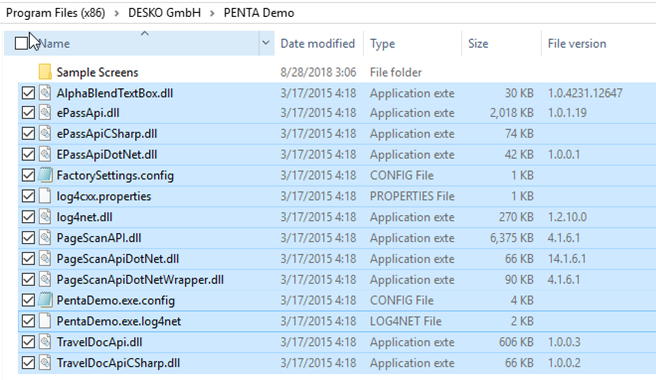
Firmware and Configuration Update
The device firmware is packaged in the Setup file provided by the vendor. Update is not required unless advise otherwise. Below are the steps to update the firmware when required. See Prerequisite, Supported Systems, Certification and Compatibility for Desko Penta section for certified firmware.
-
Connect the Desko printer using USB to the PC.
-
Locate DESKO GmbH – DESKO Devices from the Windows Start option and select Device Updater or double-click the DeviceUpdater.exe. Below are the file paths of the Device Updater.
-
DESKOSW_6010404000_PENTA_Full_Installer Penta Gen3 (For Gen 3 device)
C:\Program Files (x86)\DESKO GmbH\DESKO Devices\Applicationsfolder. -
DESKOSW_6010404000_PENTA_Full_Installer Penta CKI (For Gen 4 device)
C:\Program Files (x86)\DESKO GmbH\Device Updaterfolder.
-
-
The update tool automatically scans for installed devices and prompts a message for every Desko device detected.
Figure 5-3 Device Information Page
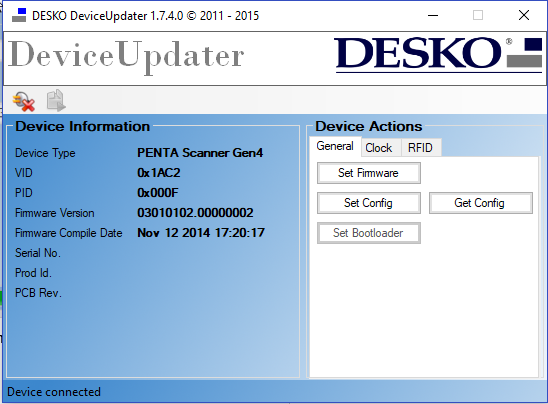
-
At thePageScan device detected window, click Yes to connect the device.
Figure 5-4 DESKO PageScan Device Detected
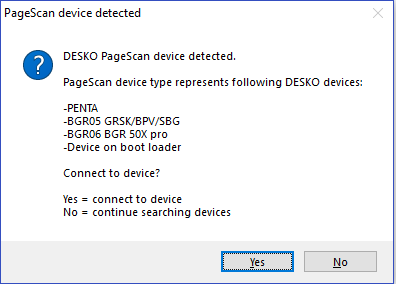
-
You can also scan for devices manually by clicking Connect button from the Device Updater window. In the DeviceUpdater window, the following options are available to connect the device:
-
Firmware Update: Updates the firmware by selecting the firmware file (.ldr) from an open dialog window.
-
Configuration Update: Updates the configuration by clicking Set Config.Select the configuration (.xml) file from an open dialog window.
-
Process Desko Device update package: Updates using a device update package (.dup) file.
-
Device Configuration and Usage in SPMS Modules.
-
Apart from installing the correct drive and firmware, you must also configure the hardware for it to work in the Management and Advance Quick Check In (AQCI) module.
-
Log in to the AQCI module.
-
Navigate to the Setup tab and select the General Setup button.
-
Select Hardware tab.
-
Select the Desko Penta device in this field enables you to:
-
Card Reader #1: Read the card magnetic strip or barcode. (Desko Penta)
-
Passport Reader
-
Passport Reader Type: (Desko Penta)
-
RFID Reader: Read passport using RFID (Auto Detect)
-
-
-
In order to read the passport using RFID, select Auto Detect from the RFID Reader drop-down list.
-
Click Apply to save the settings.
-
In the AQCI main screen, you will see the Passport Reader is ready and the Scan Passport icon is enabled at the ribbon bar.
-
To scan the passport, locate the guest account, click the Scan Passport
button and place the passport on the scanner. -
Remove the passport once the scanning completes. Scanned information populates into the guest record.
-
To search the guest, swipe the board card through the magnetic swipe reader at the Main screen. Information of the guest will appear on the screen.
-
Log in to Management module.
-
Navigate to the Options menu and select the Hardware tab.
-
At the Card Reader/Encoder section, select the Desko Penta printer in this field for the following:
-
Card Reader #1: Read the card magnetic strip or barcode.
-
Passport Readers
-
Passport Readers: (Desko Penta)
-
RFID Type: Read passport using RFID (Auto Detect)
-
-
Enable Sound for Desko Penta: This field is checked by default and play a sound for good or bad scan. Select the check to disable sound.
-
-
Click OK to save the settings.
-
In the Guest Handling screen, the Passport reader status is shown.
-
To scan a passport, repeat steps 8 and 9 of the AQCI module.
-
To read a magnetic board-card, swipe the card through the magnetic swipe reader at the Guest Handling screen. Guest information appears on the screen.
-
To read a credit card data, click the Get Credit Card button and swipe the card through the magnetic swipe reader. Information on the card appears on the screen.
-
To search for a guest using a barcode, place the barcode on the Desko Penta scanner and information will appear on the screen.