8 Installing SPMS Rest API / Web Application Server
Prerequisites
-
The Time zone on both the Web application server and API server must be the same. It is recommended that you use the database server time zone.
-
The SPMS Database must be on version 20.1. If you are running a previous version, upgrade the database to 20.1 before continuing.
-
The Web application server and API server does not require IIS.
-
Java JDK version 11.0.7 installation is required.
-
The API and Web application access uses a Secure Socket Layer and Transport Layer Security (SSL/TSL) cryptographic protocol. You must set up a keystore (.jks format) that contains the private key and certificate.
-
The keystore must have the default option value as:
“-alias server -keyalg RSA -keysize 2048” -
The minimum PowerShell version required is 5.1.
-
A public (.txt file) and private key(.jks format) for setting up secure OAUTH
-
Ensure that the 'Path' in the 'System Variable' (Environment variable) is entered like the following example:
'%SYSTEMROOT%\System32\WindowsPowerShell\v1.0\'.
Setting Up Java Environment
Before you install the SPMS Version 20.1 API/Apps server, you are required to set two environment variable points in your Java installation directory.
Set JAVA_HOME or JRE_HOME variable
-
Search Environment Variables in the search box (beside the Windows start button) then select Edit to edit the system environment variable.
-
Click the Environment Variables button.
-
Under System Variables, click New.
-
In the Variable Name field, enter either:
-
JAVA_HOME if you have the JDK (Java Development Kit) installed
-
JRE_HOME if you have the JRE (Java Runtime Environment) installed.
-
-
Browse the Directory and select
C:\Program Files\Java\[java version] -
Click OK to apply the changes.
Set JAVA Path
-
Search Environment Variables then select Edit to edit the system environment variable.
-
Click the Environment Variables button.
-
Find the ‘Path’ from the System Variable and click Edit then select New.
-
Browse directory for
C:\Program Files\Java\[java version]\bin -
Click OK to apply the changes.
Installing Oracle Hospitality Cruise Platform Property Management
You can perform a custom installation or a typical installation. A custom installation allows you to exclude the products that you do not need. If you choose to perform a typical installation, manually remove or disable the features that you do not need after the installation. Note that if one of the older versions already installed, the Setup silently uninstall the previous version before installing 20.1.
The installation requires the user performing the installation to have Administrator privileges.
Installing SPMS Platform Property Management 20.1
-
Login as a Microsoft Windows Administrative user.
-
Start the installation program by right-clicking the SPMSNextGen20.1.exe and select Run as Administrator.
Figure 8-1 SPMS Platform Property Management Installation Wizard Welcome Page
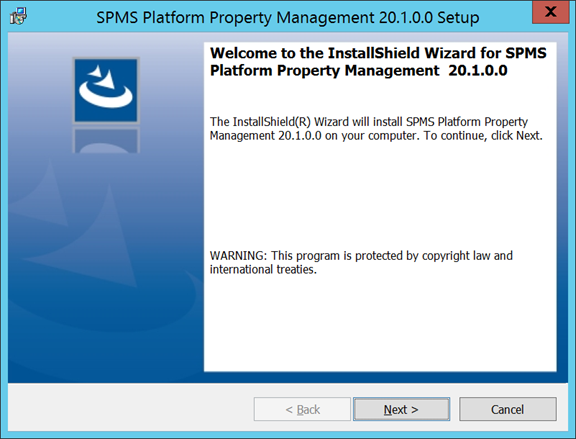
-
Click Next and navigate to the “Custom Setup” window. If you want to perform a custom installation, select the option to set the feature as “This feature will not be available”.
Figure 8-2 SPMS Platform Property Management Installation - Custom Setup
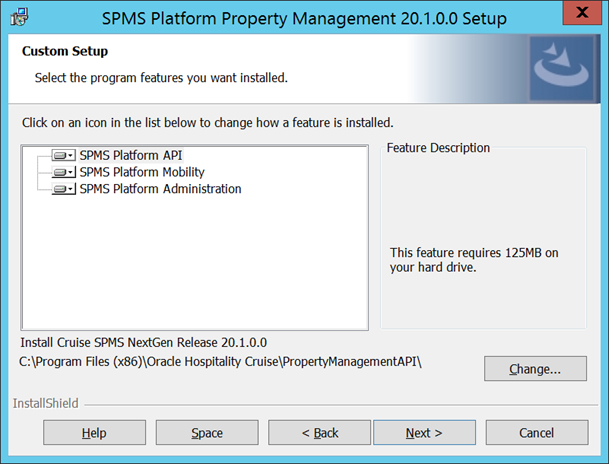
-
Click Next to update the settings window for the fields below:
-
Database connection String:
<DBMachineName>:<DBPort>/<SID> -
Database User: DB username.
-
Database Password: DB Password.
-
Database Keystore: DB Keystore’s password for database encryption. Minimum password’s length is 8 characters.
-
API URL: API Server’s URL.
-
API Port: API Server’s port. If you need to install multiple instances of the API, enter the ports in comma separated format. By default the Install shield populates port 7443, 8443. Make sure the chosen port is unused before installing the API.
-
Allow All APP Servers: Server machines with APP installed that are allowed to access the API,* meaning all the servers are allowed.
-
Keystore File Path: Keystore file path which contain .JKS file extension.
-
Keystore password: Keystore’s password.
-
Mobility App Port: Mobility App port. If you need to install multiple instances of Mobility APP, enter the ports in comma separated format. By default Install shield populates port 7090, 8090. Make sure the chosen port is unused before installing the APP.
-
Administration App Port: Administration App’s port. If you need to install multiple instances of Mobility App, enter the ports in comma separated format. By default Install shield populates port 24001, 24002. Make sure the chosen port is unused before installing APP.
Figure 8-3 SPMS Platform Property Management Installation - Database Settings
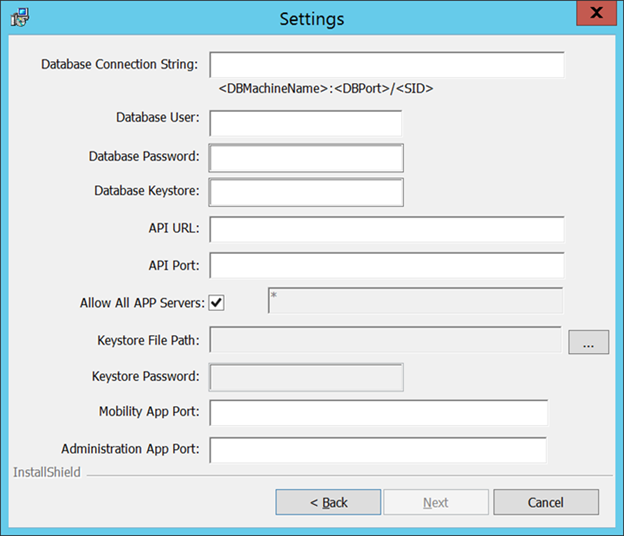
-
-
Click Next to update the settings for the fields below:
-
OAuth Public Key File: OAuth public key file in .txt format.
-
OAuth Private Key File: OAuth private key file in jks format.
-
Password: Password required for OAuth Private Key file.
-
-
Click Install to begin installation.
Figure 8-4 SPMS Platform Property Management Ready Install
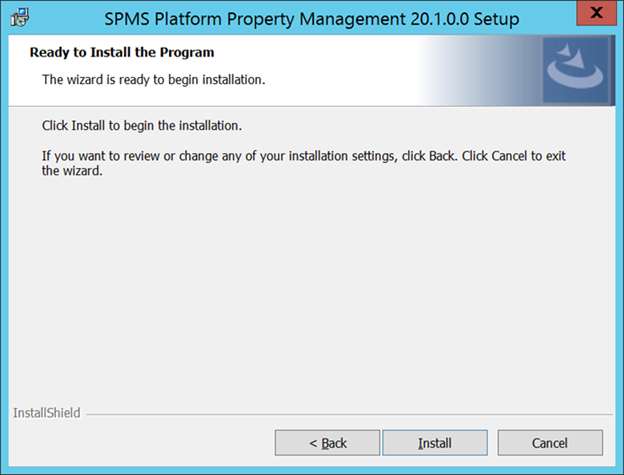
Note:
For a better end user experience, at the end of the installation, a config.txt file containing all the configurations, excluding the passwords is created and added to folder
UserProfle/AppData/Local/Oracle Hospitality Cruise. This file is reloaded on upgrade/re-install, so that end user does not have to reenter the configuration again. -
During the install, a couple of PowerShell windows are launched and closed automatically.
-
At the end of the installation, the system will creates three (3) new services in Windows Services and they are Oracle Hospitality Cruise SPMS Platform Administration, Oracle Hospitality Cruise SPMS Platform Mobility and Oracle Hospitality Cruise SPMS Platform API.
Figure 8-5 SPMS Platform Property Management Window Services

-
The system will also create three sub-folders under Oracle Hospitality Cruise – ‘PropertyManagementAPI’, ‘PropertyManagementAPP’ and PropertyManagementScripts.
Uninstalling SPMS Platform 20.1
-
Start the installation program by right-clicking the SPMSNextGen20.1.exe and select Run as Administrator. If SPMS 20.1 is already installed, the Setup starts in Un-Installation mode, allowing you to remove it.
-
Click Remove and wait until the uninstall is complete.
Figure 8-6 SPMS NextGen 20.1 Installshield - Remove Program
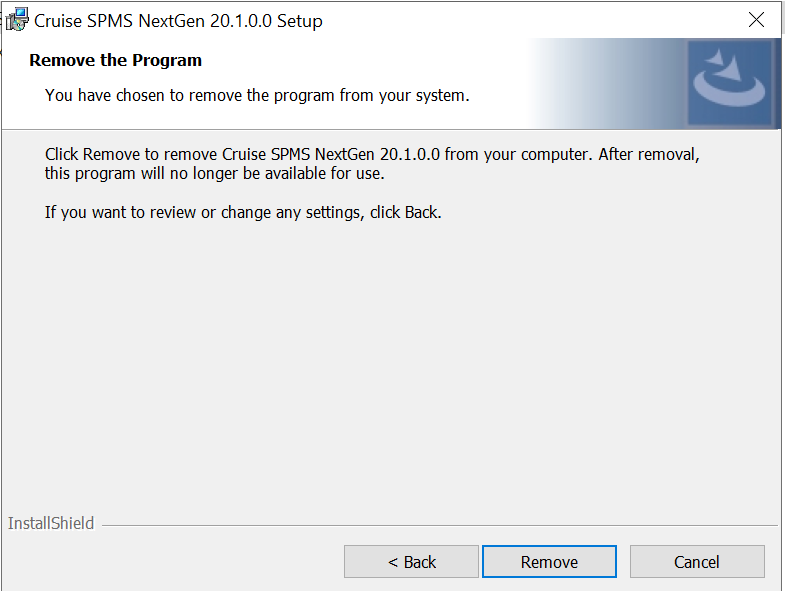
-
The following will be removed by the system:
-
‘PropertyManagementAPI’, ‘PropertyManagementAPP’ and ‘PropertyManagementScripts’ folder under Oracle Hospitality Cruise.
-
Windows Services: Oracle Hospitality Cruise SPMS Platform Administration, Oracle Hospitality Cruise SPMS Platform Mobility and Oracle Hospitality Cruise SPMS Platform API.
-
Applying SPMS Platform Patch 20.1.x Upgrade
This Patch Upgrade Setup distributes the latest Administration, Mobility and API application files required by the SPMS Platform. You must have an Administrative privilege to be able to perform this task.
-
Login as a Microsoft Windows Administrative user.
-
Start the installation program by right-clicking the SPMSNextGen20.1.x.exe and select Run as Administrator.
-
Click Next to continue the installation.
-
Click Install to begin installation.
-
During the install, a PowerShell window will launched and closed automatically.
-
Click Finish to close the installation wizard.
At the end of the installation, the system will create a sub-folder under Oracle Hospitality Cruise – ‘Platform Patch 20.1.x.’ and backup the existing js folder for Administration and Mobility application.
SPMS Platform for High Availability (HA)
To setup a High Availably environment for SPMS API and the associated web applications (Mobility and Administration), Oracle recommends:
-
Running multiple instances of SPMS API Services on the same server (to protect against failure of a single instance on that server)
-
Running multiple instances of the SPMS Mobility/Administration Web Application on the same server (to protect against failure of a single instance on that server)
-
Setup of multiple servers with the same configuration as 1 and 2 (to protect against a single server failing)
-
Use a High Availability (HA) Oracle database environment (such as Oracle RAC)
-
Provide High Availability (HA) load balancing:
-
Provide multiple instances of the load balancer and connect them together through technology like Virtual Router Redundancy Protocol (VRRP).
-
Route all requests between the browser and the API through the load balancers.
-
Route all requests between the browser and the administration/mobile app through the load balancers.
-
Setup rate limiting on the load balancer to prevent Distributed Denial of Service (DDOS) attacks.