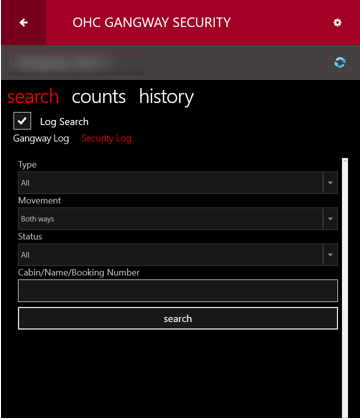2 Gangway Security Application
The application Main page enables you to obtain the passenger information by swiping the board card, or access other functions within the Main menu tab.
-
Green: Coming onboard
-
Blue: Going ashore
-
Red: Displays the picture last card swiped.
Profile
The Profile page provides a detail view of the profile and is accessible from the Main Menu tab
Figure 2-1 Profile Information

Table 2-1 Profile Page Field Description
| Field Name | Description |
|---|---|
|
Passenger’s name |
Passenger’s first and last name. |
|
Profile Photo/Camera |
Profile photo of the passenger. Camera function allow capturing of new picture. |
|
Cabin number |
Registered cabin number. |
|
Gangway Status |
Green Icon with left arrow = Onboard Passenger. Blue Icon with right arrow =Ashore Passenger. |
|
Reservation Status |
RR = Reserved, RE = Expected Arrival, CC = Check In, CL = Expected to disembark, DD = Disembarked. |
|
Passenger Status |
Displays the passenger class For example: S = Senior, A = Adult, C = Child, I = Infant, J = Junior. Linked to RES.RES_PAXCLASS. |
|
Ticket Number |
Displays the ticket number linked to the booking. |
|
Type |
The passenger type, P = Passenger, C = Crew and V = Visitor. Linked to RES.RES_TAG. |
|
DOB & Age |
Displays the date of birth and age of the passenger. |
|
Passport |
Displays an encrypted passport number of selected passenger. Linked to UXP.UXP_H_PASSNO. |
|
Assembly Station |
Displays the assembly station assigned. |
|
Special Need Code |
Displays the special need code associated to the booking. Linked to RES.RES_HANDICAPCODE. |
|
Check In |
This button is active for “Expected to arrive” passenger only. The registration of the gangway movement depends on the value defined in Parameter, ‘Mobile’,‘Check-In Status’. |
Search
The Search function consists of four sub-tabs and the default view is “All”.
-
All: Displays all search results (default).
-
Onboard: Displays only the onboard account.
-
Shoreside: Displays search results of passenger ashore.
-
Custom: Advanced search option with a custom filter.
-
Tap the Menu button to open the Search function. The registered gangway station is shown at the header of the page
-
Tap the Search tab, enter the guest name in the Search bar, and tap the Search button.
-
The returned search results are based on the station in which you are currently logged in. To search for a guest registered at another station, navigate to Custom tab.
-
To narrow down the search, navigate to Custom tab, select the criteria using the drop-down menu and tap Apply.
-
Tapping the name opens the profile screen. For field descriptions, see Table 2-1.
Updating Profile Picture
At the point of reservation, the system loads a standard stock picture to the booking. You must retake the passenger photo using below steps.
-
Locate the passenger profile and then tap the Camera button beside the photo.
-
Tap the Camera button to retake the picture.
-
Tap Done to save.
Editing Special Needs
-
From the profile page, tap the Edit Special Need Code and select the appropriate code from the list.
-
Tap the Check mark button to save.
Gangway Counts
The Counts page records the movements registered at the Gangway and provide a total passenger count onboard/ashore when a passenger board card is swiped.
Figure 2-2 Gangway Count
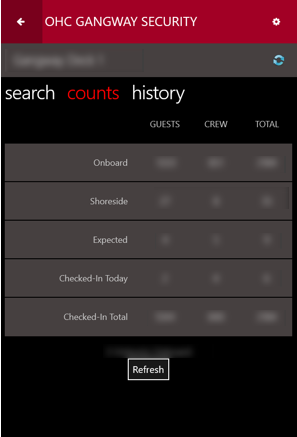
-
Onboard: Contains all onboard persons (passengers/crew/total), including checked out and are still on board.
-
Shoreside: Contains all ashore persons (passengers/crew/total).
-
Expected: Contains all persons expected today (passengers/crew/total)
-
Checked-In Today: Contains all person expected today (passengers/crew/total), that has checked in today.
-
Checked-In Total: Contains all onboard persons that has checked in-today and past date (passengers/crew/total).
Visitors Onboard: Displays only onboard visitors count
History
The History button redirects you to the Recent History page. The view lists the last record processed on the current device and shows an empty page if there are no movements recorded.
Figure 2-3 Record History
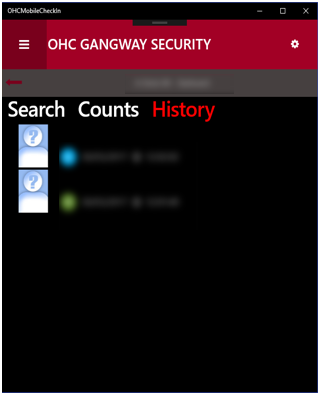
-
Person’s picture and name.
-
Movement direction (Ashore or Onboard).
-
Date and Time.
When tapping on the person’s record, it lists all the movement history for that person. It also shows the status of the last synchronization with the server.
Figure 2-4 Single Person Detail Movement View
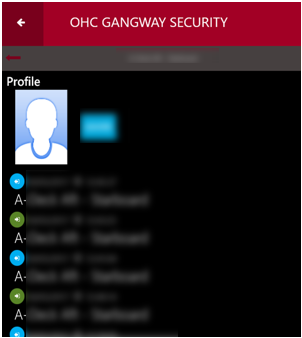
The list consists of the following items:
-
Date/time of the gangway movement.
-
Gangway location (name of the gangway location where the person was processed).
-
Movement Activity (Green icon – going onboard, Blue icon – going ashore).
-
Entries in the list are sorted by date/time; the most recent is displayed on top.
Log Search
The Log Search function is an advanced search function that searches for a person by location, movement, status, and others. This function is enabled by placing a check mark in the Log Search check box under the Search tab, and it is comprised of two tabs: Gangway Log and Security Log.
Gangway Log
You can use the Gangway Log to search for a person by:
-
Gangway location
-
Movement
-
Type
-
Date From/To
-
Time From/To
-
First name/Last name
-
Cabin
-
First/Last Name
Figure 2-5 Gangway Log
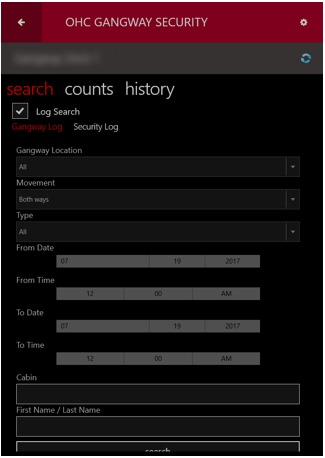
-
Person’s tag: P = Passenger, C = Crew, V = Visitor.
-
Person’s name: Displays person’s name and replaces the remaining characters with dots for longer names.
-
Movement direction: Onboard/Ashore.
-
Time stamp: Date/time logged.
Tap Gangway Log to return to the Search page
Security Log
You can use the Security Log to search the movement history by status; for example Embarking, Disembarking or Denied List, Cabin number, Booking number, and Name.
Figure 2-6 Gangway Security Log