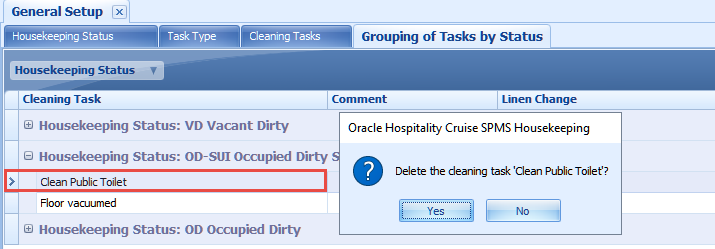2 Setup
General Setup
The Setup section for the Housekeeping module is comprised of General Setup, Housekeeping Section, Overview by Cabin, Location and Voyage, Status and Maintenance Alerts. Within the General Setup, there are configurations for Housekeeping Status, Task Type, Cleaning Task and Grouping of Tasks.
Figure 2-1 General Setup

Housekeeping Status
The Housekeeping Status is an indicator of the cabin clean status. Below are the default housekeeping statuses. You may add an additional status depending on the operational requirement using the following steps.
-
VD: Vacant Dirty
-
VC: Vacant Clean
-
OD: Occupied Dirty
-
OC: Occupied Clean
Figure 2-2 Housekeeping Status Setup
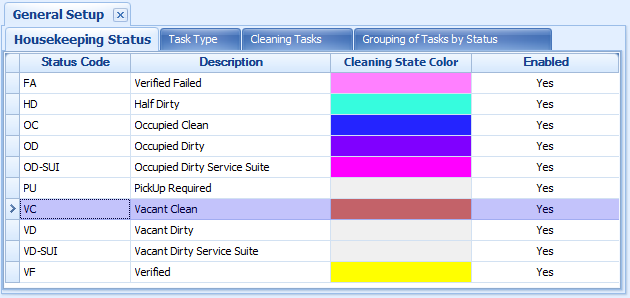
Adding Housekeeping Status
-
In the Home tab, select General Setup and then the Housekeeping Status tab.
-
Select Add from the ribbon bar.
-
In the New Housekeeping Status window, enter the code, comment and choose a color that represents the status from the color palette.
-
The newly added code is Enabled by default. Deselecting the check box disables the code.
-
Click Save to save the status.
Task Type
The Task Type is a cleaning task assignment, where the task type code is shown in the Cabin Task Overview task box.
Figure 2-3 Task Type Setup
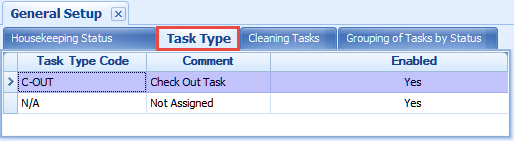
Adding Housekeeping Task Type
-
From the General Setup window, navigate to the Task Type tab.
-
Click Add.
Figure 2-4 Add Housekeeping Task Type
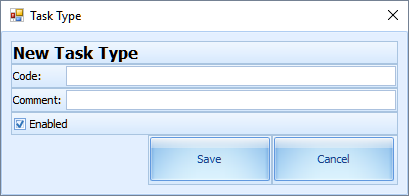
-
Enter a Code in the code field and the description or additional comment in the Comment field.
-
The newly added task type is enable default. Deselecting the Enabled check mark will disable the task.
-
Click Save to save the housekeeping task type.
Editing Housekeeping Task Type
To change the Task Type, double-click the record or click the Edit on the ribbon bar.
Disabling Housekeeping Task Type
To disable the Task Type, select the record and click Delete.
Note:
The task type “C-OUT and “N/A” are default task types and you are not allowed to disable them. The system prompts a warning message “This is a default code and cannot be deleted”.TIP: Task type “C-OUT” normally ties to a check out cabin (VD status) and indicates that the cabin needs a linen change; Task type “N/A” indicates there is a need for a linen change for a cabin (OD status) and is not labeled as C-OUT in the cabin task box.
Cleaning Tasks
The Cleaning Tasks is a task code used by management to manage the assignment of duties and chores to the housekeeper.
Figure 2-5 Cleaning Tasks Setup

Adding Housekeeping Cleaning Tasks
-
In General Setup, navigate to the Cleaning Task tab.
-
Click the Add button on the ribbon bar to open a New Cleaning Task window.
Figure 2-6 Add Housekeeping Cleaning Task

-
Enter a task name, a description describing the task and duration involved.
-
Click the Task Type drop-down menu to select a cleaning task:
-
Task type “C-OUT” for “Checked Out Cabin”. This is used when the cabin requires a linen change on a specified day. The C-OUT status is indicated in the cabin bubble on day checked out.
-
Task type “N/A” for “CO-Linen Change”. This is used when the cabin requires a linen change on a specific date. The C-OUT status will not indicate in the cabin bubble and such service is usually for cabins that are still occupied by the guest.
-
-
Check the Linen Change check box if you wish to generate a task for linen change.
-
Click Save to save.
Grouping of Tasks by Status
This feature enables you to group specific tasks by status. The grouped tasks will display in each of the cabin windows in Cabin Task Overview.
Figure 2-7 Grouping of Tasks by Status Setup
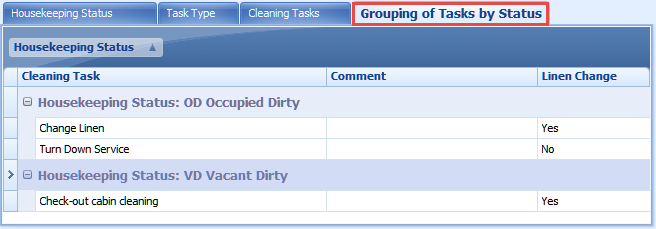
Adding Grouping of Tasks by Status
-
In General Setup, click the Grouping of Tasks by Status tab.
-
Click Add on the ribbon bar.
Figure 2-8 Add Housekeeping Grouping of Tasks by Status
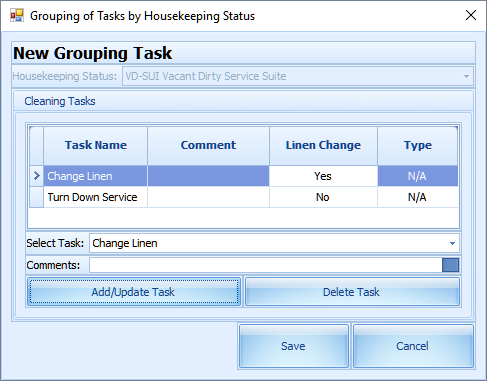
-
In the Grouping of Task by Housekeeping Status window, select
-
A cleaning status from the Housekeeping Status drop-down list.
-
A cleaning task from the Select Task drop-down list and enter a comment in the Comments field.
-
-
Click the Add/Update Task to insert the cleaning task into the grid.
-
Repeat step 3 to add more cleaning tasks
-
Click Save to save the grouping of tasks by status.
Housekeeping Section Setup
The Housekeeping Section Setup enables you to group a number of cabins or public locations into a Housekeeping section. There are two (2) sections to set up, Cabin and Public Location. The steps to set up the Housekeeping section for both types is identical.
Figure 2-10 Housekeeping Section Setup
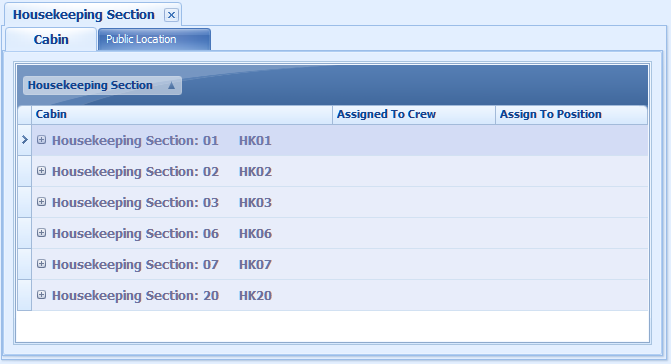
Setting up Location
-
From the Home tab, click the Housekeeping Section Setup and navigate to the Cabin tab.
-
On the menu ribbon bar, select Add. This opens a New Housekeeping Assignment window.
Figure 2-11 Housekeeping Section by Cabin Setup
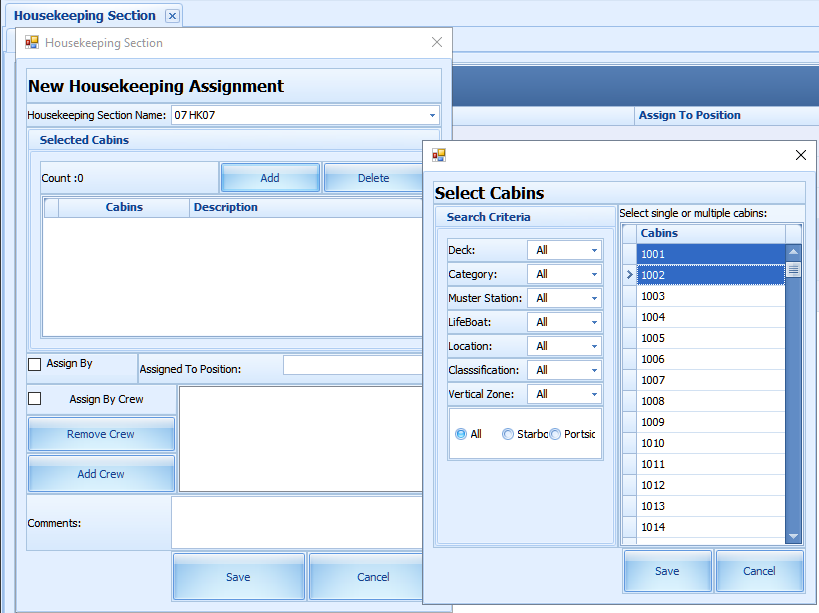
-
At the Housekeeping Section Name, select a section from the drop-down list and press Tab to continue.
- Click Add and select the cabin from the Select Cabins window using the Search Criteria feature to filter your search.
Figure 2-12 Add Cabin to the Housekeeping Section
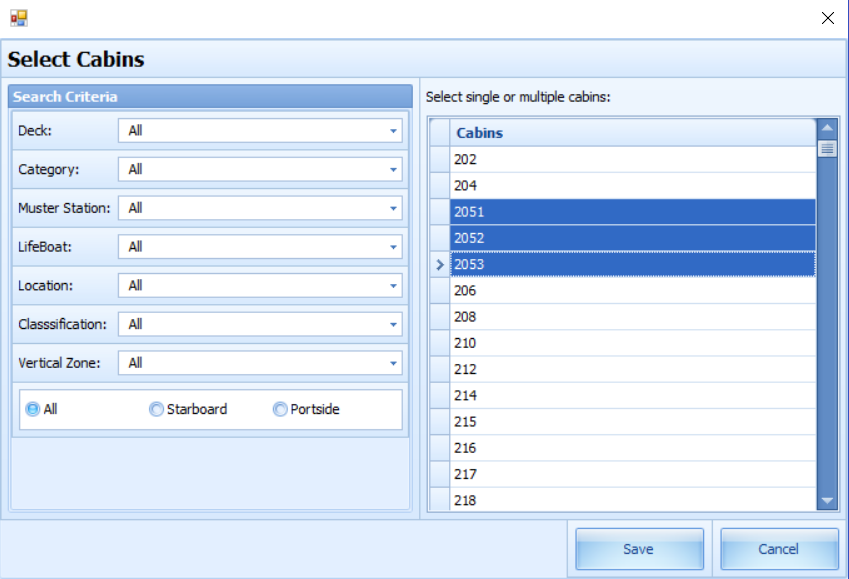
-
Select the cabin number and then click Save. Multiple selections are allowed.
-
If the selected cabin is assigned to another section, an alert message will be displayed, indicating the cabin will not be added. Click OK to add the non-conflicting cabins.
Figure 2-13 Alert Message of Add Cabin to the Housekeeping Section
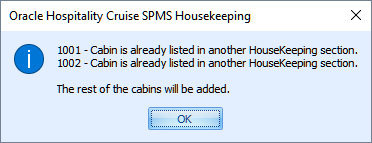
-
You can assign the selected section by crew position or individual crew member.
-
To assign by crew position, check the Assign By Position check box and select the position from the Assigned To Position drop-down list.
Figure 2-14 Assign by Position
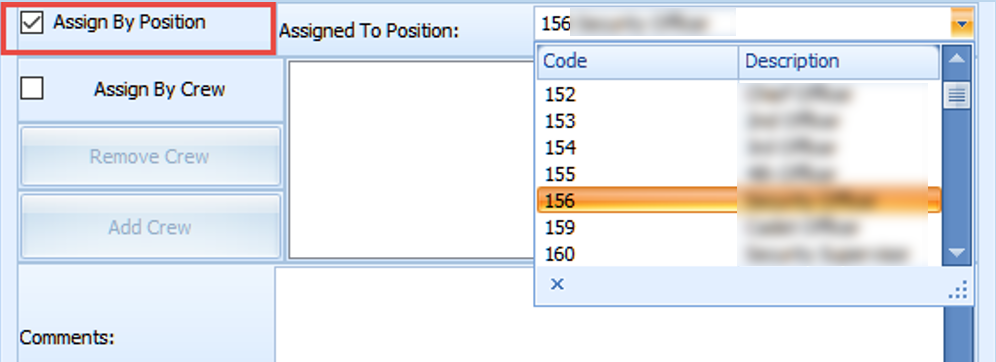
-
To assign by crewmember, check the Assign By Crew check box and click Add Crew. You can use the Search Criteria to search for a crew member. Select single or multiple crews from the grid and click Save to continue.
Figure 2-15 Assign by Crew
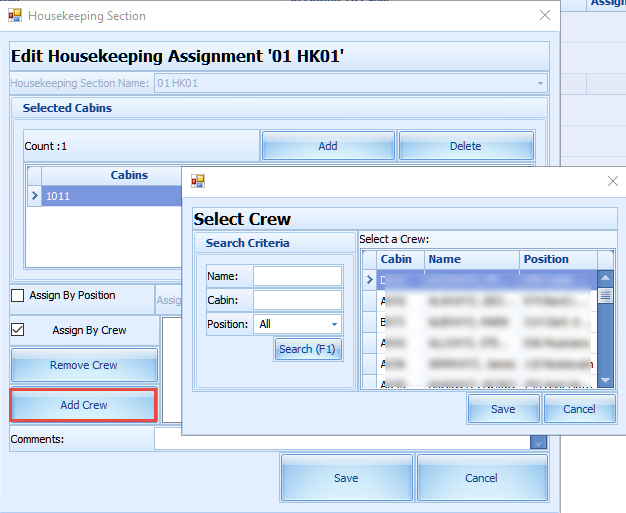
-
-
The selected crew is added to the Assign By Crew field.
-
Enter comments in the Comments textbox and click Save to save the Housekeeping Section assignment.
-
To remove a crew from the crew list, select the crew name and click Remove Crew.
-
In the Cabin tab, the Assigned To Crew column lists all the crew assigned in the section, while the Assign To Position column lists all the crew positions belonging to the section.
Figure 2-16 Housekeeping Section for Cabin Overview