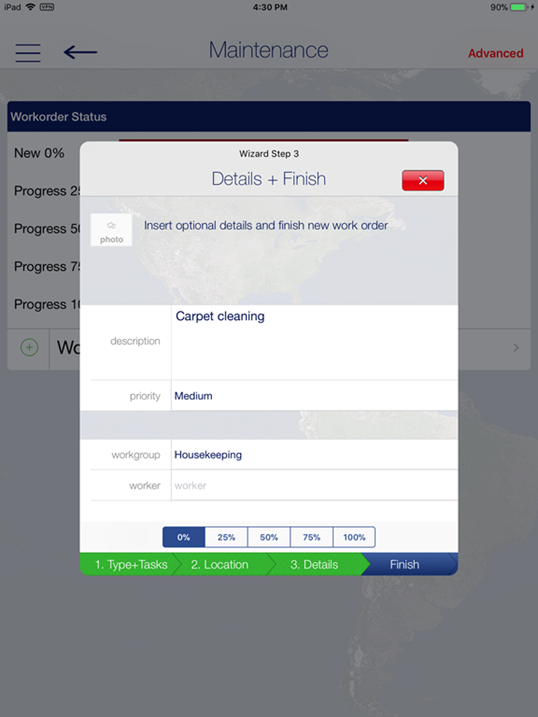5 Maintenance
The Maintenance screen displays the total number of work orders, grouped by the progress percentage.
Figure 5-1 Workorder List
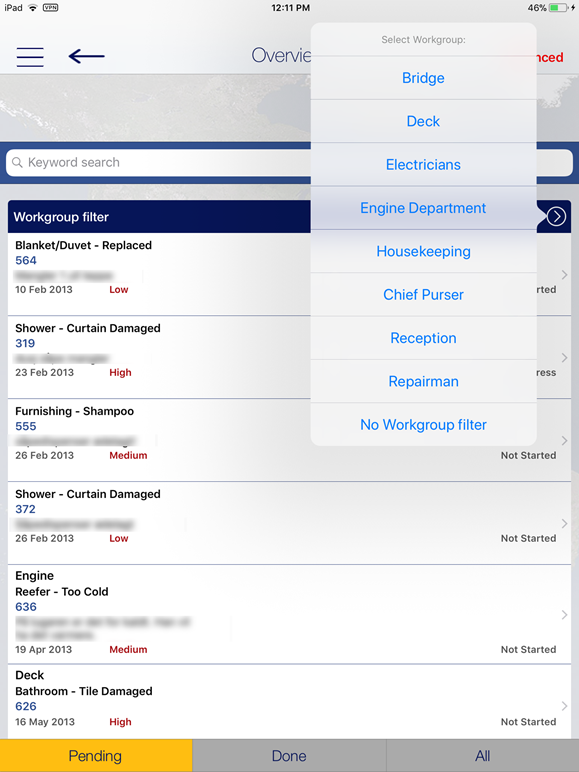
Workorder Overview
-
To list all the work order by categorize by status, press the Workorder Overview button on the Maintenance screen
-
To drill down the information, go to Workgroup filter, Keyword search or Advanced search option.
-
Selecting the work order from the result grid displays the work order details.
-
Pressing the Edit button allow you to edit the work order information.
-
Pressing the right angle arrow on the department name displays the result list by Workgroup or you can use the Advanced option to narrow down your search.
-
To edit any information, select a work order task to open the Work Order Details screen.
Adding New Workorder
-
At the Maintenance screen, press the “+” next to Workorder Overview. This starts the Workorder wizard.
-
At the Type+Task screen, select the type, task, and press the Location tab. Select the star icon on right to add the task to the Favorite tab.
-
At the Cabin or Location screen, press the Search Cabin or Search Location and choose from the list.
-
If the location is unused, update the status by pressing the Location Usable button and select the status.
-
Press the Details tab and enter the work order description and priority, and select the workgroup or worker.
-
Press Finish to complete the work order.
Figure 5-2 Step 1 of Workorder Wizard
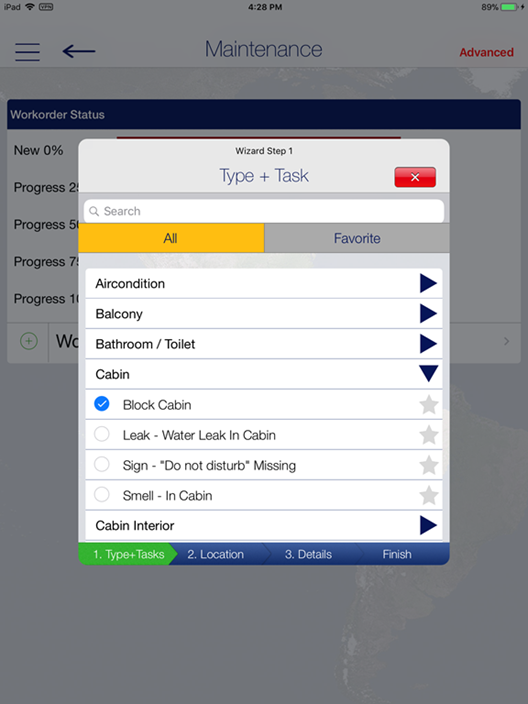
Figure 5-3 Step 2 of Workorder Wizard
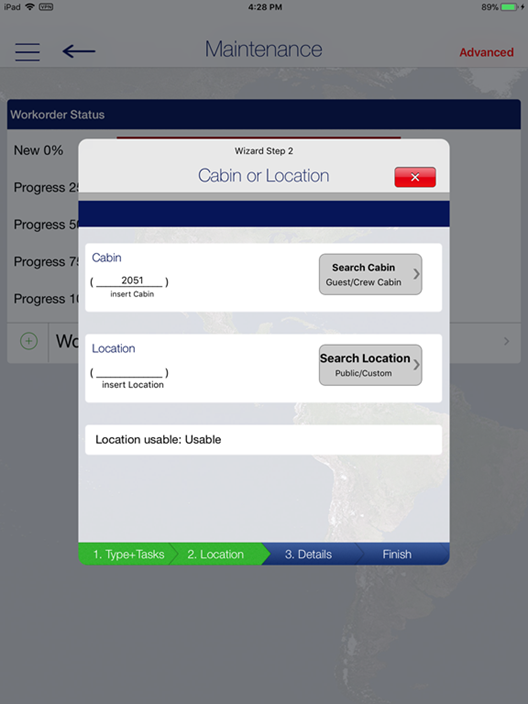
Figure 5-4 Step 3 of Workorder Wizard