4 Housekeeping
The cabin tasks are setup and administrated in SPMS Housekeeping module. The Housekeeping screen provides an overview of the cabin task, cabin/location management, items delivery, and cabin reservation forecast.
Figure 4-1 Housekeeping Overview
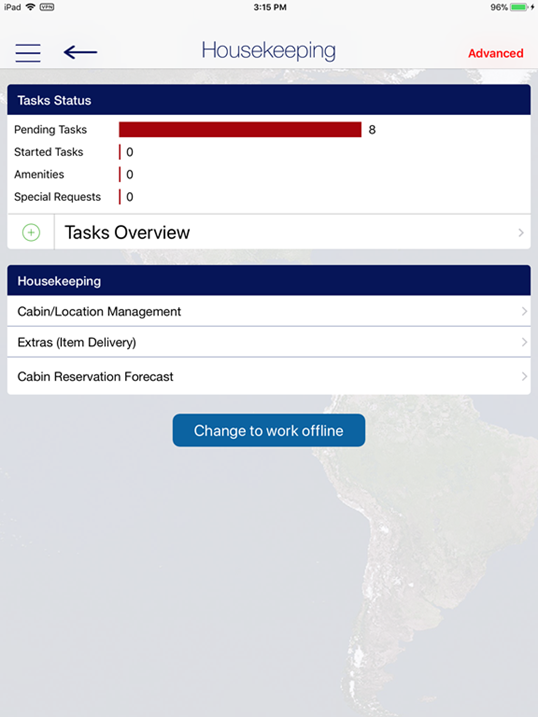
Housekeeping Task Status
The Tasks Status section not only lists the number of pending or started tasks, it also shows the number of Amenities and Special requests. Press the Task Overview button to list the Cabin/Location task and the number pending or in progress tasks.
At the bottom of the screen, select the task status. Below are the color code for each task:
-
Green: Completed task
-
Yellow: Pending Task
-
Red: Pending Task - Crash Cabin
Figure 4-2 Housekeeping Task
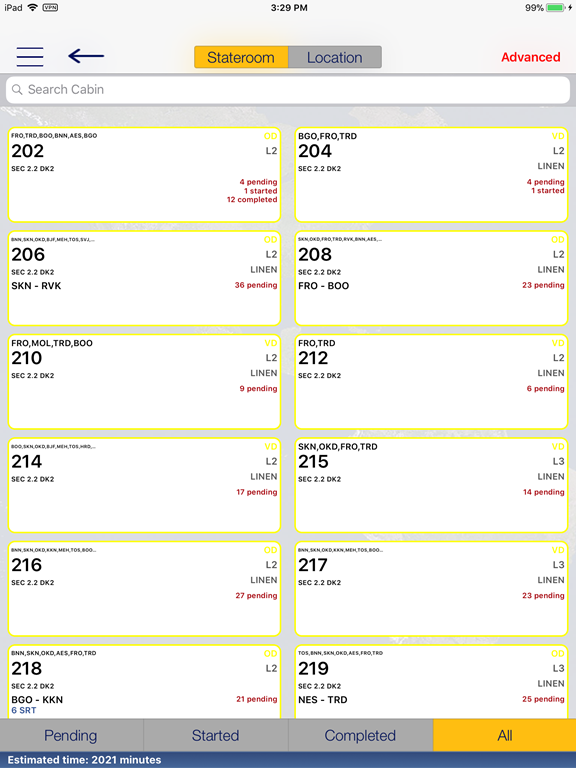
-
Selecting the cabin/location displays all tasks for the cabin/location.
-
Pressing the All Done button sets the task(s) as complete.
-
To view the cabin details or items/requests assigned to the selected cabin, navigate to Details, Items or Workorders tab.
Housekeeping Workorders
When selecting the Workorders tab, from the Cabin Overview screen, the system returns a list of workorders entered through the Maintenance function.
-
Press the right angle arrow of the department name to display the result list by Workgroup or you use the Advanced option to narrow down your search.
-
Selecting the workorder tasks opens the Work Order Details screen and enables you to edit the information.
Figure 4-3 Housekeeping Workorder Overview
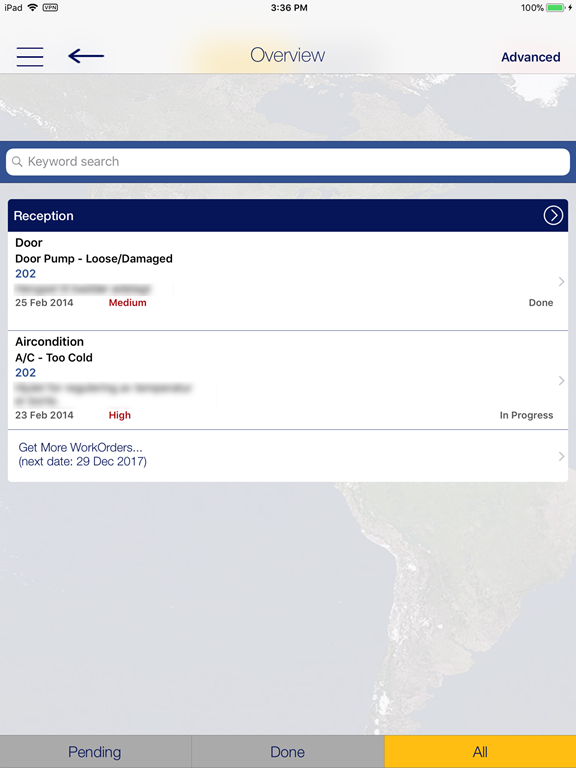
Cabin/Location Management
The Cabin/Location Management function provides an overview of the Cabin/Location tasks and enables you to add a new Housekeeping Task.
Cabin Task
The Cabin Task function in Cabin Overview function is the same as Task Status in Task Overview screen.
Location Overview
The Location Overview provides a location overview for of all HK Task and Work orders. For more information, see Housekeeping.
New Housekeeping Task
Figure 4-4 New Housekeeping Tas
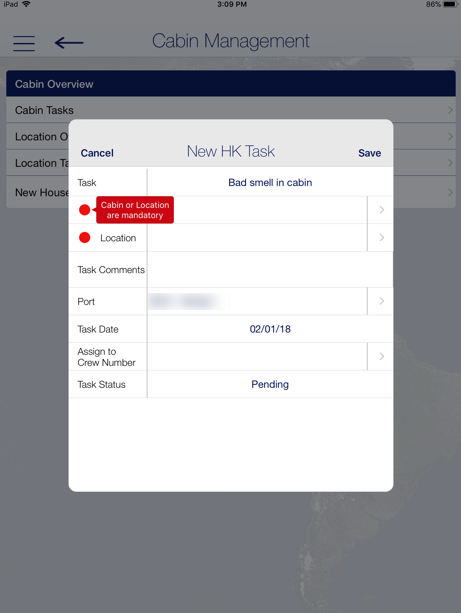
-
At the Cabin Management screen, select New Housekeeping Task.
-
Enter all the required information in the New HK Task screen. The fields marked with a red dot are mandatory.
-
Press Save to add the new task.
Extras (Item Delivery)
The Item Delivery screen shows the number of Amenities and Special Requests that are yet delivered, and allows new items to be added as well.
Adding an amenity
-
At the Item Delivery screen, press the “+” button on the left of the Amenity Search and enter the Cabin/Name in the Search Account screen.
-
Select the account from the result screen and press Save.
-
At the New Amenity screen, enter the amenity item name and code, quantity, description, and comment. Scroll down the screen to add more information such as sender, message, delivery date/time, and others.
-
Press Save to save the information.
Searching for an amenity
-
At the Item Delivery screen, press the Amenity Search.
-
At the Amenity Status screen, select the delivery status from the bottom of the screen or use the Advanced option to narrow down the search.
-
Select an account from the result screen to open the request form and press Edit to make changes to the amenity.
-
To change the request status to delivered, press the red “X” button.
-
Press Save to save the information.
Adding a Request
-
At the Item Delivery screen, press the “+” button of the Special Requests Search and enter the Cabin/Name in the Search Account screen.
-
Select the account from the result screen and press Save.
-
At the New Request screen, enter the division, special request item name and code, quantity, description, and delivery date/time.
-
Press the Save button to save the information.
Setting Special Request as Delivered
-
At the Item Delivery screen, press the Special Requests Search.
-
At the Request Status screen, select the delivery status from the bottom of the screen or use the Advanced option to narrow down the search.
-
Select the account from the result screen to open the request screen and press Edit to make changes to the request.
-
To change the request status to delivered, press the red “X” button.
-
Press Save to save the information.