3 User Access Rights
A user access to the system is managed in the User Security application. These accesses are granted at a group level, and not at individual level.
User Security
The User Security function comprises four main area.
-
Menu bar
-
Security Group
-
Access Level by module
-
Group: Indicates the module the function is attached to.
-
Privilege: Indicator if the user rights are assigned.
-
Ref: System Security Access Rights Reference
-
Security Description: Description of the security rights.
-
-
User Groups.
Figure 3-1 User Security
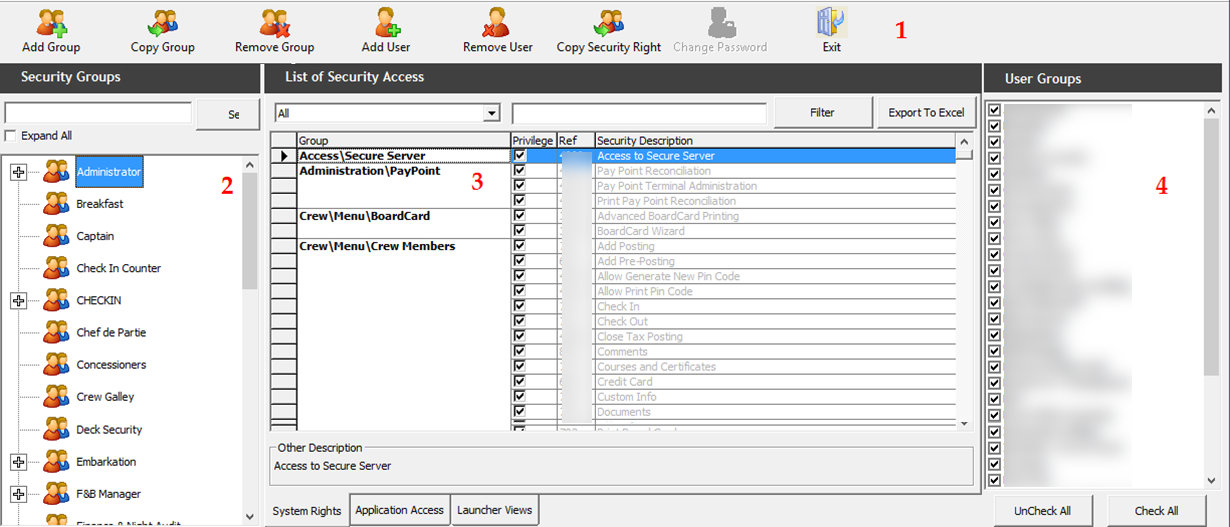
-
Run the Launch Panel application and navigate to Utilities tab.
-
Double-click the User Security application.
Creating a User Group
-
From the User Security screen, click Add Group.
-
In the Add User Group window, enter the new User Group’s Name and Description. The name field is limited to six alphanumeric and description is 50 alphanumeric characters.
Figure 3-2 Add User Window
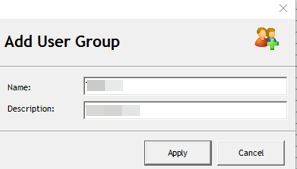
-
Click Apply to create the new user group. Newly created security group is shown under Security Groups and User Groups section.
-
In the User Groups section, select the newly created group.
-
Navigate to the System Rights tab and check the respective privilege check boxes to assign. You can use the search bar to look up the privilege by keyword.
-
Navigate to Application Access tab and check mark the application this User Group can access.
-
Navigate to Launcher Views tab and check mark the view this User Group can access.
-
Click Exit to close the application.
Copying a Group
-
Select a Security Group from the Security Group list.
-
Click Copy Group.
-
In the Copy User Group ‘GroupName’ window, enter the new group name and description.
Figure 3-3 Copy User Group
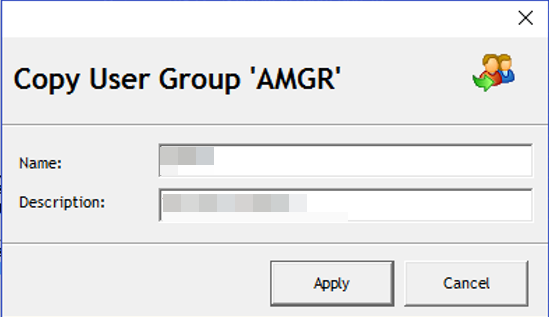
-
Click Apply to copy and add the group in security group and user group.
-
The System Rights of the group are identical to the Security group you copied from
Removing User Group
To remove a group, select the Security Group, click Remove Group and select Yes when prompt.
Adding a User
Figure 3-4 User Security Add User Window
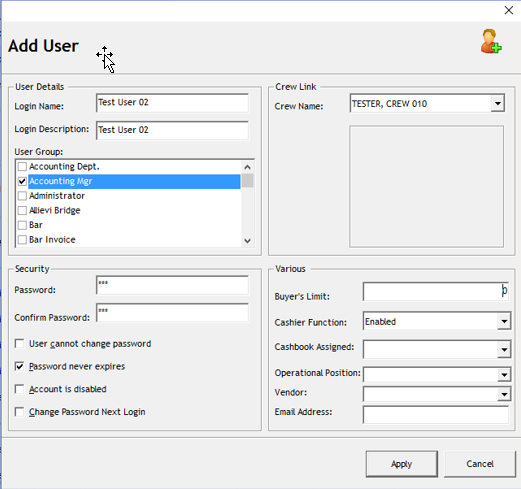
Table 3-1 Add User Window Field Definitions
| Field Name | Description |
|---|---|
|
Login Name |
Login ID for SPMS application. |
|
Login Description |
User full name |
|
User Groups |
Group user is assigned to, multiple selections is allowed. |
|
Password |
User Password |
|
User cannot change password |
Checking this prohibit the user from changing their password. |
|
Password never expires |
User password has no expiry date |
|
Account is Disabled |
Checking this will lock the account and prevent the user from logging in |
|
Change Password Next Login |
This prompts and enforce user to change their password at next login. |
|
Crew Name |
Linked user ID to a Crew profile. |
|
Buyer Limit |
The maximum amount user is allowed to spend on good purchases in MMS module. |
|
Cashbook Assigned |
Cashbook account the user is assigned to. |
|
Operational Position |
Operational Position user is assigned to. |
|
Vendor |
Use by web services (iCrew) to retrieve the excursion. |
|
Email address |
Email address of the user. |
-
Select a Security Group from the Security Groups list.
-
Click Add User.
-
In the Add User window, enter the relevant information in each of the section.
-
Click Apply.
-
The newly added user is shown in selected Security Group. To view the user account, expand the tree view.
Removing A User
-
Select the user from the Security Group and click Remove User.
-
At the Remove User prompt, reconfirm the user name and ID, then click Yes to proceed or No to return to the previous menu.
-
The system prevents you from removing a user that has perform transactions in the system and prompts an error when you click Yes to proceed.
Figure 3-5 Removing User Error Prompt
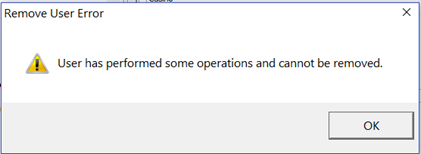
Copying User Security Right
The Copy Security Right allow you to copy a group user access rights to another.
-
Select a Security Group from the Security Groups list.
-
Click Copy Security Right from the menu bar.
-
In the Copy User Security Right window, the selected group is defined in From Group column. Select from the group to copy to from the drop-down list.
Figure 3-6 Copy User Security Right
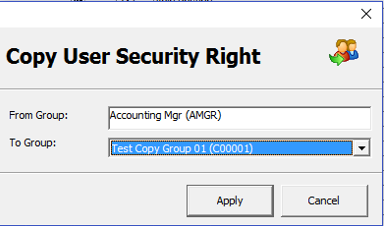
-
Click Apply to proceed and the access rights you copied from is added to the group.
Changing Password
-
Select a user from the Security Group list.
-
Click Change Password from the menu bar.
-
In the Change Password for [User Name] window, enter the new password and confirm the password.
Figure 3-7 Password Change Window
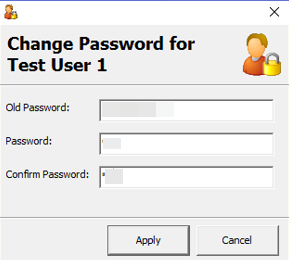
-
Click Apply to proceed. A message box prompting “Password has been changed” when the password is applied successfully.
-
Click OK to close the message box.
Searching for Access Rights
The User Security function has a built-in search function that allow you to search for a security groups or user rights. See Figure 3-1
-
In System Rights tab of List of Security Access section, select the access group to filter from the drop-down list.
-
Tab to the next field and insert the keyword to filter, for example, Posting.
-
Click Filter to display the access rights that contain the keyword.
-
The return results are exportable to Microsoft Excel. To export, click the Export to Excel to export the Security Access Rights.