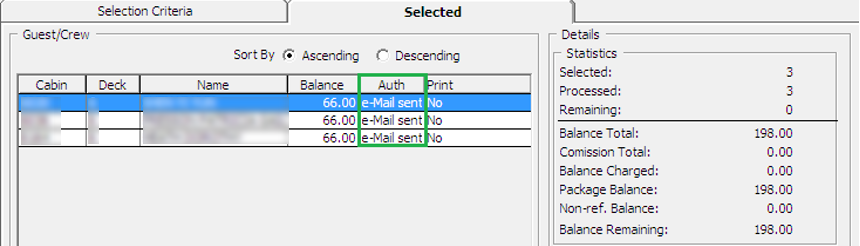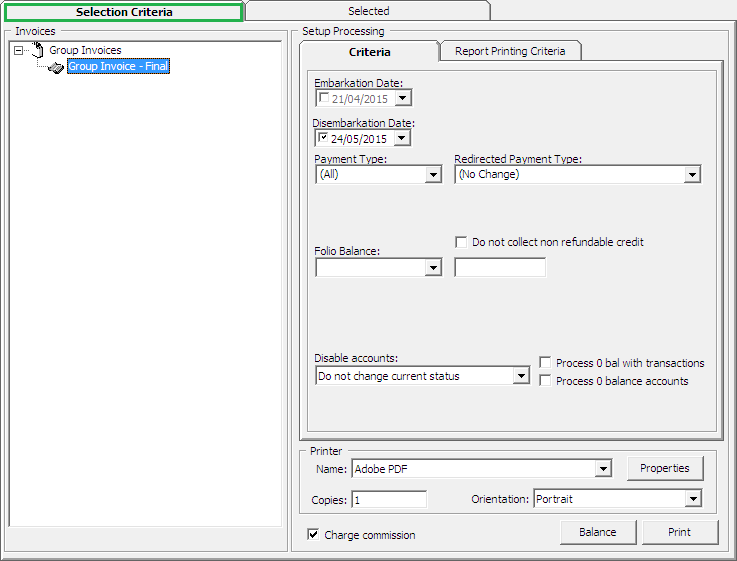7 Quick Billing
The Quick Billing function is designed to expedite check out process during disembarkation, and enable invoices to be printed in batches using a filter. This function is accessible from File Menu, Cashier, Guest Quick Billing.
Figure 7-1 Quick Balance Selection Criteria
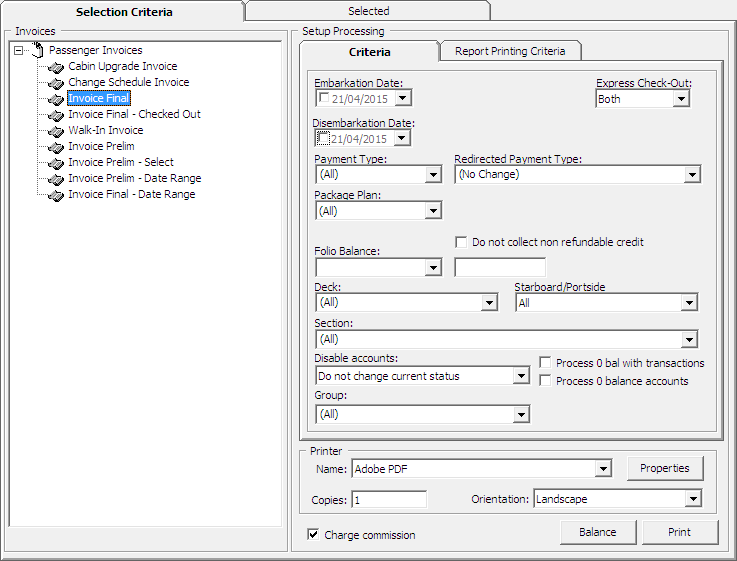
Table 7-1 Quick Balance Selection Criteria
| Field | Description |
|---|---|
|
Passenger Invoices |
Type of invoice form |
|
Embarkation Date |
Embarkation Date filter |
|
Disembarkation Date |
Disembarkation Date filter |
|
Express Check Out |
Select to include/exclude in Express Check-Out |
|
Payment Type |
Payment type filter |
|
Redirected Payment Type |
Redirect selected payment to another payment method |
|
Package Plan |
Filter by Package Plan |
|
Folio Balance |
Filter by folio balance, for example: greater than or equal to X value. |
|
Do not collect non-refundable credit |
Credit balance withheld for use in future cruise. |
|
Deck |
Invoice sort order by deck. |
|
Starboard/Portside |
Invoice sort order Starboard/Portside. |
|
Section |
Invoice sort order by section. |
|
Disable accounts |
Update account status to "allow manual postings only" or "blocked all postings" |
|
Process 0 bal with transactions |
Include guests that has already settled in full and allow a reprint of the invoice in Quick Billing window. |
|
Process 0 balance accounts |
Include 0 balance accounts with/without transactions. |
|
Group |
To include Group Account. |
|
Printer |
Printer assigned for invoice printing, number of copies to print and print orientation. |
|
Charge Commission |
Define whether to applicable commission applies when balancing the accounts. |
Figure 7-2 Quick Balance Selected Tab
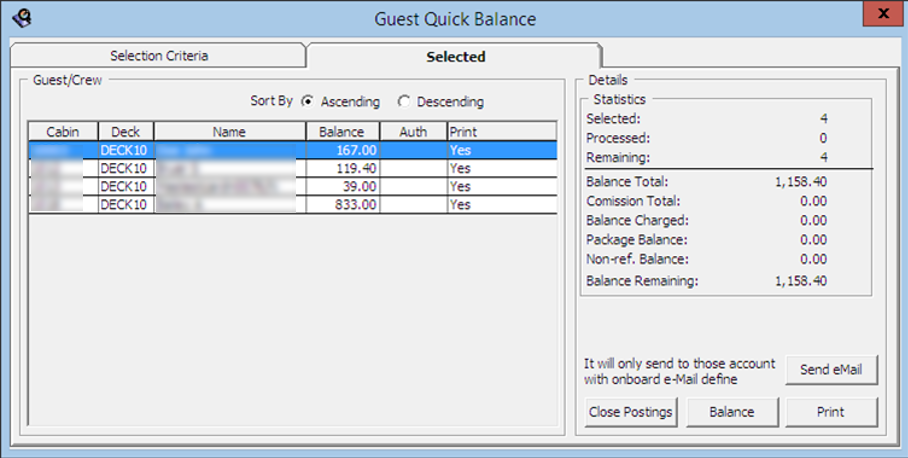
Table 7-2 Field Definition of Guest Quick Balance
| Field | Description |
|---|---|
|
Cabin |
Cabin number |
|
Deck |
Location of Cabin |
|
Name |
Guest Name |
|
Balance |
Total Invoice Balance |
|
Auth |
Authorization Status |
|
|
Invoice Printed status. |
|
Statistics |
Indicator count of selected, processed and remaining accounts with its value in balance or charged. |
|
Send eMail |
Invoices are email to guest on-board email account. |
|
Close Postings |
Set invoice postings to Disallowed |
|
Balance |
Process balancing for selected accounts |
|
|
Print invoices for selected accounts |
Guest Quick Billing
Quick Bill Printing
The Selection Criteria tab in Guest Quick Billing function determines the type of invoices to print/pay based on the criteria chosen for all disembarking passengers, for example, passenger paying by credit card or only guest with X outstanding amount.
-
From the Cashier file menu, select Guest Quick Billing function.
-
In the Guest Quick Balance window, select an invoice type, Embarkation Date, Disembarkation Date, Payment Type, Folio Balance (if applicable), Deck and Section.
-
In the Printer section, select an invoice printer, enter the number of copies to print and select the print orientation, and then click Print.
-
At the Quick Printing prompt, select Yes to continue.
Quick Bill Balance
Other than printing invoices by batch, balancing of the passenger account is possible if there is a credit card on file.
-
Repeat step 1 to 3 of the above.
-
In the Disable accounts field, select the appropriate Posting status from the drop-down list.
-
Navigate to the Selected tab to verify the results, and adjust the selection until desire result is achieved.
-
To exclude a passenger from the search result, right-click on the name and then click Remove. Once the passenger is removed, the statistic count will update accordingly.
-
At the Confirmation prompt, click Yes to confirm and then click Balance.
-
Click Yes at the Quick Balance prompt, then click OK at the Quick Balance Info prompt.
Figure 7-3 Quick Balance Info Prompt
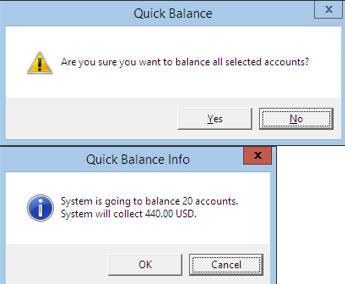
-
At the Quick Balance Info warning prompt, red the warning, then click OK to proceed.
Figure 7-4 Quick Balance Info on Balance
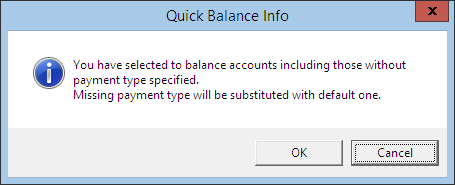
-
The total charged value and number of account processed are shown in the Statistic section, once the account is balanced successfully.
Figure 7-5 Statistic of Account Processed and Value Charged
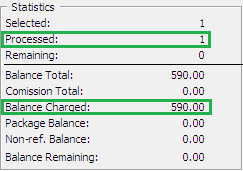
-
Click the Close Postings to disallow postings on these accounts.
Quick Bill eMail
Passenger or crew that has on-board email account may opt to receive copy of their invoices via Email, and this function is a Parameter controlled. Please consult your IT Department for setup if this is not pre-configured.
Quick Bill Balance with Commission
The Quick Bill Balance with Commission enables credit card commission to be charged at the point of balancing the passenger account. By default, the Charge Commission is checked in the Criteria Selection tab and commission value are then calculated by the system based on the pre-defined commission linked to the Financial Department — Credit.
Residents Quick Billing
The Residents Quick Billing function is the exact same function as Guest Quick Billing, with the exception that it only filters the Residents accounts instead of passengers. Those accounts must have a check mark in the “Residents” field in the Edit Information, Other Parameter Resident.
System Accounts Quick Billing
Figure 7-7 System Account Quick Billing
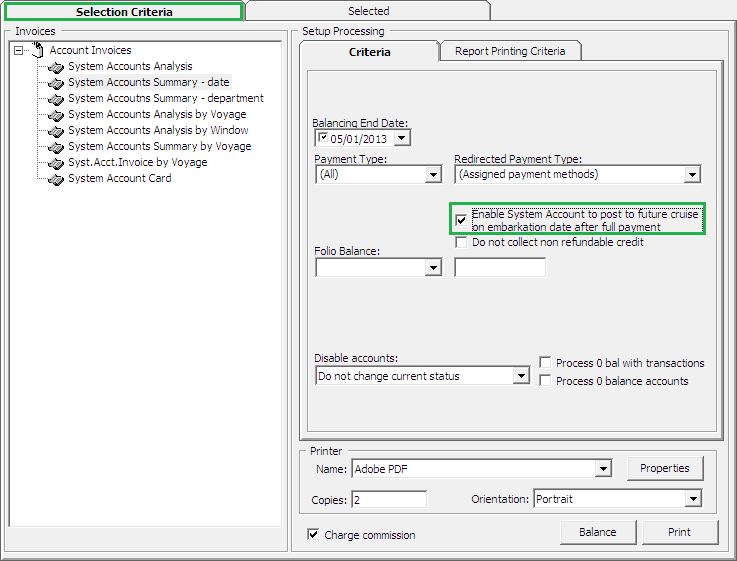
- From the Cashier file menu, select System Account Quick Billing option.
- In the Invoices section, select the Invoice format, then navigate to Criteria tab and select the Balancing End Date, Payment Type, Folio Balance, if any.
- If Enable System Account to post to future cruise on embarkation date after full payment is checked, all postings posted after the invoice is fully paid are recorded in the next cruise.
- At the Printer selection, select and invoice printer, enter the number of copies to print and the print orientation, and then click Print.
- Repeat step 3 — 9 of Quick Bill Balance.