2 Medical Module
The Medical module records medical services or medicines prescribed to the passenger/crew during the cruise.
Quick Posting
The Quick Posting function enables a charge to be posted an account. If a minimum pricing is set up, the “Apply Minimum Pricing” check box is checked by default. The system will post the minimum price when the value of the posting is lower than the amount defined. For example, the minimum price defined is $1 and the item is priced at $0.50, the system will post $1.00.
Figure 2-1 Quick Posting
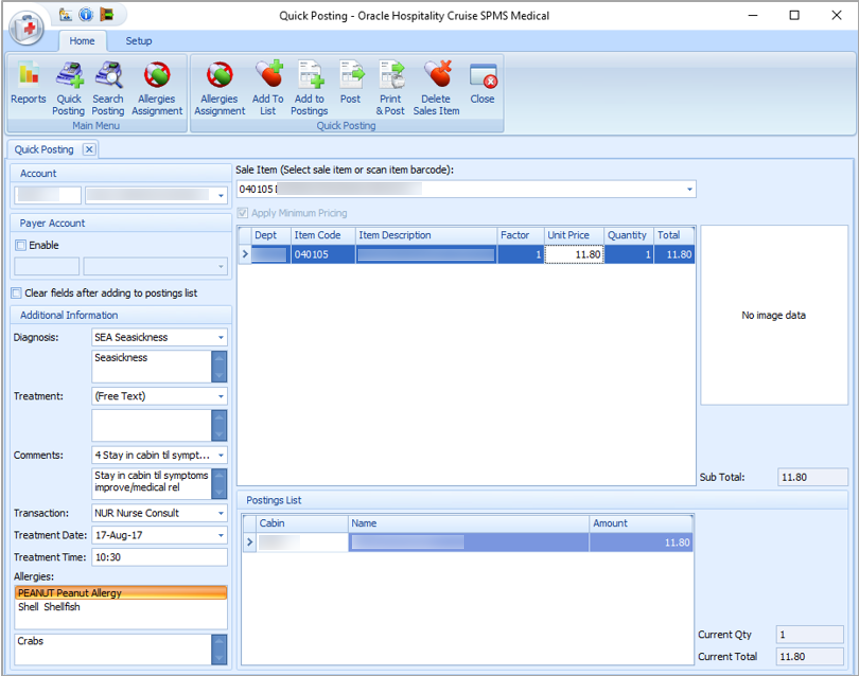
-
Click the Quick Posting at the ribbon bar.
-
Select an account from the Account field.
-
In the Additional Information section, select from the drop-down list the predefined code/comment or manually enter the information in each section by selecting the (Free Text) code, and enter the comments in the next section.
-
Click the Allergies Assignment to assign the Allergies, if any. This opens the Allergies Assignment screen. Check the respective allergy code(s) or manually insert the description in the Allergies Remarks field, and click Save.
-
Select the Sale Item using the drop-down list or scan the item using a barcode scanner.
-
In the item list, edit the Factor, Unit Price, and Quantity if needed, and click Add to List at the ribbon bar.
-
Repeat step 5 to add Sale Item.
-
Click the Add to Postings at the ribbon bar to transfer the charge to Postings List.
-
To remove a Sale Item before posting, select the item in the Posting List grid and then click Delete Posting.
-
To confirm the posting, click the Post or Print & Post at the ribbon bar.
-
To exit the Quick Posting function, click Close.
Posting without Minimum Pricing
-
Repeat steps 1 to 4 of the above.
-
Under the Sale Item section, deselect the check mark “Apply Minimum Pricing”.
-
Select the Sale Item using the drop-down list or scan the item using a barcode scanner.
-
In the item list, edit the Factor, Unit Price, and Quantity if needed, and click Add to List at the ribbon bar.
-
Repeat step 3 to add more Sale Item.
-
Click the Add to Postings at the ribbon bar to post the charge.
-
To confirm the posting, click Post or Print & Post at the ribbon bar.
Search Posting
The previous posted transactions are searchable using the Search Posting function. Besides searching for past transaction, it is also possible to add or void a transaction, print an invoice/letter or search for allergies assigned to passenger/crew.
Figure 2-2 Search Posting
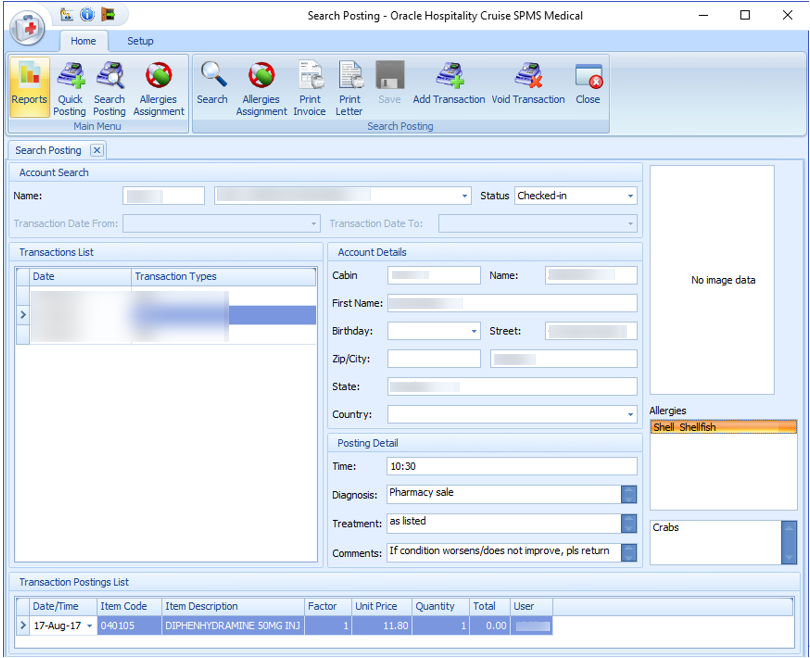
Searching for a Transaction
-
Click the Search Posting button on the ribbon bar.
-
At the Name field, enter a cabin number or an account name. The default status to display is Checked-In. Changing the status to Checked-out enables you to search for transactions of past bookings.
-
Click the Search button on the ribbon bar. A list of transactions shows on screen.
-
Select a transaction from the list to display the details of the posting.
Adding a Transaction
Click Add Transaction at the ribbon bar to open the Quick Posting screen. To add a posting, see Quick Posting
Voiding a Transaction
-
Select a transaction from the Transaction list.
-
Click the Void Transaction button on the ribbon bar.
-
At the Void Posting Reason prompt, enter the Void reason.
-
Click OK to complete the void.
-
Click Close to exit the search function.
Printing an Invoice
-
Repeat steps 1 to 3 of Searching for a Transaction.
-
Select an item to print from the Transaction List section. Multiple records can be printed onto an invoice using the CTRL+ to select the items.
- Click Print Invoice button on the ribbon bar.
Printing a Medical Letter
-
Repeat steps 1 to 3 of Searching for a Transaction.
-
Select an item to print from the Transaction List section.
-
Click the Print Letter button on the ribbon bar.
Allergies Assignment
A person may be allergic to a certain product, food, or medicine, and it is important that such information is added to the guest/passenger record.
Figure 2-3 Allergies Assignment
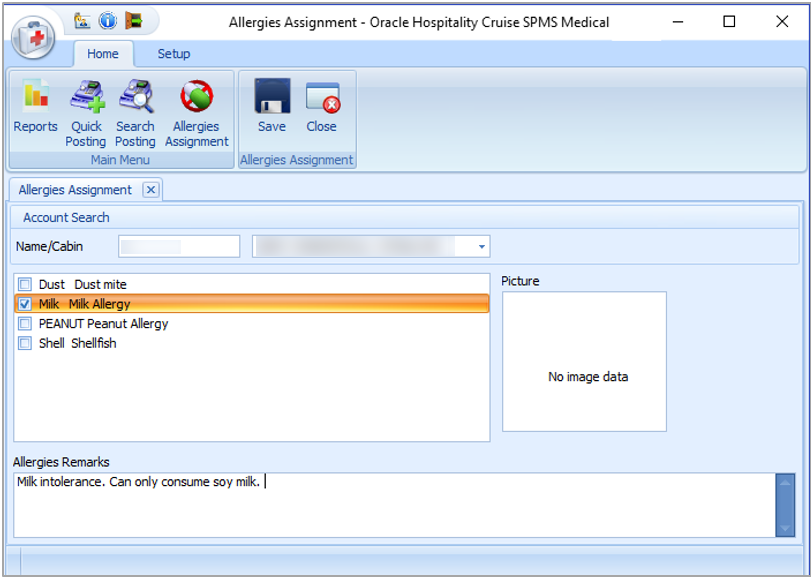
-
Click the Allergies Assignment at the ribbon bar.
-
Select an account from the name/cabin field.
-
Check the predefined allergies type or manually enter the allergies in the Allergies Remarks field.
-
To save the record, click Save.
-
To exit the screen, click Close.
-
To edit the record, repeat from Step 1.