4 Account Handling
The Account Handling section allow you to Add/Remove Discounts, Void Bookings, Move Bookings and Print Tickets.
Adding a Discount
Figure 4-1 Event Booking Discount
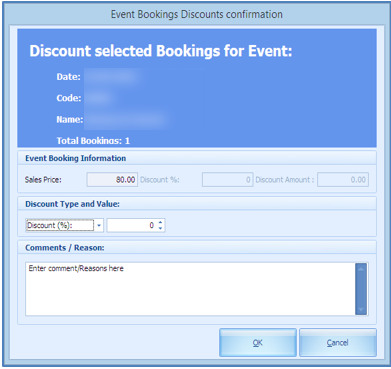
-
Select the booking and click Add Discount.
-
Choose the type of discount - by value or by %.
-
Insert a comment or reasons in the free text field.
-
Click OK.
Figure 4-2 Discount Posting

Removing a Discount
Figure 4-3 Event Bookings Remove Discount
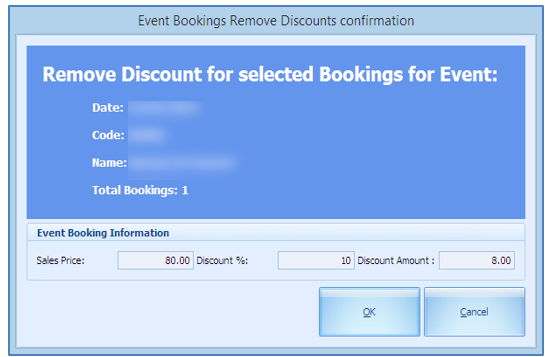
-
Select a booking with a discount value / %.
-
Click Remove.
-
You will be prompt a confirmation with its value shown, which is non-editable.
-
Click OK.
-
This reverses the transaction with discount and repost a new transaction (undiscounted).
Voiding a Booking
Figure 4-4 Void Booking
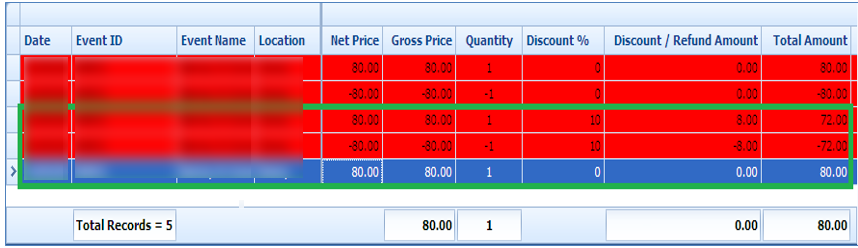
-
Select the transaction to void.
-
Click Void Bookings.
-
At the confirmation prompt, the Apply Cancellation Fee $ X is selected by default. Deselect this if cancellation fee is not applicable or update the PAR setting to permanently disable this function.
Figure 4-5 Void Confirmation
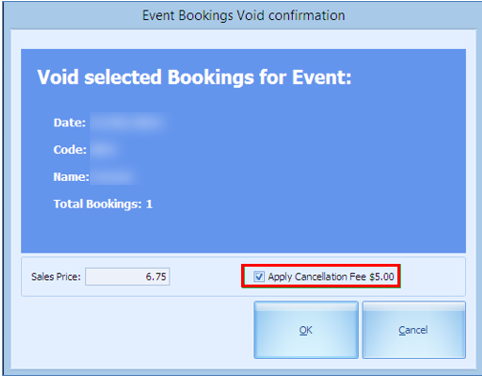
-
Click OK to proceed.
-
Enter a void reason to when the system prompts the Void Event Booking reason screen.
-
Click OK to confirm.
Voiding a Cancellation Fee
-
Select the booking that has a Cancellation Fee flagged with ‘Y’.
-
Click the Void Cancellation Fees button and click OK.
-
Enter a reason at the Void Event Cancellation Fee Reason prompt.
-
Click OK to confirm.
Moving a Booking
The Move Booking function allows you to move ticket purchased from one date or event to another. Bookable event is created using the same template from Event Templates Setup.
Note:
It is not possible to move an event if they are copied from Bookable Event Setup.Figure 4-6 Move Bookings
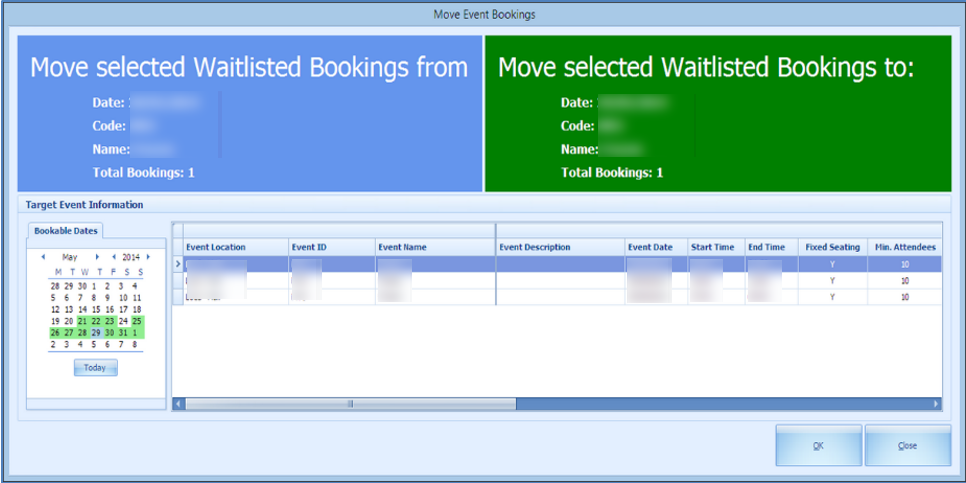
-
Select a booking from the Account Handling screen.
-
At the Confirm to Move All or Selected Bookings prompt, choose an option.
-
The system will prompt for a confirmation the numbers of booking(s) to move.
-
Select the new date to move to.
-
Click OK.
Move Bookings using the same template
The system allow you to move the bookings when they are created using the same template. If you are moving a booking that uses a different template, the system prompt that you void the first booking and then re-post.
Removing Waitlisted Bookings
Figure 4-7 Remove Waitlisted Bookings
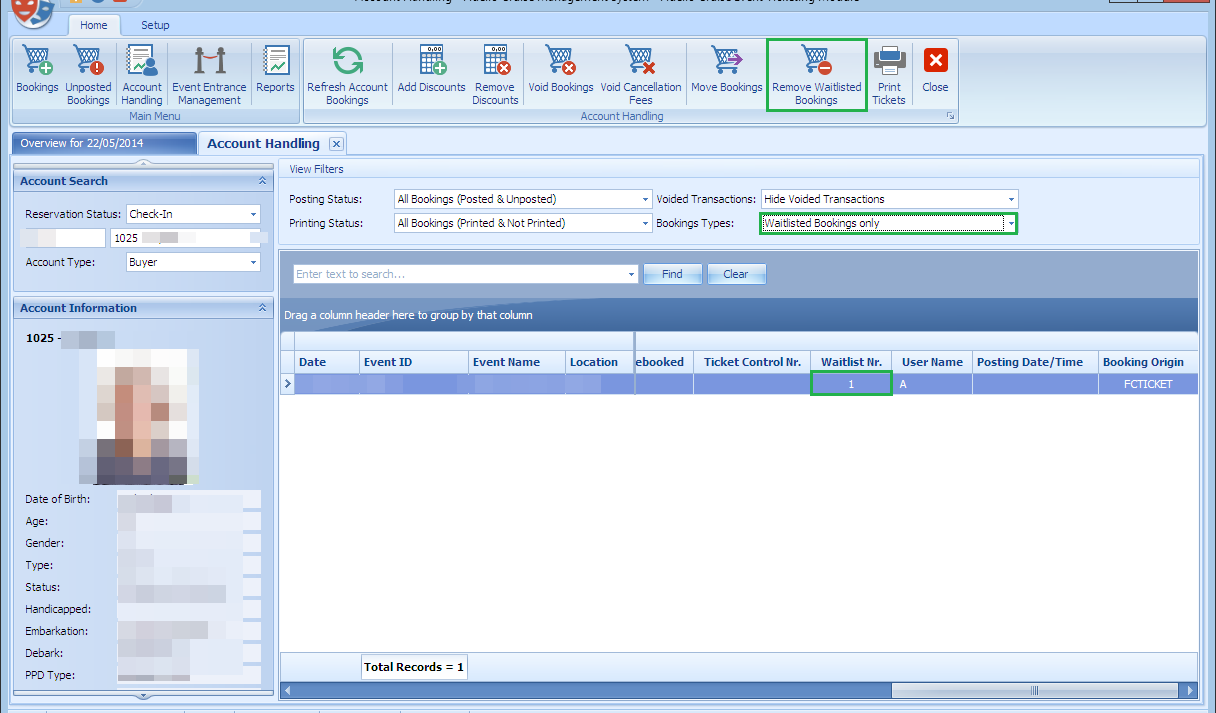
In Account Handling window, if guest wish not to remain on the waitlist, you can remove them with below steps.
-
At the Account Search, Booking Types, select Waitlisted Bookings only.
-
Click the Remove Waitlisted Bookings button.
-
At the confirmation prompt, select the appropriate option.
Printing Tickets
This function allow you to print ticket(s) of the selected account.
-
Select the booking to print the ticket.
-
Click Print Tickets.
-
At the confirmation prompt, select the appropriate option.