4 General Handling
Changing Onboard/Ashore Status
When passenger/crew passes through the Security gate to go ashore or board the ship, they are required to either swipe, scan, or tap their board card on the devices made available at the security gate. Once the board card is swiped, the account status changes from onboard to ashore or vice versa.
Alternatively, you may manually change the status using the account search. The Security Officers typically perform this process on passengers who lost their board card whilst at shore side.
Figure 4-1 Account Information Tile
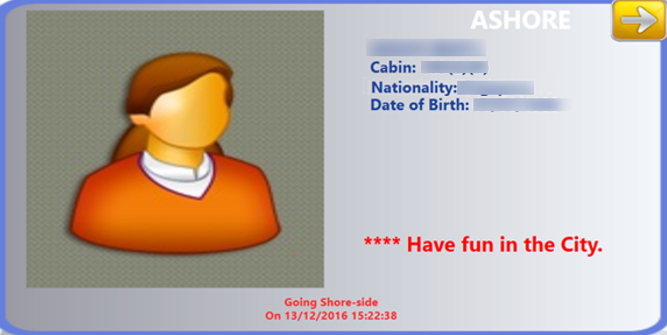
-
From the main window, double-click the Onboard or Ashore Information Board to bring up the list of accounts.
-
In the Show People Currently Onboard / Shore-Side list panel, use the side scroll bar to search for the account or filter the search by category.
-
Place the cursor in the Search text box launch the On-Screen Keyboard (OSK) and enter the passenger’s name or cabin number using the OSK.
-
Select the account from the account grid and click the Going Ashore or Going Onboard icon at the ribbon bar to change the account status or double-click the name field.
-
At the Confirmation prompt, select Yes to proceed or No to return to previous window. If Yes is selected, the account information is displayed in the Ashore Status or vice versa.
Auto Check-In Guest
Apart from scanning and recording the passengers movement at the Security Gate, you can also check in embarking guests through this avenue. This function would require the Parameters listed. See Parameters for more details.
-
Check-in through WPF Security
-
Enable CheckIn Message
-
Check-in Message Pop-up duration
Note:
If parameter Enable CheckIn Message is enabled, the system will prompt user to confirm the check in and indicate the duration to process the check in base on the value defined.-
At the Main Window, swipe the expected check-in passenger’s card through the Magnetic Stripe Card Reader (MSR).
-
At the Check-in dialog box, select Yes to check-in the guest. The passenger’s details are shown on the Onboard Information Board.
Auto Check-Out Guest
The application has the capability to Auto Check-Out Passenger at the gangway and this would require some Parameter setup. See Parameters for details.
-
In the Main Window, swipe the expected check-out passenger’s card through the Magnetic Stripe Card Reader (MSR).
-
At the Check-out dialogue message, select Yes to check-in the guest. The passenger’s details are shown on the Ashore Information board.
Crew Disembarkation Handling
Similar to Auto Check-Out Guest, the function is also available to crew disembarking from the ship. See Parameters section for details.
When disembarking crew swipe their board card through the MSR, the system prompts an Ashore Denied Override dialog box with message ‘The person is ashore denied; do you want to override the onboard status?’. Clicking Yes will change the account status to Ashore and displays a ‘Crew Disembark Today’ on the Ashore Status Information board.
Message Handling
An alert can be setup to prompt messages entered in the Management module that are marked for delivery at the gangway. This function requires some Parameter settings. See Parameters section for details.
The system prompts an alert on the WPF Security window at the point when the passenger swipe, scan, or tab their board card on the card reader devices, allowing the Security Officer to read out the message to the passenger. Clicking Yes at the message prompt will set the message as Acknowledged in the system.