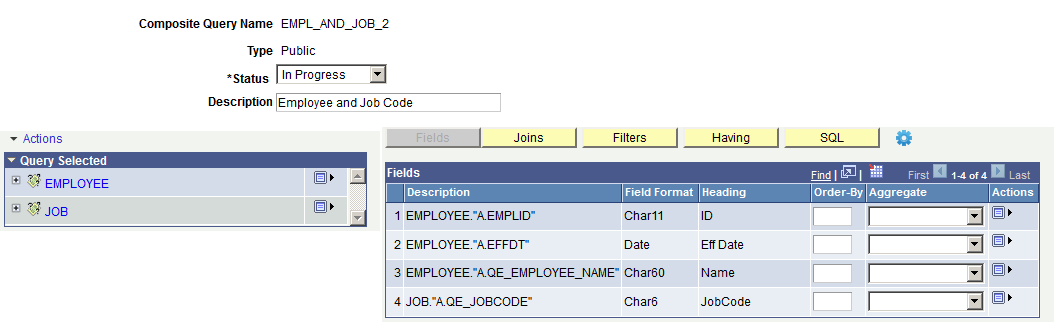Creating Composite Query Definitions
Use the Specify Composite Query Manager page (PSCPQINFO) to specify composite query properties.
Navigation
Select Reporting Tools, Composite Query, Composite Query Manager.
Select the Add a New Value tab to add a new composite query.
Image: Specify Composite Query Properties page
This example illustrates the fields and controls on the Specify Composite Query Properties page. Definitions for the fields and controls appear following the example.
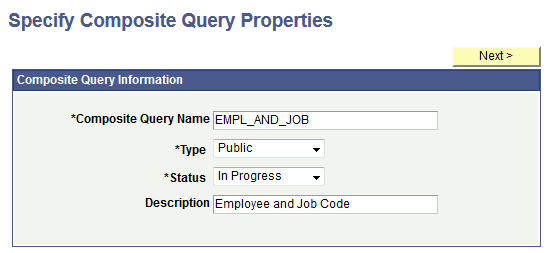
|
Field or Control |
Definition |
|---|---|
| Composite Query Name |
This is a required field. Enter a unique name for the composite query. Note: The name of the composite query cannot be changed after you enter the name into the Specify Composite Query Properties page. |
| Type |
Select whether the composite query is Private or Public.
|
| Status |
Select the status of the composite query. The available options are In Progress, Active, or Inactive. Note: Currently, composite queries do not apply the status logic based on the value set in this field; the status logic will be applied to the composite queries in future PeopleTools releases. |
| Description |
This is an optional field. Enter a description for the composite query. |
| Next |
Click to advance to the Select Base Query page. |
Use the Select Base Query page (PSCPQSELECTQRY) to select one or two base queries for the composite query.
Note: Currently, only queries that do not have runtime prompts can be selected as base queries.
Navigation
Select Reporting Tools, Composite Query, Composite Query Manager.
Select the Add a New Value tab.
Enter the basic information in the Specify Composite Query Properties page and click the Next button.
Image: Select Base Query page
This example illustrates the fields and controls on the Select Base Query page. Definitions for the fields and controls appear following the example.
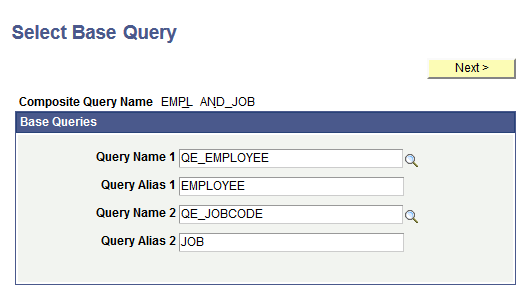
|
Field or Control |
Definition |
|---|---|
| Query Name |
At least one query must be selected. The query names cannot be changed after you enter the values into this page and move to the next page. |
| Query Alias |
Enter the query alias name. Note that the query aliases cannot:
|
| Next |
This button is available after you select the name of the first base query. Click this button to advance to the Specify Query Joins page. |
Use the Specify Query Joins page (PSCPQQRYJOINS) to define how selected queries (from the Select Base Query page) should be joined.
Navigation
Select Reporting Tools, Composite Query, Composite Query Manager.
Select the Add a New Value tab.
Enter the basic information in the Specify Composite Properties page and click the Next button.
Select two base queries in the Select Base Query page and click the Next button.
Image: Specify Query Joins page
This example illustrates the fields and controls on the Specify Query Joins page. Definitions for the fields and controls appear following the example.
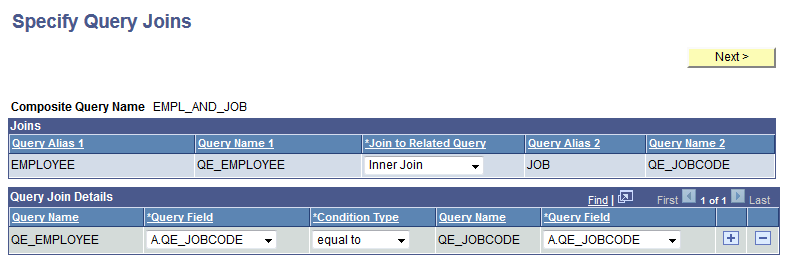
|
Field or Control |
Definition |
|---|---|
| Joins |
This section displays the query names and query alias of the selected queries. You can select a join type from the Join to Related Query drop-down list. The available values are Inner Join and Left Outer Join. |
| Query Join Details |
Use this section to select the query fields and condition type used to join the selected queries.
|
| Next |
Click to advance to the Select Output Fields page. |
Use the Select Output Fields (PSCPQOUTPUTFILEDS) page to select the output fields for the composite query. This page displays all fields that are available from the base queries that you selected.
Navigation
Select
Select the Add a New Value tab.
Enter the basic information in the Specify Composite Properties page and click the Next button.
Select two base queries in the Select Base Query page and click the Next button.
Specify query joint and click the Next button.
Image: Specify Output Fields page
This example illustrates the fields and controls on the Specify Output Fields page. Three fields from the first query, QE_EMPLOYEE, are selected and one field from the second query, QE_JOBCODE, is selected.
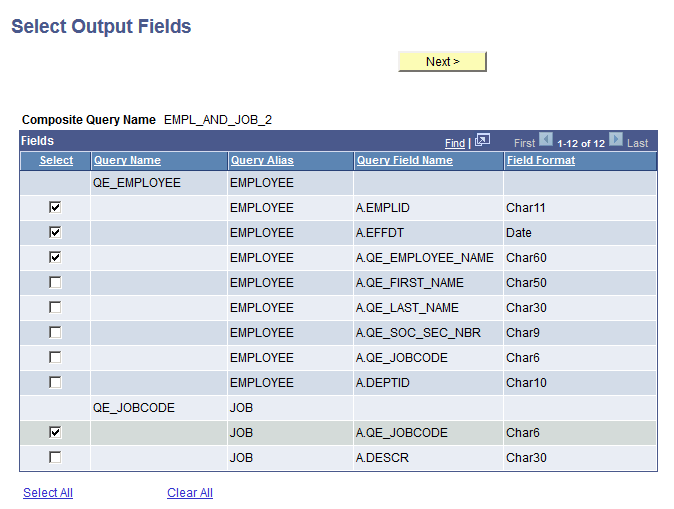
|
Field or Control |
Definition |
|---|---|
| Select |
Select the check box to the left of each field that you want to add to the composite query output field list. |
| Select All |
Click this link to select all fields in the queries. |
| Clear All |
Click this link to deselect all fields in the queries. |
Note: If the output field of the base query is a drilling URL field or is mapped to the drilling URLs and you add this drilling URL field to the composite query output field list, then you must add all query fields that are used to build the drilling URLs to the composite query output field list.
If the base query includes the drilling URL fields, only the drilling URL fields that have the drilling URL type set to Query, Component, or External are listed in the Select Output Fields page.
Use the Composite Query Manager page (PSCPQMAIN) to view and maintain connected queries.
Navigation
Select Reporting Tools, Composite Query, Composite Query Manager.
Search for an existing query and click the corresponding Edit link.
Image: Composite Query Manager page
This example illustrates the fields and controls on the Composite Query Manager page. You can find definitions for the fields and controls later on this page.
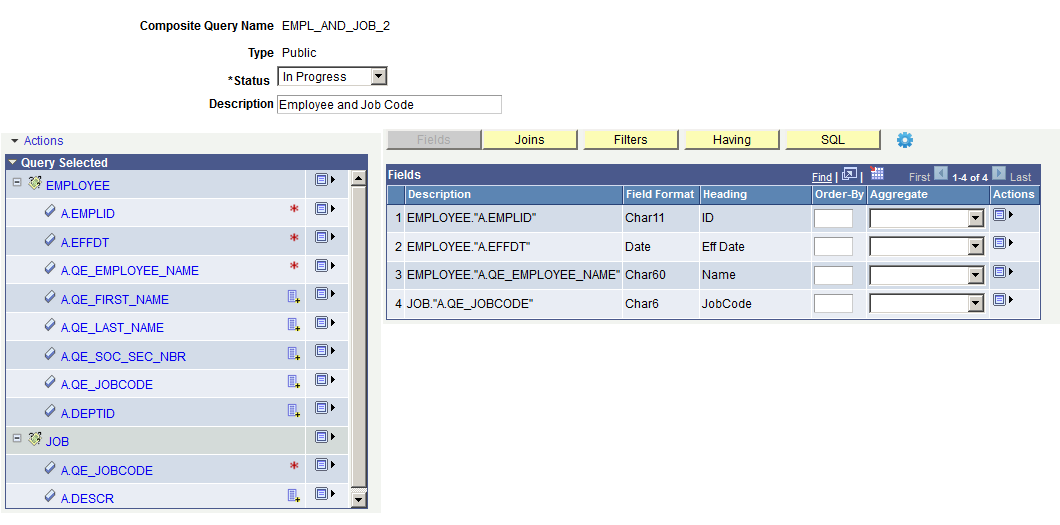
|
Field or Control |
Definition |
|---|---|
| Status |
Select the status of the composite query. The available options are In Progress, Active, or Inactive. Note: Currently, composite queries do not apply the status logic based on the value set in this field, but the status logic will be applied to the composite queries in future PeopleTools releases. |
| Actions |
The available options are:
|
| Query Selected |
This section lists the queries that you have selected using the Select Base Query page. |
 |
Click the Expand icon to expand the list of the fields from the selected query. |
 |
Click the Collapse icon to collapse the list of fields from the selected query. |
 |
The Query Name icon indicates the name of the base query. |
 |
The Query Field icon indicates the name of the fields in the base query. |
 |
The Selected as Output Field icon indicates that this field is already selected as an output field for the composite query. In the previous example, the selected output fields are A.EMPLID, A.EFFDT, A.QE_EMPLOYEE_NAME, and A.QE_JOBCODE. |
 |
Click the Add to Output Field List icon to add the corresponding field to the output field list for the composite query. |
 |
Click the Menu icon to open the actions menu that is available for the selected query or field. If you click the Menu icon for a query, the available options are:
If you click the Menu icon for a field, the available options are:
Note: If the base query includes drilling URL fields, only the drilling URL fields that have the drilling URL type set to Query, Component, or External are listed in the Query Selected section. If the output field of the base query is a drilling URL field or is mapped to the drilling URLs and you add this drilling URL field to the composite query output field list, then you must add all query fields that are used to build the drilling URLs to the composite query output field list. |
| Joins |
Click this button to display the Joins section and access the Query Join Details page, where you can view, define, and maintain query joins details for the composite query. |
| Filters |
Click this button to display the Filters section, where you can view and maintain filters criteria for the composite query. |
| Having |
Click this button to display the Having section, where you can view and maintain the having criteria for the composite query. |
| SQL |
Click this button to display the SQL section, where you can view the SQL statement that is generated for the composite query. |
 |
Move the mouse over the Options icon to display the action options, which are:
See Previewing Composite Query Results and Viewing Composite Query Properties. |
| Fields |
The Fields section displays the output fields of the composite query when you first access the Composite Query Manager page. Use the Fields section to view, define, and maintain the output fields that are selected for the output column results.
|
To create a composite query definition:
In PeopleSoft PIA, select Reporting Tools, Composite Query, Composite Query Manager.
The Composite Query Manager search page appears.
Click the Add a New Value link.
The Specify Composite Query Properties page appears.
Enter the composite query name, type, status, and description.
Note: The composite query name must be unique. Values in the Type and Status fields are required.
Click the Next button.
The Select Base Query page appears.
Select one or two base queries that are used for the composite query.
Note: Queries with runtime prompts cannot be used as base queries for a composite query.
Image: Select Base Query page, QE_EMPLOYEE and QE_JOBCODE
This example illustrates the fields and controls on the Select Base Query page. The first base query is QE_EMPLOYEE, with the alias set to EMPLOYEE. The second base query is QE_JOBCODE, with the alias set to JOB.
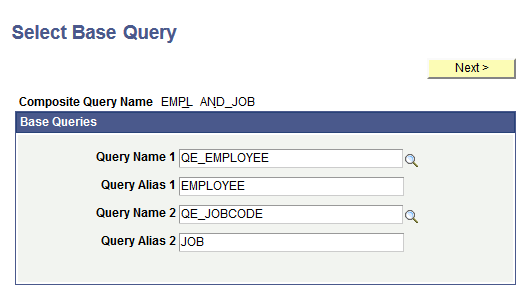
Click the Next button.
If you select two base queries using the Select Base Query page, the Specify Query Joins page appears, listing the selected queries.
Use the Specify Query Joins page to specify query join details.
Select a join type in the Join to Related Query drop-down list.
The available options are Inner Join and Left Outer Join.
In this example, select the Inner Join option.
In the Query Join Details section, note that the first Query Field drop-down list displays the fields that you have selected as output fields from the first base query. The second Query Field drop-down list displays the fields that you have selected as output fields from the second base query.
In this example, the first base query is QE_EMPLOYEE and the second base query is QE_JOBCODE.
Select a query field as a mapping field from the first Query Field drop-down list.
In this example, select A.QE_JOBCODE.
Select a condition type from the Condition Type drop-down list.
Condition type defines how the field values are compared. The available options are equal to, greater than, less than, not greater than, not less than, equal to, and not equal to.
Select a query field as a mapping field from the second Query Field drop-down list.
In this example, select A.QE_JOBCODE.
Image: Specify Query Joins page listing the selected queries and the join details
This example illustrates the fields and controls on the Specify Query Joins page listing the selected queries and the join details.
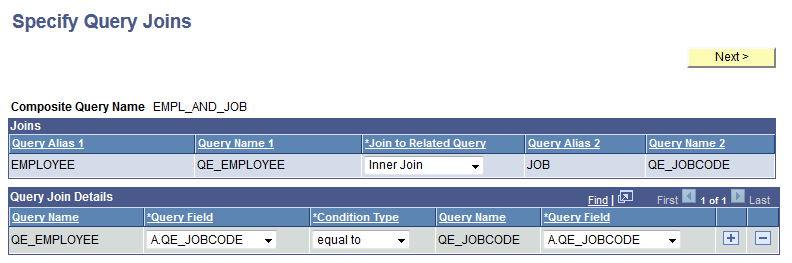
Click the Next button.
The Select Output Fields page appears listing all fields from the selected base queries.
Select the output fields for the composite query.
Image: Select Output Fields page, fields are selected
This example illustrates the selections on the Select Output Fields page. The A.EMPLID, A.EFFDT, and A.QE_EMPLOYEE_NAME fields are selected from the QE_EMPLOYEE query. The A.QE_JOBCODE field is selected from the QE_JOBCODE query.
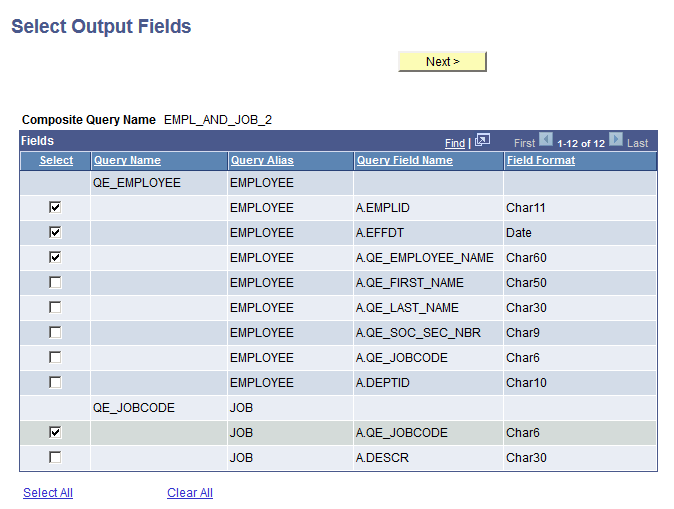
Click the Next button.
The Query Composite Manager page appears and displays basic Composite Query definitions that you have defined for the composite query.
Click the Save button.
Image: Query Composite Manager page - EMPL_AND_JOB
This example illustrates the EMPL_AND_JOB composite query in the Query Composite Manager page. The Query Selected section displays the EMPLOYEE and JOB as the base queries. The Fields section lists the selected output fields. The A.EMPLID, A.EFFDT, and A.QE_EMPLOYEE_NAME fields are from the EMPLOYEE query. The A.QE_JOBCODE field is from the JOB query.