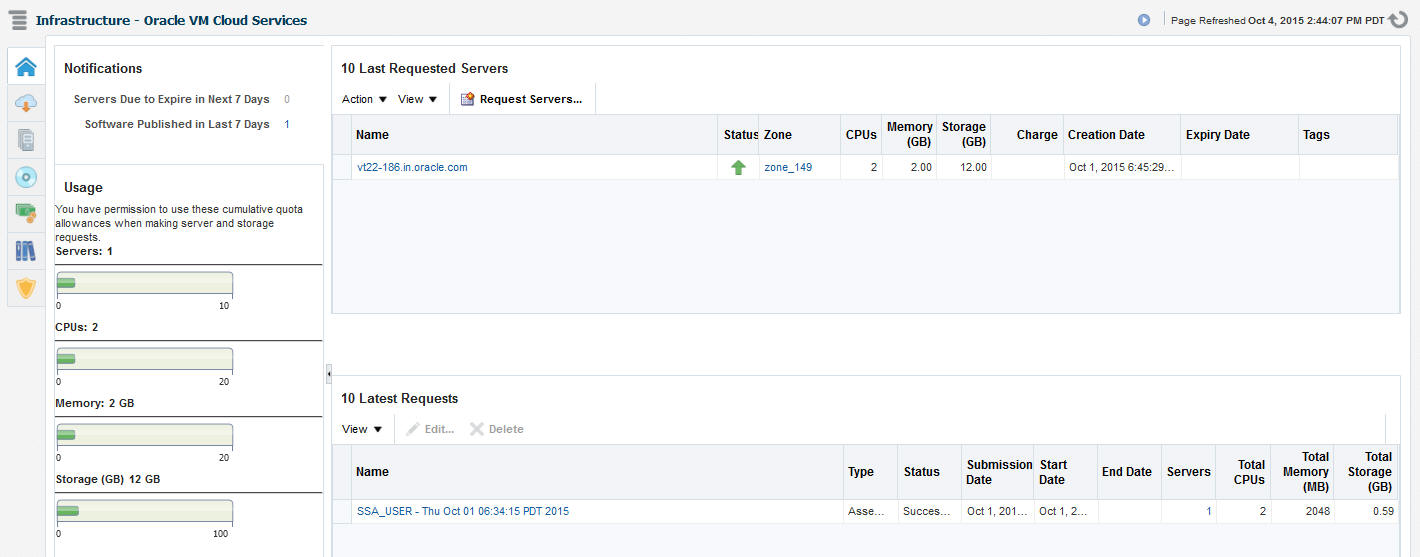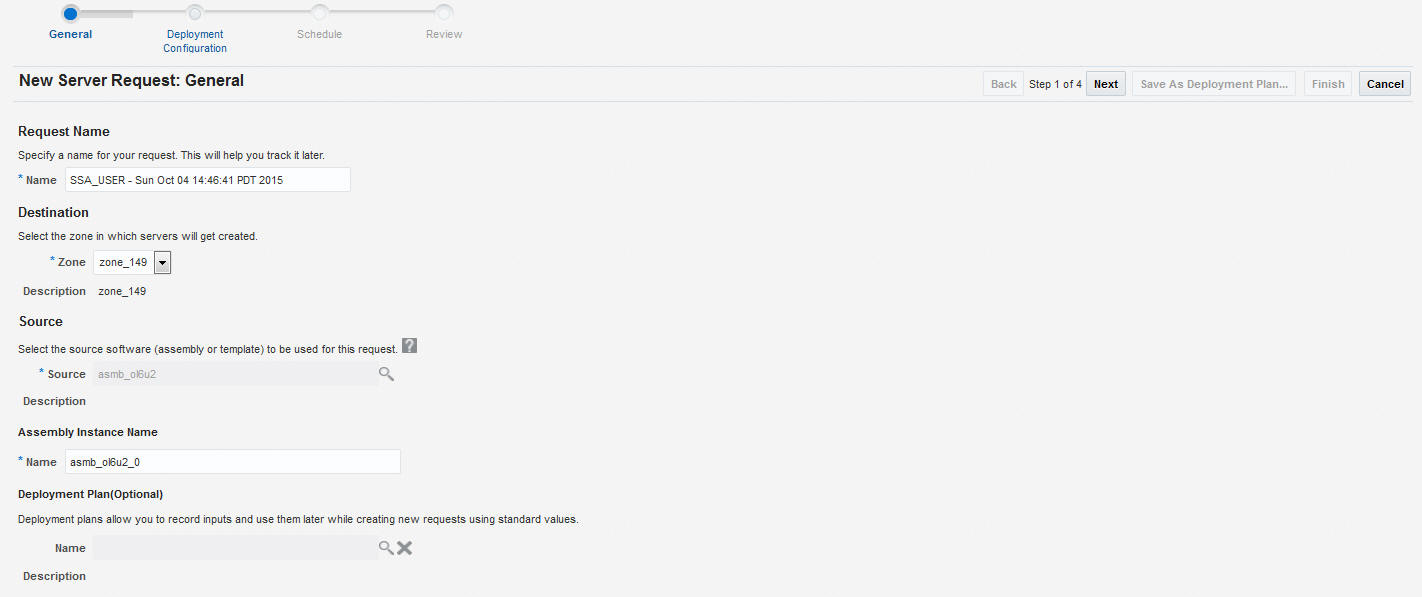8 IaaSセルフ・サービス・ポータルの使用
ノート:
ここをクリックすると、Enterprise Manager Cloud Control 12cを使用して、クラウド・セルフ・サービス・ポータルを通じた新しいデプロイメント・リクエストの作成、リクエストしたデプロイメントの管理、メータリングとチャージバックの情報の追跡、およびクラウド・ポリシーの作成と強制を可能にする方法について、視覚的デモンストレーションを参照できます。
リクエストの表示
「リクエスト」タブに、SSAユーザーの実行したすべてのリクエストが表示されます。
図8-3 リクエスト
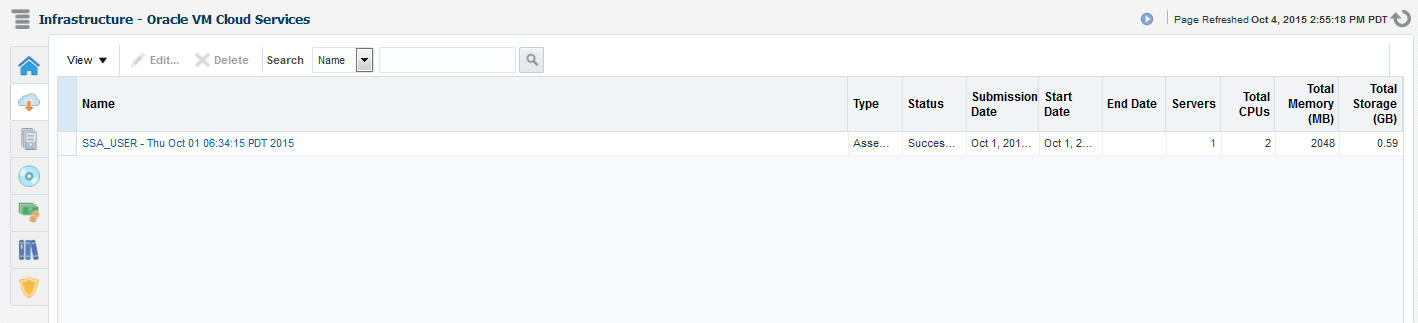
リクエストの名前、ステータス、開始日と終了日、リクエストのタイプ、サーバーの数、合計CPU、メモリーが表示されます。「名前」をクリックして、リクエストの詳細を示すリクエスト詳細ページにドリルダウンします。
次の操作を実行できます。
-
リクエストの編集: 次のタイプのリクエストを編集できます。
-
スケジュール済: 「スケジュール済」のリクエストを選択し、「編集」をクリックしてリクエスト構成の詳細を変更します。サーバーのリクエスト・ウィザードが表示され、必要に応じてリクエスト・サーバー構成を変更できます。詳細は、「サーバーのリクエスト」を参照してください。
-
実行済: 正常に実行されたリクエストを選択し、「編集」をクリックします。表示されるウィンドウで、リクエストの新しい終了日を指定し、「編集」をクリックしてリクエストを編集します。
-
-
リクエストの削除: スケジュール済または実行済のリクエストを選択し、「削除」をクリックしてリクエストを削除します。
サーバーの表示
「サーバー」タブをクリックして、ゾーンに従ってグループ化されたサーバーのリストが表示されます。このページで、セルフ・サービス・ユーザーは、特定のアセンブリおよびテンプレートのデプロイメント、層および各層のサーバーを表示できます。リクエストしたサーバーのリストを参照し、サーバー名またはタグに基づいて検索を実行できます。
図8-4 マイ・サーバー
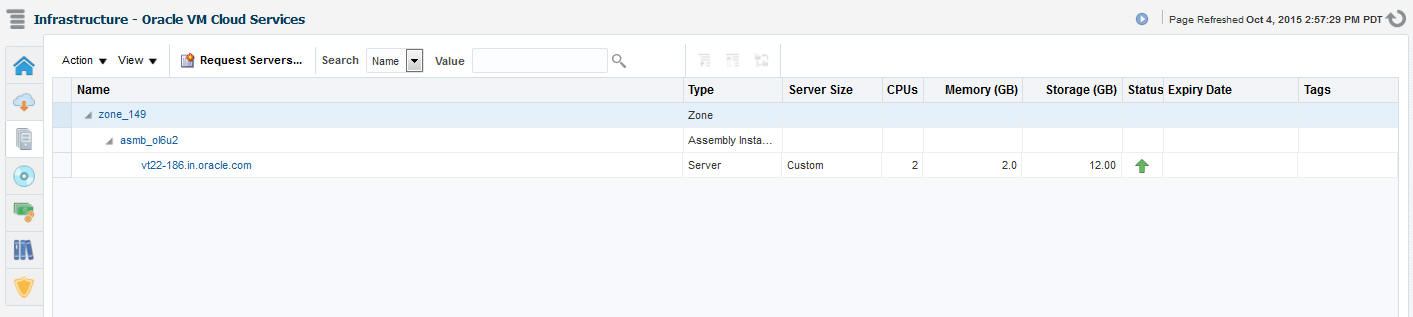
アセンブリまたは層インスタンスのホームページにドリルダウンするか、サーバー名をクリックしてサーバーの詳細ページにドリルダウンできます。このページから、次の操作を実行できます。
-
サーバーのリクエスト: 特定の期間、サーバーをリクエストまたは予約します。詳細は、「サーバーのリクエスト」を参照してください。
-
アセンブリ: アセンブリ・インスタンスの起動、停止、削除および層の追加ができます。リストからアセンブリ・インスタンスを選択し、「アクション」メニューから適切なオプションを選択します。「アセンブリの操作の実行」を参照してください。
-
層: 層インスタンスの起動、停止、スケール・アップおよびスケール・ダウンができます。リストから層インスタンスを選択し、「アクション」メニューから適切なオプションを選択します。層の操作を参照してください。
-
サーバー: サーバーの構成変更、サーバーの停止、起動または再起動、サーバーのクローニング、VNCコンソールのテンプレートとして保存、一時停止、再開および起動ができます。「サーバーの操作」を参照してください。
ゾーンの詳細ページ
ゾーンの詳細ページには、SSAゾーンのすべてのアセンブリ、層およびサーバーの詳細が表示されます。
図8-5 ゾーンの詳細ページ
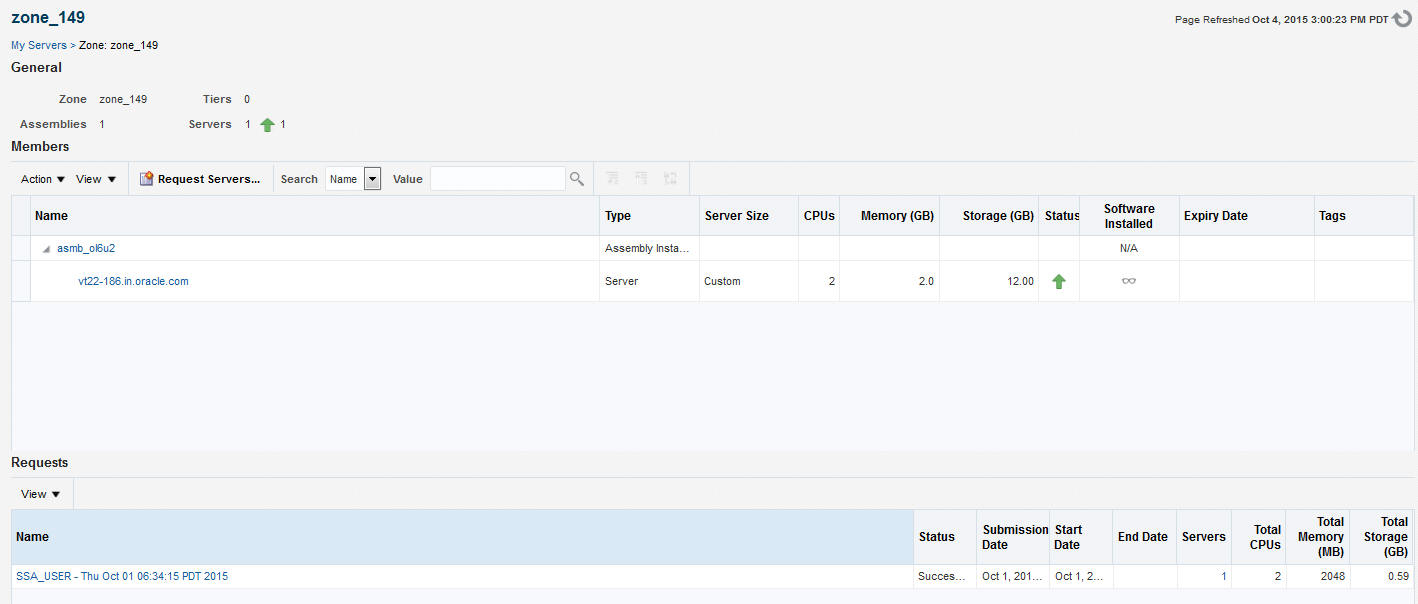
このページでは、選択したエンティティに応じて次のオプションを実行できます。
層インスタンス、アセンブリ・インスタンスまたはサーバー・リンクをクリックして、「詳細」ページにドリルダウンできます。
アセンブリの操作の実行
アセンブリ・インスタンスに次の操作を実行できます。
-
起動: アセンブリ・インスタンスを選択し、「アクション」メニューから「起動」を選択します。確認メッセージが表示されます。「起動」をクリックすると、「アセンブリのインスタンスの開始」ジョブが発行されます。アセンブリ・インスタンスは、停止している場合にのみ起動できます。
-
停止: アセンブリ・インスタンスを選択し、「アクション」メニューから「停止」を選択します。確認メッセージが表示されます。「停止」をクリックすると、「アセンブリ・インスタンスの終了」ジョブが発行されます。アセンブリ・インスタンスは、起動している場合にのみ停止できます。
-
削除: アセンブリ・インスタンスを選択し、「アクション」メニューから「削除」を選択します。確認メッセージが表示されます。「削除」をクリックすると、「アセンブリ・インスタンスの削除」ジョブが発行されます。
-
層の追加: アセンブリ・インスタンスを選択し、「アクション」メニューから「層の追加」を選択します。
アセンブリの詳細ページ
このページには、SSAのアセンブリ・インスタンスの詳細が表示されます。
図8-6 アセンブリの詳細ページ
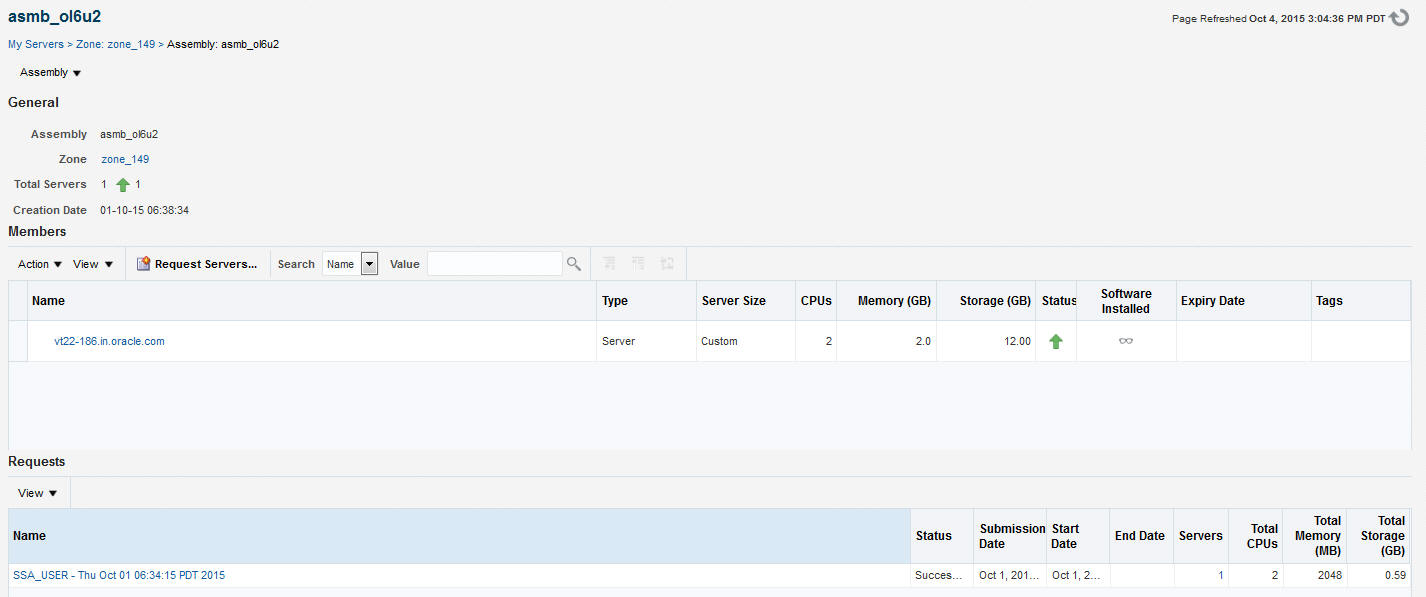
内容は次のとおりです。
-
一般: このセクションには、アセンブリの名前、所属するゾーン、アセンブリによってデプロイされたサーバーまたはゲストVMの合計数、およびアセンブリの作成日が表示されます。
-
メンバー: ここには、アセンブリ内のメンバーの階層ビューが表示されます。リンクをクリックすると、メンバーのホームページにドリルダウンします。
-
リクエスト: このセクションには、アセンブリとそのメンバーに対応するすべてのリクエストがリストされます。リクエストのリンクをクリックすると、リクエスト詳細ページにドリルダウンします。
アセンブリ・インスタンスに対して「起動」、「停止」、「削除」、「層の追加」などの操作を実行できます。「アセンブリ」メニューから必要なオプションを選択し、確認ページで「OK」をクリックして選択した操作を実行します。
層の操作
アセンブリ層インスタンスに次の操作を実行できます。
-
起動: 層インスタンスを選択し、「アクション」メニューから「起動」を選択します。確認メッセージが表示されます。「起動」をクリックすると、「層インスタンスの開始」ジョブが発行されます。層インスタンスは、停止している場合にのみ起動できます。
-
停止: 層インスタンスを選択し、「アクション」メニューから「停止」を選択します。確認メッセージが表示されます。「停止」をクリックすると、「層インスタンスの終了」ジョブが発行されます。層インスタンスは、起動している場合にのみ停止できます。
-
スケール・アップ: 層インスタンスをスケール・アップするか、それに別のサーバーを追加できます。「層インスタンスのスケール・アップ」を参照してください。
-
スケール・ダウン: 層に含まれるサーバーをスケール・ダウンまたは停止できます。「層インスタンスのスケール・ダウン」を参照してください。
層インスタンスのスケール・アップ
拡張可能な層では、複数のサーバーを作成できます(上限と下限があります)。層のスケーラビリティは、アセンブリでの層の定義方法によって異なります。詳細は、「Oracle Virtual Assemblies (OVA)を使用したゲスト仮想マシンのプロビジョニング」を参照してください。層インスタンスをスケール・アップするには、次のステップに従います。
層インスタンスのスケール・ダウン
層に属するサーバーをスケール・ダウンできます。層をスケール・ダウンするには、次のステップに従います。
EM_SSA_USERロールを持つユーザーとして、Enterprise Managerにログインします。- 「マイ・サーバー」タブをクリックしてアセンブリを展開し、そのアセンブリの層をクリックします。
- 「層インスタンス」ホームページで、「層」メニューから「スケール・ダウン」オプションをクリックします。
- スケール・ダウン・ページで、スケール・ダウン操作に含めるサーバーを選択し、「OK」をクリックします。選択されたサーバーが停止し、スケール・ダウンされます。
層の詳細ページ
このページには、SSAの層インスタンスの詳細が表示されます。内容は次のとおりです。
-
一般: このセクションには、層の名前、所属するゾーン、デプロイされたサーバーまたはゲストVMの合計数、および層の作成日が表示されます。
-
メンバー: ここには、層内のメンバーの階層ビューが表示されます。リンクをクリックすると、メンバーのホームページにドリルダウンします。
-
リクエスト: このセクションには、層とそのメンバーに対応するすべてのリクエストがリストされます。リクエストのリンクをクリックすると、リクエスト詳細ページにドリルダウンします。
層インスタンスに対して、「起動」、「停止」、「スケール・アップ」、「スケール・ダウン」などの操作を実行できます。「層」メニューから必要なオプションを選択し、確認ページで「OK」をクリックして選択した操作を実行します。
サーバー操作の実行
サーバーに次の操作を実行できます。
-
構成の変更: 変更するサーバーを選択し、「アクション」メニューから「構成の変更」を選択します。構成を変更する場合、サーバーのステータスは「停止中」である必要があることに注意してください。
-
クローン: クローニングするサーバーを選択し、「アクション」メニューから「クローン」を選択します。関連項目:
-
削除: 「停止中」または「一時停止中」のサーバーを削除できます。削除するサーバーを選択し、「アクション」メニューから「削除」を選択します。確認メッセージが表示されます。「削除」をクリックすると、「サーバーの削除」ジョブが発行されます。
-
テンプレートとして保存: 将来使用するために「停止中」または「一時停止中」のサーバーをテンプレートとして保存できます。サーバーを選択し、「アクション」メニューから「テンプレートとして保存」を選択します。「テンプレートとして保存」ページが表示されます。次の詳細を指定できます。
-
テンプレート名: テンプレートの一意の名前を入力します。
-
リクエスト名: 「テンプレートとして保存」リクエストの名前を入力します。
-
キーマップ: サーバーのキーボード・タイプを選択します。
-
構成: このリージョンで、デフォルトおよび最大のメモリーとCPU数を指定できます。
「OK」をクリックするとテンプレートとして保存されます。
-
-
起動: 「停止中」のサーバーを選択し、「アクション」メニューから「起動」 を選択します。確認メッセージが表示されます。「起動」をクリックすると、「サーバーの起動」ジョブが発行されてサーバーが起動します。
-
停止: 起動して実行中のサーバーを選択し、「アクション」メニューから「停止」を選択します。確認メッセージが表示されます。「停止」をクリックすると、「サーバーの停止」ジョブが発行されてサーバーが停止します。
-
再起動: 起動して実行中のサーバーを再起動できます。
-
一時停止: 起動して実行中のサーバーを選択し、「アクション」メニューから「一時停止」を選択します。確認メッセージが表示されます。「一時停止」をクリックすると、「サーバーの中断」ジョブが発行されます。
-
再開: 「一時停止中」のサーバーを選択し、「アクション」メニューから「再開」を選択します。確認メッセージが表示されます。「再開」をクリックすると、「サーバーの再開」ジョブが発行されてサーバーが起動します。
-
VNCコンソールの起動: 「アクション」メニューからこのオプションを選択すると、VNCコンソールが起動します。このオプションは、サーバーが起動して実行中の場合にのみ使用できます。
サーバー構成の変更
変更するサーバーを選択し、「アクション」メニューから「構成の変更」を選択します。「構成の変更」ページが表示されます。「サーバー・サイズ」、「キーマップ」、「タグ」、「ネットワーク」および「記憶域」などの詳細を変更できます。「OK」をクリックして、構成を保存します。
ノート:
サーバーが起動して実行中の場合、「最大メモリー」、「最大CPU数」、「ネットワーク」および「ストレージ」は変更できません。これらのパラメータを変更するには、サーバーを停止してから「構成の変更」オプションを選択する必要があります。
サーバーのクローニング
サーバーをクローニングして、1つ以上のサーバーを作成できます。サーバーを選択し、「アクション」メニューから「クローン」を選択します。「クローン・サーバー・リクエスト: 一般」ページが表示されます。クローン・リクエストの名前を入力します。クローニングされるソース・サーバーの名前と、クローニングされるサーバーが出現するゾーンが表示されます。「次へ」をクリックして「クローン・サーバー・リクエスト: デプロイメント構成」ページに移動します。このページで、クローニングするサーバーの数と、リソース構成パラメータを指定できます。これらのパラメータは、クローニング対象のすべてのサーバーに適用されます。スケジュールを指定して詳細を確認し、「終了」をクリックして「クローン・サーバー」操作を発行します。
サーバーの詳細ページ
サーバーの詳細ページには、サーバーの詳細情報が表示されます。このページから、VNCコンソールの構成変更、クローニング、停止、再起動、一時停止、再開および起動ができます。
このページには、次のセクションが含まれています。
図8-7 サーバーの詳細ページ
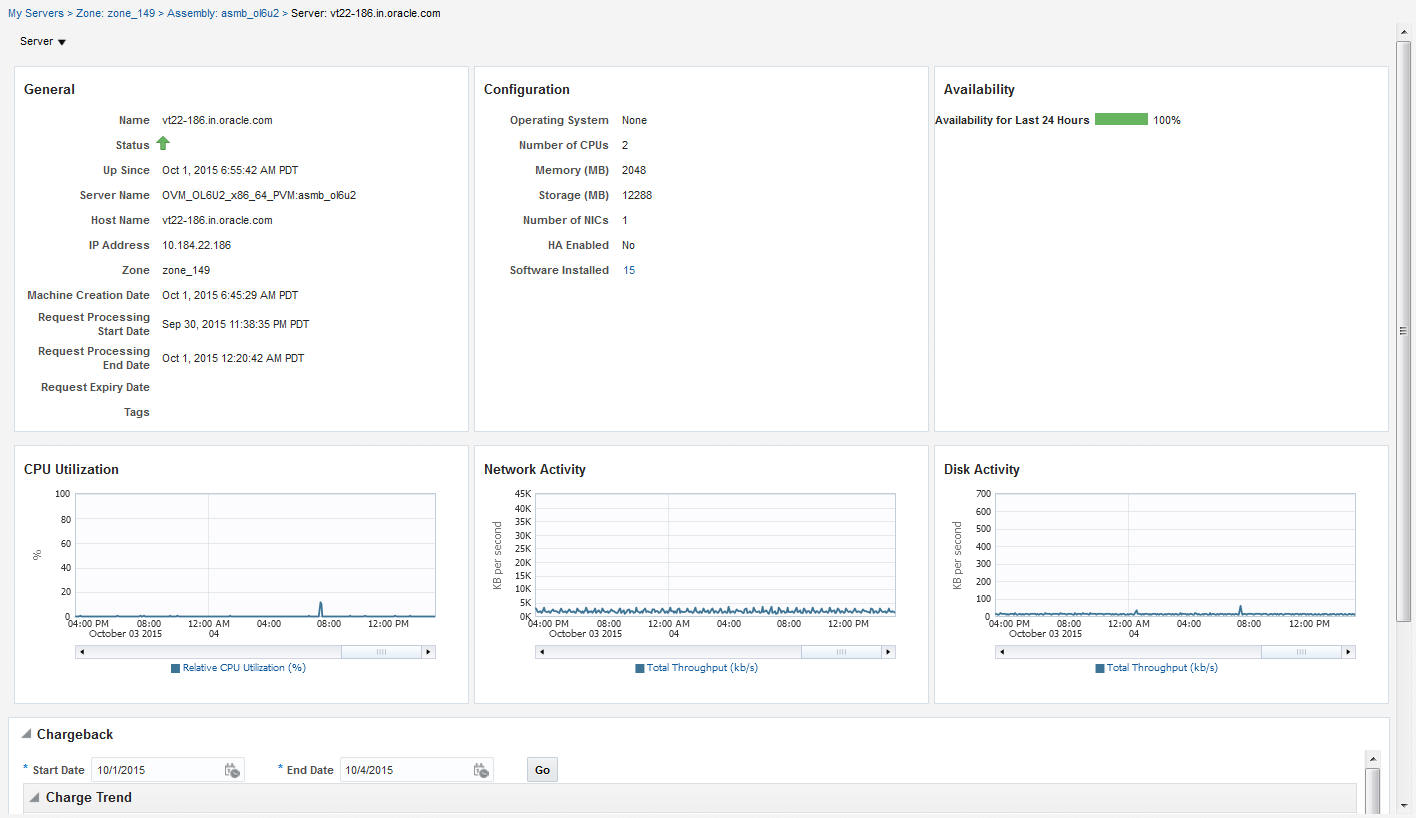
-
一般: サーバーのステータス、関連ゾーン、使用可能開始日および有効期限などの情報が表示されます。
-
構成: CPU数、メモリー、記憶域、オペレーティング・システム、およびサーバーにインストールされたその他のソフトウェアなど、サーバーの構成詳細が表示されます。
-
可用性: 過去24時間のサーバーの可用性ステータスが表示されます。
-
グラフ: 過去24時間のサーバーのステータスが表示された可用性のグラフ、および、CPU、メモリーおよび記憶域の使用率のグラフを確認できます。
-
チャージバック詳細: このセクションには、サーバーのすべてのチャージバックの分割データが表示されます。発生したチャージは、サーバーのリクエスト日付から現在の日付まで計算されます。
Kubernetesクラスタの表示
Kubernetesクラスタを表示できるように、次の前提条件タスクが実行されていることを確認します。
-
KubernetesはOracle Private Cloud Applianceで設定されます。リリース2.4.3のOracle Private Cloud Appliance管理者ガイドのKubernetesエンジンに関する項を参照してください。
-
Oracle Private Cloud ApplianceはEnterprise Managerで検出されます。Oracle Private Cloud ApplianceのモニタリングのOracle Private Cloud Applianceの検出に関する項を参照してください。
-
Oracle Private Cloud ApplianceのOracle VM ManagerはEnterprise Managerに登録されます。Oracle Private Cloud ApplianceのモニタリングのOracle Enterprise Manager 13c (Oracle Private Cloud Applianceソフトウェア・バージョン2.3.1以上)でのOracle VM Managerの登録に関する項を参照してください。
-
EM_CLOUD_ADMINISTRATORロールを割り当てられたユーザーが、リリース2.4.3のOracle Private Cloud Appliance管理者ガイドのKubernetesエンジンに関する項に従って、Kubernetesアセンブリをすべてのリポジトリにインポートし、名前を変更します。 -
EM_CLOUD_ADMINISTRATORロールを割り当てられたユーザーがSSAゾーンを作成し、pca_adminで作成されたテナント・グループを追加します。「セルフ・サービス・ポータルの設定」を参照してください。 -
ロール
EM_CLOUD_ADMINISTRATORを割り当てられたユーザーが、ネットワーク・プロファイルを作成して外部ネットワークに割り当てます。ロールEM_SSA_ADMINISTRATORまたはEM_CLOUD_ADMINISTRATORを割り当てられたユーザーが、前に作成したSSAゾーンをSSAユーザーに割り当てます。また、SSAユーザー・ロールにネットワーク・プロファイルを割り当てます。「セルフ・サービス・ポータルの設定」を参照してください。 -
SSAロールには、Oracle Private Cloud Applianceの表示権限が割り当てられます。
-
Kubernetesクラスタのデプロイメントには十分な割当てを使用できます。
Kubernetesクラスタを表示するステップ
「Kubernetesクラスタ」タブ![]() をクリックして、SSAポータルで使用可能なKubernetesクラスタのリストを表示します。このページでは、セルフ・サービス・ユーザーは各クラスタのステータス、属しているテナント・グループ、VRRP、関連付けられているロード・バランサ、使用されているネットワーク・タイプおよびクラスタが起動された時刻を表示できます。
をクリックして、SSAポータルで使用可能なKubernetesクラスタのリストを表示します。このページでは、セルフ・サービス・ユーザーは各クラスタのステータス、属しているテナント・グループ、VRRP、関連付けられているロード・バランサ、使用されているネットワーク・タイプおよびクラスタが起動された時刻を表示できます。

「表示」メニューを使用して、クラスタ表の列を選択、ソートまたは順序変更します。
「Kubernetesクラスタ」タブから、次のタスクを実行できます。
Kubernetesクラスタ操作の実行
Kubernetesクラスタでは次の操作を実行できます。
-
Kubernetesクラスタの作成: このオプションを使用して新しいKubernetesクラスタを作成します。Kubernetesクラスタの作成ウィザードが開きます。新しいKubernetesクラスタの作成ステップは、Kubernetesクラスタの作成を参照してください。
-
Kubernetesクラスタの削除: Kubernetesクラスタを選択し、「アクション」メニューから「削除」をクリックします。確認メッセージが表示されます。「削除」をクリックして確認します。
-
Kubernetesクラスタの起動: Kubernetesクラスタを選択し、「アクション」メニューから「起動」をクリックします。確認メッセージが表示されます。「起動」をクリックして確認します。クラスタは、停止している場合にのみ起動できます。
-
Kubernetesクラスタの停止: Kubernetesクラスタを選択し、「アクション」メニューから「停止」をクリックします。確認メッセージが表示されます。「停止」をクリックして確認します。クラスタは、起動している場合にのみ停止できます。
-
ノード・プールの追加: Kubernetesクラスタを選択し、「アクション」メニューから「ノード・プールの追加」をクリックします。ノード・プールの追加: <cluster_name>ページが表示されます。
-
「ノード・プール名」フィールドに、ノード・プールの名前を入力します。
-
「メモリー(MB)」フィールドに、このプールに追加する各ノードのメモリーを入力します。
-
「CPU」フィールドに、このプールに追加する各ノードのCPUの数を入力します。
-
「発行」をクリックします
ノード・プールを作成しても、その中にはまだノードが含まれないことに注意してください。ノードは、「Kubernetesクラスタのスケール・アップ」オプションを使用してノード・プールに追加できます。
-
-
ノード・プールの削除: Kubernetesクラスタを選択し、「アクション」メニューから「ノード・プールの削除」をクリックします。<cluster_name>からのノード・プールの削除ページが表示されます。
-
「ノードプール名」メニューで、クラスタから削除するノード・プールの名前を選択します。
-
「発行」をクリックします
ノード・プールを削除すると、ノード・プール内のノードも削除されます。
-
-
Kubernetesクラスタのスケール・アップ: Kubernetesクラスタのノード・プールにノードを追加するには、Kubernetesクラスタを選択し、「アクション」メニューから「Kubernetesクラスタのスケール・アップ」をクリックします。スケール・アップ: <cluster_name>ページが表示されます。
-
「ノードプール名」メニューで、ノードを追加するノード・プールの名前を選択します。
-
「発行」をクリックします
これで、指定したノード・プールにノードが追加されます。これは、Kubernetesクラスタ詳細ページで確認できます。新しいノードが「ワーカー・ノード」セクションに表示されていることがわかります。
-
-
Kubernetesクラスタのスケール・ダウン: Kubernetesクラスタのノード・プールからノードを削除するには、Kubernetesクラスタを選択し、「アクション」メニューから「Kubernetesクラスタのスケール・ダウン」をクリックします。スケール・ダウン: <cluster_name>ページが表示されます。
-
「ノードプール名」メニューで、ノードを削除するノード・プールの名前を選択します。
-
「ノード名」メニューで、削除するノードを選択します。
-
「発行」をクリックします
これで、指定したノード・プールからノードが削除されます。これは、Kubernetesクラスタ詳細ページで確認できます。削除されたノードが「ワーカー・ノード」セクションに表示されていないことがわかります。
-
Kubernetesクラスタ詳細ページへのアクセス
Kubernetesクラスタ詳細ページには、Kubernetesクラスタに関する詳細、発行されたリクエストおよびそのステータスがすべて表示されます。

マスター・ノードまたはワーカー・ノードの名前をクリックすると、一般的なサーバー情報、構成、可用性、CPU使用率グラフ、ネットワーク・アクティビティ・グラフ、ディスク・アクティビティ・グラフなど、そのサーバーの詳細が表示されます。
Kubernetesクラスタの作成
新しいKubernetesクラスタを作成するには、「Kubernetesクラスタ」タブのKubernetesクラスタの作成をクリックします。これにより、Kubernetesクラスタの作成ウィザードが開きます。
-
一般: 次の一般情報を入力します。
-
リクエスト名: リクエストの名前を入力します。このリクエスト名を使用して、ステータスを追跡、ステータスを編集またはリクエストの詳細を表示できます。
-
宛先: Kubernetesクラスタを作成するゾーンを選択します。
-
クラスタ名: この新しいKubernetesクラスタの名前を入力します。
-
-
クラスタ構成:次のネットワーク情報を入力します。
-
Kubernetesクラスタに使用するネットワークを選択します。
-
IP割当てタイプを指定します。「DHCP」と「ネットワーク・プロファイル」のいずれかを選択します。
-
IP割当てタイプに「ネットワーク・プロファイル」を選択した場合は、ネットワーク・プロファイル名と次の情報を指定します。
-
マスター情報: メモリー(MB)およびマスター・ノードに割り当てるCPUの数を選択します。
-
ワーカー情報: 作成するワーカー・ノードの数を「ワーカー数」フィールドに指定し、各ワーカー・ノードに割り当てるメモリー(MB)とCPUの数を選択します。
-
-
ロード・バランサのネットワーク・プロファイルを選択します。
-
必要に応じて、VRRPを指定することもできます。
-
-
スケジュール: リクエストのスケジュールを選択します。開始日および終了日を選択します。
-
確認: リクエストを確認し、Kubernetesクラスタの作成を確認します。
Kubernetesクラスタの作成がリクエストされた後、作成を完了するには45から60分待機します。「Kubernetesクラスタ」タブに新しいクラスタを表示できます。
ノート:
SSAポータルから作成されたKubernetesクラスタは、Oracle Private Cloud Applianceから直接変更しないでください。
Kubernetesライフサイクル操作の同期
デフォルトでは、PCA CLIを使用して実行されるKubernetesライフサイクル操作(ADD_NODEPOOL、DELETE_NODEPOOL、ADD_WORKER、DELETE_WORKERおよびDELTE_CLUSTER)は、Enterprise Managerと同期されません。
同期を有効にするには、MonitorPcaEventsジョブを作成して送信する必要があります。
- Enterprise Managerコンソールの「エンタープライズ」メニューから、「ジョブ」、「アクティビティ」の順に選択します。「ジョブ・アクティビティ」ページが表示されます。
- 「ジョブの作成」をクリックします。
- 次に示すように、「Kubernetesクラスタ・イベントのモニター」ジョブを探します。
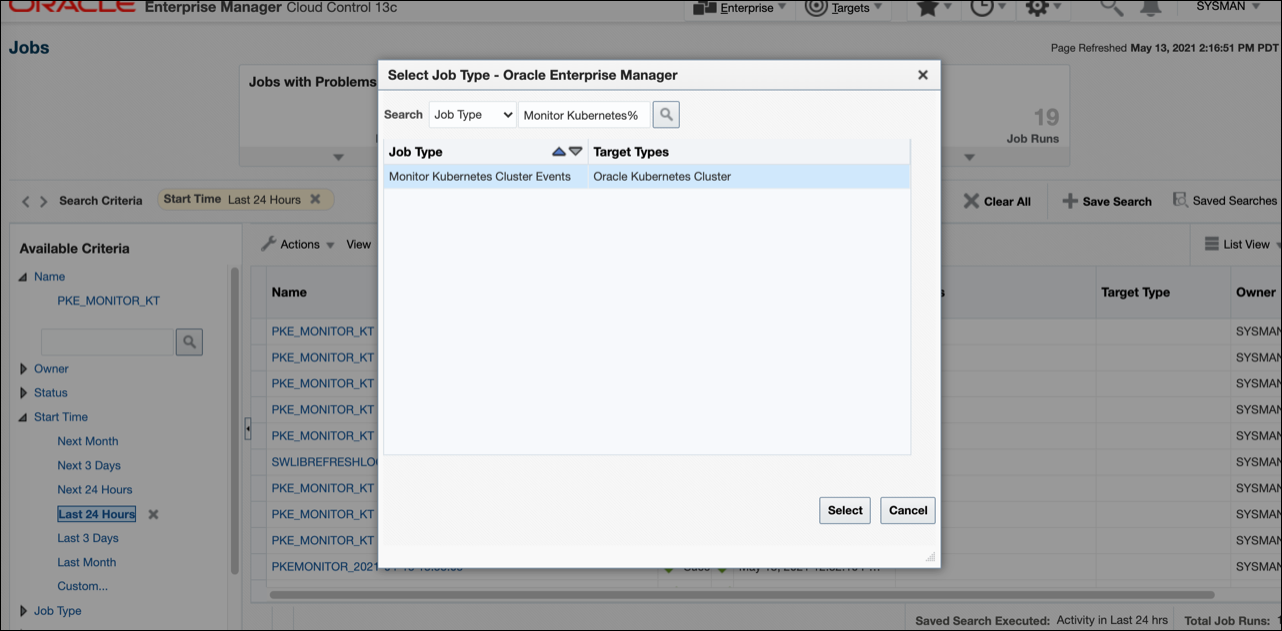
- 新しいジョブの名前を指定します。
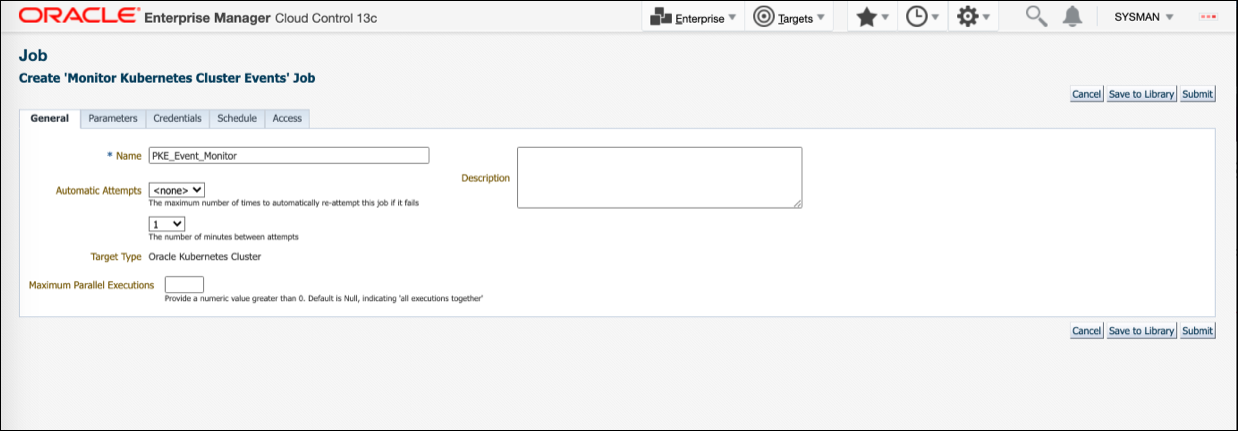
- スケジュールを10分の繰返し間隔に設定します。
ノート:
10分間の間隔は必須です。
- 「発行」をクリックします
記憶域の表示
「記憶域」タブをクリックして、関連付けられているゲストVMによってグループ化された、すべての記憶域要素を表示します。「記憶域」タブには、EM_SSA_USERの所有するすべてのサーバーが、すべての記憶域リソースとともにツリー形式で表示されます。最上位レベルのノードはユーザーの所有するサーバーを表し、サブノードはそのサーバーに属するストレージ・ディスクを表します。次の操作を実行できます。
-
記憶域のリクエスト: このアクションにより、ユーザーは共有または非共有ストレージ・ディスクをサーバーに追加できます。1つ以上のサーバーを選択し、「記憶域のリクエスト」をクリックします。ディスク名、サイズ、モードを入力します。共有ディスクを追加するには、「共有ディスク」チェック・ボックスを選択します。非共有のストレージ・ディスクを作成すると、それを作成したサーバーでのみ使用可能となります。共有ストレージ・ディスクは、その他のサーバーに割当て可能です。複数のサーバーを選択すると、非共有のストレージ・ディスクのみが作成できます。
-
記憶域の割当て: このアクションにより、ユーザーは、共有ストレージ・ディスクを、
EM_SSA_USERの所有するその他の任意のサーバーに割り当てることができます。サーバーを選択し、「記憶域の割当て」をクリックします。使用可能な共有ストレージ・ディスクのリストが表示されます。リストからディスクを選択し、「OK」をクリックして共有ストレージ・ディスクをサーバーに割り当てます。 -
記憶域の解放: サーバーを選択し、「記憶域の解放」をクリックします。このアクションにより、ユーザーは、既存の共有または非共有ストレージ・ディスクを解放できます。
チャージバックの詳細の表示
「チャージバック」タブをクリックし、チャージバックの詳細を表示します。このタブには、次のセクションがあります。
-
チャージ傾向: 日付範囲で、様々なメトリックのチャージが表示されます。日付範囲を設定でき、「実行」をクリックするとチャージが再計算されます。
-
詳細: このセクションには、指定した日付範囲のチャージの詳細が表示されます。「詳細レベル」ドロップダウン・メニューからオプションを選択することで、データの並替えが可能です。「エクスポート」をクリックすると、チャージ・プランの詳細が
CSVファイルにエクスポートされます。 -
チャージ・プラン: このアクションにより、ユーザーは、ゾーンを選択し、チャージ・プランがそのターゲット・タイプに効果的かどうかを確認できます。
-
Oracle VMゲスト(デフォルト): 拡張チャージ・プランを使用する場合は、OracleゲストVMターゲット・タイプの基本プランがここに表示されます。
ライブラリの表示
「ライブラリ」タブをクリックして、アクセス可能なアセンブリ、テンプレートおよびデプロイ・プランのリストを表示します。次のビューを選択できます。
-
パブリック: ロールのSSA管理者が公開したリスト。表示権限を持つ対象のアセンブリ、テンプレートおよびデプロイ・プラン。
EM_SSA_ADMINISTRATORによって公開されている場合、または別のEM_SSA_USERによって共有可能になっている場合は、アセンブリ、テンプレートまたはデプロイ・プランが表示されます。 -
プライベート: 所有するアセンブリ、テンプレートおよびデプロイ・プランが含まれます。一般的に、SSAユーザーはアセンブリを所有せず、テンプレートおよびデプロイ・プランを所有する場合がほとんどです。
このページからサーバーをリクエストできます。詳細は、「サーバーのリクエスト」を参照してください。
ソフトウェアのアップロード、所有するソフトウェア・コンポーネントの共有、削除または共有の停止を行うことができます。リストからコンポーネントを選択し、「共有」をクリックします。エンティティを共有するユーザーを1人以上選択し、「共有」をクリックします。
エンティティを共有解除するには、共有されているエンティティをリストから選択し、「共有を停止」をクリックします。このコンポーネントを共有しているユーザーのリストが表示されます。1つ以上のユーザーをリストから選択し、「共有を停止」をクリックします。
ソフトウェアをアップロードするには、「アップロード」をクリックします。表示されるダイアログ・ボックスで、アップロードされるソース・ファイルを選択し、名前および説明を入力し、アップロードするコンポーネントのタイプ(アセンブリまたはテンプレート)を指定します。「アップロード」をクリックして、ソフトウェアをマイ・ライブラリにアップロードします。
ポリシーの表示
「ポリシー」タブをクリックして、定義したポリシーのリストを表示します。ポリシーまたはポリシー・グループに基づいて、新規パフォーマンスまたはスケジュールを作成できます。たとえば、CPUの使用率が90を超えることが5回連続して発生した場合に、自動的に層のスケール・アップを開始するポリシーを定義できます。
ポリシーの作成および使用の詳細は、「クラウド・ポリシーについて」を参照してください。
プリファレンスの表示
プリファレンスを変更することで、セルフ・サービス・ポータルの設定をカスタマイズできます。ページの右上のユーザー・メニューから、「プリファレンス」→「SSAポータル設定」を選択します。SSAを使用してリソースをリクエストする前に、次の詳細を指定してユーザー・プロファイルを設定できます。
-
一般プリファレンス
-
電子メール・アドレス: 通知の受信に使用されるデフォルトの電子メール・アドレス。
-
ロケール: クラウド通知を受信するデフォルトのロケール。
-
リクエスト通知: リクエストの各種ステータスの通知を受信する場合は、このチェック・ボックスを選択します。
-
リクエスト・ステータス: 「リクエスト通知」チェック・ボックスを選択した場合は、通知を受信することを希望するステータスをこのドロップダウン・リストから選択します。
-
最初の通知までの日数/2回目の通知までの日数: 「インスタンス期限切れ通知」チェック・ボックスを選択した場合は、最初または2回目の通知が送信されるまでの日数を指定します。
-
割当ての通知: このチェック・ボックスを選択すると、割当て制限が指定されたしきい値に達したときに通知が送信されます。
-
割当てしきい値(%): 「割当ての通知」チェック・ボックスを選択した場合は、このフィールドで割当て制限のしきい値を指定します。
-
セルフ・サービス・ポータル: セルフ・サービス・ポータルにログインしたときに表示されるデフォルトのセルフ・サービス・ポータル・ページを選択します。
-