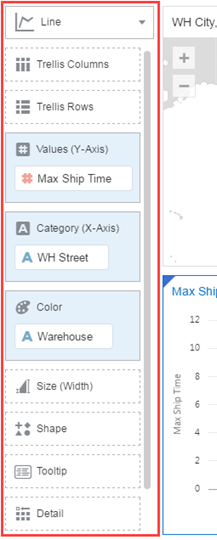データ・パネルからのデータの追加によるビジュアライゼーションの構築
メジャー、テキストまたは属性などのデータ要素を「データ・パネル」からキャンバスに追加することにより、ビジュアライゼーションを構築できます。
トピック:
ビジュアライゼーションを構築すると、必要な数のデータ要素を追加したり、特定の領域をキャンバスに移動してデータを探索および分析します。
データ追加の様々な方法
様々な方法を使用して「データ・パネル」からデータを追加し、キャンバス上のビジュアライゼーションを作成または更新します。
次のいずれかの方法を使用し、「データ・パネル」からデータを追加します。
- 「データ・パネル」からデータ要素をドラッグし、キャンバスにドロップします。
- 「データ・パネル」でデータ要素を選択するか、[Shift]キーまたは[Ctrl]キーを押しながらクリックして複数のデータ要素を選択してから、右クリックして特定のビジュアライゼーション・タイプまたはオプションを選択し、ビジュアライゼーションを自動的に作成します。
- 「データ・パネル」でデータ要素をダブルクリックするか、[Shift]キーまたは[Ctrl]キーを押しながらクリックして複数のデータ要素を選択してから、右クリックしてこれらをキャンバスに追加します。
既存のビジュアライゼーションを更新する場合、「データ・パネル」からキャンバス上の文法パネルまたは割当てペインにデータを追加できます。文法パネルまたは割当てペインの領域間でデータ要素を移動できます。ビジュアライゼーションが選択内容に基づいて更新されます。
「データ・パネル」の「ビジュアライゼーション」タブからビジュアライゼーション・タイプを選択してデータ要素をキャンバスに追加すると、ビジュアライゼーションを作成できます。
最良のビジュアライゼーションの自動作成
データ要素のセットに基づいてキャンバスで最適なビジュアライゼーションを自動的に作成できます。
さらにデータ要素をキャンバスに追加すると、文法パネルのデータ要素のビジュアライゼーション・タイプおよび位置が変更される場合があります。
次のようなアクションを実行する場合、自動的にビジュアライゼーションを作成するモードをオフにします。
- タイプなどのビジュアライゼーション・プロパティの変更。
- 「データ・パネル」の「分析」タブに対する分析の追加または除去。
- 文法パネルまたは割当てペインの特定の領域へのデータ要素のドロップ。
- フィルタ設定の変更。
ビジュアライゼーションの自動作成モードがオフになっている場合、ウィザード・アイコンまたはビジュアライゼーション・タイプ・リストの「自動ビジュアライゼーション」を選択して自動作成モードをオンにできます。
文法パネルを使用したビジュアライゼーションへのデータの追加
プロジェクトのデータ・セットを選択した後、ビジュアライゼーションへのメジャーや属性などのデータ要素の追加を開始できます。
データ・セットから互換性のあるデータ要素を選択し、「ビジュアル化」キャンバスの文法パネルにドロップできます。選択内容に基づいて、キャンバスにビジュアライゼーションが作成されます。文法パネルには、「列」、「行」、「値」、「カテゴリ」などのセクションがあります。
割当てパネルを使用したビジュアライゼーションへのデータの追加
割当てパネルを使用すると、コンテンツの検索に最適な場所にデータ要素を配置しやすくなります。
ビジュアライゼーションのツールチップの変更
ビジュアライゼーションでデータ・ポイントにカーソルを合せると、ツールチップが表示され、データ・ポイントに関する特定の情報が提供されます。すべてのツールチップを表示するか、文法パネルの「ツールチップ」セクションに含まれるメジャーのみを表示するかを選択できます。
- 文法パネルの「ツールチップ」セクションにはメジャー列のみをドラッグ・アンド・ドロップできます。
- 文法パネルの「ツールチップ」セクションは、すべてのビジュアライゼーション・タイプに表示されるわけではありません。