6 問題の根本原因の分析
Autonomous Health Frameworkスコープ(AHFスコープ)は、Cluster Health Advisor (CHA)のスタンドアロンの対話型リアルタイム対応フロントエンドです。AHFスコープが監視対象システム上で必要とするフットプリントは非常に小さいものになります。
CHAは、クラスタ・ノードとOracle RACデータベースにパフォーマンスおよび可用性の問題の前兆がないか継続的に監視し、問題が重大になる前に早期に警告を発行します。
- AHFスコープの概要
AHFスコープは、Cluster Health Advisor (CHA)のスタンドアロンの対話型リアルタイム対応フロントエンドです。AHFスコープが監視対象システム上で必要とするフットプリントは非常に小さいものになります。 - クラスタ・ビュー: 接続と監視の基本
Linux/UNIXの場合はスクリプトahfscope、Microsoft Windowsの場合はahfscope.batを使用してAHFスコープを開始します。このスクリプトは、/opt/oracle.ahf/ahfscope/bin/ディレクトリにあります。 - エキスパート・モード
エキスパート・モードでは、予測値に対するメトリックとその監視対象の観測値の高度な分析が容易になります。 - ライブ・セッションとパッシブ・セッション
AHFスコープは、現在のメトリックをリアルタイムで受信するライブ・セッション(プライマリ)と、以前に発生した状況を静的に表示する過去(リプレイ)セッションの2つの個別のセッションを並行して維持します。 - ahfscopeコンソール・コマンド
ahfscope -iコマンド・オプションを使用して、対話型コマンドライン・インタフェース(CLI)をアクティブ化します。疑問符(?)を入力して、使用可能なコマンドのリストを表示します。 - ホット・キーのリスト
ホット・キーは、通常はマウスで実行する操作の代替方法を提供するキーボード・ショートカットです。 - 永続的な設定のセット
再利用できる永続的な設定のリストを確認します。 - アクセシビリティの側面
AHFスコープは、マウスを使用せずに使用できます。 - Javaランタイム・システムのカスタマイズ
AHFスコープはJavaで記述されているため、プラットフォームに依存しません。 - Microsoft Windowsでの適切な文字エンコーディング・ページの設定
HTMLページに表示される文字を正しく解釈するためのエンコーディングを指定します。 - ahfscope
ahfscopeコマンドを使用して、AHFスコープを管理します。
6.1 AHFスコープの概要
AHFスコープは、Oracle Cluster Health Advisor (CHA)のスタンドアロンの対話型リアルタイム対応フロントエンドです。AHFスコープが監視対象システム上で必要とするフットプリントは非常に小さいものになります。
AHFスコープは、/opt/oracle.ahf/ahfscope/bin/ディレクトリで使用可能なahfscopeスクリプトを使用して起動されます。AHFスコープは、主にクラスタまたはデータベースのエキスパート向けに設計されています。大量のデータを効率的に処理できます。そのレイアウトと操作モードは、機能効率を考慮して設計されています。ほとんどの操作は、位置ポインタとホット・キーまたはカーソル位置で使用できるフローティング・メニューを使用して実行できます。
AHFスコープは、JDBC接続を使用してグリッド・インフラストラクチャ管理リポジトリ(GIMR)に直接接続し、現在のデータをリアルタイムで読み取ります。AHFスコープは、GIMRから抽出されたデータ・アーカイブを使用してGIMRに接続せずにローカルで動作することもできます。
親トピック: 問題の根本原因の分析
6.2 クラスタ・ビュー: 接続と監視の基本
Linux/UNIXの場合はスクリプトahfscope、Microsoft Windowsの場合はahfscope.batを使用してAHFスコープを開始します。このスクリプトは、/opt/oracle.ahf/ahfscope/bin/ディレクトリにあります。
GIMRに接続するために、スクリプトはOracle Walletサービスを使用して接続パラメータを取得します。AHFスコープは、起動時およびGIMRへの接続時にトップレベルのクラウド・ビューを表示します。AHFスコープは、メイン・ウィンドウを閉じると終了します。
- エンティティ・パネルを介したナビゲーションの基本
- ターゲット・エンティティ
- 時間および固定操作の参照
- 表示可能なプローブのセットの変更
- 任意の時間範囲の異常プローブの選択
- 問題または異常
- 問題のアクティブ時間の参照
親トピック: 問題の根本原因の分析
6.2.1 エンティティ・パネルを介したナビゲーションの基本
これは、AHFスコープの開始時に表示されるデフォルトのウィンドウです。
図6-1 AHFスコープのデフォルト・ウィンドウ
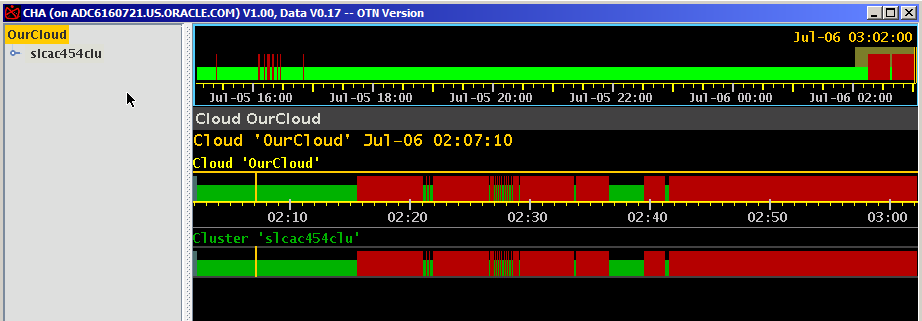
ウィンドウには、左側にナビゲーション・ツリー、右側に分析パネルがあります。ナビゲーション・ツリーは、常にシンボリックなトップレベル・システムOurCloudで始まり、接続されているクラウド内のすべてのコンポーネントが表示されます。AHFスコープは現在、1つのGIMRにのみ接続しているため、単一クラスタ内のすべての監視対象ノードおよびOracle RACデータベースのデータが含まれています。
分析パネルには、次の3つのコンポーネントが含まれています。
- 要約された長期のシステム履歴を示す上部のシステム・タイムライン。
- ステータス・ライン。
- ナビゲーション・ツリーで選択したエンティティに関連付けられたエンティティ・パネル。
現在選択されているナビゲーション・ツリー・エンティティは、黄色の背景でマークされています。
分析パネルは、最初は"Nightテーマ"と呼ばれる暗い背景で表示されます。明るい背景に暗いテキストを表示する"Dayテーマ"も使用できます。テーマを切り替えるには、カーソルをエンティティ・パネルに移動し、小文字の[w]を押すか、マウスの右クリックを使用してフローティング・メニューにアクセスし、「Night/Day Mode」を選択します
図6-2 Night/Day Mode
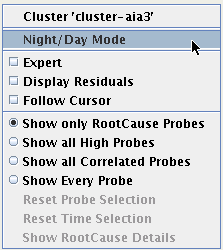
これは、ホット・キーまたはフローティング・メニューを使用して同じ機能を実行する方法の最初の例です。ホット・キーの詳細は、「ホット・キーのリスト」を参照してください。
Dayテーマのメイン・パネルは次のようになります。
図6-3 Dayテーマのメイン・パネル
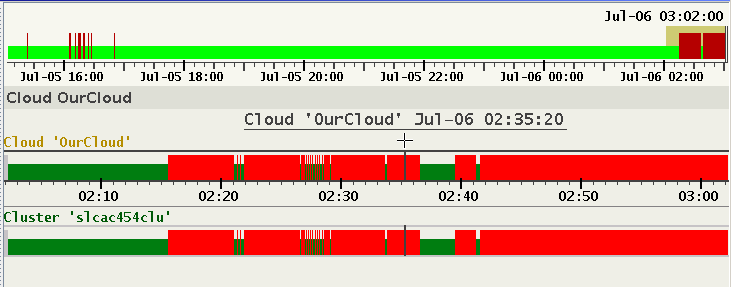
この変更は永続的です。連続して開始するたびに、最後に選択したテーマが使用されます。AHFスコープが保持する設定の詳細は、「永続的な設定のセット」を参照してください。
ノート:
これらの設定の永続ストレージは、特定のホスト上の特定のユーザーに関連付けられています。AHFスコープを複数のホストで使用する場合は、これらの設定を繰り返す必要があります。エンティティ・パネルのステータス・タイムラインには、タイムスタンプごとにそのエンティティの状態が緑、赤またはグレーで表示されます。
- 緑は、その時点で、そのサブエンティティのいずれも異常とフラグ付けされた問題を示していないことを意味します。
- 赤は、そのサブエンティティの少なくとも1つが異常な状態にあることを意味します。数学的には、これはAHFスコープがすべてのサブエンティティのセットの和集合を計算し、その値を最上位のエンティティ(ここではOurCloud)まで上方に伝播することを意味します。
- グレーは、どのサブエンティティのデータも受信されなかった期間を示します。
- 緑の上のグレーは、一部のサブエンティティがデータを受信しなかった期間を示します。
OurCloudの下のクラスタ・エンティティをクリックします。AHFスコープはクラスタ名を黄色の背景でマークするようになり、エンティティ・パネルはクラスタの詳細を表示するように変更されます。
ノート:
クラスタ・エンティティを選択すると、タイムラインの下のステータス・ラインに、このクラスタ内のホストおよびデータベースの数が表示されます。図6-4 このクラスタのホストおよびデータベースの数
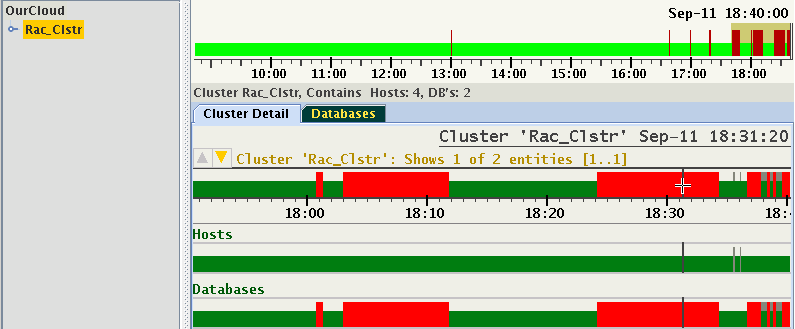
この階層では、クラスタ・エンティティにHostsとDatabasesの2つのサブエンティティが含まれています。上の表示は、赤でマークされたすべての異常な状態がデータベースの1つからのみ発生することを示しています。
ナビゲーション・ツリーの任意のエンティティを展開して、そのサブエンティティを表示できます。ナビゲーション・ツリーを展開しても、右側のエンティティ・パネルは変更されないことに注意してください。このパネルは、ツリーで別のエンティティが選択されている場合にのみ変更されます。
クラスタのステータス・タイムライン上のカーソルの位置を確認します。エンティティ名は、フォーカスがあることを示す色に変わります。Databasesステータス・タイムラインにカーソルを移動すると、強調表示とフォーカスが切り替わります。特定のエンティティをフォーカスすると、マウス・ポインタをナビゲーション・ツリーに移動せずにそのパネルに入ることができます。上の図のDatabasesなど、任意のサブエンティティのパネルに進むには、次のいずれかの方法を選択できます。
- 左側のナビゲーション・ツリーでエンティティを選択します。これには、マウス・ポインタをツリーに移動する必要があります。
- エンティティ名にカーソルを置き、ダブルクリックします。
- マウス・ポインタを移動せずにホット・キーを使用します。キーボードの[Enter]を押します。AHFスコープはフォーカスされたエンティティを選択し、そのパネルに入ります。選択したエンティティが自動的に展開され、ナビゲーション・ツリーで強調表示されます。
これは、ホット・キーの使用方法の2番目の例です。ポインタを遠くまで移動してナビゲーション・ツリー内のエンティティを展開するかわりに、片手でエンティティをフォーカスし、キーボードの[Enter]キーを押します。これは、エンティティ間を移動する最も速い方法です。
この例では、エンティティDatabasesに2つのデータベースが含まれており、そのうちの1つは異常な状態を示しています。このデータベースを選択してそのパネルに進むと、そのすべてのインスタンスのタイムラインが表示されます。
図6-5 2つのデータベースを含むエンティティDatabases
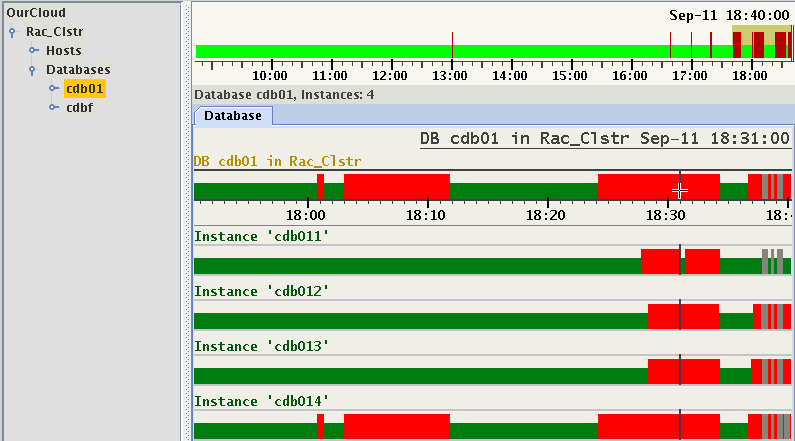
この例では、データベースの状態がインスタンスの状態の結合であることが明確にわかります。この例では、インスタンスのステータス・バーにグレーの領域も表示されています。これらは、一部の期間の監視対象値が存在しないことを示しています。エンティティが停止、終了、削除または応答していない可能性があります。唯一わかる事実は、この時点でこのエンティティに対して値は1つも記録されていないことです。
インスタンスにより、最終的なサブエンティティの1つに到達しました。これらはCHAのターゲット・エンティティです。すべてのタイプのターゲット・エンティティには、AHFスコープに独自の専用パネルがあります。
関連トピック
親トピック: クラスタ・ビュー: 接続と監視の基本
6.2.2 ターゲット・エンティティ
CHAでは現在、ホストとインスタンスの2つのタイプのターゲット・エンティティがサポートされています。前述の同じ例を使用して、上から2番目のインスタンスcdb012のパネルに入りましょう。
図6-6 ターゲット・エンティティ
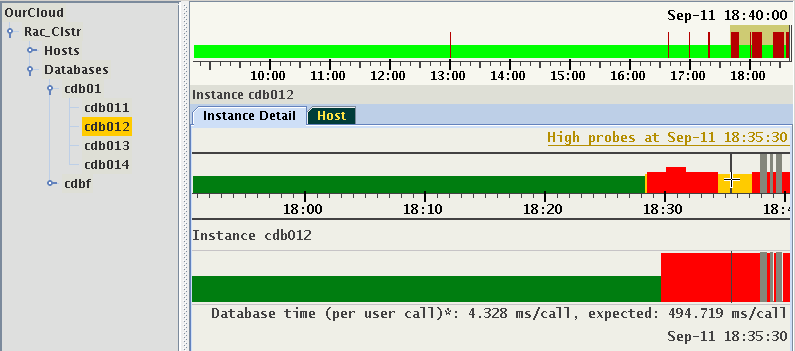
インスタンス(またはホスト)のパネル上部のタイムラインは、ターゲット・エンティティの状態を表します。次のステータス・タイムラインは、シグナルまたはプローブと呼ばれる、ターゲット・エンティティについて収集された個々のメトリックの時系列を表します。ターゲット・エンティティの状態は、次の4つの色で表されます。
- 緑: 状態は正常です。どのプローブも異常な状態ではありません。
- 黄: エンティティの状態は正常ですが、一部のプローブが異常な状態です。
- 赤: エンティティは異常な状態です。少なくとも1つの問題(決定とも呼ばれる)が異常な状態の理由を示します。赤色のバーの高さは、その時点の問題の数で変化します。
- グレー: データが受信されませんでした。
ターゲット・エンティティのタイムライン内のすべてのポイントには、一連の値があります。
- エンティティの状態。緑、黄、赤またはグレー(欠落)です。
- 問題のセット(赤色の状態を示す場合)。
- 異常な状態のプローブのセット(黄色の状態を示す場合)。
示されたプローブのセットは、すべての時点で変更される可能性があります。デフォルトでは、異常な状態のプローブのみが表示されます。問題が示されていない場合、ターゲット・エンティティはタイムラインで黄色になります。表示されるプローブの選択を制御するオプションのコレクションがあり、これについては後述します。
上の図の18:35:30の時点では、インスタンスの状態は黄色のバーで示され、その下ではプローブのDatabase timeが異常な状態であることがわかります。この時点での値は4.328 ms/callですが、アクティブな調整済モデルの予測(または期待)値は494.719 ms/callでした。異常な状態のプローブのセットとその値は、個々の時点ごとに変化することがあります。プローブ値がサンプルで報告される場合、データ・セットには次のものが含まれます。
- プローブの状態(標準/高/低)。
- 観測値。一部の時点で欠落する可能性があります。
- 予測値。一部の時点について欠落する可能性があり、このプローブの予測が利用できない場合、この値はすべての時点について欠落します。
すべてのサンプルですべてのプローブが報告されるわけではありません。一部のプローブは、特定の時点でのみ報告される場合があります。このようなプローブの典型的な例は、DB待機イベントです。プローブ値が報告されない場合は、グレーで示された空のスペースがタイムラインに表示されます。同じターゲットの別の例として、異なる時点のサンプルを次に示します。この時点で、2つのプローブが異常として示されています。
図6-7 DB待機イベント
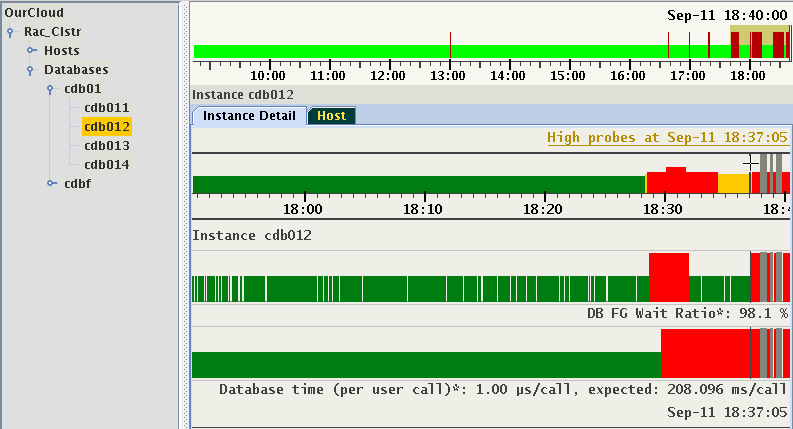
DB FG Wait Ratioを示す多数のギャップに注意してください。これは、予想値がないプローブの例であり、観測値はすべてのサンプルで報告されていません。これは、エンティティについて値が報告されなかったタイムスタンプの表示とは異なります。これらの期間はグレーのバーでマークされます。
すべてのタイプのターゲット・エンティティには、専用のタブを備えた独自のパネルがあります。たとえば、インスタンスのパネルには、インスタンスが実行されているホストを表示するタブ「Host」があります。同様に、ホストのパネルには、実行中のデータベース・インスタンスのセットを表示する「Instances」というタブがあります。
通常、このパネルは、ターゲット・エンティティ間の動的依存関係を視覚化するために使用されます。ナビゲーション・ツリーには、インストールの論理構造の階層のみが表示されます。論理構造には、ハードウェアとソフトウェアのターゲット・コンポーネントが階層的な依存関係に混在しています。たとえば、エンティティClusterは、個々のホストのリストを含むHostsを指します。これらの関係は時間が経過しても変化しません。動的依存関係は、ターゲット・エンティティがどのように相互に関連しているかを示します。これらの関係は時間とともに変化する可能性があります。これらは、ターゲット・エンティティとそれらが有効な時間の範囲のペアによって定義されます。これらの関係の中には排他的なものもあります。たとえば、特定の時点で、インスタンスは1つのホストで実行されているとされます。ただし、1つのホストで同時に複数のインスタンスが実行されている場合があります。
親トピック: クラスタ・ビュー: 接続と監視の基本
6.2.2.1 ホスト・パネル
ホスト・パネルには、「Host Detail」と「Instances」の2つのタブがあります。
図6-8 ホスト・パネル
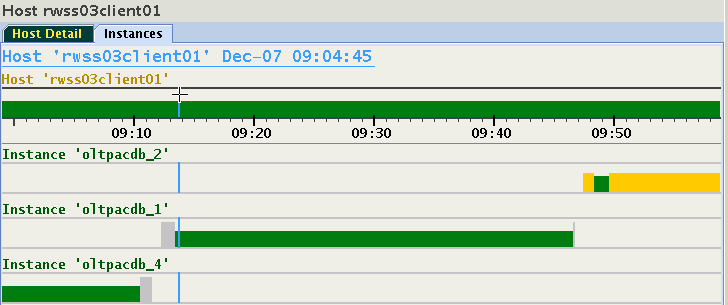
このホストは、9時から10時の間に3つの異なるインスタンスを実行しています。9:11頃と9:46頃に何かが起こったため、インスタンスが停止するか、ホストが変更されました。異なるデータベースの複数のインスタンスが1つのホストで実行される場合があるため、1:Nの関係があります。9:48頃から、このホストで2つのインスタンスが実行されています。
図6-9 ホストのパネル

ホスト・パネルから目的のインスタンス・パネルに切り替えるには、下矢印キーまたは上矢印キーを使用してフォーカスを任意のインスタンスに移動し、キーボードの[Enter]キーを押すか、任意のインスタンス名をダブルクリックします。選択したインスタンスのパネルに表示が切り替わり、ナビゲーション・ツリーでそのノードを選択し、ナビゲーション・ツリーを展開してこのノードを表示します。
親トピック: ターゲット・エンティティ
6.2.2.2 インスタンス・パネル
前述の例から、インスタンスotlpacdb_3に切り替えます。これは慣例的なステータス・パネルです。
図6-10 インスタンス・パネル
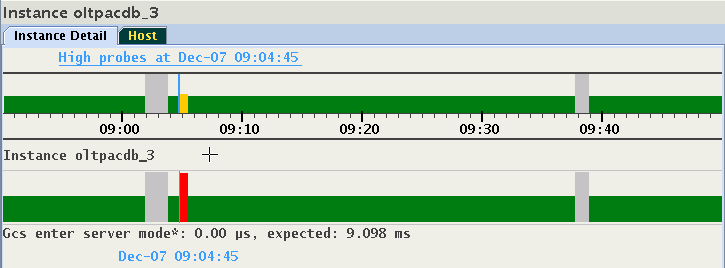
このパネルには、前の項で説明したサービスの中断が2つ表示されます。この表示は、インスタンスが異なる時点で複数のホストで実際に実行されていたことを示すものではありません。「Host」タブをクリックして、インスタンスが実行されていた場所を視覚化します。関係は1:1です。インスタンスは、特定の時点で常に1つのホストでのみ実行されます。
図6-11 インスタンス・パネル
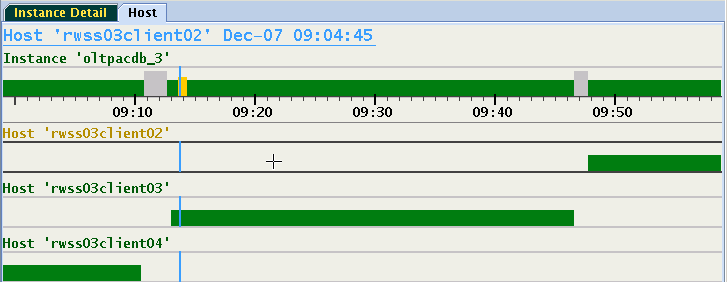
この表示から、任意のホストに切り替えるには、その名前をダブルクリックするか、タイムラインを選択してキーボードの[Enter]キーを押します。この方法を使用すると、ホストとインスタンスをすばやく切り替えることができます。図に示されているように、このパネルには、最上部の最も新しいものから最下部の最も古いものまで、カスケードされた時間範囲のフォームが表示されます。ウィンドウのサイズを変更すると、表示が動的に変更され、タイムラインが追加または削除される場合があります。
図6-12 インスタンス・パネル
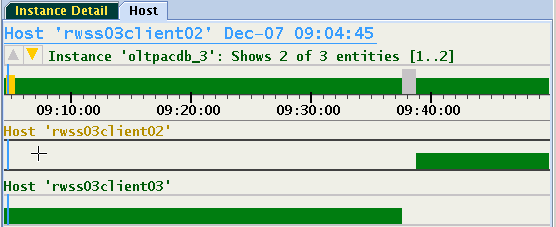
ホストrwss03client04上のインスタンスの実行時間は、9:04よりも前に終了したため表示されなくなり、この時間はより狭いウィンドウに表示されません。
親トピック: ターゲット・エンティティ
6.2.3 時間および固定操作の参照
AHFスコープ表示は、GIMRに接続してライブ・データをリアルタイムで受信しているときは動的です。AHFスコープは新しいサンプルを受信してすべてのタイムラインを進めます。新しいサンプルごとに、またはカーソル位置の変更により、対応する時点、および異常なプローブのセットとその値が自動的に表示されます。この時点は垂直マーカーで示されます。時点を特定したら、次を使用して固定できます
- ターゲット・ステータス・タイムラインで任意の時間をダブルクリックします。
- ターゲット・ステータス・タイムラインにカーソルを重ねながら、ホット・キーの[p]を押します。
- ターゲット・ステータス・タイムラインにカーソルを重ねながら、左または右矢印キーを押します。
固定された時点は、左または右の矢印キーを押して表示されたタイムスタンプを観察することで微調整できます。時点が固定されると、位置マーカーはカーソルに従わなくなります。色がオレンジから青に変わり、この動作モードを示します。カーソルを他の時間に移動して[p]を押すと、固定ポイントが新しい場所に変更されます。[f]を押すと、時点の固定が解除され、再びカーソルに従うようになります。
特定の時点に固定すると、対応する異常な状態のプローブのセットが選択されることに注意してください。このセットの表示値を参照すると、固定ポイントを保持できます。これを実現するには、プローブのタイムラインにカーソルを置くか、下矢印キーを使用してこれらのタイムラインにフォーカスを移動します。[Ctrl]キーを押したまま、マウスまたは左右の矢印キーを使用してタイムスタンプ・マーカーを横に移動します。明るい青色の固定マーカーの他に、カーソル位置に従って2番目のマーカーが表示されます。下部の情報行には、このマーカーに関連付けられた時点が表示されます。各棒グラフの下部にあるフローティング・ラベルには、カーソル位置の値が表示されます。
図6-13 時間および固定操作の参照
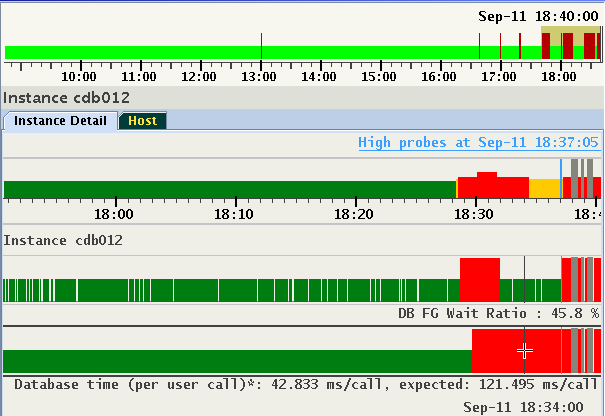
図は、固定された時間18:37:05に異常な状態にある2つのプローブのセットを示しています。[Ctrl]キーを押しながら、タイムラインに沿ってカーソルを移動します。各位置は異なる時点に対応しています。この例では、18:37:05に選択されたプローブのセットの18:34:00にサンプリングされた値が表示されます。[Ctrl]キーを押したまま、左右の矢印キーを使用して、一度にサンプル1つずつ時点を移動します。
この機能を永続的にアクティブ化するには、フローティング・メニューの「Follow Cursor」チェック・ボックスを選択します。
固定ポイントは、同じクラスタを共有するすべてのエンティティに自動的に保持されます。この機能は、異なるパネル間を移動し、同じ時点でのプローブの値を調べるために使用されます。ライブ・データを表示している場合、タイムスタンプがビューポートの左端または右端に達したときに固定が解除されます。
親トピック: クラスタ・ビュー: 接続と監視の基本
6.2.4 表示可能なプローブのセットの変更
デフォルトでは、それぞれの時点で、異常な状態のプローブのみが黄色で表示されます。選択した時点が赤でマークされると、1つの問題のセットがアクティブになり(「問題または異常」を参照)、そのそれぞれに独自の異常なプローブのセットが伴います。この時点では、問題の説明のみが表示されます。問題を選択すると、関連する異常なプローブのセットが識別されて表示されます。これについては、問題または異常で詳しく説明します。
任意の時点でのすべての高プローブを表示したり、状態に関係なくすべてのプローブの時系列を視覚的に調べることができます。
プローブの選択のカスタム設定を次に示します。
- 異常なプローブ(黄色でマークされたゾーン)または選択した問題のプローブのみを表示します。これは、デフォルトの動作です。
- 常にすべての異常なプローブ(黄色または赤)を表示します。
- 既存のすべてのプローブをその状態に関係なく表示します。
- 同じカテゴリに属するすべてのプローブ(相関プローブと呼ばれます)を表示します。
- 特定の時間範囲内のすべての異常なプローブを表示します。詳細は、「任意の時間範囲の異常プローブの選択」を参照してください。
- 既存のプローブのサブセットのみを(3)カテゴリ別に表示します。詳細は、「プローブのカスタム・セットの選択」を参照してください。
次の例は、前述のリストからオプション(2)、(3)および(4)を選択する方法を示しています。フローティング・メニューまたはホット・キーを使用して、プローブが表示されるモードを変更します。
図6-14 表示可能なプローブのセットの変更
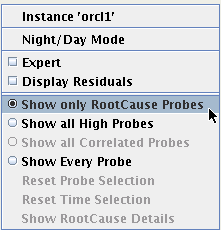
すべての高プローブを任意の時点で表示するには、「Show all High Probes」を選択するか、[a]を押します。状態に関係なくすべてのプローブを表示するには、「Show Every Probe」を選択するか、[A]を押します。
図6-15 表示可能なプローブのセットの変更
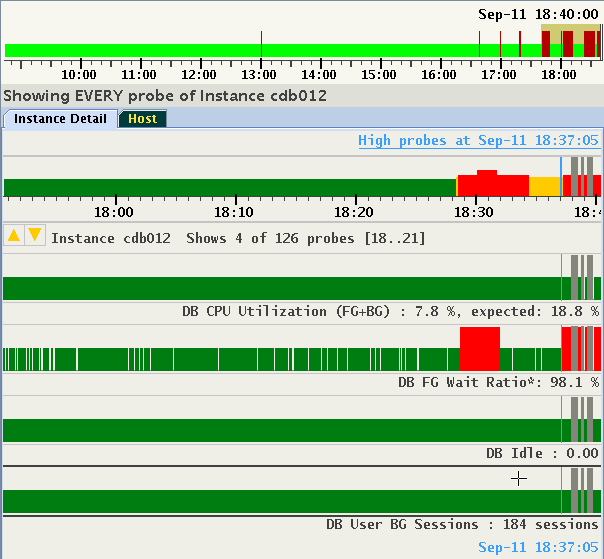
プローブの数が表示ウィンドウのサイズを超えることがあります。この例では、合計126個のうち4個のプローブのみを表示できます。タイムラインの下のステータス・ラベルは、表示されているプローブのサブセットを示し、移動するための上矢印または下矢印を提供します。この例では、プローブ18、19、20および21が表示されています。上/下の両方のアイコンが強調表示され、カーソルの上/下または[Page Up]/[Page Down]キーを使用するか、マウス・ホイールを使用して両方向にスクロールできることを示します。
同じカテゴリに属するすべてのプローブを表示することもできます。プローブのカテゴリについては、エキスパート・モードに関する項で説明します。すべてのプローブは、1つ以上の事前定義されたカテゴリに属することができます。たとえば、バッファ・キャッシュやグローバル・キャッシュ例外は、データベース・インスタンスに関連付けられたプローブのカテゴリです。
カーソルがプローブのタイムラインの上に置かれると、その境界がフォーカスされて強調表示されます。または、上下の矢印キーを使用して、マウス・ポインタを移動せずに特定のプローブにフォーカスを移動します。図13-17では、Log file syncにフォーカスがあります。
図6-16 表示可能なプローブのセットの変更
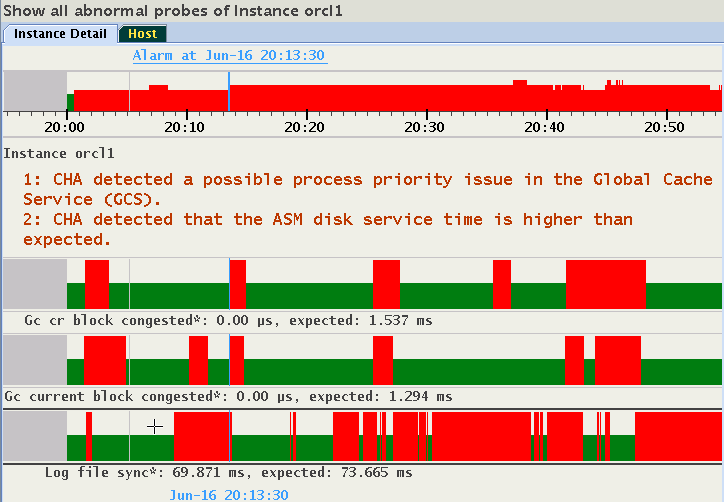
右クリック・ポップアップ・メニューを使用するか、[c]を押して、すべてのLog file syncメンバー・カテゴリに属するすべての相関プローブを表示します。
図6-17 表示可能なプローブのセットの変更
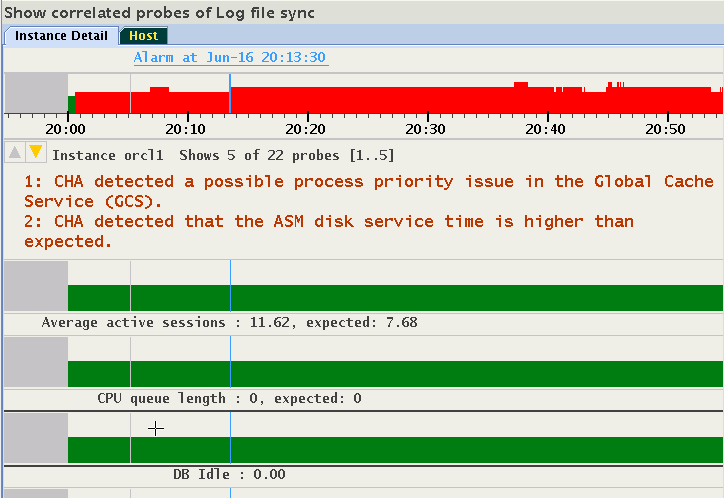
プローブの数が表示に収まらない場合は、上/下のカーソル・アイコンが表示され、ステータス行にプローブの表示可能なサブセットに関する詳細が表示されます。プローブのサブセットを選択および作成する手順は、「エキスパート・モード」を参照してください。
親トピック: クラスタ・ビュー: 接続と監視の基本
6.2.5 任意の時間範囲の異常プローブの選択
時点間で異常な状態のプローブを追跡することがサポートされています。カーソルを最初の時点に移動し、[Shift]キーを押しながらマウスの左キーを押してカーソルを2番目の時点に移動し、マウス・ボタンを放してから[Shift]キーを放します。選択した時間範囲は、タイムラインの下にグレーのバーで示されます。情報ストリップは、時間フィルタがアクティブであることを示します。この例では、合計7個のプローブが18:27から18:40まで高く示され、プローブ1から5が表示されています。
図6-18 任意の時間範囲の異常プローブの選択
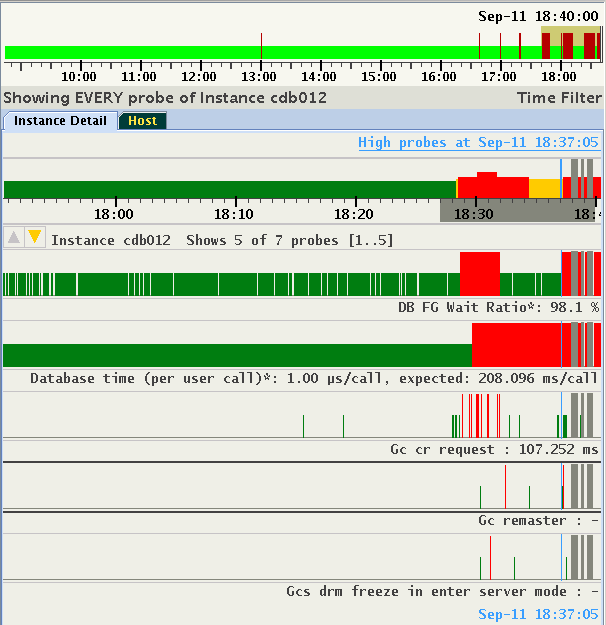
時間範囲の選択は、固定ポイントの選択と同様にクラスタ全体で保持されます。ターゲット・エンティティを変更し、選択した時間範囲内の異常なプローブのセットを表示できます。たとえば、同じ期間内に、データベースの別のインスタンスに対して4つの高プローブのみが検出されます。
図6-19 任意の時間範囲の異常プローブの選択
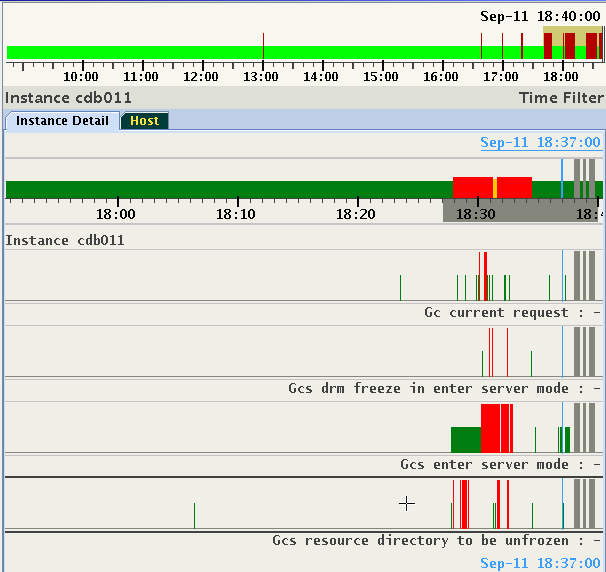
フィルタを非アクティブにするには、右クリック・ポップアップ・メニューで「Reset Time Selection」を選択するか、キーボードの[Esc]キーを押します。
親トピック: クラスタ・ビュー: 接続と監視の基本
6.2.6 問題または異常
エンティティのタイムラインに赤が表示される場合は常に、そのタイムスタンプに1つ以上の問題が存在します。すべての問題には次の情報が含まれています。
- 名前: これは内部識別子です。
- 説明: 診断された問題の性質の説明(デフォルトでパネルに表示されます)。
- パーセンテージの信頼度確率(各時点で異なる場合があります)。
- 問題の根本原因と診断。
- 推奨される修正処理。
- 問題に関連付けられているプローブのセット(各時点で異なる場合があります)。
- ベイジアン・ネットワークの推論チェーンのセット。問題に関連付けられたプローブごとに1つのチェーン。
- 詳細情報を含む表のセット(オプション、時点ごとに計算)。
この情報の一部は、エキスパート・モードで説明されているエキスパート・モードでのみ表示されます。次に、18:31:00に示された2つの問題の例を示します。
図6-20 問題または異常
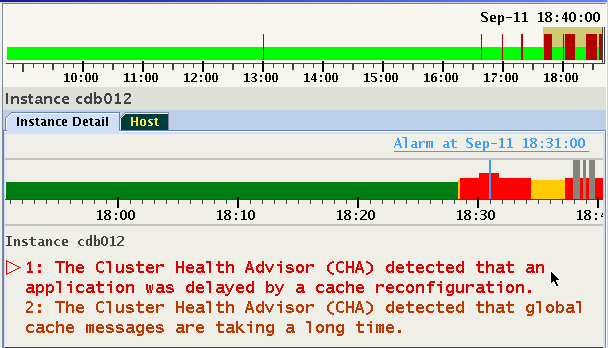
問題はその信頼度確率の順にリストされます。キー・パフォーマンス・インジケータ(KPI)のプローブを持つ問題は、信頼度に関係なくリストの上部に表示されます。問題の順序とセットは各時点で異なる場合があり、問題ごとに発生するプローブのセットは、各時点で異なる場合があります。
フォーカスに関する問題は、色の変化とその番号の左側にある右矢印で示されます。上下の矢印キーを使用してフォーカスを変更することもできます。
それぞれの問題には、異常な状態のプローブのセットが伴います。特定の問題が選択されていないかぎり、AHFスコープはプローブを表示しません。プローブの表示に関するこのデフォルトのプリファレンスは、右クリック・ポップアップ・メニューを使用するか、ホット・キーを使用して変更できます。たとえば、ラジオ・ボタン「Show all High Probes」を選択するか[a]を押すと、18:31のすべての問題で異常なプローブがすべて表示されます。
図6-21 問題または異常
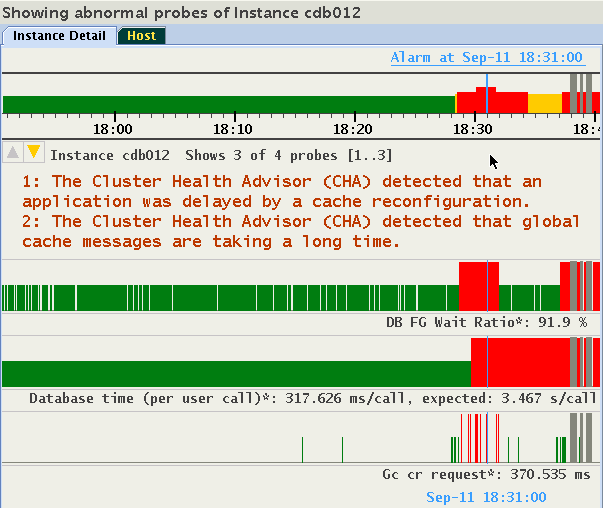
パネルの左上にある強調表示された上/下のアイコンは、すべてのプローブは表示できないことを示します。この例では、情報バーに"Shows 3 of 4 probes [1..3]"と表示されています。上/下の矢印キーまたは[Page Up]/[Page Down]キーを使用して、同じ時間位置を維持しながらプローブをスクロールします。
ある問題に固有のプローブは、デフォルト・モードに戻って目的の問題を選択することによって引き続き使用できます。[a]を再度押すと、すべての異常なプローブの表示が削除され、デフォルト・モードに戻ります。
問題の分析を詳細に確認するには、問題を強調表示してクリックするか、キーボードの[Enter]キーを押します。このアクションにより、強調表示された問題が選択され、根本原因の診断と推奨される修正アクションが表示されます。また、ステータス・タイムラインでは、同じ問題のすべての出現箇所がマゼンタで表示されます。次の例では、18:28から18:34の間に最上位の問題が示されています。
図6-22 問題または異常
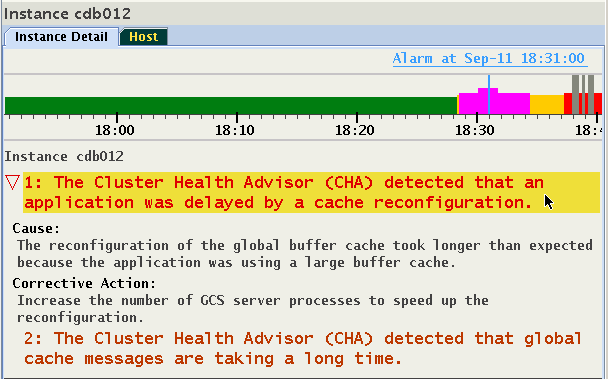
別の問題に切り替えるには、問題をクリックするか、上/下の矢印を使用して強調表示してから、キーボードの[Enter]キーを押します。マゼンタでマークされた期間がターゲットのステータス・タイムラインでどのように変化したかに注意してください。
図6-23 問題または異常
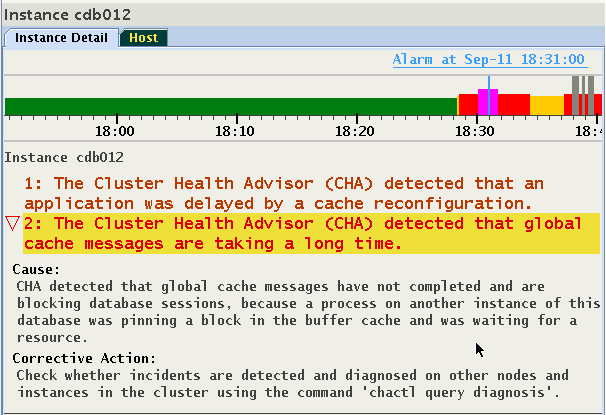
選択した問題を再度クリックするか、キーボードの[Enter]キーを押して、問題の決定の根拠となる証拠を提供するプローブのセットを表示します。この例では、問題にはGc cr requestというプローブが1つのみあります。
図6-24 問題または異常
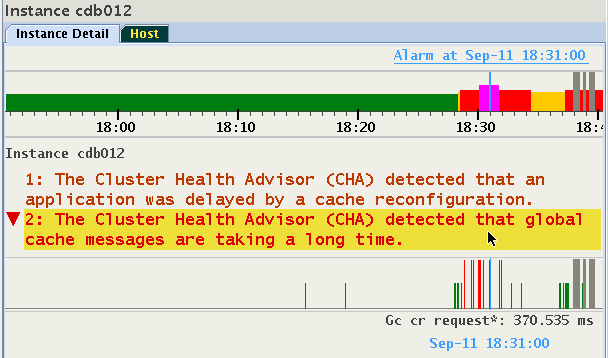
[Enter]キーを再度押すと、表示が問題のリストに戻り、追加の問題の分析が容易になります。次の3つの問題表示があり、クリックするか[Enter]を押すと交代で示されます。
- 問題が強調表示されます(空の右矢印は問題名を示します)。
- 問題が選択され、原因の説明テキスト、修正処理が表示されます(空の下矢印は説明を示します)。
- 問題が選択され、問題に関連付けられたプローブのステータス・タイムラインが表示されます(塗りつぶされた下矢印はプローブのタイムラインを示します)。
マウス・クリックまたは[Enter]を使用して別の問題を選択すると、表示モードは同じままで、同じモードで各問題のステップを実行できます。
関連トピック
親トピック: クラスタ・ビュー: 接続と監視の基本
6.2.7 問題のアクティブ時間の参照
問題を選択すると、その問題がアクティブであった期間が、ステータス・タイムラインでマゼンタ色でマークされます。[Shift]キーを押したまま、左矢印キーまたは右矢印キーを使用して、この問題が示された前または次のアクティブな時点に早送りします。図13-25に示すように、たとえば22:17:55にDBライター・チェックポイントの問題が表示されます。マゼンタ色は、この状態が診断されたいくつかの時間範囲を示しています。
図6-25 問題のアクティブ時間の参照
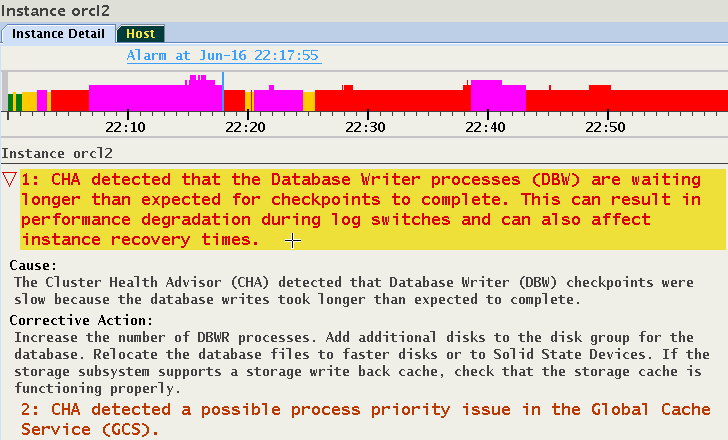
選択したタイムスタンプは、マゼンタ色の時間範囲の最後にあります。[Shift]キーを押しながら右矢印キーを押すと、同じ問題が報告された次のタイムスタンプにカーソルが移動します。このケースでは、約2分後の22:20:30でした。
図6-26 問題のアクティブ時間の参照
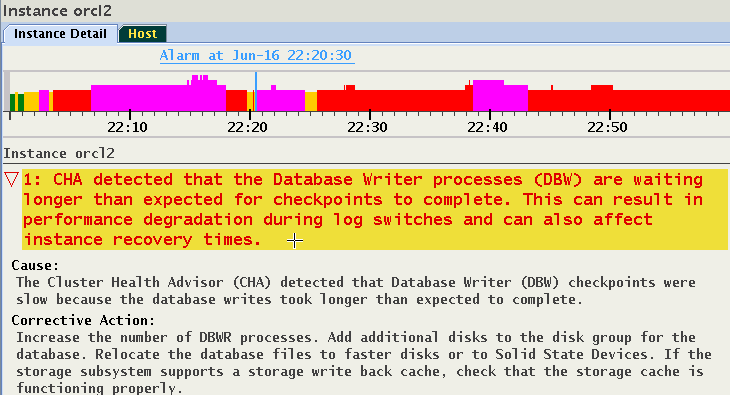
親トピック: クラスタ・ビュー: 接続と監視の基本
6.3 エキスパート・モード
エキスパート・モードでは、予測値に対するメトリックとその観測値の高度な分析が容易になります。
第2項では、標準モードの操作について説明します。ただし、この診断は予測メトリック値の適用された機械学習モデルに基づいているため、異常な状態が正しく診断されない可能性が常にあります(警告を表示するのが遅すぎたり、誤った警告が表示されます)。予測値に対するメトリックとその観測値の高度な分析を容易にするために、エキスパート・モードが用意されています。
6.3.1 エキスパート・モードのアクティブ化
[e]を押してエキスパート・モードに切り替えるか、右クリック・ポップアップ・メニューを使用して「Expert」を選択します。プローブ・ステータスのタイムラインの外観が変わり、追加の「Expert」タブが表示されます。ターゲット・タイムラインのみ変更されません。
エキスパート・モードでは、プローブのタイムラインに次の3つの値が重複して表示されるようになりました。
- 明るい青の線として表示される0からその値までの期待(または予測)値の時系列。
- 観測値の時系列。予測値の上に緑または赤でプロットされ、状態を示します。
- 観測値プロットの緑または赤でマークされたプローブの状態。
図6-27 エキスパート・モードのアクティブ化
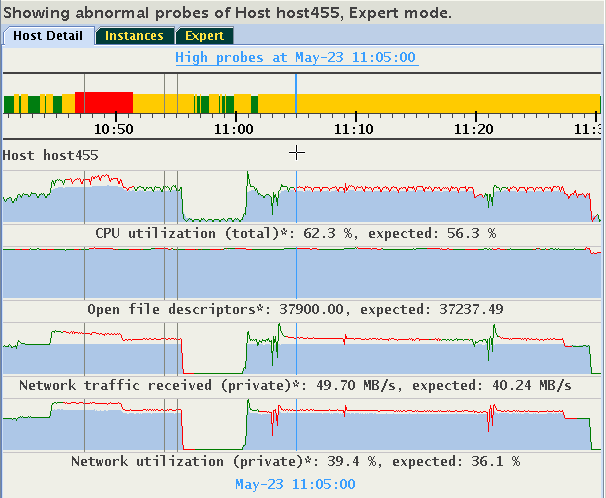
この表示は、既存のモデルで実際の観測値と予測値がどの程度一致しているかを評価するのに役立ちます。観測値が予測値と一貫して大きく異なる場合は、モデルが特定のワークロードに対して適切に調整されていない可能性があります。このワークロードに基づいてCHA調整を実行することを検討する必要があります。
プローブのヒストグラムは、各メトリックの予測値または観測値の範囲に動的に自己適応します。これにより、表示されている時系列の一部がフラットに見える場合があります。予測値と観測値が相互に非常に類似しているため、それらの違いはほとんどわかりません。上の図のOpen file descriptorsを参照してください。このような場合、残差と呼ばれる観測値と予測値の差分のプロットを表示できます。フローティング・メニューで「Display Residuals」を選択するか、[r]を押して残差の表示と予測/観測されたペアの表示を切り替えます。最初に図13-27で示した時系列が、図13-28に示すものに変わります。
図6-28 エキスパート・モードのアクティブ化
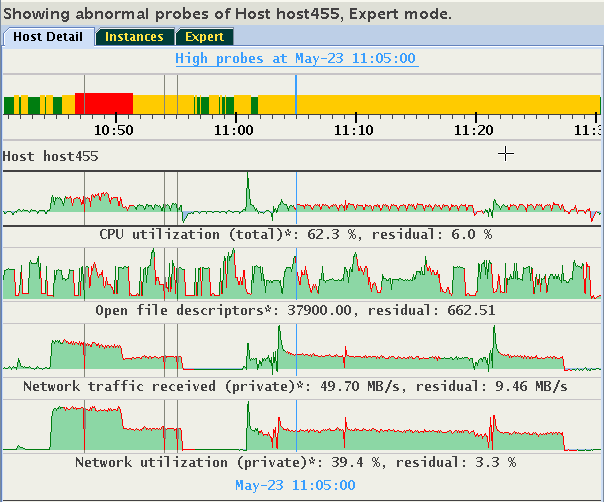
Open file descriptorsの値の差異がどのように表示されるかに注意してください。正の残差は緑の丘(観測値が予測値よりも大きい)として表示され、負の残差は青のプール(観測値が予測値よりも小さい)として表示されます。
この表示は、CHAが予測値と観測値の両方を提供するプローブに対してのみ意味を持ちます。それ以外の場合は、空になります。メトリックNetwork used bandwidthに予測値がない次の例を考えてみましょう。
図6-29 エキスパート・モードのアクティブ化
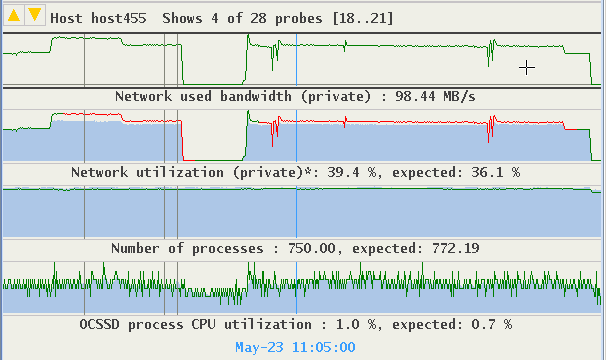
このメトリックの残差の表示は空です。Network utilizationとNumber of processesの表示により、予測値と観測値の差異が適切に可視化されます。
図6-30 エキスパート・モードのアクティブ化
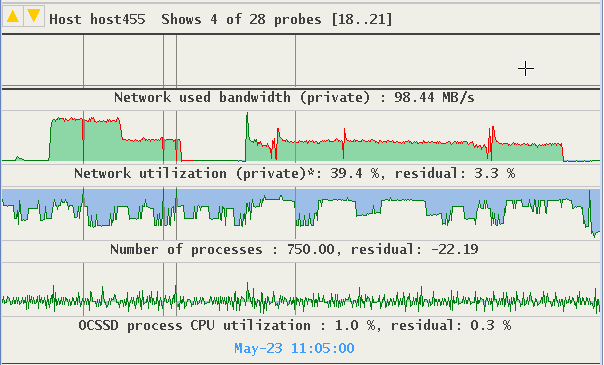
OCSSD process CPU utilizationの時系列では、観測値と予測値の間の良好な類似性が示されます。
親トピック: エキスパート・モード
6.3.2 エキスパート図のサイズ変更
自動スケーリングにより、観測値と予測値の重要な詳細が簡単に表示されない場合があります。目的の領域にカーソルを置き、[Ctrl]を押しながら左マウス・ボタンを押してカーソルを上下にドラッグすると、垂直ズーム機能を使用できます。各グラフの高さは最大128ピクセルです。次の例は、前の図を拡大してグラフの詳細を表示したものです。
図6-31 エキスパート図のサイズ変更
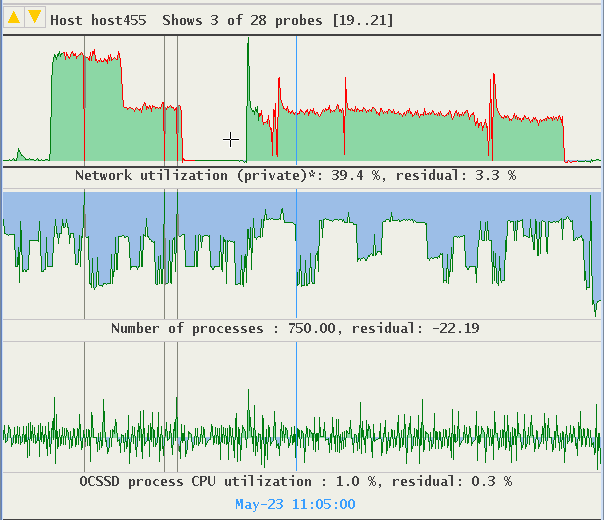
親トピック: エキスパート・モード
6.3.3 プローブのカスタム・セットの選択
CHAによって監視されるプローブは、カテゴリにグループ化されます。プローブのカスタム・セットは、カテゴリに基づいて、または様々なカテゴリの個別のプローブに基づいて指定できます。「Expert」タブをクリックするか、タブと左右の矢印キーを使用して「Expert」パネルにナビゲートします。
図6-32 プローブのカスタム・セットの選択
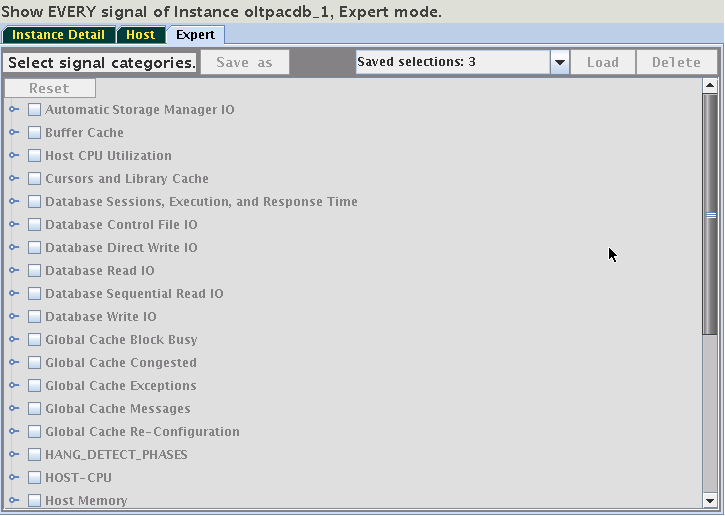
このパネルでは、プローブ・カテゴリを含む階層ツリーにアクセスできます。プローブ・カテゴリの数はCHAモデルによって異なる場合があります。表示されたプローブのカスタム・セットを作成するには、カテゴリを選択するかツリーを展開してから、任意のカテゴリから個々のプローブを選択します。たとえば、「Global Cache Congested」カテゴリを選択します。その名前が黄色で強調表示され、チェック・ボックスが選択されます。2つの追加のカテゴリがチェック・ボックスが選択されていない状態で強調表示されたことに注意してください。これは、「Global Cache Congested」の1つ以上のプローブがそのメンバーでもあることを意味します。
図6-33 プローブのカスタム・セットの選択
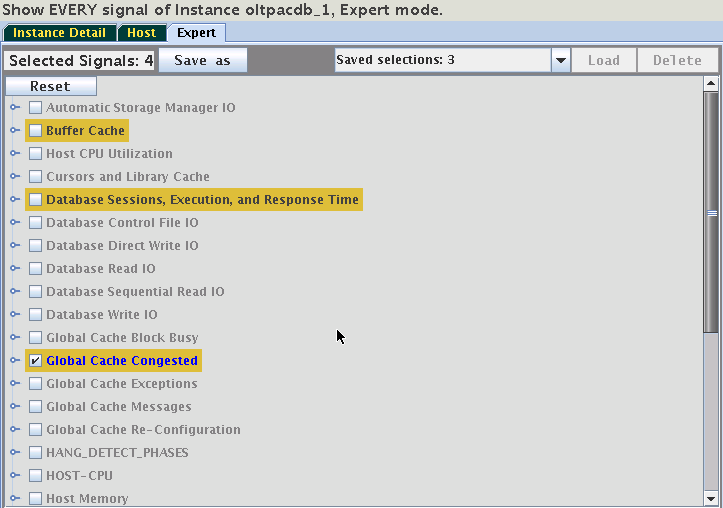
選択したカテゴリと、黄色で強調表示された他のカテゴリのいずれかを展開して、それらが共有するプローブを確認します。このケースでは、"cpu_used_pct"です。
図6-34 プローブのカスタム・セットの選択
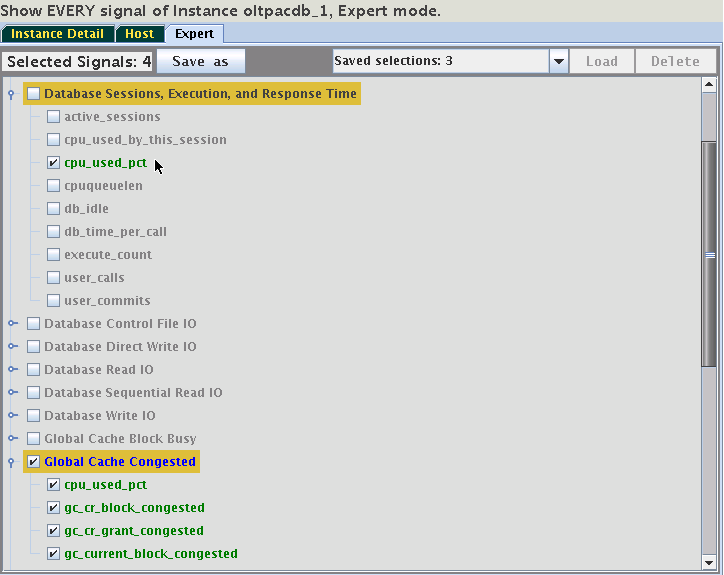
プローブ"cpu_used_pct"のチェックを外すと、1つのカテゴリのみが強調表示されたままになります。「Instance Detail」タブに切り替えて、「Global Cache Congested」カテゴリの3つのシグナルのみが「Instance」タブに表示されていることを確認します。選択内容は再利用のために保存できます。「Expert」タブで、「Save As」ボタンを使用して、指定した名前で選択を保存します。
図6-35 プローブのカスタム・セットの選択
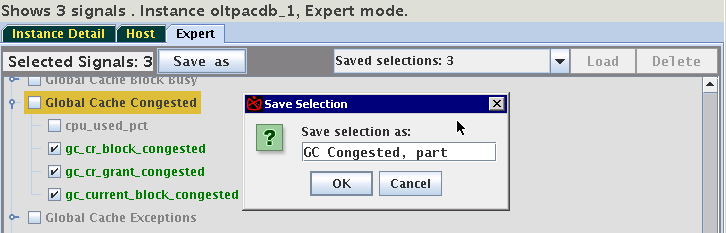
これらの保存済の選択は、同じホストでAHFスコープを再起動した後に使用可能になります。ドロップダウン・メニュー「Saved selections」を使用して、保存済のプローブ・セットを取得します。「Load」を押してアクティブ化するか、「Delete」を押して永続ストレージから削除します。対応するロードなしで保存済のセットを選択しても、そのセットはアクティブ化されないことに注意してください。
親トピック: エキスパート・モード
6.4 ライブ・セッションとパッシブ・セッション
AHFスコープは、現在のメトリックをリアルタイムで受信するライブ・セッション(プライマリ)と、以前に発生した状況を静的に表示する過去(リプレイ)セッションの2つの個別のセッションを並行して維持します。
AHFスコープは、Oracle RACクラスタ・ノードの1つでローカルに実行し、グリッド・インフラストラクチャ管理リポジトリ(GIMR)に接続することも、エクスポートされたGIMRデータをファイルから読み取ることもできます。
ノート:
SQL接続は暗号化されていないため、リモートGIMR接続はサポートされていません。GIMRデータベースに接続し、ライブ・システムからリアルタイムでサンプルをアクティブに受信する場合、AHFスコープは2つのセッションを並行して維持します。
- ライブ・セッション(プライマリ): 現在のメトリックをリアルタイムで受信します。
- 過去(リプレイ)セッション: 以前に発生した状況を静的に表示します。
リプレイ・セッションへのアクセスは、AHFスコープがGIMRに接続されている場合にのみ、システム・タイムライン(ティッカ・テープ)を介して使用できます。フィードとして-f fileを指定してAHFスコープを開始すると、ティッカ・テープはアクティブになりません。このような場合、プライマリ・セッションはパッシブであり、AHFスコープは過去からデータを取得する可能性がありません。
ティッカ・テープを使用して、関心のある期間を特定します。時間セレクタの上にカーソルを置き、[Shift]キーを押します。ティッカ・テープに、時間セレクタの場所に対応する時間範囲に関する情報が表示されるようになったことに注意してください。
図6-36 ライブ・セッションとパッシブ・セッション
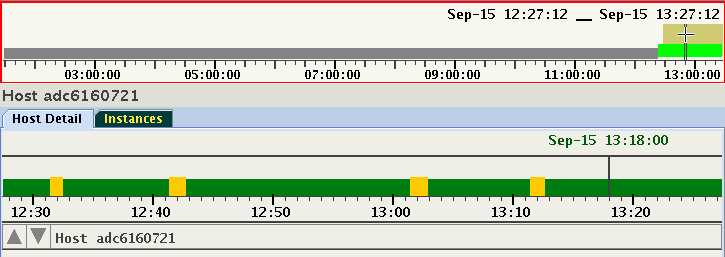
この例では、選択した期間は12:27:12から13:27:12までの時間です。時間セレクタの幅(期間)は、-q minutesコマンドライン・パラメータを使用してカスタマイズできます。
[Shift]キーを押しながら、マウスの左ボタンを押し、時間セレクタをより古い時点にスライドさせます。時間セレクタは、マウスを使用せずに移動することもできます。[Shift]キーを押しながら、左矢印または右矢印を押すと、時間セレクタが30分移動します。この例では、時間セレクタはおよそ9:00に移動しました。
図6-37 ライブ・セッションとパッシブ・セッション
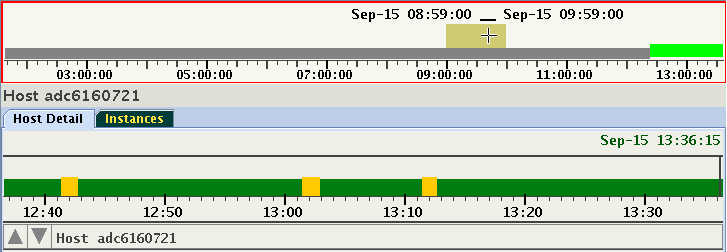
[Shift]キーを放します。AHFスコープは、選択した期間のサンプルのセットを要求する問合せをGIMRに発行します。特に、CHAが大規模なクラスタ内の多数のデータベースを監視している場合、このデータを取得する時間はかなり長くなる可能性があります。データの問合せおよび解析プロセスが進行中の間、クロック"待機カーソル"が表示されます。バックグラウンドで、ライブ・セッションの現在のタイムラインは引き続きデータを受信し、それに応じて進みます。
図6-38 ライブ・セッションとパッシブ・セッション
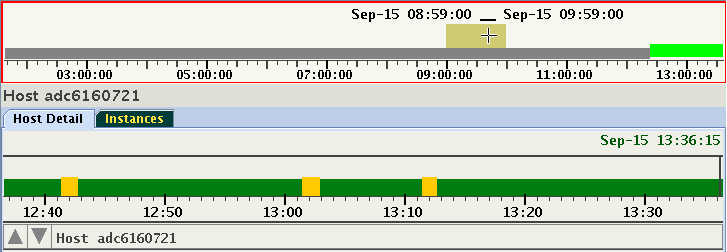
データの問合せおよび解析が終了すると、AHFスコープにはリプレイ・セッションのデータが表示されます。この例では、このセッションは1時間(およそ9:00から10:00時)を対象としています。
図6-39 ライブ・セッションとパッシブ・セッション
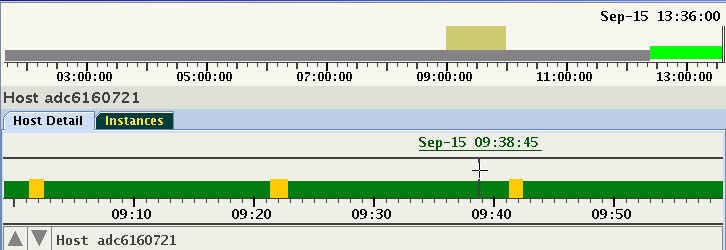
この表示は変更されません。時間制限なしで通常の方法でデータを調査できます。ただし、ライブ・セッションは引き続きアクティブであり、バックグラウンドでデータが常に収集されています。ライブ・セッションを復元するには、時間セレクタを右端にスライドするか、システム・タイムラインの上にカーソルを置いた状態で[=]を押します。セッションをライブに切り替えると、過去のセッション・データはメモリーから破棄されます。
親トピック: 問題の根本原因の分析
6.5 ahfscopeコンソール・コマンド
ahfscope -iコマンド・オプションを使用して、対話型コマンドライン・インタフェース(CLI)をアクティブ化します。疑問符(?)を入力して、使用可能なコマンドのリストを表示します。
構文
cha> ?
list item
entities
inputs
kinds
verbose
metrics
details
probes
diff
nounit
noobserved
nopredicted
missing
flagged
units
diagnose
trace item
f: (feed)
d: (db)
i: (input)
p: (probes)
r: (rootcause)
t: (topology)
version
zoom (in|out)
quitパラメータ
表6-1 ahfscopeコンソール・コマンドのパラメータ
| パラメータ | 説明 |
|---|---|
|
|
|
|
|
トレースのオン/オフを切り替えます。+または-で示されます。
|
|
|
(1)ユーザー・インタフェース、(2)データ・ストリームおよび(3) Java仮想マシンのバージョン。 |
|
|
拡大オプションを設定またはリセットします。 |
|
|
AHFスコープGUIを終了します。 |
versionを入力するかわりに、単にvと入力します。cha> version
CHA UI version: V1.00.000
Data version: V0.17
PL/SQL package: V0.10.11.2
Java version: 1.8.0_77 on Linuxcha> v
CHA UI version: V1.00.000
Data version: V0.17
PL/SQL package: V0.10.11.2
Java version: 1.8.0_77 on Linux複数のコマンドが同じ接頭辞で始まる場合は、それらを明確にする必要があります。たとえば、debugとdeviceでは、必要なコマンドを正しく識別するために少なくとも3文字を入力する必要があります。これらのコマンドは、グラフィック形式では使用できないサマリーを提供します。
親トピック: 問題の根本原因の分析
6.6 ホット・キーのリスト
ホット・キーは、通常はマウスで実行する操作の代替方法を提供するキーボード・ショートカットです。
ホット・キーのリスト
表6-2 ホット・キーのリスト - 任意の場所
| キー | 説明 |
|---|---|
|
^+ ([Ctrl] +) |
拡大(ズーム・イン)。多くのキーボードでは、[+]が[=]の上にある場合があり、[+]を入力するには[Shift]を使用します |
|
^- ([Ctrl] -) |
縮小(ズーム・アウト) |
|
w (小文字のw) |
テーマの切替え(Day/Night) |
表6-3 ホット・キーのリスト - ターゲット・パネル(ホストまたはインスタンス)
| キー | 説明 |
|---|---|
|
a (小文字のa) |
高状態のすべてのプローブを表示します。 |
|
A (大文字のA) |
既存のすべてのプローブを表示します。
ノート: セットは「Expert」タブでフィルタできます。 |
|
c (小文字のc) |
同じプローブ・カテゴリに属するすべての相関プローブを表示します。 |
|
e (小文字のe) |
エキスパート・モードを切り替えます。 |
|
r (小文字のr) |
予測(期待)値/残差を切り替えます。 |
|
p (小文字のp) |
状態ヒストグラム: カーソル行を現在の位置に固定します。 |
|
f (小文字のf) |
状態ヒストグラム: 従います(固定解除)。 |
|
-> ([shift] [→]) |
選択した問題の次の出現箇所に移動します。 |
|
<- ([shift] [←]) |
選択した問題の前の出現箇所に移動します。 |
|
^q ([Ctrl] q) |
位置マーカーの前後にフォーカスされたプローブの値を出力します。 |
|
[Esc] |
時間フィルタを削除し、固定を解除し、問題の選択を解除します |
表6-4 ホット・キーのリスト - ホスト/インスタンス・パネルでシグナル・ヒストグラムを24から128ピクセル間でズームします。カーソルはヒストグラム領域にある必要があります。
| キー | 説明 |
|---|---|
|
[Ctrl] +マウス左ボタン、上へドラッグ |
ヒストグラムを小さくします。 |
|
[Ctrl] +マウス左ボタン、下へドラッグ |
ヒストグラムを大きくします。 |
|
[Ctrl] + [↑] |
ヒストグラムを小さくします。 |
|
[Ctrl] + [↓] |
ヒストグラムを大きくします。 |
表6-5 ホット・キーのリスト - シグナル・ナビゲーション(一部のシグナルがパネルに表示されていない場合はアクティブ)
| キー | 説明 |
|---|---|
|
[↑]/[↓] |
シグナル間を移動し、表示されているシグナルを1つずつスクロールします。 |
|
[Page Up]/[Page Down] |
シグナル間を移動し、シグナルのページ全体をスクロールします。 |
表6-6 ホット・キーのリスト - システム・タイムライン(ティッカ・テープ)
| キー | 説明 |
|---|---|
|
= (等号) |
過去セッションから現在のタイムスタンプに移動し、ライブ・セッションを再開します。 |
|
[Shift] +左/右カーソル |
時間セレクタを左または右に30分移動します。 |
表6-7 ホット・キーのリスト - すべての非ターゲット・パネルでのエンティティ・ナビゲーション
| キー | 説明 |
|---|---|
|
[Enter] |
フォーカスされたエンティティを選択し、エンティティに関連付けられたパネルを表示します。 |
親トピック: 問題の根本原因の分析
6.7 永続的な設定のセット
再利用できる永続的な設定のリストを確認します。
- テーマ(暗/明)
- 最後の起動時間
- この表示の分数に対応する詳細パネルの幅
- ウィンドウのサイズと位置
- 最後に選択したプローブのセット
- プローブのすべての名前付きカスタム選択セット。「プローブのカスタム・セットの選択」を参照してください。
関連トピック
親トピック: 問題の根本原因の分析
6.8 アクセシビリティの側面
AHFスコープは、マウスを使用せずに使用できます。
すべての操作は、キー、タブ、カーソル・キー、[Enter]、およびホット・キーのリストで説明されているいくつかのホット・キーを使用して実行できます。一部の操作は、[Shift]キーと[Ctrl]キーの組合せで使用できます。これらの操作にはタイムアウトが存在しないため、固定キーおよびスロー・キーと組み合せて使用できます。ナビゲーションには、標準のJava Swingのコンポーネントが含まれており、AHFスコープの独自の専用表示用に設計されたコンポーネントでのナビゲーションのカスタム実装によって拡張されています。
拡大操作では、パネル上のテキストおよびコンポーネントを拡大できます。AHFスコープの表示は、画像を使用せずに常に高コントラストです。これらはOSの高コントラスト・モードでは変更されず、AHFスコープの表示または操作モードはデスクトップのその他の部分に影響しません。
Microsoft Windows上のJavaでアクセス可能なテクノロジを有効にするには、Microsoft WindowsでのJava Access Bridgeの有効化とテストに関する項で説明されている手順に従います。
AHFスコープは、Freedom Scientificの支援技術ソフトウェアJAWS V17以降で動作できます。
6.9 Javaランタイム・システムのカスタマイズ
AHFスコープはJavaで記述されているため、プラットフォームに依存しません。
スクリプトahfscopeは、Oracleクラスを使用してJava仮想マシン(JVM)を起動します。知識のあるユーザーは、このスクリプトのカスタマイズを検討するか、環境変数_JAVA_OPTIONSを使用してJVMがコードを実行する方法を決定できます。
JVMはJavaクラスを解釈するランタイム・プロセスです。現在のすべてのJVMには、バイトコードをオンザフライでネイティブ・コードに変換するいくつかの方法が組み込まれています。この分野で主流となっているのがHotSpotです。クラスの呼出しを開始する場合を除き、ほとんどの場合、Javaメソッドは後でネイティブ・コードで実行されます。したがって、Cなどのネイティブ言語で記述されたプログラムに匹敵する速度で実行されます。
- https://docs.oracle.com/javase/8/docs/technotes/guides/2d/flags.html#opengl
- https://docs.oracle.com/javase/8/docs/technotes/guides/2d/new_features.html
-Dsun.java2d.opengl=true: OpenGLパイプラインを使用します-Dsun.java2d.d3d=true: Microsoft WindowsのDirect3Dアクセラレータを使用します
AHFスコープは3Dではレンダリングされませんが、Direct3Dを介して使用できる高速な領域再ペイントから大きなメリットがもたらされます。
JVMオプションは、javaコマンドで使用することも、環境変数_JAVA_OPTIONSとして宣言することもできます。
_JAVA_OPTIONS="-Dsun.java2d.opengl=True -Dsun.java2d.d3d=true" export _JAVA_OPTIONSPicked up _JAVA_OPTIONS: -Dsun.java2d.opengl=True -Dsun.java2d.d3d=true
Could not enable OpenGL pipeline for default config on screen 0OpenGL pipeline enabled for default config on screen 0一部のグラフィックス・カードの場合、OpenGLはオプションsun.java2d.opengl.fbobject=falseを必要とします。次のドキュメントhttp://www.oracle.com/technetwork/java/javase/index-142560.htmlのレンダリングおよびパフォーマンスの問題の診断に関する項を参照してください。
このリンクは、特定のハードウェア/ドライバ・バージョンとともにOpenGLおよびJava 2D描画パッケージで発生する可能性がある問題の現在の包括的な説明です。
6.10 Microsoft Windowsでの適切な文字エンコーディング・ページの設定
HTMLページに表示される文字を正しく解釈するためのエンコーディングを指定します。
278 waitclass_userio Ás/s
chcpコマンドを使用して、アクティブになっているコード・ページを確認します。たとえば、437ページ(USデフォルト)ではギリシャ文字の"マイクロ"が正しく表示されません。Unicode文字のギリシャ文字'µ'が正しく表示されるように、ページを850ページ(多言語(ラテンI))に変更します。
c:\rac\crf>chcp
Active code page: 437
c:\rac\crf>chcp 850
Active code page: 850
...
278 waitclass_userio µs/s親トピック: 問題の根本原因の分析
6.11 ahfscope
ahfscopeコマンドを使用して、AHFスコープを管理します。
構文
ahfscope [flags] [parameters]
-f name
-i
-q value[,value]
minutes
clob
psec
-C
-D item[,item]
feed
db
input
probes
rootcause
topology
unitパラメータ
表6-8 ahfscopeコマンドのパラメータ
| パラメータ | 説明 |
|---|---|
|
|
ファイルから読み取るように指定します。 ファイル拡張子を指定しない場合、AHFスコープはファイル拡張子として |
|
|
|
|
|
GIMRで実行される接続および問合せを構成するように指定します。このオプションは オプション・パラメータには、スペースなしでカンマ区切りリストを指定します。
オプション オプション オプション |
|
|
選択したデータを |
|
|
デバッグ・モードを設定するように指定します。 このオプションを使用して、管理データベースの後に オプション・パラメータには、スペースなしでカンマ区切りリストを指定します。
|
ノート:
Microsoft Windowsシステムでは、すべてのカンマ区切りの引数を二重引用符で囲みます。例: "-Dprobes,input"、または短い"-Dp,i"。
AHFスコープのモード
- GIMRデータベースへのデフォルト接続あり
- 監視データを含むテキスト・ファイルを読み取ります(オプション
-f)。 - データを含むテキスト・ファイルを解析し、問合せの診断に似た情報を含むJSONオブジェクトを生成します(オプション
-C)。
デフォルト接続はライブ・セッションを開始し、リアルタイムの監視を提供します。GIMRデータベースへの接続は、Oracle JDBC thinドライバを使用してJDBC経由で確立されます。
-f)として使用すると、AHFスコープは、GIMRから抽出されたテキスト・データまたはライブ・セッション中に収集されたデータを分析します。このデータは、*.mdbファイルに保持されます。*.mdbファイルは、コマンドchactl export repositoryを使用してGIMRから生成できます。1時間分のデータを取得する例:host:/dir> chactl export repository -format mdb -start '2018-11-22 09:30:00' -end '2018-11-22 10:30:00'
successfully dumped the CHA statistics to location "/hostname/trc/chad/cha_dump_20181122_093000_20181122_103000.mdb"オプション -Cを使用すると、GUIフロントエンドなしでAHFスコープが開始されます。AHFスコープは、mdbファイルのみを解析し、chadiagで生成されたファイルと同様のJSONファイルを生成します。このデータは、他のツールで使用して、CHAが問題を診断した期間を示すことができます。
AHFスコープをコマンドライン・オプションを指定せずに呼び出すと、AHFスコープはJDBCを使用してGIMRデータベースに接続し、アクティブ・モニターとしてリアルタイム・モードで動作します。接続資格証明は、Oracle Walletまたはログイン・コンソールの手動入力から取得されます。接続が確立されると、AHFスコープは最新のN分間のデータを含むデータ・セットを取得します。AHFスコープの最初の呼出しでは、オプション-qを使用しないかぎり、データ・セットには60分が含まれます。後続の呼出しでは、データ・セットの分数は、ユーザーが選択したウィンドウの幅に対応します。
親トピック: 問題の根本原因の分析