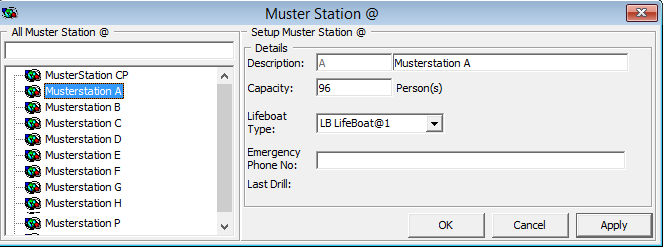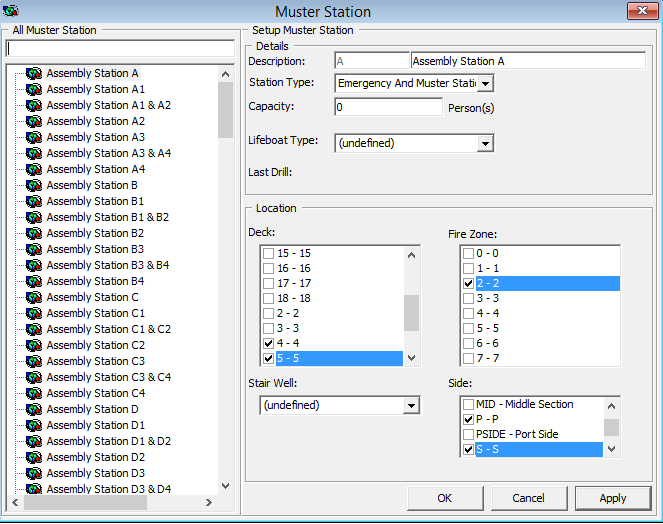7 Safety Setup
The Safety Setup contains all the codes required in Standard Safety Drill and Advance Safety Drill modes. The setup varies depending on the mode defined in Parameter group, Safety, Advance Safety Drill (0=Standard Safety Drill / 1 = Advance Safety Drill).
Safety Setup Type
In the following figures, you will see the list of codes available to Standard Safety Drill and Advanced Safety Drill mode.
Below are the function codes available to Standard Safety Drill mode where Parameter, Safety, Advance Safety Drill are set to zero.
Figure 7-1 Standard Safety Drill Setup Codes
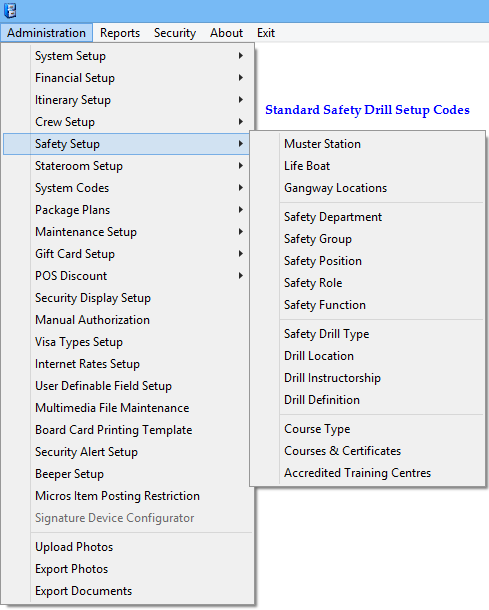
Figure 7-2 Advance Safety Drill Setup Codes
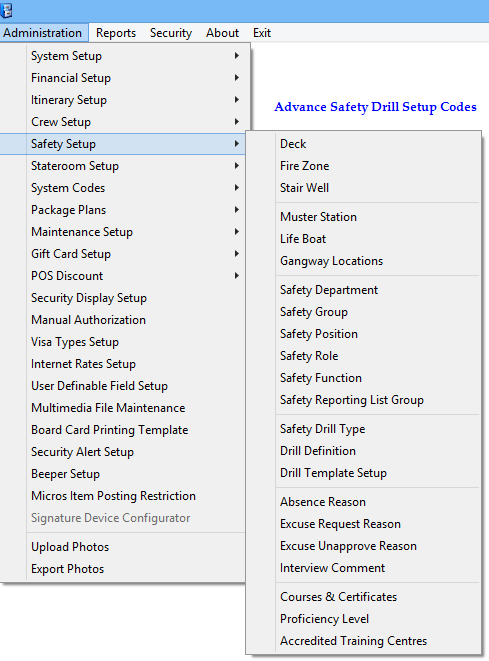
Table 7-1 Safety Setup Configuration Codes
| Function Name | Definition |
|---|---|
|
Deck Setup |
Define the deck location in Muster Station Setup. Available in Advance Safety Drill. |
|
Fire Zone Setup |
Define the Fire Zone for the drill in Muster Station Setup. Available in Advance Safety Drill. |
|
Stair Well Setup |
Define the stairwell location in Muster Station Setup. Available in Advance Safety Drill. |
|
Muster Station Setup (definable label - TYP_LBL = SFTMST) |
Define the assembly location. |
|
Lifeboat Setup (definable label - TYP_LBL = SFTBOT) |
Define the lifeboat or life raft capacity. |
|
Gangway Locations |
Define the location of gangway. |
|
Safety Department (definable label - TYP_LBL = SFTDIV) |
Define the department responsible for safety for each location. |
|
Safety Group (definable label - TYP_LBL = SFTSGP) |
Define the responsibilities and task of each safety group. |
|
Safety Position (definable label - TYP_LBL = SFTCRW) |
Define the position of the crew. |
|
Safety Role (definable label - TYP_CLBL = SFTROL) |
Define the role of the safety crew. |
|
Safety Function (definable label – TYP_LBL = SFTFCT) |
Define the role of crew in command of Survival Craft. |
|
Safety Drill Type |
Define the type of drills. |
|
Drill Location |
Define the location of the schedule drill. Available in Standard Safety Drill only. |
|
Drill Instructorship |
Define the instructor responsible for the scheduled drill. Available in Standard Safety Drill only. |
|
Drill Definition |
Definition of drills. |
|
Drill Template Setup |
Template for each drill type. |
|
Absence Reason |
Absent reason from attending safety drill. Available in Advance Safety Drill only. |
|
Excuse Request Reason |
Reason to be excused from attending safety drill. Available in Advance Safety Drill only. |
|
Excuse Unapproved Reason |
Reason for not approving the excuse request. Available in Advance Safety Drill only. |
|
Interview Comment |
A comment field used during interview as a predefined comment, or you can input using free text. Available in Advance Safety Drill only. |
|
Course & Certificates |
Type of Courses and Certification required for each drill type. |
|
Proficiency Level |
Proficiency level offered in Courses and Certification. |
|
Accredited Training Centers |
Reputable Safety training centers recognized by the ship. |
Configuring Safety Codes in Standard Drill
- From the Safety Setup menu, select the code to configure.
- Right-click the blank space on the left and select Add New.
- Enter a short code and the name, and further describe the code in the Comments field.
- The Enabled field is selected by default. Deselect the box to disable the code.
- Click Apply to save the code.
- Right-click the code and select Remove to delete the code from the system.
Setting Up Muster Station
Setting Up Lifeboat/Liferaft
A lifeboat/liferaft has a maximum capacity and does require a number of qualified crew to handle them in the event of an emergency.
Figure 7-4 Lifeboat/Liferaft Setup
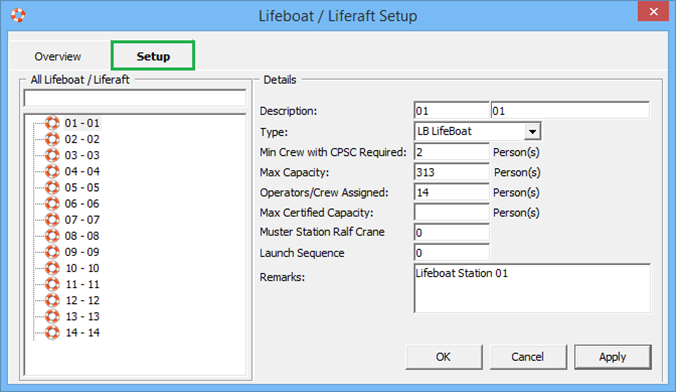
Table 7-2 Lifeboat/Liferaft Setup Field Definition
| Field Name | Description |
|---|---|
|
Description |
Short code and description of the lifeboat/liferaft. |
|
Type |
The type of lifeboat/liferaft. These codes are predefined and hard coded. |
|
Min. Crew with CPSC Required |
Minimum number of CPSC certified crew on lifeboat/liferaft. |
|
Max Capacity |
Maximum capacity allowed per lifeboat/liferaft. |
|
Operators/Crew Assigned |
Number of crew assigned to this lifeboat/raft. |
|
Max Certified Capacity |
Maximum certified capacity of the lifeboat/raft. |
|
Muster Station Raft Crane |
Raft crane the lifeboat is assigned to in Muster Station. |
|
Launch Sequence |
Launch sequence of the lifeboat. |
|
Remarks |
Additional remarks of the lifeboat. |
To set up the codes, repeat the steps in Setting Up Muster Station. You can also duplicate an existing Lifeboat code using the same steps.
Setting Up Drill Definition
Figure 7-5 Drill Definition Setup
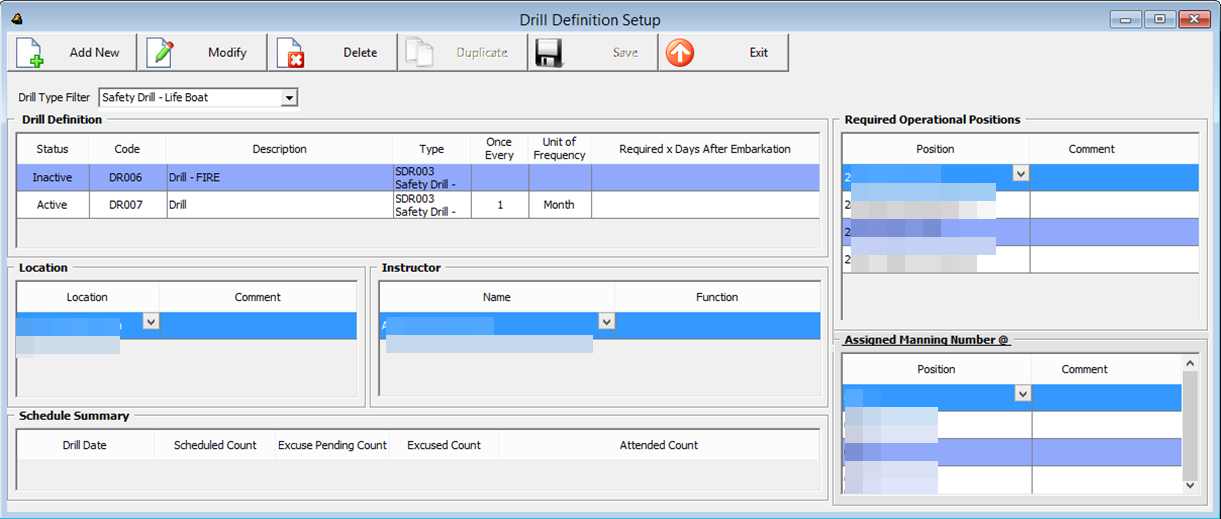
- From the Safety Setup menu, select the Drill Definition.
- To add a new drill, click Add New.
- Select the Status from the drop-down list. and enter the Drill Code and description.
- In the Drill Definition section, select the Drill Type from the drop-down list.
- Enter the Unit of Frequency and Required x Days after embarkation.
- Click Save to save the record.
- Select the drill and click Modify.
- Enter the Location, Instructor, Required Operational Positions and Assigned Manning Number.
- At the Location and Instructor section, right-click and select Add New.
- Select the location from the drop-down list and enter the comment or function, if any.
- At the Required Operational Positions section, right-click and select Add New.
- Add a position individually or select Add All to select multiple positions or all.
- In the Assigned Manning Number section, repeat step 7 and select Assigned Manning number.
Setting Up Course and Certificates
Figure 7-6 Course and Certificates Setup Window
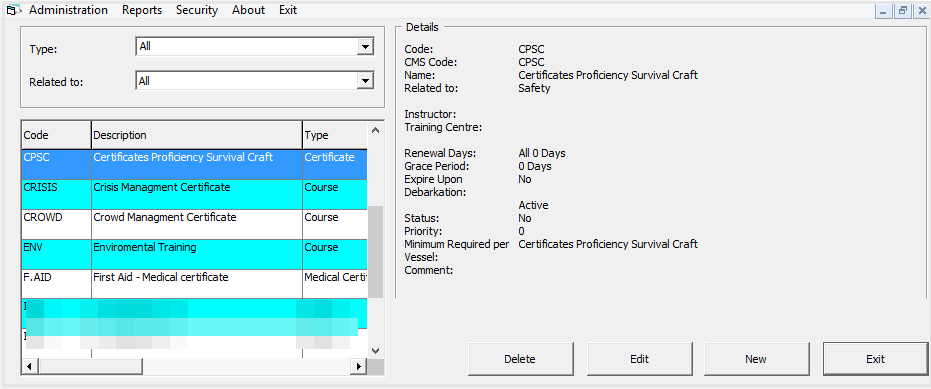
- Select the Course and Certificates from the Safety Setup menu.
- In the Course and Certificate window, click New.
- In the Code and Name section, enter the codeand the name of the course.
- Select the Type and Related to from the drop-down list.
- Enter the course description, instructor’s name and the training center location.
- Select the type of expiration section.
- Enter the Minimum Required Per Vessel.
- The Active check box is checked by default. Un-check if you wish to disable the course.
- Check the Priority check box if the course is a priority.
- Click OK to save the code.
Advance Safety Drill Mode
-
Deck Setup
-
Fire Zone Setup
-
Stair Well Setup
-
Absence Reason
-
Excuse Request Reason
-
Excuse Unapprove Reason
-
Interview Comment
These functions is enabled with Safety, Advance Safety Drill parameter set to one.
The majority of the screen layout and configuration of the codes are the same as Standard Safety Drill mode, with the exception of the below listed codes, which have additional fields or functions. The steps to create these codes are described in the following topic.
-
Muster Station
-
Lifeboat/Liferft
-
Safety Function
-
Drill Type
-
Drill Definition
-
Drill Template Setup
-
Courses & Certificates
See chapter Configuring Safety Codes in Standard Safety Drill on how to set up new Safety Drill codes
Setting Up Muster Station In Advance Drill Mode
Setting Up Lifeboat/Liferaft in Advance Drill Mode
- From the Safety Setup menu, select Safety Drill Type.
- Right-click in the blank space and select Add Drill Type.
- Enter the short code and description.
- Check the Apply Drill Rule check box to enable the fields in Drill Rule.
- Select the drills required from the drop-down list, enter the number of days after embark, the number of Emergency Attendance (ES) and Muster Attendance (MS) per calendar month.
- Select the Apply Training Rule check box if the rule applies to Training Drills.
- Click Apply to save.
Setting Up Safety Function in Advance Drill Mode
- From the Safety Setup menu, select the Safety Function.
- Right-click in the blank space and select Add.
- Enter a short code, description and comments, if any.
- Select the Commander/2nd Commander check box if needed.
- Click Apply to save the code.
Setting Up Drill Type
The Safety drill type defines the type of drills required based on the rules set forth, and the rules is applicable to Training Drills if the Apply Training Rule is checked.
Figure 7-8 Drill Type Setup
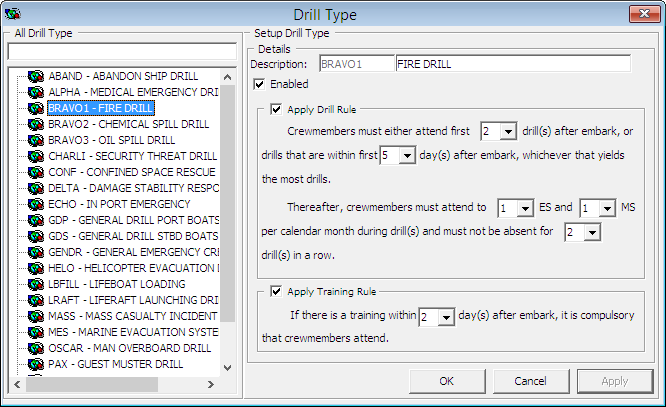
- From the Safety Setup, select the Safety Drill Type.
- Right-click the All Drill Type section and select Add Drill Type.
- Enter a code and description in the Description field.
- Check the Apply Drill Rule to enable input of the rule.
- Update all the fields in the Apply Drill Rule.
- Check Apply Training Rule if the rule applies to Training.
- Click Apply to save.
Setting Up Drill Definition in Advance Drill Mode
The Drill Definition code defines the type of drills, attendance requirements and identify whether drills are Course and Certificate related.
Figure 7-9 Drill Definition Window
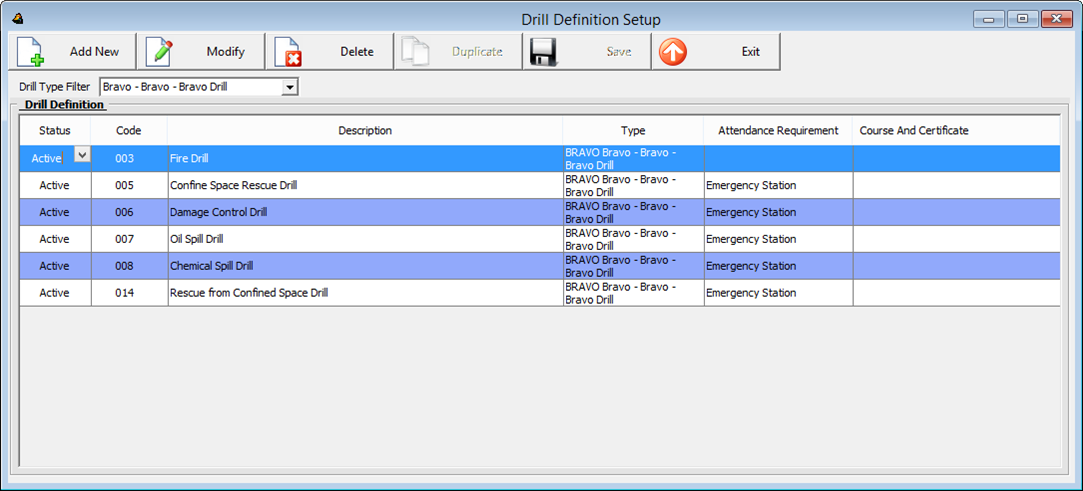
- From the Safety Setup menu, select the Drill Definition.
- Click Add New to add a new drill.
- At the definition grid, update the following.
- Status
- Drill Code and Description
- Type
- Attendance Requirement
- Course and Certificate
- Click Save.
Setting Up Drill Template in Advance Drill Mode
A drill template is setup to assist you in generating a crew list under Proposed Crew section using the criteria defined when creating a drill.
Figure 7-10 Drill Template Setup
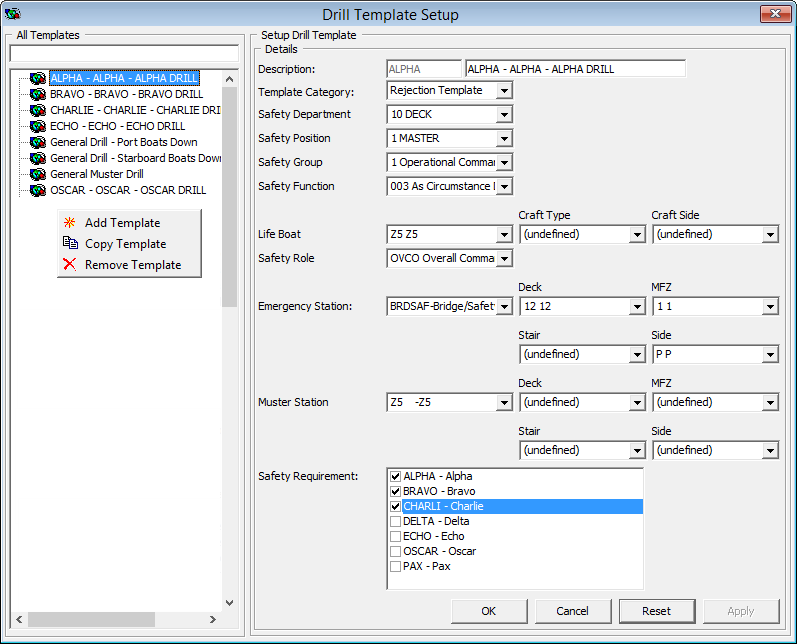
- Select Drill Template from the Safety Setup menu.
- Right-click the blank space and select Add Template.
- In the Details section, enter a short code and description, and then select the applicable code in all the fields.
- Click Apply to save the template.
- Click OK to exit.
- Click Reset to clear the selected information from the screen.
Setting Up Course and Certificates in Advance Drill Mode
Figure 7-11 Course and Certificate Setup Advance Drill Mode
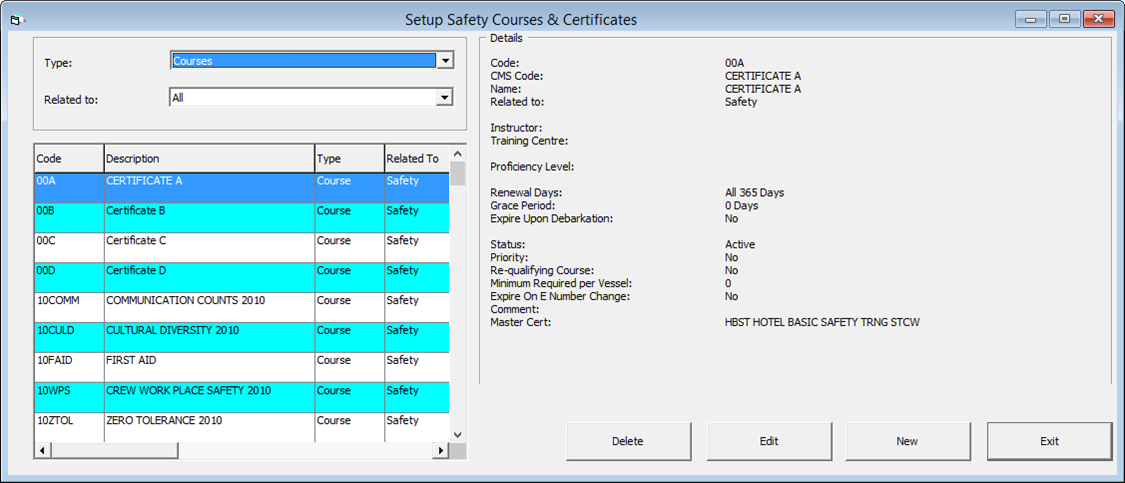
Figure 7-12 Edit Course/Certificate Window
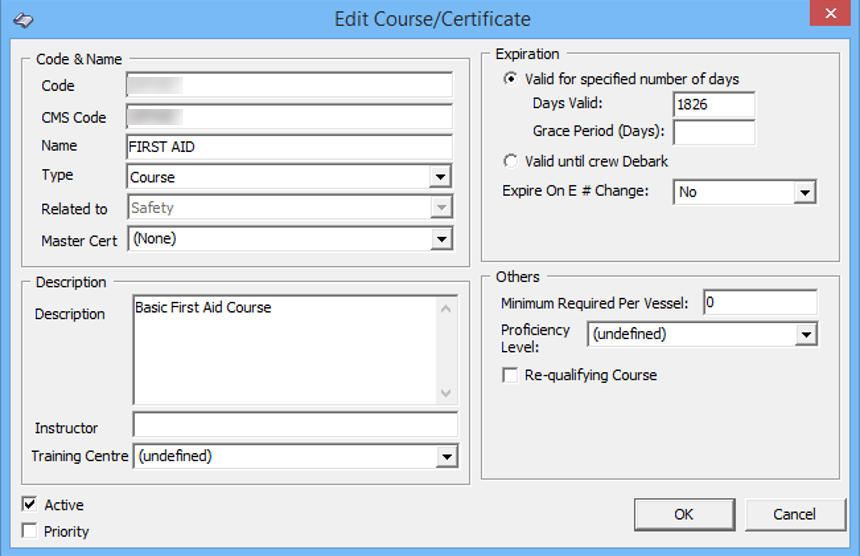
- Select the Course and Certificates from the Safety Setup menu.
- In the Course and Certificate window, click New.
- In the Code and Name section, enter the code and the name of the course.
- Select the Type and Related to and Master Cert from the drop-down list.
- In the Description section, enter the course description, instructor’s name and the training center location.
- In the Expiration section, Select the type of expiration.
- Enter the Minimum Required Per Vessel, Proficiency and check the Re-qualifying Course, if required.
- The Active check box is selected by default. Deselect if you wish to disable the course.
- Select the Priority check box if the course is a priority.
- Click OK to save the code.