3 Tasks Overview
The Cabin/Location Task Overview not only provides a view of the overall cabin status, it also allows you to update the cabin clean status and the task status. It comprises the following tabs: Cabins, Public Locations, Cabin Linen Forecast and Maintenance Work Orders, with the Cabins tab being the main tab. In this window, you can search for a cabin by task status, housekeeping status, housekeeping section, deck and the total counts.
Figure 3-1 Cabin Tasks Overview
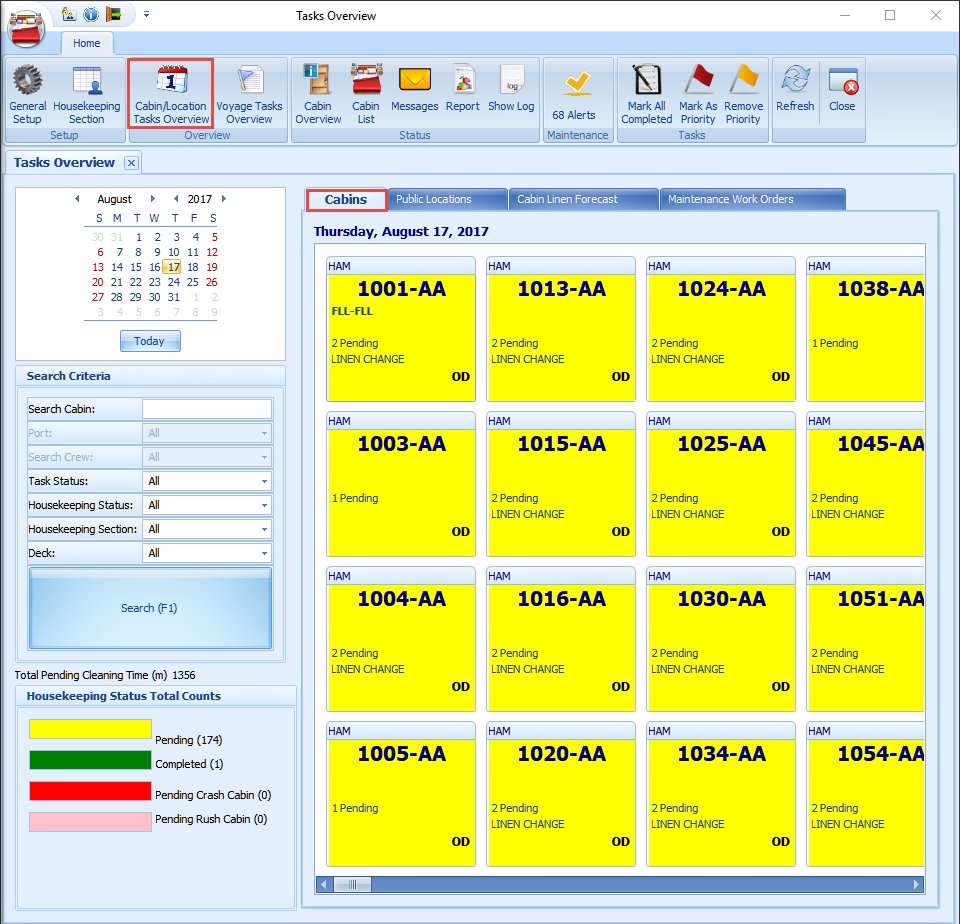
Above the Housekeeping Status Total Counts section, the Total Pending Cleaning Time (m) sums up all the pending task durations based on the search criteria and time shown in minutes.
In the Cabins tab, the cabins are shown in the grid layout with their status and number of pending tasks. See the following table for an explanation of the fields.
Figure 3-2 Pending Cabin Task
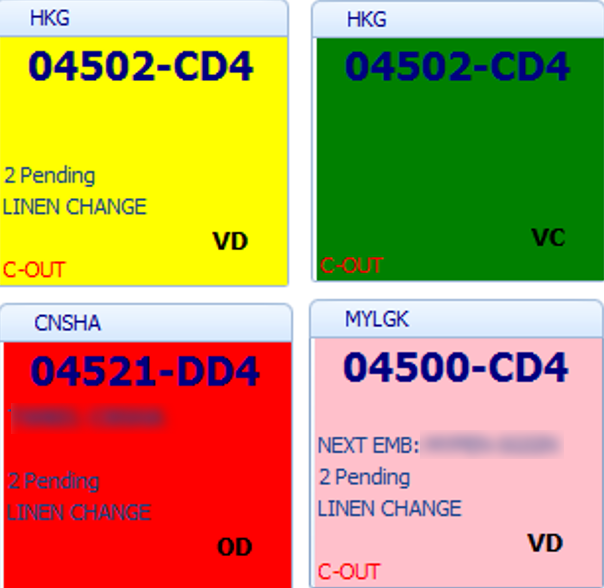
Table 3-1 Pending Cabin Task Labels Definition
| Label | Definition |
|---|---|
|
Yellow |
Cabin with pending task. |
|
Red |
Crash Cabin |
|
Pink |
Rush Cabin |
|
Green |
Cabin with completed task. |
|
HKG |
Indicates the port code where the tasks is generated, based on the arrival port setup in Cruise Setup. |
|
04502-CD2 |
Indicates the cabin number followed by the cabin category code. |
|
NEXT EMB: MYPEN-SGSIN |
Indicates the next embarkation port and disembarkation port for the expected checked-in guest |
|
2 Pending |
Indicates the number of pending task for the cabin. |
|
LINEN CHANGE |
Indicates the cabin requires a linen change |
|
VD |
Indicates the cabin housekeeping status: VD for Vacant Dirty and OD for Occupied Dirty. |
|
C-OUT |
Indicates the passenger has checked-out from the cabin. |
The system generates the cabin/location and pending tasks during the system date change or when the passenger checks out from the cabin. The topics below describe the change triggers.
System Date Change
-
Tasks created behind the scenes during system date change.
-
The system look for occupied cabins with OD status and creates the tasks (first port of the new day) for these cabins, based on the value set in the parameter X day to Change Linen and X day Before Check-Out To Skip Linen Change.
-
Cabins that are in VD status and have pending tasks are carried over to the new system date (first port of the new date) until they are cleaned.
-
The system checks for cabins that are expected to check out on the new system date. It creates the checkout tasks for the cabin on the checkout port.
-
Statistics count for Guests, Visitor, Crew, Child Count, and Special Needs Count will display at the Voyage Tasks Overview.
Movement in Cabin
The tasks are created when there is a check in, check out or cabin change. This only works when the Ferry, Enable Ferry Operation parameter is set to enabled.
-
Upon guest check-in, the cabin status changes from VC to OD
-
Upon check-out and when the Bypass Change of Cabin Clean State Upon Check-Out parameter is enabled, the status changes from:
-
OC, VC => VC
-
OD, VD => VD
-
-
With the Bypass Change of Cabin Clean State Upon Check-Out parameter disabled, the status changes from:
-
OC,OD,VC,VD =>VD
-
In the event of a cabin change, the system considers the cabin on the day before as checked out and the new cabin as checked in. In such circumstances, the system changes the earlier cabin status to VD and creates the corresponding tasks under VD status. The new cabin status then changes from VC to OC and the task under OC status is created.
Cabin Task Overview
Apart from the system-generated task, additional tasks can be added to the cabin from the Cabins Overview window using the following steps:
-
At the Home tab, click Cabin/Location Tasks Overview.
-
Double-click the cabin box to open the cabin detail window. You can insert a comment, edit the status or assign the task to a housekeeper using an inline edit feature by highlighting the task and selecting it from the drop-down list.
Figure 3-3 Cabin’s Task Details
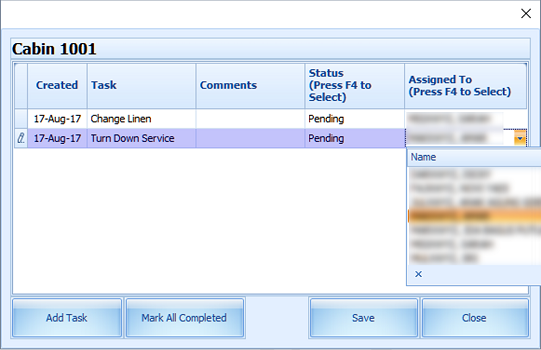
-
Click Add Task, fill in the Add Task form, and click Save.
Figure 3-4 Add Cabin Task
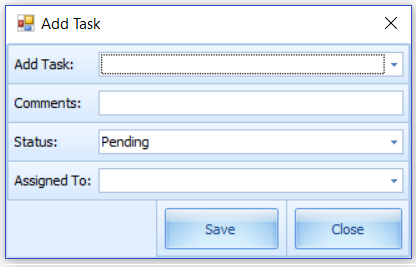
-
If the housekeeping staff member has finished all assigned tasks for a cabin, instead of updating the task individually, the staff member can click the Mark All Completed to set all tasks as complete.
Note:
If the logged in user is not associated to a crew ID or linked to User Security rights and attempts to mark the task as complete, the system returns a warning message Task updates have failed, please check the log activity entries for error. -
Once all the pending tasks for the cabin are marked as complete, the selected cabin color changes from Yellow to Green, and all the task status flags show Completed.
Figure 3-5 Completed Cabin Task
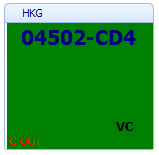
-
The system also allows you to mark all task as complete by selecting the cabin and then clicking the Mark All Completed option on the ribbon bar.
Crash Cabin Tasks
The Crash cabin task is populated when the cabin has both expected checkout and expected check-in guests at the same port. This is to alert the housekeeper that the cabin needs immediate attention as soon as the guest checks out.
Rush Cabin Tasks
Rush cabin is generated after meeting the following criteria:
-
When the cabin has a passenger checking out at a current port and another checking in at the next port on the same day.
-
Checkout on day 1 (6 hours) before midnight and check-in on day 2 (8 hours) after midnight. This is where both parameters Overnight Rush Cabin Before Midnight Hours and Overnight Rush Cabin Extended Hours are used.
Such cabins are indicated in pink, as an alert for the housekeeper to attend to this cabin immediately after the passenger checks out and before the next passenger checks in.
Priority Cabin Tasks
The Priority Cabins are the cabins that checked out early. The housekeeper prioritizes the cleaning to have them ready for the next check-in. Use the following steps to prioritize the cabin cleaning.
-
Select the cabin from the grid and click Mark As Priority on the ribbon bar.
-
The selected cabin’s pending tasks are updated to priority cabin status, which changes the background color from Yellow to Pink.
-
To remove the priority status for the cabin, select the priority cabin and click Remove Priority on the ribbon bar. This resets the color to yellow.
Public Location Task Overview
The Public Location Task Overview feature works the same as the Cabin Task Overview. Use the following steps to view the public location task created in the task overview:
-
In the Voyage Tasks Overview, select a date and click Add to add a task to a housekeeping section.
Figure 3-6 Select the Date
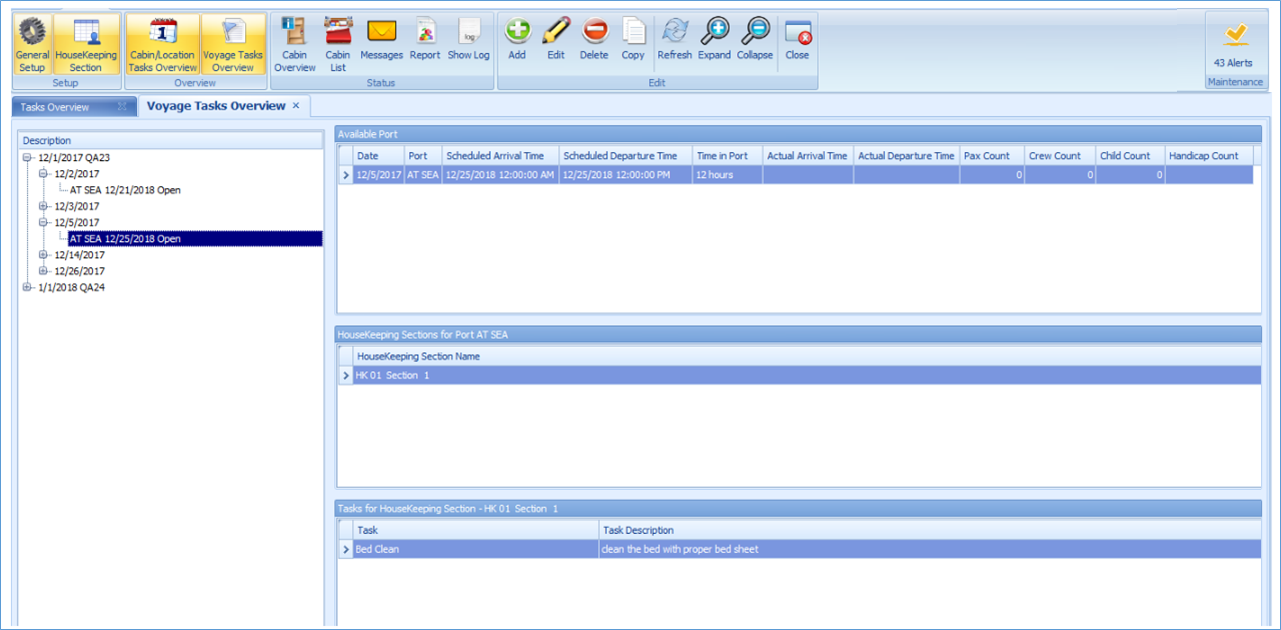
-
Change the system date to the date of the task. The task will auto create in Public Locations.
Figure 3-7 Location Created
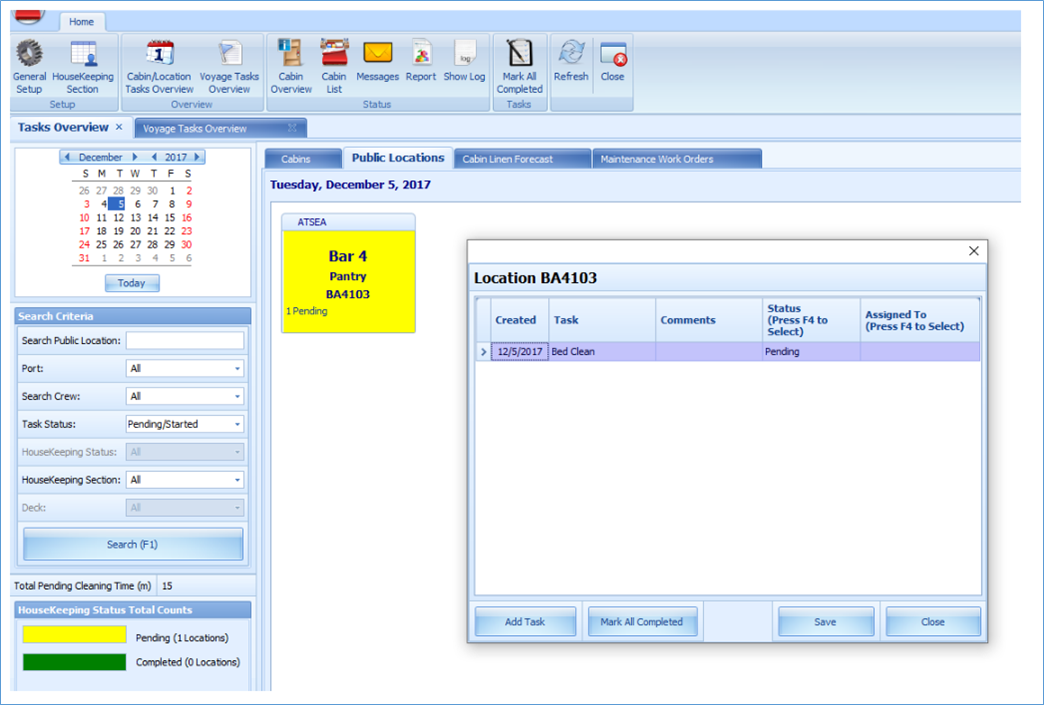
-
At the Cabin/Location Tasks Overview, select the Public Locations tab.
-
To edit or change the task status, follow the steps detailed in the Cabin Task Overview.
Figure 3-8 Location Task Overview
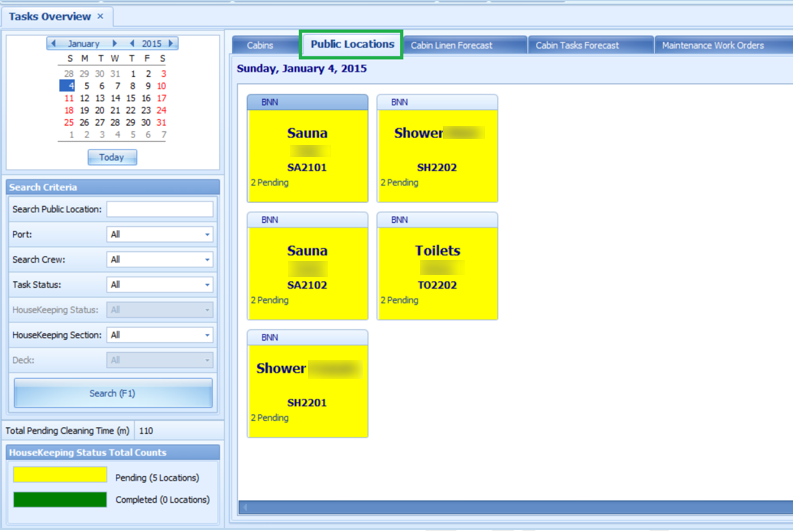
-
The following screen describes Pending Location task label:
Figure 3-9 Pending Location Task
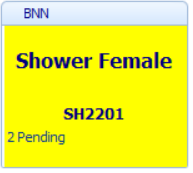
Table 3-2 Pending Location Task Labels Definition
| Label | Definition |
|---|---|
|
BNN |
Indicates the port code where the tasks are generated based on Voyage Task Overview Setup |
|
Shower Female |
Indicates the Public Location description where the tasks are supposed to be carried out by housekeeper |
|
SH2201 |
Indicates the Public Location code |
|
2 Pending |
Indicates the number of pending tasks for the Public Location |
Cabin Linen Forecast
The Cabin Linen Forecast provides an overview of all cabins that are currently checked-in, expected to arrive or checked-out, that require a linen change.
During the System Date Change, the system generates a forecast based on the parameters defined in the database related to the Cabin Linen change. With this, the housekeeper can plan for the linen turnover.
For example, a guest in cabin 1234 checked-in on May 13 and is expected to checkout on May 20. During the system date change on May 16 being the 4th day after check-in and based on parameter “X day to Change Linen = 3 days”, this cabin will be listed in the Cabin Linen Forecast list.
-
From the Cabin/Location Tasks Overview, select the Cabin Linen Forecast tab. The cabins with linen change are listed in the Cabin Linen Forecast tab.
Figure 3-10 Cabin Linen Forecast
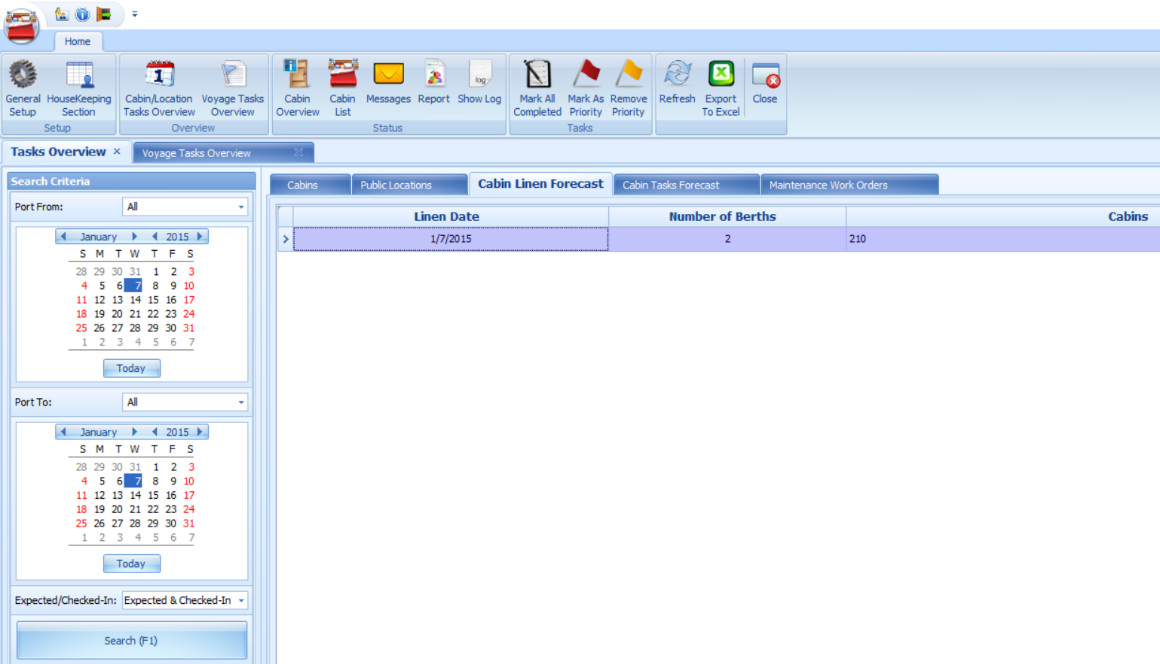
-
You can search the Cabin Linen Forecast by date range or the reservation status using the Search Criteria filter.
Table 3-3 Cabin Linen Forecast Labels Definition
| Label | Definition |
|---|---|
|
Linen Date |
Indicates the date when the cabin is supposed to change linen |
|
Number of Berths |
Indicates the number of beds in the cabin |
|
Cabins |
Indicates the cabin required linen change |
Cabin Tasks Forecast
The system can generate a Cabin Task Forecast based on the available port of the selected date.
See System Parameters on how to set up the following parameters to work with the Cabin Linen Forecast.
-
Minimum number of days onboard for Linen Change = 7 days
-
X day Before Check-Out To Skip Linen Change = 1 days
-
X day to Change Linen = 3 days
For example, the guest in cabin 04500 checked-in on May 13, and is expected to check out on May 20. When system date changed to May 16th, which is the 4th day (based on parameter X day to Change Linen = 3 days) after check-in, the system will show that cabin 04500 needs a linen change in the Cabin Linen Forecast list.
Figure 3-11 Cabin Tasks Forecast
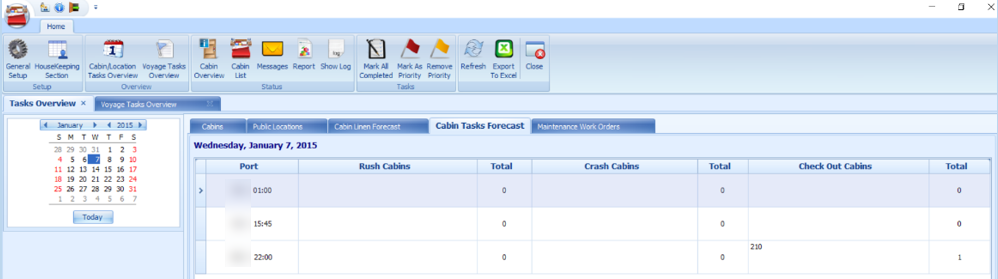
The screen above shows the cabin number and total number of Rush Cabins, Crash Cabins and Checked Out cabins by port respectively.
Maintenance Work Orders
The Maintenance Task created in the Maintenance module is linked and shown in the Maintenance Works Orders tab. This enables the housekeeper to monitor and follow up on the progress of the maintenance tasks.
Figure 3-12 Maintenance Work Orders

-
When creating a new task in the Maintenance module, you can opt to flag the Inform Housekeeping option in the Work Order Details window to send an alert to the housekeeper.
-
The system checks for any maintenance tasks created every 15 minutes. Once it detects a task, it sets the Alerts icon on the ribbon bar to blink.
-
Click the Alert option open the Alerts from Maintenance window.
Figure 3-13 Alert from Maintenance Module
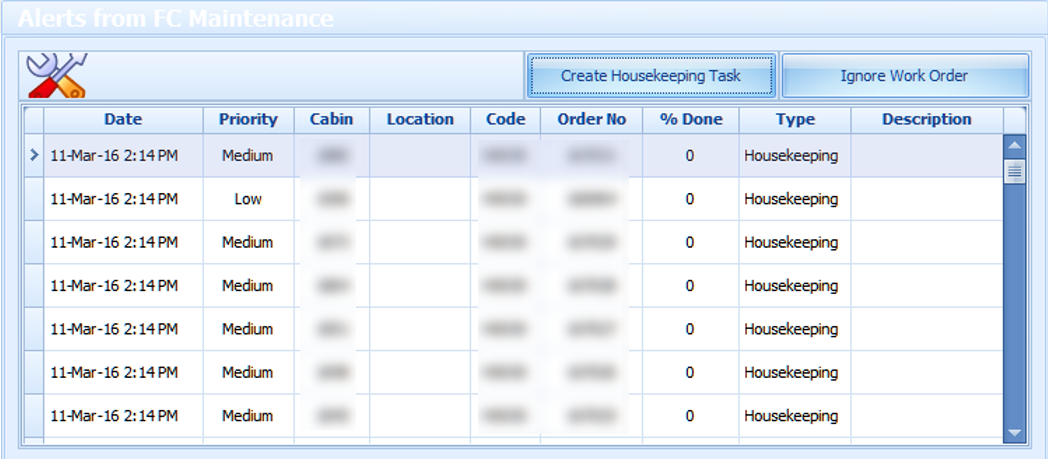
-
Select a line item and click the Create Housekeeping Task to create a task in the Maintenance Work Orders tab. If you click the Ignore Work Order, it will ignore the work order and delete it from the Alerts from Maintenance window.
-
To mark the work order task as complete, select a work order and click Mark All Completed on the ribbon bar. This changes the color to green.