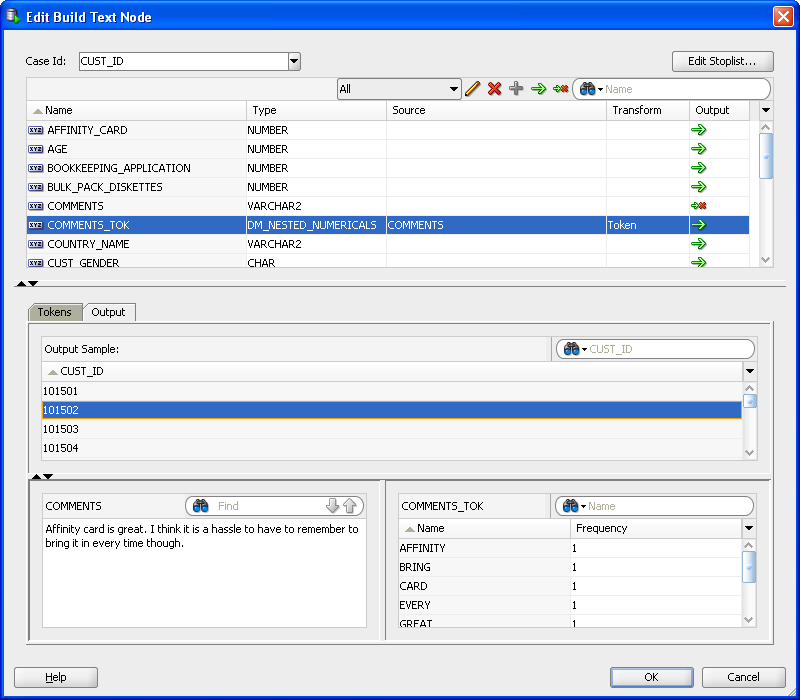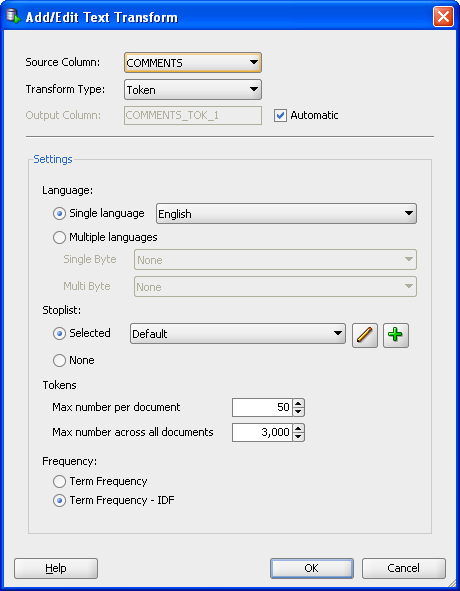11 テキスト・ノード
テキスト・ノードは、「コンポーネント」ペインの「テキスト」セクションで使用できます。テキストの処理には、Oracle Textのナレッジ・ベースが必要です。
Oracle Textナレッジ・ベースをインストールするには、Oracle Database Examplesをインストールする必要があります。Examplesのインストール手順は、『Oracle Database Examplesインストレーション・ガイド』を参照してください
Oracle Database 12c以降に接続している場合、自動データ準備(ADP)を使用できるため、データの使用方法を指定する「テキスト」タブを使用してテキスト・データを準備できます。
Oracle Data Minerでは、次のテキスト・ノードがサポートされます。
- Oracle Textの概念
Oracle Textの概念には、テーマ、ストップワード、ストップリストおよびストップテーマという用語が含まれます。 - Oracle Machine Learningにおけるテキスト・マイニング
テキストは、マイニングする前に変換プロセスを行う必要があります。 - テキストの適用ノード
テキストの適用ノードでは、テキストの構築ノードまたはテキスト・ノードのいずれかの既存のテキスト変換を新しいデータに適用できます。 - テキストの構築
テキストの構築ノードは、1つ以上のテキスト列を含むデータ・ソースを準備します。 - テキスト参照
テキスト参照ノードでは、現在のワークフローまたは別のワークフロー内のテキストの構築ノードで定義されているテキスト変換を参照できます。
Oracle Textの概念
「Oracle Textの概念」には、テーマ、ストップワード、ストップリストおよびストップテーマの各用語が記載されています。
-
テーマ: テーマは、所定のドキュメントと関連付けられているトピックです。1つのドキュメントに多数のテーマが存在する場合があります。テーマは、ドキュメント内に出現する必要はありません。たとえば、ワード
San Franciscoを含むドキュメントがテーマの1つとしてCaliforniaを持つ場合があります。 -
ストップワード: ストップワードは、テキスト変換中に索引付けされないワードです。通常、ストップワードは下位レベルの情報を提供するワードを指します。英語では、通常
a、the、thisまたはwithがストップワードです。 -
ストップリスト: ストップリストは、ストップワードのリストです。Oracle Textには各言語のストップリストが用意されています。デフォルトでは、索引付け時に使用言語に対して、Oracle Textのデフォルトのストップリストが使用されます。デフォルトのストップリストを編集したり、新しいストップリストを作成できます。
ノート:
Oracle Data Minerでは、ストップリストはすべての変換にわたって共有されるものであり、特定の変換によって所有されません。
-
ストップテーマ: ストップテーマは、索引付け時にスキップされるテーマです。ストップテーマは、これらをストップリストに追加することで指定されます。
Oracle Textでは、ストップワードおよびストップテーマを使用して、テキスト・マイニング時に無視しても問題のないテキストを示します。
Oracle Textのレクサーは、指定された言語に応じてソース・テキストをトークンまたはテーマ(通常はワード)に分割します。レクサーは、トークンの抽出にレクサー・プリファレンスに定義されたパラメータを使用します。パラメータには次のものが含まれます。
-
トークンを区切る文字の定義。たとえば、空白です。
-
テキストをすべて大文字に変換する条件または変換しない条件。
-
テーマ・トークンを作成するためのテキスト分析テキスト。これは、テーマの索引付けが有効化されているときに行われます。
親トピック: テキスト・ノード
Oracle Machine Learningにおけるテキスト・マイニング
テキストは、マイニングする前に変換プロセスを行う必要があります。
データが正しく変換されると、ケース表を使用して、機械学習モデルの構築、テストまたはスコアリングを行うことができます。ケース表は、リレーショナル表である必要があります。それは、ビューとしては作成できません。
Oracle Machine Learningのソース表には、1つ以上のテキストの列を含めることができます。テキスト列はターゲットとしては使用できません。
次のOracle Machine Learningアルゴリズムでテキストがサポートされます。
-
異常検出(1クラス・サポート・ベクター・マシン)
-
分類アルゴリズム: Naive Bayes、一般化線形モデルおよびサポート・ベクター・マシン
ディシジョン・ツリー(Oracle Database 12c以降に接続している場合)
-
クラスタリング・アルゴリズム: k- Meansおよび期待値の最大化
-
特徴抽出アルゴリズム: Nonnegative Matrix Factorization、特異値分解および主成分分析
-
回帰アルゴリズム: 一般化線形モデルおよびサポート・ベクター・マシン
ノート:
次のアルゴリズムではテキストはサポートされません。
-
O-Cluster
-
ディシジョン・ツリー(Oracle Database 11gに接続している場合)
-
相関(Apriori)
Oracle Database 11gに接続されているO-Clusterおよびディシジョン・ツリーを使用する場合、すべてのテキスト属性はモデル構築に対して自動的にフィルタ処理で除外されます。
- テキストのデータ準備
テキストのデータ準備は、接続先のOracle Databaseのバージョンによって異なります。
親トピック: テキスト・ノード
テキストのデータ準備
テキストのデータ準備は、接続先のOracle Databaseのバージョンによって異なります。
- Oracle Machine Learning 12cリリース1 (12.1)以降におけるテキスト処理
Oracle Machine Learning 12cリリース1 (12.1)以降では、非構造化テキスト・データが存在する場合、テキスト分析前のテキスト処理にテキスト変換が含まれます。 - Oracle Machine Learning 11gリリース2 (11.2)以前におけるテキスト処理
Oracle Machine Learning 11gリリース2 (11.2)以前では、テキスト分析を実行する前に、特徴抽出およびテキスト準備プロセスを実行する必要があります。
Oracle Machine Learning 12cリリース1 (12.1)以降におけるテキスト処理
Oracle Machine Learning 12cリリース1 (12.1)以降では、非構造化テキスト・データが存在する場合、テキスト分析前のテキスト処理にテキスト変換が含まれます。
Oracle Machine Learningではテキスト処理が大幅に強化されており、入力に非構造化テキスト・データが存在する場合に、機械学習プロセス(モデルの構築、デプロイメントおよびスコアリング)が簡素化されます。非構造化テキストおよびテキスト変換の要点のいくつかは次のとおりです。
-
非構造化テキストには、Webページ、ドキュメント・ライブラリ、Microsoft PowerPointプレゼンテーション、製品仕様、電子メール・メッセージ、レポートのコメント・フィールド、コール・センターのノートなどのデータ項目が含まれます。
-
CLOB列および長いVARCHAR2列は、Oracle Machine Learningにより自動的に非構造化テキストとして解釈されます。 -
短い
VARCHAR2、CHAR、BLOBおよびBFILEの列を、非構造化テキストとして指定できます。
-
-
非構造化テキストを機械学習用に変換するために、Oracle Machine Learningでは、Oracle Textユーティリティと用語の重み付け方針を使用します。
-
テキスト用語が抽出され、テキスト索引内の数値が付与されます。
-
テキスト変換プロセスは、モデルおよび個々の属性に対して構成可能です。モデル・ノードの定義時に、テキスト・ノードのデータ準備を指定できます。
テキストの変換後に、テキストは、機械学習アルゴリズムでマイニングできます。
ノート:
Oracle 12cリリース1以降に接続している場合は、テキストの適用ノード、テキストの構築およびテキスト参照のテキスト・ノードを使用する必要があるとはかぎりません。
関連項目
親トピック: テキストのデータ準備
Oracle Machine Learning 11gリリース2 (11.2)以前におけるテキスト処理
Oracle Machine Learning 11gリリース2 (11.2)以前では、テキスト分析を実行する前に、特徴抽出およびテキスト準備プロセスを実行する必要があります。
プロセスは次のとおりです。
-
抽出または特徴抽出: これは、テキストが分析可能な単位(用語)に分類される特殊な事前処理ステップです。テキストの用語は、キーワードまたはその他のドキュメント派生の特徴です。
-
テキストの準備: テキストの準備では、テキストの構築ノードを使用してテキスト列を変換します。テキストの構築では、HTMLまたはXMLドキュメントはサポートされません。また、いずれのバイナリ・データ型もサポートされません。
Oracle Data Minerは、Oracle Textの機能を使用してテキスト列を事前処理します。
ノート:
テキストの適用ノード、テキストの構築およびテキスト参照のテキスト・ノードを使用して、テキストの事前処理を行う必要があります。
親トピック: テキストのデータ準備
テキストの適用ノード
テキストの適用ノードでは、テキストの構築ノードまたはテキスト・ノードのいずれかの既存のテキスト変換を新しいデータに適用できます。
これにより、構築データが変換された方法と同じ方法で適用データが変換されることが保証されます。
テキストの適用はパラレルに実行できます。
- テキストの適用ノードのデフォルト動作
テキストの適用ノードは、テキストの構築ノードまたはテキスト・ノードのいずれかの既存のテキスト変換を新しいデータに適用します。 - テキストの適用ノードの作成
テキストの適用ノードを作成して、テキストの構築ノードまたはテキスト・ノードのいずれかの既存のテキスト変換を新しいデータに適用します。 - テキストの適用ノードの編集
「テキスト適用ノードの編集」ダイアログ・ボックスでは、構築データで実行されたテキスト変換を表示できます。 - テキストの適用ノードのプロパティ
「プロパティ」ペインで、ノードの特性やプロパティを調査および変更できます。 - テキストの適用ノードのコンテキスト・メニュー
コンテキスト・メニューのオプションは、ノードのタイプによって異なります。様々なタスクを実行したり、ノードに関する情報を表示するためのショートカットが用意されています。
親トピック: テキスト・ノード
テキストの適用ノードのデフォルト動作
テキストの適用ノードは、テキストの構築ノードまたはテキスト・ノードのいずれかの既存のテキスト変換を新しいデータに適用します。
これにより、構築データが変換された方法と同じ方法で適用データが変換されることが保証されます。
ノート:
ノード内のすべてのモデルは、同じケースIDを持つ必要があります。
親トピック: テキストの適用ノード
テキストの適用ノードの作成
テキストの適用ノードを作成して、テキストの構築ノードまたはテキスト・ノードのいずれかの既存のテキスト変換を新しいデータに適用します。
関連項目
親トピック: テキストの適用ノード
「テキストの適用ノードの編集」
「テキスト適用ノードの編集」ダイアログ・ボックスでは、構築データで実行されたテキスト変換を表示できます。
適用データは、構築データと同じ方法で準備する必要があります。
「テキスト適用ノードの編集」ダイアログ・ボックスを開くには、テキストの適用ノードを右クリックして「編集」を選択するか、ノードをダブルクリックします。
- テキスト変換(適用)の表示
テキストの構築ノードまたはテキスト・ノードで定義されたテキスト変換の効果を、「テキスト変換の表示」ウィンドウで表示できます。
親トピック: テキストの適用ノード
「テキスト変換(適用)の表示」
テキストの構築ノードまたはテキスト・ノードで定義されたテキスト変換の効果を、「テキスト変換の表示」ウィンドウで表示できます。
「テキスト変換の表示」ウィンドウにアクセスするには:
親トピック: テキストの適用ノードの編集
「テキストの適用ノードのプロパティ」
「プロパティ」ペインで、ノードの特性やプロパティを調査および変更できます。
ノードのプロパティを表示するには、ノードをクリックし、「プロパティ」をクリックします。「プロパティ」ペインが閉じている場合は、「表示」に移動して「プロパティ」をクリックします。または、ノードを右クリックし、「プロパティに移動」をクリックします。
テキストの適用のプロパティには、次のセクションがあります。
- 変換
「変換」タブでは、「テキスト作成ノードの編集」ダイアログ・ボックスで定義された変換を表示および編集できます。 - キャッシュ
「キャッシュ」セクションには、出力データのキャッシュを生成するオプションがあります。変換プリファレンスを使用して、このデフォルトを変更できます。 - サンプル
データは、データ分析をサポートするためにサンプリングされます。 - 詳細
「詳細」セクションには、ノードの名前およびノードについてのコメントが表示されます。
関連項目
親トピック: テキストの適用ノード
キャッシュ
「キャッシュ」セクションには、出力データのキャッシュを生成するオプションがあります。変換プリファレンスを使用して、このデフォルトを変更できます。
次のタスクを実行できます。
-
出力データのキャッシュ生成による結果表示の最適化: キャッシュを生成する場合は、このオプションを選択します。デフォルト設定では、キャッシュを生成しません。
-
サンプリング・サイズ: キャッシュを選択したり、デフォルト設定をオーバーライドできます。 デフォルトのサンプリング・サイズは
「行数」です デフォルト値は2000です
-
関連項目
親トピック: テキスト・ノードの適用プロパティ
サンプル
データは、データ分析をサポートするためにサンプリングされます。
デフォルトでは、サンプルを使用します。「サンプル」タブでは、次のことを選択できます。
-
すべてのデータを使用: デフォルトでは、「すべてのデータを使用」の選択は解除されています。
-
サンプリング・サイズ: デフォルトは
「行数」で、デフォルト値は2000です。サンプリング・サイズを「パーセント」に変更できます。デフォルトは60パーセントです。
親トピック: テキスト・ノードの適用プロパティ
詳細
「詳細」セクションには、ノード名およびノードについてのコメントが表示されます。
このタブから、ノード名の変更およびコメントの編集が可能です。新しいノード名およびコメントは、ノード名およびノードのコメントの要件を満たす必要があります。
関連項目
親トピック: テキスト・ノードの適用プロパティ
「テキストの適用ノードのコンテキスト・メニュー」
コンテキスト・メニューのオプションは、ノードのタイプによって異なります。様々なタスクを実行したり、ノードに関する情報を表示するためのショートカットが用意されています。
テキストの適用ノードのコンテキスト・メニューを表示するには、ノードを右クリックします。コンテキスト・メニューでは、次のオプションを使用できます。
関連項目
親トピック: テキストの適用ノード
テキストの構築
テキストの構築ノードは、1つ以上の「テキスト」列を含むデータ・ソースを準備します。
データを使用してモデルを構築できます。
テキストの構築はパラレルに実行できます。
- テキストの構築ノードのデフォルト動作
テキストの構築ノードによって、各テスト列のテキスト変換を定義できます。 - テキストの構築ノードの作成
テキストの構築ノードを作成して、1つ以上のテキスト列を含むデータ・ソースを準備します。 - テキストの構築ノードの編集
「テキスト作成ノードの編集」ダイアログ・ボックスでは、テキスト列の変換を定義できます。変換されたテキスト列は、機械学習で使用できます。 - テキストの構築ノードのプロパティ
「プロパティ」ペインで、ノードの特性やプロパティを調査および変更できます。 - テキストの構築ノードのコンテキスト・メニュー
コンテキスト・メニューのオプションは、ノードのタイプによって異なります。様々なタスクを実行したり、ノードに関する情報を表示するためのショートカットが用意されています。
関連項目
親トピック: テキスト・ノード
テキストの構築ノードのデフォルト動作
テキストの構築ノードによって、各テスト列のテキスト変換を定義できます。
変換された列は、テキストをサポートする任意のアルゴリズムを使用したモデルの構築に使用できます。
ノート:
O-Clusterおよびディシジョン・ツリーでは、テキストはサポートされません。
テキストの構築ノードでは、デフォルトではNMFアルゴリズムを使用して1つのモデルを構築します。変換された列(複数可)は、後続ノードに渡され、変換されていない列は渡されません。
ノード内のすべてのモデルは、同じケースIDを持ちます。
親トピック: テキストの構築
「テキストの構築ノードの作成」
テキストの構築ノードを作成して、1つ以上のテキスト列を含むデータ・ソースを準備します。
関連項目
親トピック: テキストの構築
「テキストの構築ノードの編集」
「テキスト作成ノードの編集」ダイアログ・ボックスでは、テキスト列の変換を定義できます。変換されたテキスト列は、機械学習で使用できます。
「テキスト作成ノードの編集」ダイアログ・ボックスを開くするには:
- テキスト変換の表示
「テキスト変換の表示」ダイアログ・ボックスで、属性のサンプルのトークンまたはテーマの出力サンプルを表示できます。 - テキスト変換の追加/編集
「テキスト変換の追加/編集」ダイアログ・ボックスで、テキストの追加および編集に関する変換設定を追加できます。 - ストップリスト・エディタ
ストップリスト・エディタでは、既存のストップリストの編集または新規ストップリストの作成が可能です。ストップリストは、すべてのワークフロー間で共有されます。
親トピック: テキストの構築
「テキスト変換の追加/編集」
「テキスト変換の追加/編集」ダイアログ・ボックスで、テキストの追加および編集に関する変換設定を追加できます。
「テキスト変換の追加/編集」ダイアログ・ボックスを、「テキスト作成ノードの編集」ダイアログ・ボックスから開くことができます。テキスト変換を開くまたは編集するには、 をクリックします。次の図に、変換のデフォルト値を示します。
をクリックします。次の図に、変換のデフォルト値を示します。
-
ソース列: これは、変換対象列の名前です。
-
変換タイプ: これは、「トークン」(デフォルト)または「テーマ」です。
-
出力列: これは、新しい列の名前です。デフォルト名は、変換タイプに応じてソース列名にTOK (トークンの場合)またはTHM (テーマの場合)が追加されます。出力列名を指定するには、「自動」の選択を解除し、「出力列」フィールドに名前を入力します。
「設定」セクションでは、テキストおよび変換の特性を指定します。
-
言語: 次のいずれか1つのオプションを選択します。
-
1つの言語: デフォルトでは、1つの言語が指定されています。「英語」がデフォルトの言語です。別の言語を選択できます。
-
多言語: 複数の言語を指定するにはこのオプションを選択します。たとえば、アラビア語、トルコ語、タイ語およびヨーロッパ言語などのシングルバイト言語を指定するには、「シングルバイト」リストからこれらを選択します。中国語(簡体字または繁体字)、日本語または韓国語などのマルチバイト言語を指定するには、「マルチバイト」言語からこれらを選択します。
-
-
ストップリスト: Oracle Textには、複数の単体言語についてストップリストがデフォルトで用意されています。デフォルトのストップリストがある場合、それが選択されています。いくつかの言語では、デフォルトのストップリストはありません。この属性に対して以前に作成された任意のストップリストを、ドロップダウン・リストから選択できます。次のタスクを実行できます。
-
ストップリストの編集: ストップリストを編集するには、
 をクリックします。ストップリスト・エディタが開きます。
をクリックします。ストップリスト・エディタが開きます。
-
ストップリストの追加: ストップリストを追加するには、
 をクリックします。ストップリスト・エディタが開きます。
をクリックします。ストップリスト・エディタが開きます。
-
-
トークン: 「トークン」を選択した場合、デフォルトは次のとおりです。
-
ドキュメント当たりの最大数:
50(デフォルト) -
ドキュメント全体にわたる最大数:
3000(デフォルト)
これらの値は変更できます。ドキュメント当たりおよびドキュメント全体のトークン数のカットオフはランキングを対象としたもので、トークンの絶対数を対象としていません。同順位がある場合、ドキュメント全体で3000を超えるトークンを持つことができます。
-
-
テーマ: 「テーマ」を選択した場合、デフォルトは次のとおりです。
-
ドキュメント当たりの最大数:
50(デフォルト) -
ドキュメント全体にわたる最大数:
3000(デフォルト)
これらの値は変更できます。ドキュメント当たりおよびドキュメント全体のテーマ数のカットオフはランキングを対象としたもので、テーマの絶対数を対象としていません。同順位がある場合、ドキュメント全体で3000を超えるテーマを持つことができます。
テーマには「テーマ・タイプ」の指定が含まれます。デフォルトは
「単一」です。「完全」を選択できます。 -
-
頻度: デフォルトは
「条件頻度」です。「条件頻度 - IDF」を選択できます。ノート:
頻度の設定は保持されます。これを変更すると、変更した値がデフォルトになります。
単語出現頻度は、ドキュメント自身内の単語出現頻度を使用します。それは、コレクション情報を考慮に入れません。
単語出現頻度 - IDFは、従来のTF-IDFです。それは、ドキュメントからの情報(単語出現頻度)およびコレクションレベルの情報(IDFに加えて、コレクションに対して単語の全体の最大数が設定されている場合は使用する単語)を考慮に入れます。
TF-IDF (単語出現頻度-逆文書頻度)は、情報取得およびテキスト・マイニングで一般的に使用される重みです。この重みは、コレクション内のドキュメント対するワードの重要度を評価するための統計的な手法です。重要度はドキュメント内でワードが出現する回数に比例して増加しますが、コレクション内のワードの頻度によりオフセットされます。
関連項目
親トピック: テキストの構築ノードの編集
ストップリスト・エディタ
ストップリスト・エディタでは、既存のストップリストの編集または新規ストップリストの作成が可能です。ストップリストは、すべてのワークフロー間で共有されます。
このダイアログ・ボックスで、このノードで定義された変換に関連付けられているストップリストの他に、任意のストップリストを編集できます。
ストップリスト・エディタにアクセスするには、テキストの構築ノードをダブルクリックして「テキスト作成ノードの編集」を開きます。ストップリストを表示、編集および作成するには:
- 新規ストップリスト・エディタ
新規ストップリスト・エディタ・ウィザードを使用して、新規ストップリストを作成し、ストップリストを編集し、ストップリストを組み合せることができます。 - ストップワード/ストップテーマの追加
「ストップワード/ストップテーマの追加」ダイアログ・ボックスで、ストップワードおよびストップテーマをストップリストに追加できます。
親トピック: テキストの構築ノードの編集
新規ストップリスト・エディタ
新規ストップリスト・エディタ・ウィザードを使用して、新規ストップリストを作成し、ストップリストを編集し、ストップリストを組み合せることができます。
次のタスクを実行できます。
-
新規ストップリストを作成します。ストップリストを作成するには、
 をクリックします。新規ストップリスト・ウィザードが起動します。このウィザードには次の2つのステップがあります。
をクリックします。新規ストップリスト・ウィザードが起動します。このウィザードには次の2つのステップがあります。
-
ストップリストの定義
-
確認
-
-
既存のストップリストからワードを削除します。
-
複数のストップリストを結合して新しいストップリストを作成します。たとえば、ドキュメントがフランス語と英語の両方である場合、フランス語と英語のストップリストを結合できます。
-
すべてのストップワードおよびストップテーマを追加する空のストップリストを作成します。
親トピック: ストップリスト・エディタ
確認
ストップワードおよびストップテーマを追加または削除するには:
- 項目をストップリストに追加するには、
 をクリックします。「ストップワード/ストップテーマの追加」ダイアログ・ボックスが開きます。
をクリックします。「ストップワード/ストップテーマの追加」ダイアログ・ボックスが開きます。 - ストップリストから項目を削除するには、それを選択して
 をクリックします。
をクリックします。 - 「終了」をクリックします。
関連項目
親トピック: 新規ストップリスト・エディタ
ストップワード/ストップテーマの追加
「ストップワード/ストップテーマの追加」ダイアログ・ボックスで、ストップワードおよびストップテーマをストップリストに追加できます。
ストップワードまたはストップテーマを追加するには:
- ストップワードを、カンマで区切って入力します。
- 作業を終了後、「OK」をクリックします。
親トピック: ストップリスト・エディタ
「テキストの構築ノードのプロパティ」
「プロパティ」ペインで、ノードの特性やプロパティを調査および変更できます。
ノードのプロパティを表示するには、ノードをクリックし、「プロパティ」をクリックします。「プロパティ」ペインが閉じている場合は、「表示」に移動して「プロパティ」をクリックします。または、ノードを右クリックし、「プロパティに移動」をクリックします。
テキストの構築ノードの「プロパティ」ペインには、次のセクションがあります。
- 変換
「変換」タブでは、「テキスト作成ノードの編集」ダイアログ・ボックスで定義された変換を表示および編集できます。 - サンプル
データは、データ分析をサポートするためにサンプリングされます。 - キャッシュ
「キャッシュ」セクションには、出力データのキャッシュを生成するオプションがあります。変換プリファレンスを使用して、このデフォルトを変更できます。 - 詳細
「詳細」セクションには、ノードの名前およびノードについてのコメントが表示されます。
親トピック: テキストの構築
サンプル
データは、データ分析をサポートするためにサンプリングされます。
デフォルトでは、サンプルを使用します。「サンプル」タブでは、次のことを選択できます。
-
すべてのデータを使用: デフォルトでは、「すべてのデータを使用」の選択は解除されています。
-
サンプリング・サイズ: デフォルトは
「行数」で、デフォルト値は2000です。サンプリング・サイズを「パーセント」に変更できます。デフォルトは60パーセントです。
親トピック: テキストの構築ノードのプロパティ
キャッシュ
「キャッシュ」セクションには、出力データのキャッシュを生成するオプションがあります。変換プリファレンスを使用して、このデフォルトを変更できます。
次のタスクを実行できます。
-
出力データのキャッシュ生成による結果表示の最適化: キャッシュを生成する場合は、このオプションを選択します。デフォルト設定では、キャッシュを生成しません。
-
サンプリング・サイズ: キャッシュを選択したり、デフォルト設定をオーバーライドできます。 デフォルトのサンプリング・サイズは
「行数」です デフォルト値は2000です
-
関連項目
親トピック: テキストの構築ノードのプロパティ
詳細
「詳細」セクションには、ノード名およびノードについてのコメントが表示されます。
このセクションでは、ノード名の変更およびコメントの編集が可能です。新しいノード名およびコメントは、要件を満たしている必要があります。
関連項目
親トピック: テキストの構築ノードのプロパティ
「テキストの構築ノードのコンテキスト・メニュー」
コンテキスト・メニューのオプションは、ノードのタイプによって異なります。様々なタスクを実行したり、ノードに関する情報を表示するためのショートカットが用意されています。
テキストの構築ノードを右クリックします。コンテキスト・メニューでは、次のオプションを使用できます。
関連項目
親トピック: テキストの構築
テキスト参照
テキスト参照ノードでは、現在のワークフローまたは別のワークフロー内のテキストの構築ノードで定義されているテキスト変換を参照できます。
たとえば、テキスト・モデルを構築する1つのワークフロー(つまり、テキストの構築ノードを含むワークフロー)があり、最初のワークフローで作成されたモデルを適用する別のワークフローを作成する場合、テキスト参照を使用して、テキストの適用で必要とされるテキスト変換情報を提供できます。
- テキスト参照ノードの作成
テキスト参照ノードを作成して、現在のワークフローまたは別のワークフロー内のテキストの構築ノードで定義されているテキスト変換を参照します。 - テキスト参照ノードの編集
「テキスト参照ノードの編集」ダイアログ・ボックスでは、テキストの構築ノードを選択して、その変換を現在のワークフローの現在の位置で使用できるようにします。 - テキスト参照ノードのプロパティ
「プロパティ」ペインで、ノードの特性やプロパティを調査および変更できます。 - テキスト参照ノードのコンテキスト・メニュー
コンテキスト・メニューのオプションは、ノードのタイプによって異なります。様々なタスクを実行したり、ノードに関する情報を表示するためのショートカットが用意されています。
親トピック: テキスト・ノード
「テキスト参照ノードの作成」
テキスト参照ノードを作成して、現在のワークフローまたは別のワークフロー内のテキストの構築ノードで定義されているテキスト変換を参照します。
関連項目
親トピック: テキスト参照
「テキスト参照ノードの編集」
「テキスト参照ノードの編集」ダイアログ・ボックスでは、テキストの構築ノードを選択して、その変換を現在のワークフローの現在の位置で使用できるようにします。
「テキスト参照ノードの編集」を開くには:
- ノードを右クリックし、「編集」を選択します。または、ノードをダブルクリックします。「テキスト参照ノードの編集」ダイアログ・ボックスには2つのペインがあります。
- 上部ペインで「選択」をクリックします。テキスト参照ノードの選択ダイアログ・ボックスが開きます。
- テキストの構築ノードを選択すると、変換されたすべてのノードのトークンまたはテーマを表示できます。上部ペインで、変換されたノードを選択します。
- 下部ペインで、トークンおよびテーマ、およびその頻度が表示されます。検索を、トークンまたはテーマ(デフォルト)または頻度で実行できます。
- 「OK」をクリックします。
- テキストの構築ノードの選択
「ビルド・テキスト・ノードの選択」ダイアログ・ボックスで、現在のワークフロー(デフォルト)またはすべてのワークフロー内のテキストの構築ノードを選択できます。
親トピック: テキスト参照
テキストの構築ノードの選択
「ビルド・テキスト・ノードの選択」ダイアログ・ボックスで、現在のワークフロー(デフォルト)またはすべてのワークフロー内のテキストの構築ノードを選択できます。
「表示」では、選択対象のテキストの構築ノードのリストを指定します。
- 「表示」フィールドで、「すべてのワークフロー」または「現在のワークフロー」(デフォルト)のいずれかを選択します。
- 「検索」フィールドで、プロジェクト(デフォルト)、ワークフロー、またはノードでテキストの構築ノードを検索できます。
- 「使用可能ノード」グリッドからテキストの構築ノードを選択します。それぞれのテキストの構築ノードについて、プロジェクト、ワークフローおよびステータスがグリッドに表示されます。
- 「OK」をクリックします。
ノート:
完全ではないテキスト・ノードは選択できません。
親トピック: テキスト参照ノードの編集
「テキスト参照ノードのプロパティ」
「プロパティ」ペインで、ノードの特性やプロパティを調査および変更できます。
ノードのプロパティを表示するには、ノードをクリックし、「プロパティ」をクリックします。「プロパティ」ペインが閉じている場合は、「表示」に移動して「プロパティ」をクリックします。または、ノードを右クリックし、「プロパティに移動」をクリックします。
テキスト参照ノードの「プロパティ」ペインには、次のセクションがあります。
- 変換
テキスト参照ノードの「変換」ダイアログ・ボックスには、「テキスト参照ノードの編集」ダイアログ・ボックスで選択された変換に関する情報が表示されます。 - 詳細
「詳細」セクションには、ノードの名前およびノードについてのコメントが表示されます。
親トピック: テキスト参照
変換
テキスト参照ノードの「変換」ダイアログ・ボックスには、「テキスト参照ノードの編集」ダイアログ・ボックスで選択された変換に関する情報が表示されます。
「プロパティ」ペインから別のテキストの構築ノードを選択できます。
関連項目
親トピック: テキスト参照ノードのプロパティ
詳細
「詳細」セクションには、ノード名およびノードについてのコメントが表示されます。
このセクションでは、ノード名の変更およびコメントの編集が可能です。新しいノード名およびコメントは、要件を満たしている必要があります。
関連項目
親トピック: テキスト参照ノードのプロパティ
「テキスト参照ノードのコンテキスト・メニュー」
コンテキスト・メニューのオプションは、ノードのタイプによって異なります。様々なタスクを実行したり、ノードに関する情報を表示するためのショートカットが用意されています。
関連項目
親トピック: テキスト参照
 をクリックします。アイコンが
をクリックします。アイコンが に変わります。除外された属性は、後続の操作に渡されません。未変換バージョンのテキスト列は、除外する必要がある場合があります。
に変わります。除外された属性は、後続の操作に渡されません。未変換バージョンのテキスト列は、除外する必要がある場合があります。