Using the Learning Home Pagelets
This topic provides an overview of the Learning Home and detailed information about each of its pagelets.
The Learning Home is a personalized, role-based learning home page. The Learning Home provides the learning information your users need to quickly take actions and get back to their other work functions.
Click to watch a short video about Using the Learning Home.
This example illustrates the Learning Home page that the ELM system presents to users when they log in.
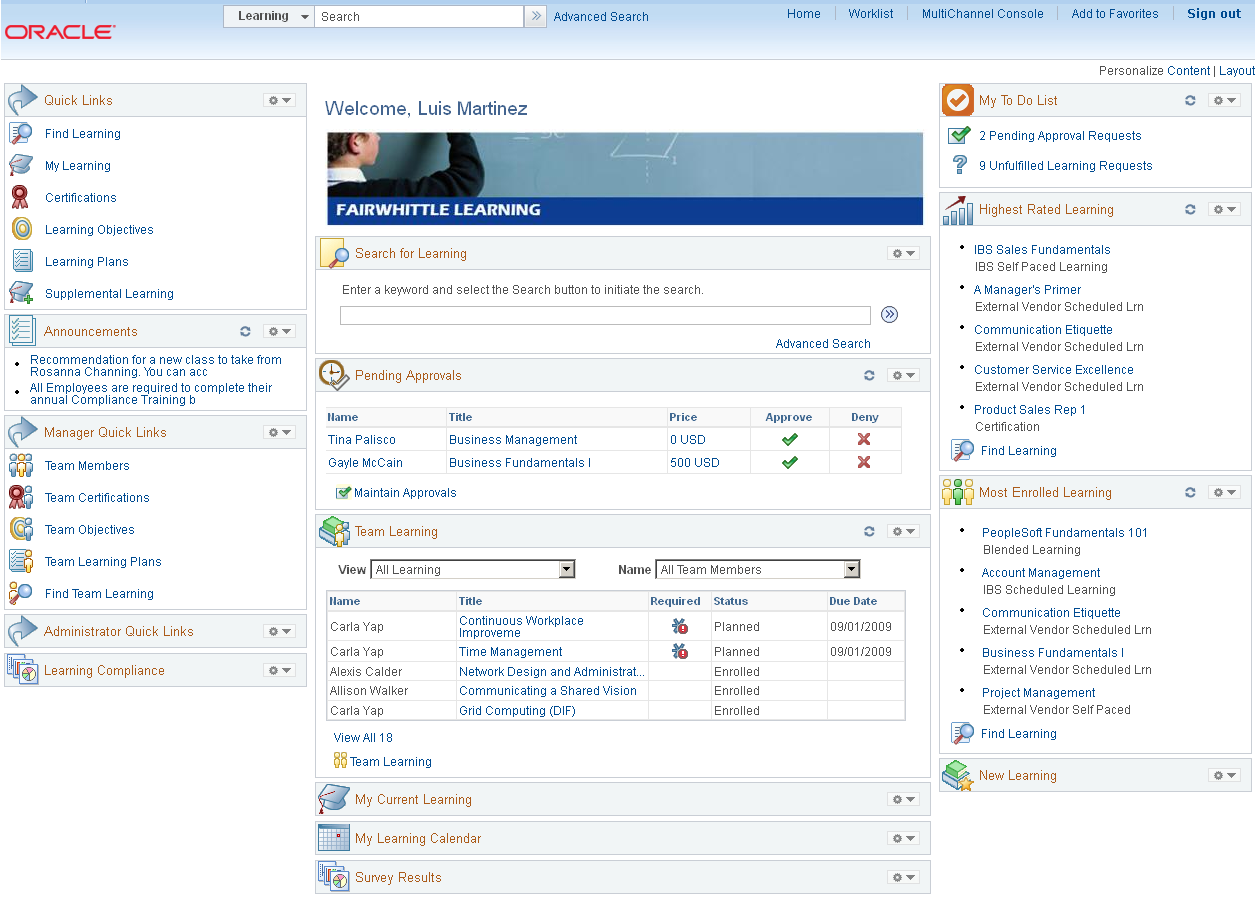
Delivered Learning Home Pagelets
The following pagelets are delivered for the Learning Home.
Note: The pagelets that are available for a user depend on that user’s role within the system. For example, the Administrator Quick Links pagelet is available only for users with an administrator role.
|
Pagelet |
Definition Name |
Usage |
|---|---|---|
|
N/A |
Navigate to the most frequently accessed learner transactions. |
|
|
N/A |
Navigate to the most frequently accessed manager transactions. |
|
|
N/A |
Navigate to the most frequently accessed administrator transactions. |
|
|
LM_ANNCMNT_PLT |
View targeted announcements that can link directly to learning. |
|
|
LM_SRCH_LRNG_PGL |
Find learning quickly using a simple keyword search. |
|
|
LM_APPROVALS_PGL |
Adjudicate approvals directly from the Learning Home. |
|
|
LM_TS_CUR_LRNG_PGL |
View and launch current learning. |
|
|
LM_HR_CUR_LRNG_PGL |
View the learning status for a manager’s direct reports. |
|
|
LM_CALENDAR_PGL |
View a calendar of learning events in an easy-to-use format. |
|
|
LM_MTDL_PGL |
View outstanding learning tasks that you can access directly. |
|
|
LM_PL_HR_PGL |
View available learning that others have found useful. |
|
|
LM_PL_ME_PGL |
View learning opportunities that many others have completed. |
|
|
LM_NEW_LRN_PGL |
View newly available learning opportunities. |
|
|
LM_PG_PGLT |
Managers and learning administrators can view a pivot grid of learner statuses for a particular class, course, or program. |
|
|
LM_SURVEY_PG |
Managers and learning administrators can view a pivot grid of survey results. |
Field or Control |
Description |
|---|---|
|
Click the Page Settings icon to access the pagelet settings. Values are:
|
|
Click the Refresh Pagelet icon to refresh the contents of the pagelet. |
Use the Quick Links pagelet to navigate to the most frequently accessed learner transactions.
This example illustrates the fields and controls on the Quick Links pagelet.
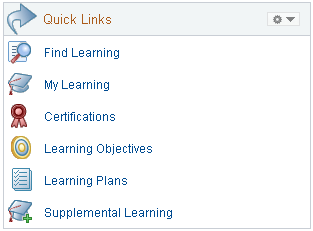
Field or Control |
Description |
|---|---|
Find Learning |
Click to access the Find Learning Page. |
My Learning |
Click to access the My Learning Page. |
Certifications |
Click to access the Certification Status Page. |
Learning Objectives |
Click to access the Learning Objectives - Current Objectives Page. |
Learning Plans |
Click to access the Learning Plans - Current Learning Plans Page. |
Supplemental Learning |
Click to access the Add Supplemental Learning Page. |
Use the Manager Quick Links pagelet to navigate to the most frequently accessed manager transactions.
This example illustrates the fields and controls on the Manager Quick Links pagelet.
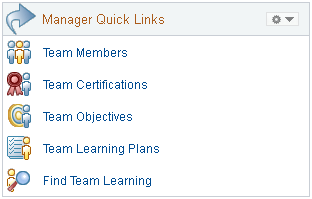
Field or Control |
Description |
|---|---|
Team Members |
Click to access the Team Members Page. |
Team Certifications |
Click to access the Team Certification Status Page. |
Team Objectives |
Click to access the Team Learning Objectives - Current Objectives page. |
Team Learning Plans |
Click to access the Team Learning Plans - Current Learning Plans Page. |
Find Team Learning |
Click to access the Find Learning Page. |
Use the Administrator Quick Links pagelet to navigate to the most frequently accessed administrator transactions.
This example illustrates the fields and controls on the Administrator Quick Links pagelet.
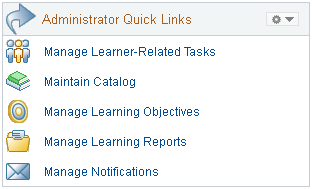
Field or Control |
Description |
|---|---|
Manage Learner-Related Tasks |
Click to access a collection of links to learner task components. |
Maintain Catalog |
Click to access a collection of links to catalog maintenance components. |
Manage Learning Objectives |
Click to access a collection of links to learning objective components. |
Manage Learning Reports |
Click to access a collection of links to learning report components. |
Manage Notifications |
Click to access a collection of links to notification components. |
Use the Announcements pagelet (LM_ANNCMNT_PLT) to view targeted announcements that can link directly to learning.
This example illustrates the fields and controls on the Announcements pagelet.

Click an announcement link to view the entire announcement in the Announcement Detail page.
This example illustrates the fields and controls on the Announcement Detail page.
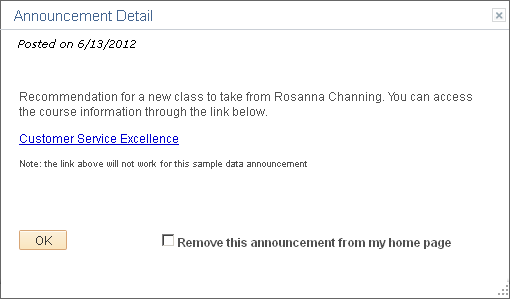
Field or Control |
Description |
|---|---|
Remove this announcement from my home page |
Click to remove the announcement from the Announcements pagelet in the Learning Home. The user who creates the announcement determines whether this check box appears for it. |
Use the Search for Learning pagelet (LM_SRCH_LRNG_PGL) to find learning quickly using a simple keyword search.
This example illustrates the fields and controls on the Search for Learning pagelet.

Enter a keyword and click the Search button to access the Find Learning page with results for your search.
Field or Control |
Description |
|---|---|
Advanced Search |
Click to access the Find Learning page with the advanced search fields available. |
Use the Pending Approvals pagelet (LM_APPROVALS_PGL) to adjudicate approvals directly from the Learning Home.
This example illustrates the fields and controls on the Pending Approvals pagelet.
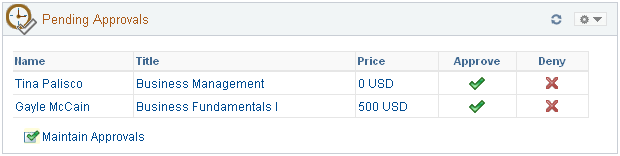
Field or Control |
Description |
|---|---|
Name,Title, and Price |
Click a link in any of these columns to open up the approval in the Enrollment Details page (for classes) or the Program Registration Details page (for programs). From those pages you can approve or deny the enrollment or registration. |
Approve |
Click to approve the enrollment or registration. |
Deny |
Click to deny the enrollment or registration. |
Maintain Approvals |
Click to access the Maintain Approvals page. |
Use the My Current Learning pagelet (LM_TS_CUR_LRNG_PGL) to view and launch current learning.
This example illustrates the fields and controls on the My Current Learning pagelet.
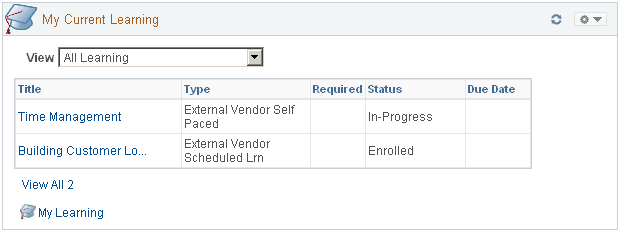
Field or Control |
Description |
|---|---|
View |
Select whether you want to view All Learning, or only Required Learning. |
Title |
Click a link in this column to view more details about a class or program. |
|
Click the Launch icon in the Launch column to launch a web-based class. |
View All |
Click to view all of your learning items in a popup page. |
My Learning |
Click to access the My Learning page. |
Use the Team Learning pagelet (LM_HR_CUR_LRNG_PGL) to view the learning status for a manager’s direct reports.
This example illustrates the fields and controls on the Team Learning pagelet.
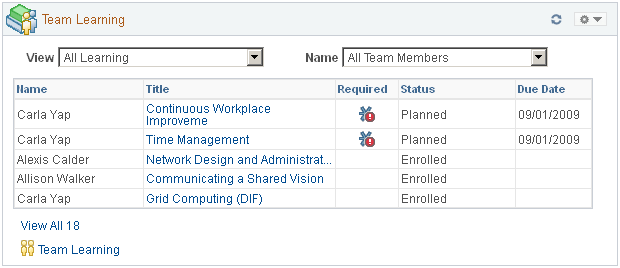
Field or Control |
Description |
|---|---|
View |
Select whether you want to view All Learning, or only Required Learning. |
Name |
Use this field to filter the learning displayed by learner name. By default, the value of this field is All Team Members. |
Title |
Click a link in this column to view more details about a class or program. |
View All |
Click to view all of your team members’ learning items in a popup page. |
Team Learning |
Click to access the Team Learning page. |
Use the My Learning Calendar pagelet (LM_CALENDAR_PGL) to view a calendar of learning events in an easy-to-use format.
This example illustrates the fields and controls on the My Learning Calendar pagelet.
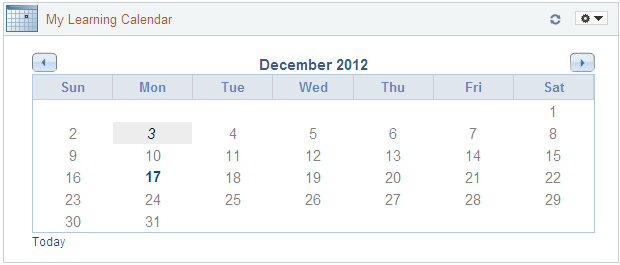
Dates with scheduled learning events appear bold and blue in the pagelet. Click a blue date to view the learning events on the Scheduled Learning page. From the Scheduled Learning page, you can click a learning event to access additional details about it.
The current date appears in italics. Click the Today link to go back to the current month and day.
Note: When accessing this pagelet in Accessible Layout mode, the calendar entries appear in a list rather than as part of the calendar graphic.
Use the My To Do List pagelet (LM_MTDL_PGL) to view outstanding learning tasks that you can access directly.
This example illustrates the fields and controls on the My To Do List pagelet.
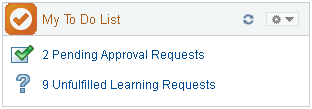
Field or Control |
Description |
|---|---|
Pending Approval Requests |
Click to access the Maintain Approvals page. Note: This link can appear only for users with manager or administrator roles. |
Pending DIF Requests |
Click to access the Maintain Pending DIF Requests page. Note: This link can appear only for users with administrator roles. |
Unfulfilled Learning Requests |
Click to access the Maintain Learning Requests - Current Learning Requests page. Note: This link can appear only for users with administrator roles. |
Learning Event Today |
Click to access the My Learning page. |
Certifications Expiring Soon |
Click to access the Certification Status page. |
Learning Objectives Not Met |
Click to access the Learning Objectives - Current Objectives page. |
Learning Plan Items Not Completed |
Click to access the Learning Plans - Current Learning Plans page. |
Use the Highest Rated Learning pagelet (LM_PL_HR_PGL) to view available learning that others have found useful.
This example illustrates the fields and controls on the Highest Rated Learning pagelet.
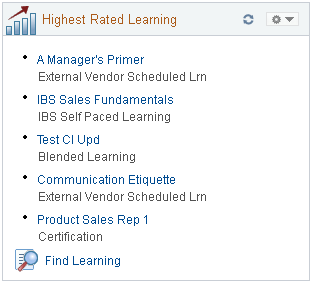
Click a learning item title to access the Course Details or Program Details page for the learning item. Click the Find Learning link to access the Find Learning page.
Use the Most Enrolled Learning pagelet (LM_PL_ME_PGL) to view learning opportunities that many others have completed.
This example illustrates the fields and controls on the Most Enrolled Learning pagelet.
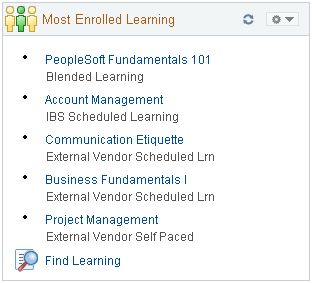
Click a learning item title to access the Course Details or Program Details page for the learning item. Click the Find Learning link to access the Find Learning page.
Use the New Learning pagelet (LM_NEW_LRN_PGL) to view newly available learning opportunities.
This example illustrates the fields and controls on the New Learning pagelet.
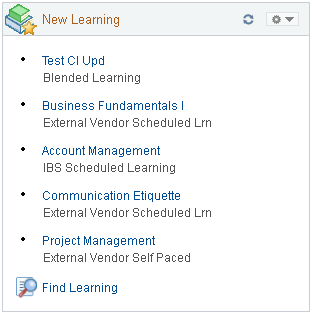
Click a learning item title to access the Course Details or Program Details page for the learning item. Click the Find Learning link to access the Find Learning page.
Use the Learning Compliance pagelet (LM_PG_PGLT) to view a pivot grid of learner statuses for a particular class, course, or program.
The first time you log in, the Learning Compliance pagelet displays a message indicating that no personalization options are set up for the pagelet and that you need to set the values for the prompt fields.
This example illustrates the fields and controls on the Learning Compliance pagelet before choosing options.
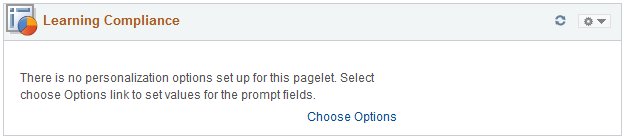
Field or Control |
Description |
|---|---|
Choose Options |
Click to access the Choose Options modal page where you can set the filter options for the Learning Compliance pivot grid. |
This example illustrates the fields and controls on the Choose Options page.
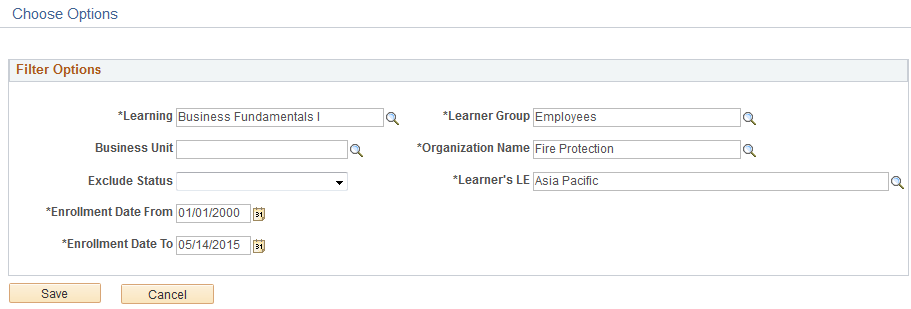
Field or Control |
Description |
|---|---|
Learning |
Select the course, class, or program for which you want to view learning compliance information. |
Learner Group |
Select a learner group associated with the selected learning environment. The value of this field is determined by the following factors:
|
Business Unit |
Enter a value to filter learners by business unit. By default, the value of this field is the administrator’s business unit. |
Organization Name |
Enter a value to filter learners by organization. By default, the value of this field is the administrator’s organization. |
Exclude Status |
Select the status of learners that you do not want displayed in the pivot grid. |
Learner’s LE (learner’s learning environment) |
Select the learning environment for which you want to view learning compliance information. The default value for this field is the administrator’s current learning environment. |
Enrollment Date From and Enrollment Date To |
Define a range of enrollment dates (LM_ENRL_DT). The pivot grid displays learning compliance information only for learning items that fall within that date range. Note: If a learner has multiple enrollments within the specified date range, the pivot grid displays the status corresponding to the latest enrollment. |
When you save your filter options, the Learning Compliance pagelet displays a graph of the specified learning compliance information.
This example illustrates the fields and controls on the Learning Compliance pagelet after choosing and saving options.
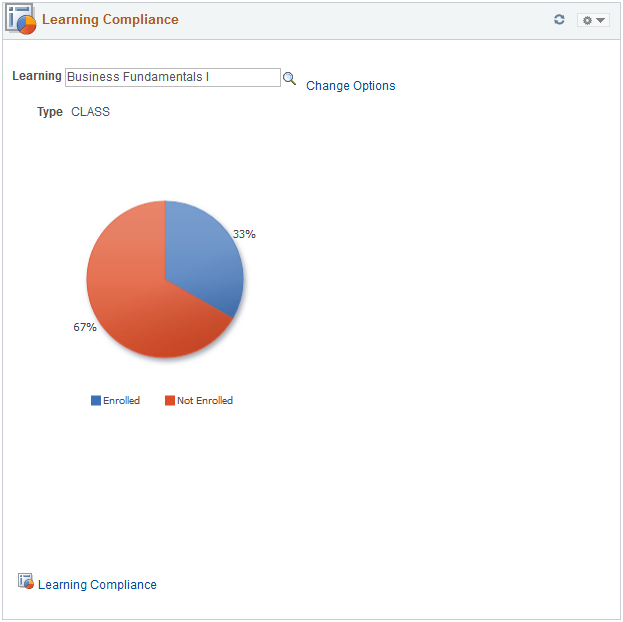
Field or Control |
Description |
|---|---|
Learning |
Use this field to select a different learning item. The pagelet updates the graph of the learning compliance information for the selected learning item. |
Change Options |
Click to access the Choose Options page where you can update the selected filter options for the pivot grid. |
Learning Compliance |
Click to access the Learning Compliance Details modal page. |
Clicking areas on the graph lets you drill down to display additional information. Select Detailed View to view detailed information in a modal grid. Select Drilldown To to view the graph broken down by Learner, Organization Name, or Manager.
Learning Compliance Details Page
This example illustrates the fields and controls on the Learning Compliance Details page.

This page enables you to update the displayed learning compliance pivot grid. The default values of the fields in the Prompts group box are the values you set using the Choose Options page.
Field or Control |
Description |
|---|---|
Learning |
Displays the course, class, or program for which you are viewing learning compliance information. |
Learner Group |
Select a learner group associated with the selected learning environment. |
Business Unit |
Enter a value to filter learners by business unit. |
Organization Name |
Enter a value to filter learners by organization. |
Location |
Enter a value to filter learners by location. |
Exclude Status |
Select the status of learners that you do not want displayed in the pivot grid. |
Manager |
Enter a value to filter learners by manager. |
Learner’s LE (learner’s learning environment) |
Select the learning environment for which you want to view learning compliance information. The default value for this field is the administrator’s current learning environment. |
Enrollment Date From and Enrollment Date To |
Define a range of enrollment dates (LM_ENRL_DT). The pivot grid displays learning compliance information only for learning items that fall within that date range. Note: If a learner has multiple enrollments within the specified date range, the pivot grid displays the status corresponding to the latest enrollment. |
Refresh |
Click to update the pivot grid with the selected filter options. |
Learner |
Select values to filter the displayed learning compliance data by learner. |
|
Click the Bar Chart icon to view the compliance data in a bar chart. |
|
Click the Line Chart icon to view the compliance data in a line chart. |
|
Click the Pie Chart icon to view the compliance data in a pie chart. |
|
Click the Horizontal Bar Chart icon to view the compliance data in a bar chart. |
For more information on pivot grids, see the product documentation for PeopleTools: Pivot Grid.
Use the Survey Results pagelet (LM_SURVEY_PG) to view a pivot grid of survey results.
This example illustrates the fields and controls on the Survey Results pagelet.
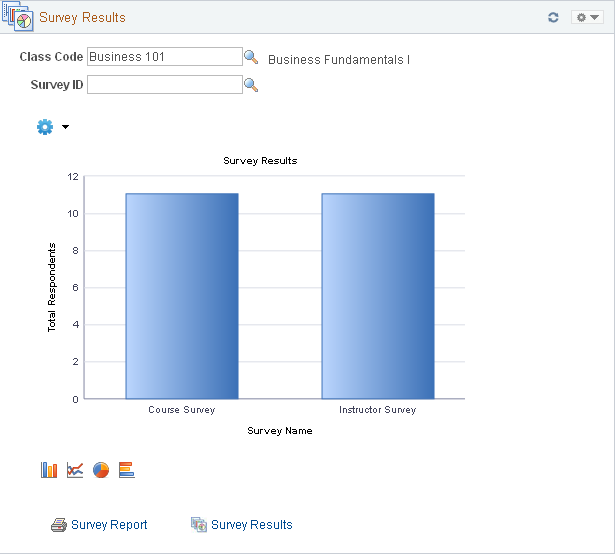
Field or Control |
Description |
|---|---|
Class Code and Survey ID |
Use these fields to determine the survey results that are displayed. You can select a specific class code, a specific survey ID, or you can enter a value in both fields. |
|
Click the Bar Chart icon to view the survey data in a bar chart. |
|
Click the Line Chart icon to view the survey data in a line chart. |
|
Click the Pie Chart icon to view the survey data in a pie chart. |
|
Click the Horizontal Bar Chart icon to view the survey data in a bar chart. |
Survey Report |
Click to generate the LMSURVEY report in PDF format. The report provides detailed survey results by question. To view an example of the LMSURVEY report, see the Report Samples that are published with this documentation. |
Survey Results |
Click to access the Survey Results Pivot Grid, which enables you to filter the data so that you can drill down to exactly the information you need. |
Survey Results Pivot Grid
This example illustrates the fields and controls on the Survey Results pivot grid.
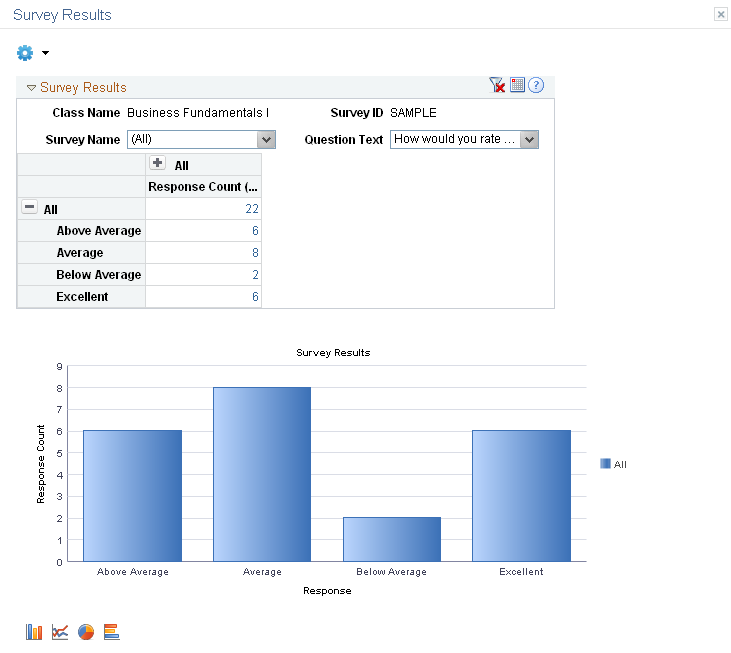
Field or Control |
Description |
|---|---|
Survey Name |
Select a value to filter the data by a specific component of the survey. |
Question Text |
Select a value to filter the data by a specific question of the survey. |
|
Click the Bar Chart icon to view the survey data in a bar chart. |
|
Click the Line Chart icon to view the survey data in a line chart. |
|
Click the Pie Chart icon to view the survey data in a pie chart. |
|
Click the Horizontal Bar Chart icon to view the survey data in a bar chart. |
For more information on pivot grids, see the product documentation for PeopleTools: Pivot Grid.






