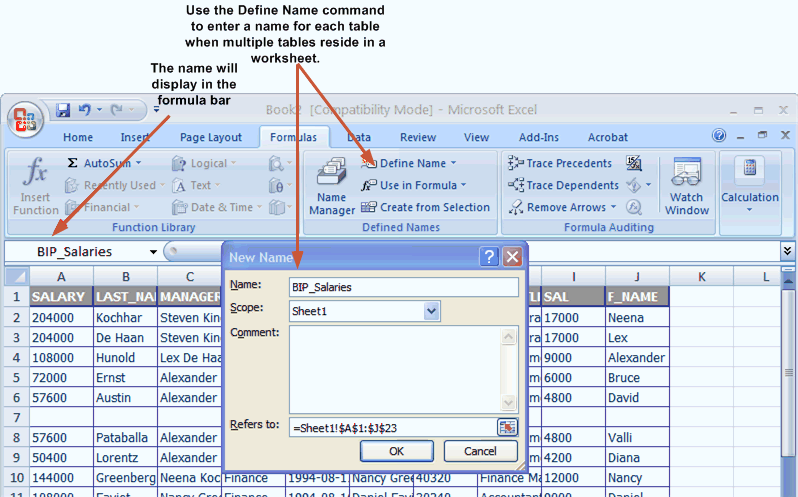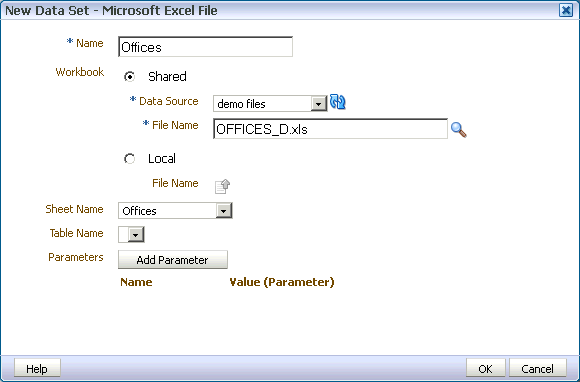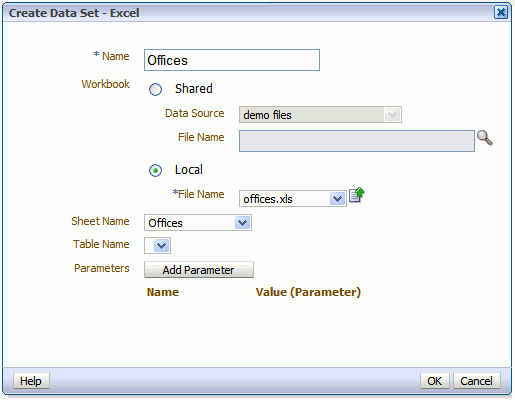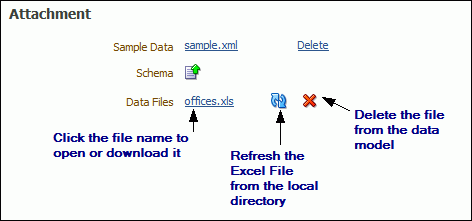Microsoft Excelファイルを使用したデータセットの作成
これらのトピックでは、Microsoft Excelファイルをデータソースとして使用するための要件、オプションおよび手順について説明します。
サポートされるExcelファイルについて
Publisherのデータセット・タイプとしてのMicrosoft Excelファイルのサポートは、特定のガイドラインに従います。
-
Microsoft Excelファイルは、Microsoft Excelを使用してExcel 97-2003のワークブック(*.xls)形式で保存します。サード・パーティ製のアプリケーションやライブラリで作成されたファイルは、サポートされません。
-
ソースのExcelファイルの中のシートは、単一でも複数でもかまいません。
-
各ワークシートに、1つ以上の表を入れることができます。1つの表とは、1つのシート内の連続した行と列に配置されたデータのブロックです。
各表において、Publisherは、常に最初の行を表の見出し行とみなします。
-
見出し行の下の最初の行は空にしないでください。表の列のタイプを決定するために使用されます。この表内のデータ型は、数値、テキストまたは日付/時間にできます。
-
単一のワークシート内に複数の表が存在する場合は、それぞれがPublisherで認識されるように名前を使用して識別する必要があります。シートごとの複数の表へのアクセスを参照してください。
-
Excelファイル内の表のすべてに名前が付けられていない場合は、最初の表のデータのみが認識され、そのデータのみがフェッチされます。
-
データセットが作成されると、Publisherは、常に数値の小数点以下の末尾のゼロをすべて切り捨てます。最終的なレポートで末尾のゼロを保持するには、そのゼロが表示されるように、テンプレートで書式マスクを適用する必要があります。
-
単一値パラメータはサポートされますが、複数値パラメータはサポートされません。
シートごとの複数の表へのアクセス
Microsoft Excelワークシートにデータソースとして含める表が複数ある場合は、Microsoft Excelでそれぞれの表に名前を定義する必要があります。
定義する名前は、接頭辞BIP_で始まる必要があります(たとえば、BIP_SALARIES)。
シートごとの複数の表にアクセスするには:
- Microsoft Excelで表を挿入します。
- 表を選択し、接頭辞BIP_を付けた名前を定義します。
たとえば、Microsoft Excel 2007の「名前の定義」コマンドを使用して、表にBIP_Salariesという名前を付けることができます。
ファイル・ディレクトリ・データソースに格納されたMicrosoft Excelファイルの使用
ファイル・ディレクトリに格納されているMicrosoft Excelファイルを使用して、データセットを作成します。
データセットにパラメータを含めるには、最初にパラメータを定義して、データセットの定義時に選択できるようにしておきます。Excelデータセット・タイプでは、パラメータごとに1つの値がサポートされます。パラメータでは、複数選択はサポートされていません。
ファイル・ディレクトリ・データ・ソースからMicrosoft Excelファイルを使用してデータセットを作成するには:
ローカルに格納されたMicrosoft Excelファイルのアップロード
ローカルMicrosoft Excelファイルをデータ・ソースとして使用するには、先にこれをアップロードします。
データセットにパラメータを含めるには、最初にパラメータを定義して、データセットの定義時に選択できるようにしておきます。Excelデータセット・タイプでは、パラメータごとに1つの値がサポートされます。パラメータでは、複数選択はサポートされていません。
ローカルに格納されているMicrosoft Excelファイルを使用してデータセットを作成するには:
アップロードしたExcelファイルのリフレッシュと削除
アップロードされたローカルのExcelファイルはリフレッシュおよび削除できます。
次に示されているように、ファイルをアップロードすると、そのファイルはデータ・モデルの「プロパティ」ペインにある「添付」リージョンに表示されます。
データ・モデル内のローカル・ファイルをリフレッシュするには:
-
コンポーネント・ペインで「データ・モデル」をクリックして、「プロパティ」ページを表示します。
-
このページの「添付」リージョンで、「データ・ファイル」リストからファイルを見つけます。
-
「リフレッシュ」をクリックします。
-
「アップロード」ダイアログで、最新バージョンのファイルを参照してアップロードします。ファイルの名前は同じである必要があり、そうでない場合は古いバージョンが置き換えられません。
-
データ・モデルを保存します。
ローカル・ファイルを削除するには:
- コンポーネント・ペインで「データ・モデル」をクリックして、「プロパティ」ページを表示します。
- このページの「添付」リージョンで、「データ・ファイル」リストからファイルを見つけます。
- 「削除」をクリックします。
- 「OK」をクリックして確定します。
- データ・モデルを保存します。