Triggering Email Collaboration
This section provides and overview of HTML email approvals and discusses how to trigger email collaboration.
|
Page Name |
Definition Name |
Usage |
|---|---|---|
|
URL_TABLE |
Identify the URL for the transaction. |
|
|
EOAW_TXN |
Create and update the transaction registry. |
|
|
EOAW_TXN_NOTIFY |
Configure how a specific approval process uses email notification options. |
|
|
EOAW_EML_TEMPLATE |
Edit transaction templates for email approvals. |
|
|
Recurrence Definition Page |
PRCSRECURDEFN |
Define how often you want the process scheduler to run processes. |
|
Application Engine Request Page |
AE_REQUEST |
Set up the Request AE for EOAWEMC. |
|
USER_EMAIL |
Modify email addresses. |
The PeopleSoft Approval Workflow Engine (AWE) enables you to take action on approval requests directly from an email (for example: approve, deny, pushback, enter comments, or other AWE actions). It also provides the functionality of sending notifications to approvers when a requestor submits a transaction for approval. Notifications serve as a reminder to the approver to act upon the request and, unlike the approval email, the approver will need to log into the PeopleSoft classic pages to approve or deny the request.
Video: PeopleSoft 9.2 HTML Email Approvals
|
Transaction |
Transaction Process ID |
|---|---|
|
Job Opening Job Offer |
JobOpening JobOffer |
|
Absence Request Extended Absence Request |
AbsenceManagement AM_Extended_Abs |
|
Promote Employee Transfer Employee Reporting Change |
PromoteEmployee TransferEmployee ReportingChgEmployee |
|
Performance Document |
PerformanceManagement |
|
Allocate Compensation
|
ApproveCompensationProposals |
Configuring and Managing HTML Email Approvals
The Enterprise Components AWE framework supports the HTML email approvals as delivered. However, after the AWE framework is enabled, you will need to perform the following steps to ensure your system will use this functionality according to your business needs:
Identify the URL of the web server running on your HCM instance that will appear within the email using the URL Maintenance Page.
Enable HTML email approvals for your transactions on the Register Transactions Page.
Review the transaction template to ensure it meets your organization’s requirements on the Configure Transactions Page.
Run the AE process EOAWEMC periodically to process the approval action emails sent by approvers.
Note: The EOAWEMC process updates the approval status for the approver(s) and will route the approval request to the next person in the approval chain, if applicable. We recommend that you add a recurrence to the process to have it run as often as necessary so that approval responses are handled in a timely manner.
The Approval Email Request Layout
Although each approval email may vary slightly based on the transaction type, these sections are common to all approval request emails:
Email summary line – identifies the type of transaction that is awaiting your approval.
A detail or summary section – provides various details about the approval request without having to access the PeopleSoft classic pages.
An Approval History grid – displays the name of the current approver with a status of Pending. It will also list those that have already responded to the transaction. This grid does not show the approval chain, which consists of approvers that are in the queue to approve.
A Comments grid –- displays comments, if any.
Action links – lists the Approve and Deny action links. The email may also display other actions, such as Push Back, Request More Information, and Hold, depending on the configuration of the transaction in AWE. The approver can respond (e.g.-approve or deny) directly from the email by clicking a link, which then generates a reply.
A link to view the transaction request online.
A detail or summary section – provides various details about the approval request without having to access the PeopleSoft application.
A note indicating if a job opening is associated with multiple positions or job codes.
Additional information for transfers and reporting changes.
A Job Offer Components grid to view a person’s compensation offer
The Absence Request Detail grid and requestor comments for extended absence requests.
An Absence Balances grid and disclaimer statement for absences.
Use the URL Maintenance page (URL_TABLE) to define the URL for the transaction.
Navigation:
This example illustrates the fields and controls on the URL Maintenance page
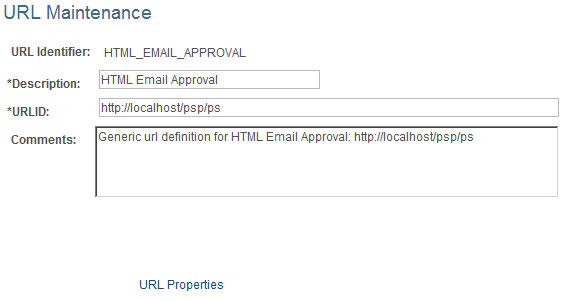
This page is used to determine a URL for many transactions such as email notifications, attachments, and so on.
Set the URL to the URL base of the web server. The user can then use this URL to navigate back into the system to access the PIA, if necessary
Use the Register Transactions page (EOAW_TXN) to register the approval transaction.
Navigation:
This example illustrates the fields and controls on the Register Transactions page. You can find definitions for the fields and controls later on this page.
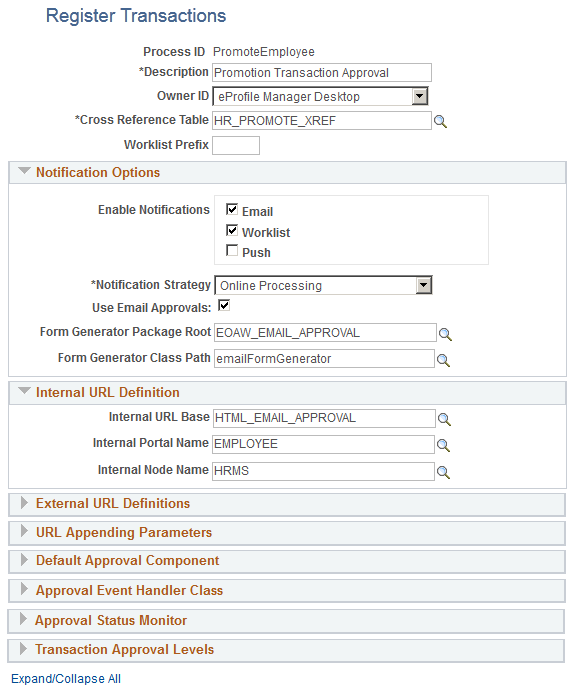
For more information about additional fields on this page, see Register Transactions Page.
Notification Options
Field or Control |
Description |
|---|---|
Use Email Approvals |
Select this check box to use email Approvals functionality. See Understanding HTML Email Approvals. Note: All transactions are delivered with Use Email Approvals deselected. |
Form Generator Package Root |
Enter the package name that contains the class that contains the form generator application class for this transaction, or use the Lookup button to search for and select one. The EOAW_EMAIL_APPROVAL value is provided by default as the package name to support email approvals. |
Form Generator Class Path |
Enter the application class path that contains the form generator application class for this transaction, or use the Lookup button to search for and select one. The emailFormGenerator value is provided by default as the application class path to support email approvals. |
Internal URL Definition
The following values are provided by default to support HTML email approvals:
Field or Control |
Description |
|---|---|
Internal URL Base |
Displays HTML_EMAIL_APPROVAL as the URL base. |
Internal Portal Name |
Displays EMPLOYEE for the portal name.. |
Internal Node Name |
Displays HRMS as the node name. |
Application Class for Form Generator
The application class for the form generator must be an extension of EOAW_EMC:API:formGeneratorBase. When the approvals engine determines that it needs to send out an email approval, it will create an instance of the class you specify on this page. It will pass to it 2 parameters:
&threads as array of EOAW_CORE:ENGINE:Thread - This is an array of Approval Engine Threads.
&userID as String - The user id of the individual receiving the email.
The base class provided takes the parameters passed in and makes them protected properties. Immediately after instantiating your object, the approvals engine will call the only method defined in the base class: returnEFM(). In this method you should take the threads and userid, create an instance of the emailFormManager, and return it. The approvals engine will then call the sendEmails() method on the object you return.
Use the Configure Transactions page (EOAW_TXN_NOTIFY) to configure how a specific approval process uses email notification options.
Navigation:
This example illustrates the fields and controls on the Configure Transactions page when it includes the Notification Options section.
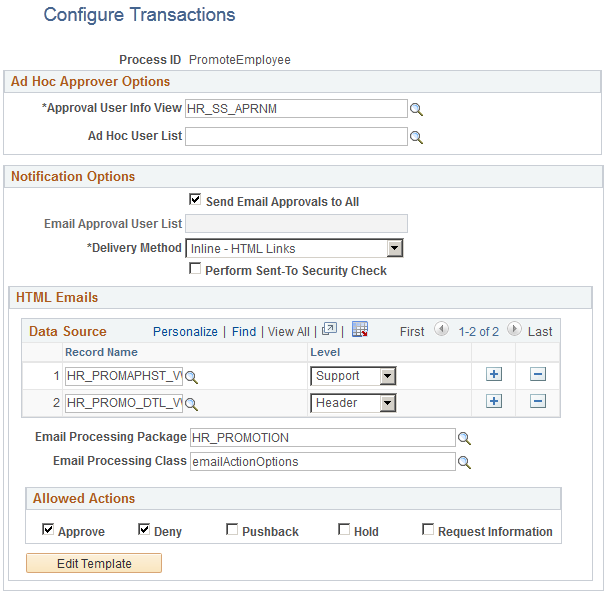
This example illustrates the fields and controls on the Configure Transactions page when it includes the Notification Options section.
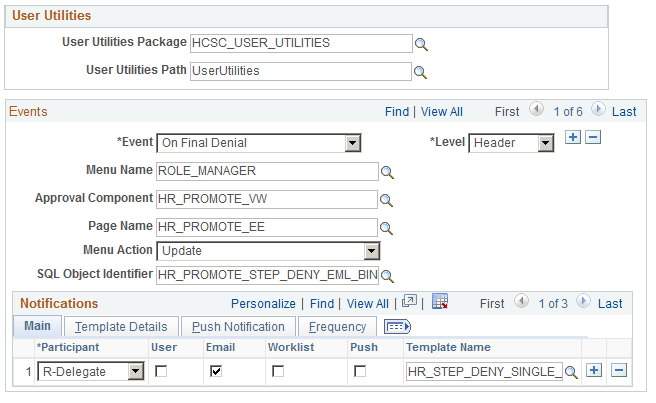
Use this component to select and define elements that determine what triggers an email request, who receives it, and the content of the email.
The Notification Options section is only available if the Use Email Approvals check box is selected for this transaction on the Transaction Registry page.
For more information about additional fields on this page, see Configure Transactions Page.
Notification Options
This section appears when the Use Email Approvals check box is selected for the Process ID on the Register Transactions page.
Field or Control |
Description |
|---|---|
Send Email Approvals to All |
Select to send emails to all the approvers. If you deselect this check box, enter a value in the Email Approval User List field to have the email sent to those defined on a list. This check box is selected by default. See Understanding HTML Email Approvals. Note: All transactions are delivered with Use Email Approvals deselected. |
Delivery Method |
Define whether you wish the users to receive their email approvals as text within the email, or as attachments. For email approvals, select the Inline - HTML Links option. The Inline - HTML Links value is provided by default. |
Perform Sent-To Security Check |
Deselect this check box when using email approvals. With this option deselected, the system will allow the approver to forward the email to other parties other than the intended approver. Select this check box to inform the system that you want it to verify the security of the person to whom the notification is sent and disallow forwarding of the email to other parties other than the intended approver. This check box is deselected by default. |
HTML Emails
This section is available for transactions that use HTML email approvals.
Field or Control |
Description |
|---|---|
Data Source |
Lists the header and support records that the email template uses to display the transaction data. |
Email Processing Package and Email Processing Class |
Displays the application class used to modify the transaction data and email HTML prior to sending the email. |
Allowed Actions |
Select the action links that should be available to the approver(s) within the approval request email. These actions are delivered as selected for most online approvals:
|
Edit Template |
Click this button to access the Configure Transactions - Edit Template Page to modify the delivered transaction template. |
Use the Configure Transactions – Edit Template page (EOAW_EML_TEMPLATE) to edit transaction templates for email approvals. Click the Edit Template button on the Configure Transactions page.
Configure Transactions - Edit Template page (1 of 2)
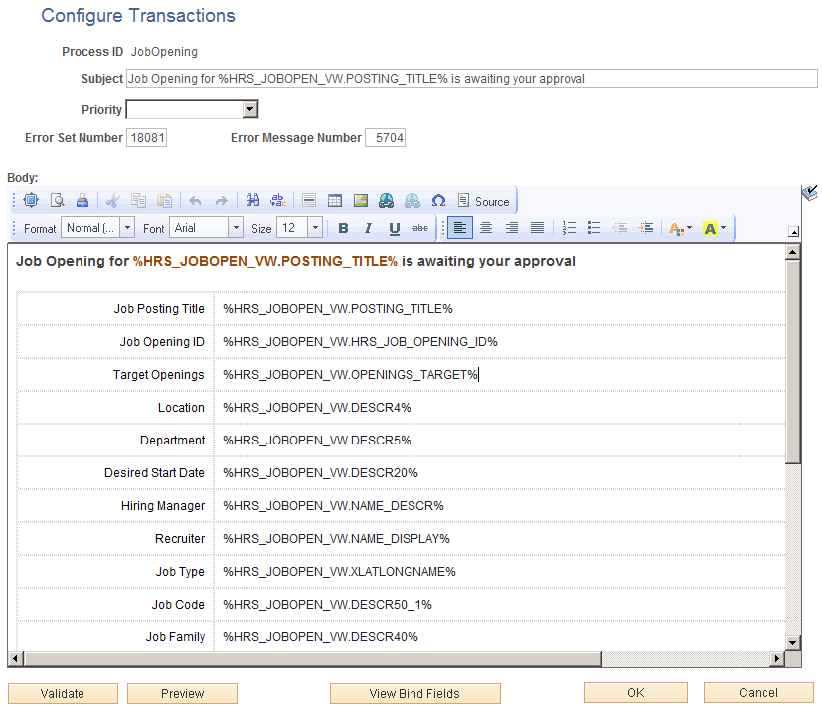
Configure Transactions - Edit Template page (2 of 2)

Note: The values on this page are configured to support HTML email approvals.
Click the Source button in the RTE toolbar to enter or modify the HTML source. The values between the % symbols map to the header and support record(s) as configured in the Data Source grid on the Configure Transactions Page. The %COMMENT% and %ACTION% elements correspond to the Comments grid and Action links that are inserted in the email prior to sending.
To schedule the application engine program EOAWEMC:
(Optional) Access the Recurrence Definition page (), and specify an interval for the process scheduler recurrence.
Select for the application engine program EOAWEMC and up the process definition.
Access the Process Definition Option page and specify the process schedule server and the recurrence.
See PeopleTools: Process Scheduler, Defining PeopleSoft Process Scheduler Support Information, Defining Process Definitions.
Use the Email Addresses page (USER_EMAIL) to modify email addresses.
Navigation:
Select the Edit Email Addresses link on the User Profiles - General page.
To update your own email address, select System Profile.
This example illustrates the fields and controls on the Email Addresses page. You can find definitions for the fields and controls later on this page.
