Using the PeopleSoft Fluid User Interface to Enter Life Events
This topic discusses how employees use the PeopleSoft Fluid User Interface to enter life event changes.
For general information about Fluid pages in PeopleSoft HCM, see Understanding PeopleSoft Fluid User Interface Homepages
These pages are available for all life event transactions unless otherwise noted.
|
Page Name |
Definition Name |
Usage |
|---|---|---|
|
HC_EBEN_SS_NAVCOLL_FL (cref for the tile) W3EB_ENR_TILE_FLU (page for dynamic data) |
Access benefits-related self-service transactions. |
|
|
W3EB_SEL_EVNT_FLU |
Initiate processing for a life event that affects benefits. |
|
|
The Activity Guide Composer Framework for Life Events (common elements on pages used to apply for jobs) |
N/A |
In the Life Events fluid pages, the application appears within the context of the Activity Guide Composer framework. The Activity Guide Composer shows the steps in the Life Events transactional process and provides navigation buttons for proceeding through the steps. |
|
AGC_INFO_FL |
Read the instructions on the Welcome page to initiate your life event. |
|
|
HR_EE_MARITAL_FL |
(Marriage and Divorce events) Enter the new marital status and as of date. |
|
|
W3EB_BR_ADPT_FL |
(Birth and Adoption events) Enter the date of child birth or the date of adoption and submit. |
|
|
BEN_ATTACH_FL |
Upload a proof document, for example, marriage certificate for the life event, or enter a note relevant to the event. When document approval is required, the system uses the Fluid Approval framework to notify the appropriate parties that you have uploaded a document. For more information, see Approving Life Event Documents Using Fluid Approvals |
|
|
BEN_SUMM_GRID_FL |
Review current benefit enrollments. |
|
|
Personal Information - Name (Summary) Page |
HR_EE_NAME_FL |
(Marriage and Divorce events) View your current name, any pending name change submissions, and initiate a name change. |
|
NAME_EDIT_SCF |
(Marriage and Divorce events) Enter name change information. |
|
|
Personal Information - Home and mailing Addresses Page (see Addresses (Summary) Page) |
HR_EE_ADDR_FL |
(Marriage and Divorce events) View your home address and mailing address, or initiate updates to an address. |
|
ADDRESS_DFT_SCF |
(Marriage and Divorce events) Update address information. |
|
|
Personal Information - Contact Information page (see Contact Details Page) |
HR_EE_CONTACTS_FL |
(Marriage and Divorce events) Review your phone numbers, email addresses, and instant messaging IDs and initiate a change to your contact information. |
|
HR_CNCT_PHONE_SCF |
(Marriage and Divorce events) Add, update, or delete a phone number. |
|
|
HR_EMAIL_ADDRS_SCF |
(Marriage and Divorce events) Add, update, or delete an email address. |
|
|
HR_IM_CHAT_SCF |
(Marriage and Divorce events) Add, update, or delete an instant messaging ID. |
|
|
Personal Information - Emergency Contacts (Summary) Page |
HR_EMERG_CNTCT_FL |
(Marriage and Divorce events) View a list of your emergency contacts. |
|
HR_EMERG_CNTCT_SCF |
(Marriage and Divorce events) Add, update, or delete an emergency contact. |
|
|
W3EB_DEPBEN_SUM |
(Birth and Adoption events) Review dependent/beneficiary summary coverage information. |
|
|
W3EB_DEPBNSMRY_FL |
Review a summary of dependent/beneficiary information or add new dependents or beneficiaries. |
|
|
W3EB_DEPBEN_DTL_FL |
Review and update detailed dependent and beneficiary personal information. |
|
|
Pay and Compensation - Tax Withholding Page |
PY_W4_MAIN_FL |
Review and change tax information. View a list of the tax withholding information and access their Tax Withholding Forms page for a jurisdiction. |
|
PY_W4_MAIN_FED_SCF |
View a list of updateable federal tax forms and additional agency links, if any, and access the form or URL. |
|
|
PY_W4_MAIN_ST_SCF |
View a list of updateable state tax forms for that jurisdiction and additional agency links, if any, and access the form or URL. |
|
|
PY_IC_DIR_DEP_FL |
Review and update direct deposit information. |
|
|
BNE_CARD_SUMM_FL |
Start the benefits enrollment process and enroll for available benefits. Note: A dependency relationship exists between either the marital status, adoption date, or birth date and the benefit enrollment, depending upon the transaction you are performing. Hence, Benefit Enrollment will be available only if you have updated and submitted the marital status, adoption or birth date for the life event you are entering. |
|
|
BAS_STMT_LIST_FL |
View a list of benefits enrollment previews, submitted enrollments and confirmation statements. |
|
|
AGC_SUMMARY_FL |
Complete and exit the life event. |
See product documentation for PeopleTools: Workflow Technology for related information.
In the Life Events fluid pages, the application appears within the context of an Activity Guide Composer framework to display the steps a user has to perform.
The Activity Guide Composer framework shows a list of application steps in the left panel and the page that corresponds to the current step in the right panel. The Activity Guide also provides navigation buttons in the page banner.
To set up templates using the Activity Guide Composer, see the Understanding the Activity Guide Composer documentation.
This example illustrates the layout of the Life Events pages for a large form factor device.
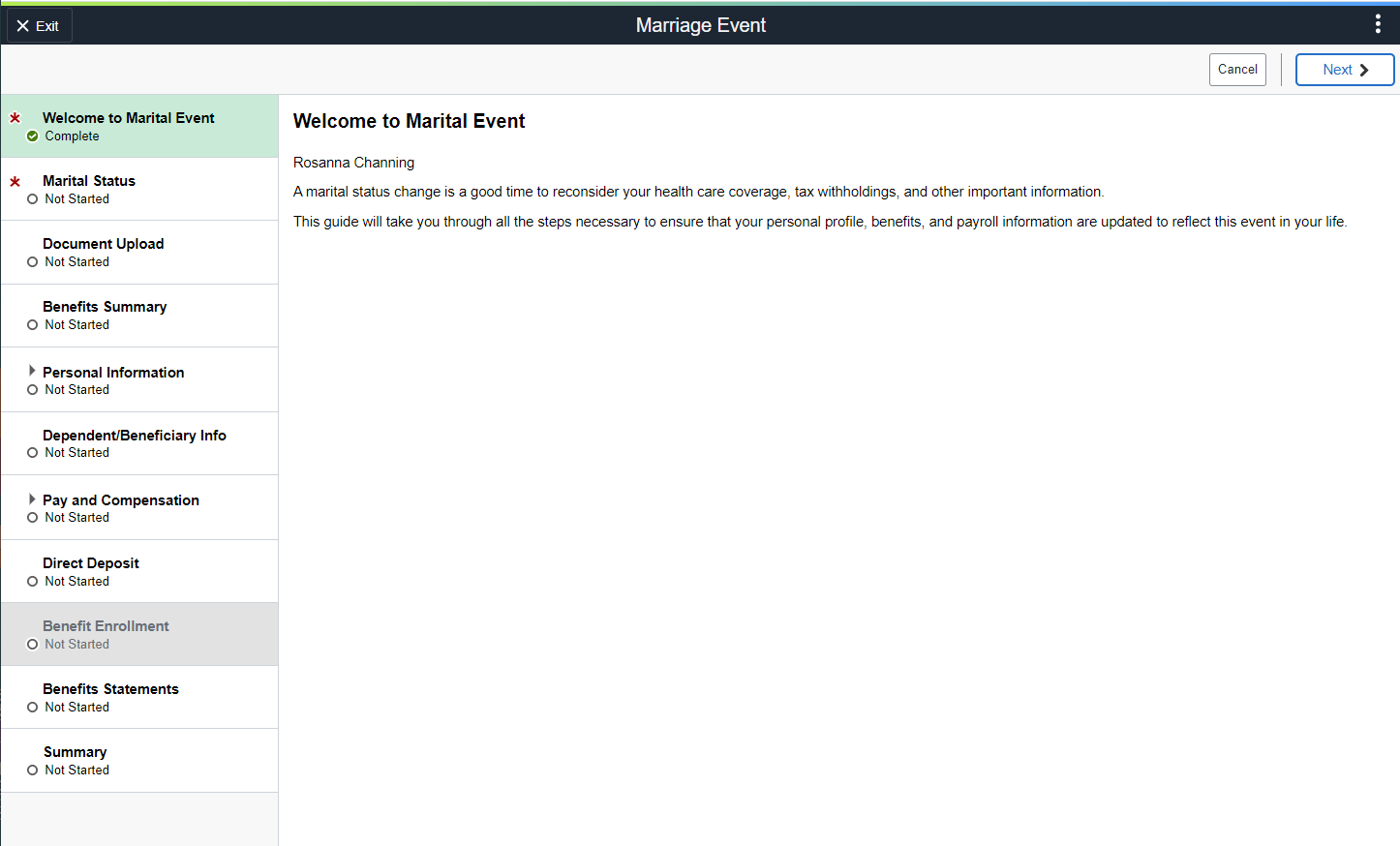
This example illustrates the layout for the Life Events page on a small form factor device. In the first image, the left panel is hidden. In the second image, the left panel is exposed.
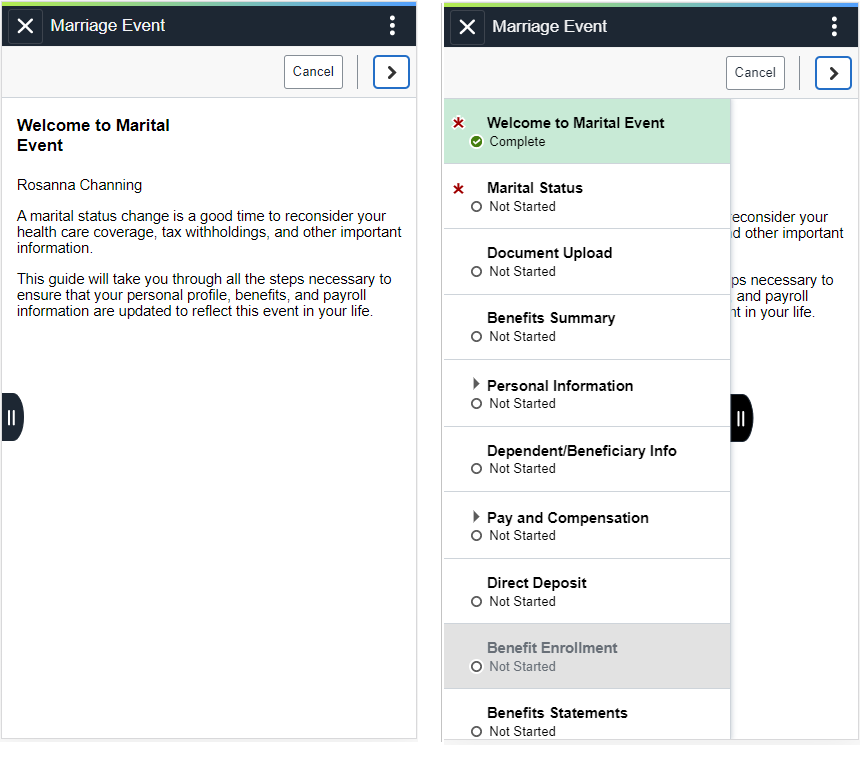
Note: Throughout this topic, the page illustrations show the page sections of the Life Events process without the context of the Activity Guide Composer step list. Even though the Activity Guide Composer framework is not illustrated, remember that all steps appear within that framework.
Page Banner
The top of PeopleSoft pages is called the page banner. In other PeopleSoft applications, the banner displays several standard icon buttons. The banner will display the name of the life event transaction you are performing.
On most pages, users see the standard set of banner icon buttons.
Field or Control |
Description |
|---|---|
|
Click this button to exit the Life Events data entry and summary pages. If you have not clicked the Complete button on the Summary page before exiting, you can resume this life event data entry at a later time. You cannot start another life event transaction until you have either completed this life event transaction or cancelled this transaction by selecting the Cancel menu list option from the Actions Menu, which will delete this enter life events transaction and everything you have entered. |
|
Click this button to save changes to the current step and navigate to the previous step or substep. The button is not visible on the first step in the request. |
|
Click this button to save changes to a current step or substep and navigate to the next step or substep. On the last step of the request (the Summary step), the Next button does not appear. The page displays a Complete button on the Summary page to complete and submit the life event transaction request. |
|
This button appears only on the Summary step page. This button will not appear until all required steps are completed. Click this button to submit the life event details to Benefits. You cannot make any further changes to a life event that has been submitted. |
|
Select the Cancel menu item to delete all items you have entered on these pages thus far and cancel this life event transaction. |
List of Steps
The Activity Guide Composer framework includes a left panel that lists the steps in the life event process. This panel appears on the left of larger devices. On a small form factor such as phone, the panel is initially hidden. Click the Item/Sub-Item Section tab to expand and view the steps and navigate to other step pages.
Field or Control |
Description |
|---|---|
<Step or Substep Name> |
The left panel has individual steps that are labeled. The delivered life event templates do not require a sequential order to complete steps, however, your organization may define life event templates that require the user to follow a prescribed order. In this case, the steps are numbered and labeled. To define sequential or non-sequential steps, see the Activity Guide Composer - Activity Guide Type Page documentation. Some steps will have substeps. Steps with substeps are indicated by an expand/collapse icon before the step name. The step is automatically expanded when you reach it. You can also click the parent step at any time to expand or collapse it. The page will highlight the current step or substep. When a step is grayed out and unavailable for selection, you need to complete a required step prior to accessing this step page. Click the step to receive a message stating the required step or steps you need to complete first to access this page. |
|
This icon represents that the step is required. You cannot complete and submit a life event transaction until all required steps are completed. |
<Step Status> |
Each step and substep has a status. These statuses include:
Users can return to steps and substeps by clicking the step. |
For more information on how to display steps and selecting and organizing steps, see the Activity Guide Composer - Activity Guide Type Page, Activity Guide Composer - Select Steps Page, and Activity Guide Composer - Organize and Configure Steps Page.
<Transaction Name> Pages
Within the Activity Guide Composer framework, the right main panel displays the page for the current step in the life event transaction.
Field or Control |
Description |
|---|---|
<Title Text> |
Displays a page title that includes the step name. For substeps, the page title includes both the step and substep name, separated by a hyphen. For example, Pay and Compensation - Direct Deposit indicates that the step title is Pay and Compensation and the substep title is Direct Deposit. |
Use the Welcome to <Transaction Name> Event page (AGC_INFO_FL) to read the instructions on the Welcome page to initiate your life event.
Navigation:
Click the Benefit Details Tile from the Employee Self Service home page in fluid. Select the Life Events tab category from the left panel of the Benefits Details page. Then select the appropriate life event., enter an as of date, and click Continue Life Event.
From the <Transaction Name> Event pages, click the Welcome to <Transaction Name> Event step from the left panel, or use the Previous button, as needed.
This example illustrates the Welcome to <Transaction Name> Event page.
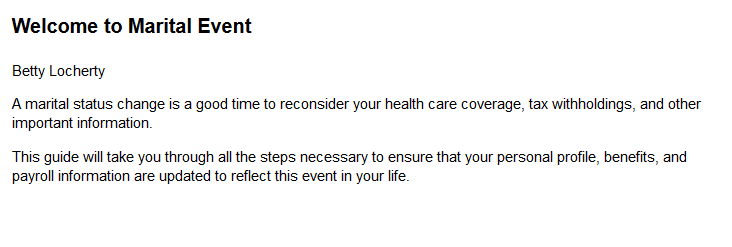
This page contains custom information about the specific life event.
Use the Marital Status page (HR_EE_MARITAL_FL) to enter the new marital status and as of date.
Note: The delivered marital and Divorce events display this step.
Navigation:
Select the Marital Status or Divorce Status step from the left panel or use the Next and Previous buttons to navigate to the page.
This example illustrates the Marital Status page.
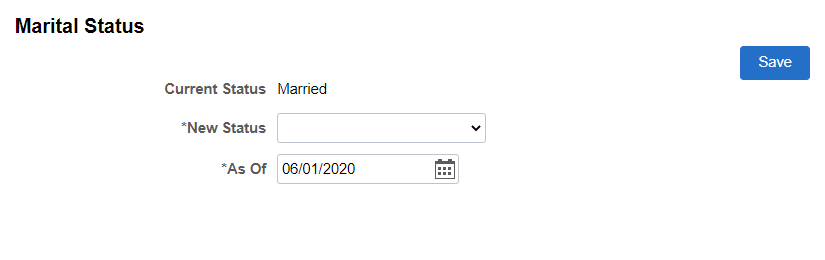
Note: The Marital Status and Divorce Status pages display the same information. The Marital Status page is depicted in the previous example.
Field or Control |
Description |
|---|---|
New Status |
Enter marital status change information, such as married or divorced, and submit the changes directly from this page. |
As Of |
Enter the event date in the As Of field and click the Save button. If another step is contingent only upon this step, when you save this page that step will become available. |
Save |
Click this button to submit your new marital status. Note: By clicking the Save button on this page, you are updating your marital status in the system, even if you do not submit this life event transaction. |
For information about the pages used for the two delivered marital status change events, see the following topics:
Use the Birth Date or Adoption Date page (W3EB_BR_ADPT_FL) to enter the date of child birth or the date of adoption and submit.
Note: The delivered Birth and Adoption events will display this step.
Navigation:
Select the Birth Date or Adoption Date step from the left panel or use the Next and Previous buttons to navigate to the page.
This example illustrates the Birth Date page.
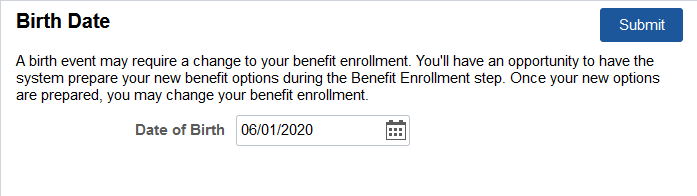
This example illustrates the Adoption Date page.
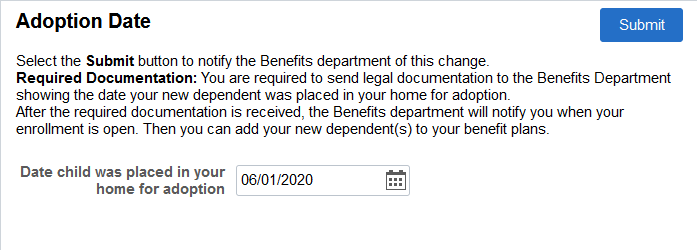
Enter the event date, such as the birth date of your child or the date the child was placed in your home for adoption, in the date field and click the Submit button.
Note: If your organization’s Life Events Rules setting has the Notify Administrator checkbox selected, then when an employee enters the Birth or Adoption date and submits the date, the Benefits Administrator receives an alert in the Notifications area of the top banner and an email notification.
If your organization’s Life Events Rules setting has the Proof Required checkbox selected, then when an employee enters the Birth or Adoption date and submits the date, the Benefits Administrator receives an action notification, as well as an email notification.
This example illustrates the alert displayed when the Benefits Administrator clicks the Notification icon.
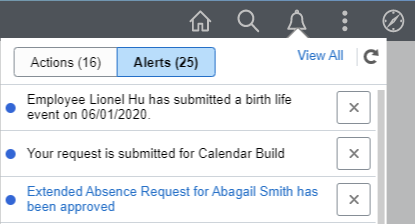
This example illustrates the action notification displayed when the Benefits Administrator clicks the Notification icon.
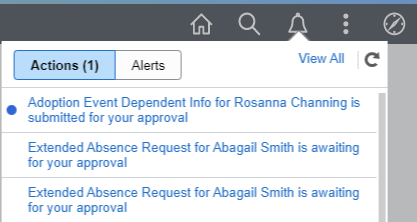
For information about the pages used for the two delivered marital status change events, see the following topics:
Use the Dependent and Beneficiary Coverage Summary page (W3EB_DEPBEN_SUM) to review dependent/beneficiary summary coverage information.
Note: The delivered Adoption and Birth events display this step.
Note: This page has been replaced by the Benefits Summary Page in Fluid.
Navigation:
Select the Dependent and Beneficiary Coverage Summary step from the left panel, or use the Next and Previous buttons to navigate to the page.
This example illustrates the Dependent and Beneficiary Coverage Summary page.
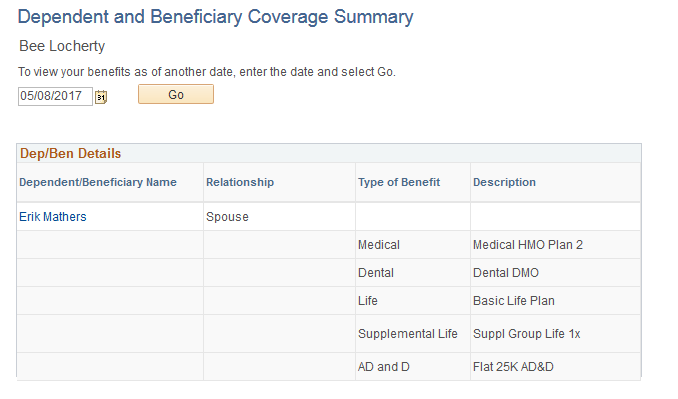
Field or Control |
Description |
|---|---|
As Of Date |
Initially, the page displays benefits as of the current date. To view dependent and beneficiary coverage as of a different date, choose a new as of date and click the Go button. |
The grid that summarizes the employee’s dependent and beneficiary benefit coverage shows the type of benefit and a description of the benefit.
Click an existing dependent or beneficiary name link to access the Add Individual Dependent/Beneficiary Information Page and view and update the person’s information.
To add a dependent or beneficiary, access the Dependent/Beneficiary Info Page step.
Use the Add Individual Dependent/Beneficiary Information page (W3EB_DEPBEN_DTL_FL) to review and update detailed dependent and beneficiary personal information.
Navigation:
Select a name row or click the Add Individual button from the Dependent/Beneficiary Info Page.
Select a name link from the Dependent and Beneficiary Coverage Summary Page.
This example illustrates the Add Individual Dependent/Beneficiary Information page.
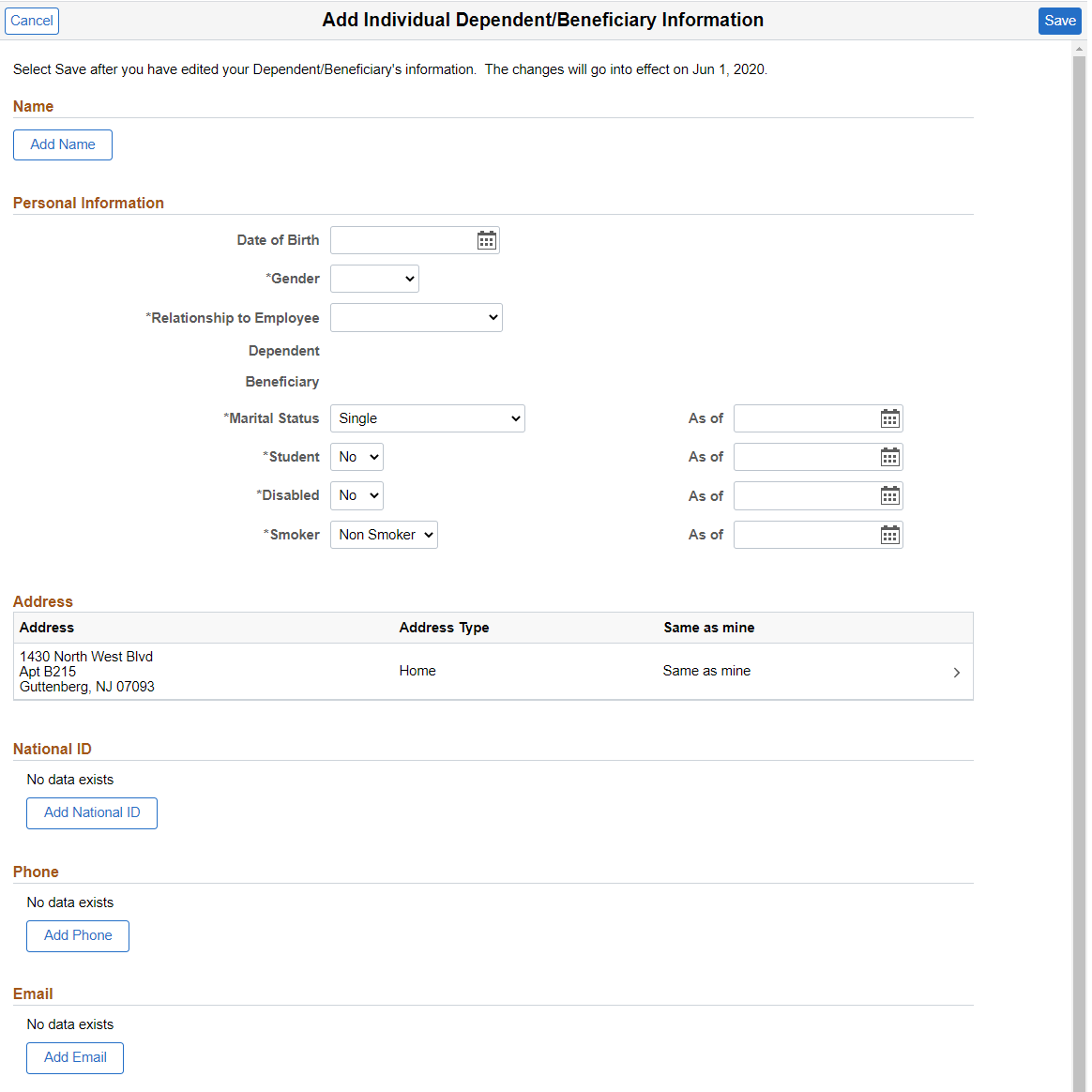
Use this page to enter personal details, status information, and contact information for a dependent or beneficiary.
Use the Pay and Compensation - Direct Deposit page (PY_IC_DIR_DEP_FL) to view current direct deposit information.
Navigation:
Select the Pay and Compensation step, then the Direct Deposit substep from the left panel, or use the Next and Previous buttons to navigate to the page.
This example illustrates the Pay and Compensation - Direct Deposit page.
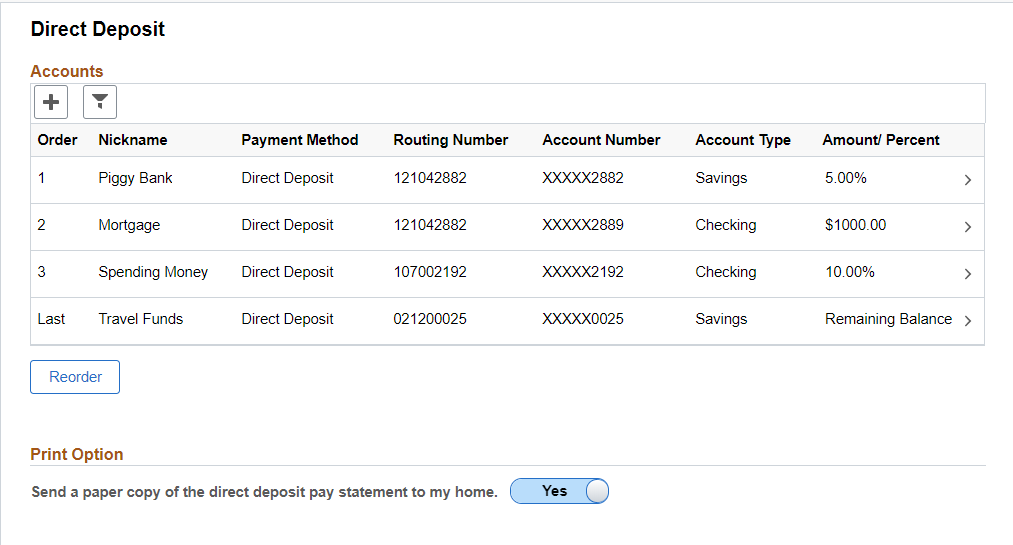
Use this page to view your direct deposit elections or add new direct deposit information.
Select the account row to access the Edit Account Page and view details about each item. Select the Edit (pencil) icon to update information for an existing entry.
Click the + (Add Account) button to add a new direct deposit.
Note: Multiple direct deposit changes are not allowed in the same day.
Select ‘Yes’ in the Print Option for a paper copy of the direct deposit pay statement.
Use the Summary page (AGC_SUMMARY_FL) to complete and exit the life event.
Navigation:
Select the Summary step from the left panel, or use the Next button to navigate to the page.
This example illustrates the Summary page.
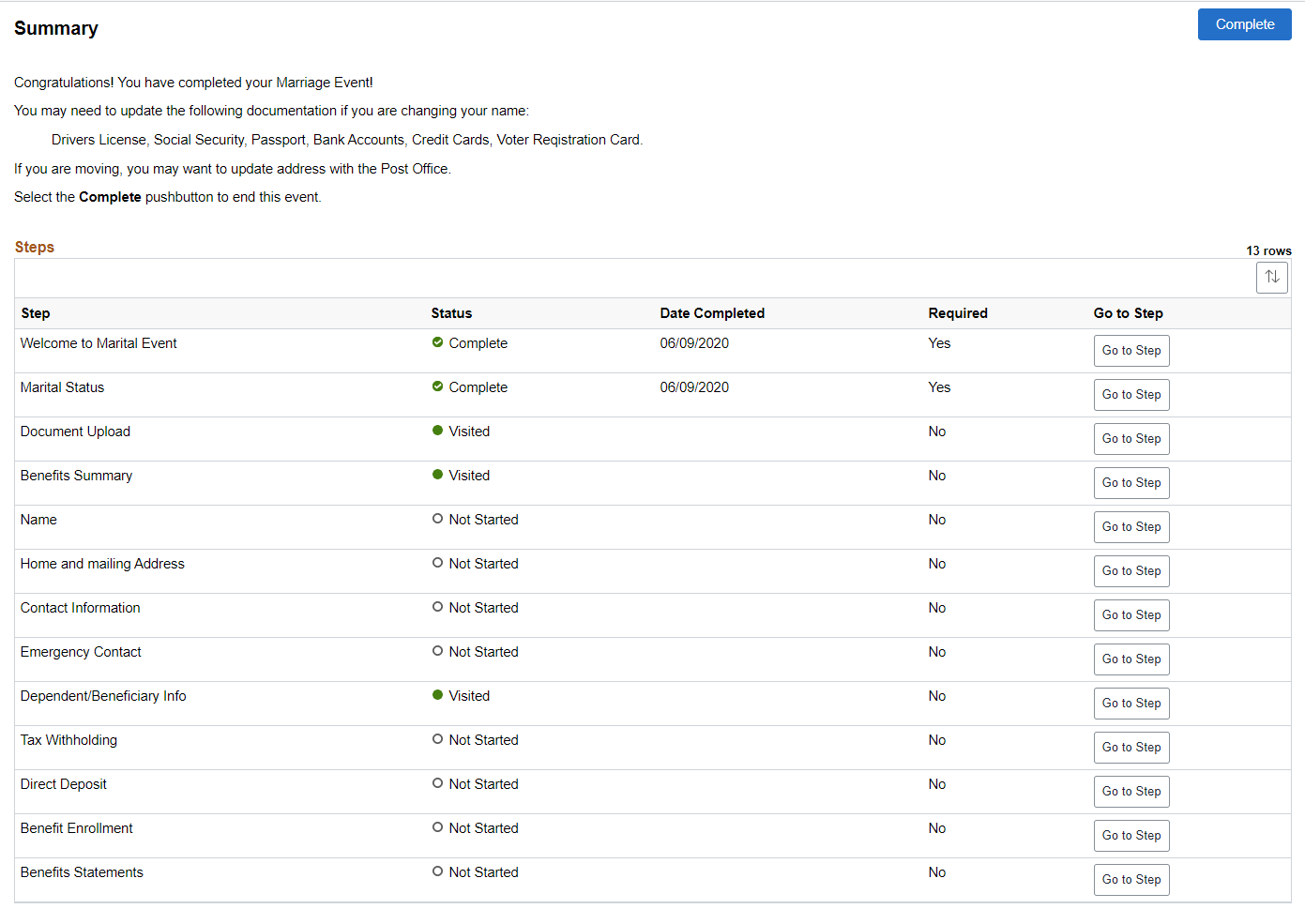
View confirmation of the life event process completion. Additionally, view custom information about any additional tasks that you need to do related to this life event.
Use the Steps section to view a summary of the statuses of each step in this life event process and what is required and when.
Field or Control |
Description |
|---|---|
Mark Complete |
When available, click this button to indicate that a step is complete. |
Go to Step |
Easily navigate back to a step by clicking this button. If you select to go to a step that’s due date has passed, the system will issue the message that the task is overdue. |
Complete |
When you click this button, the system verifies whether all the required action items have been completed and displays a message if any are incomplete. This closes the life event transaction. |
 or
or  Exit button
Exit button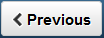 or
or  Previous button
Previous button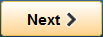 or
or  Next button
Next button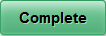 Complete button
Complete button
 Required icon
Required icon