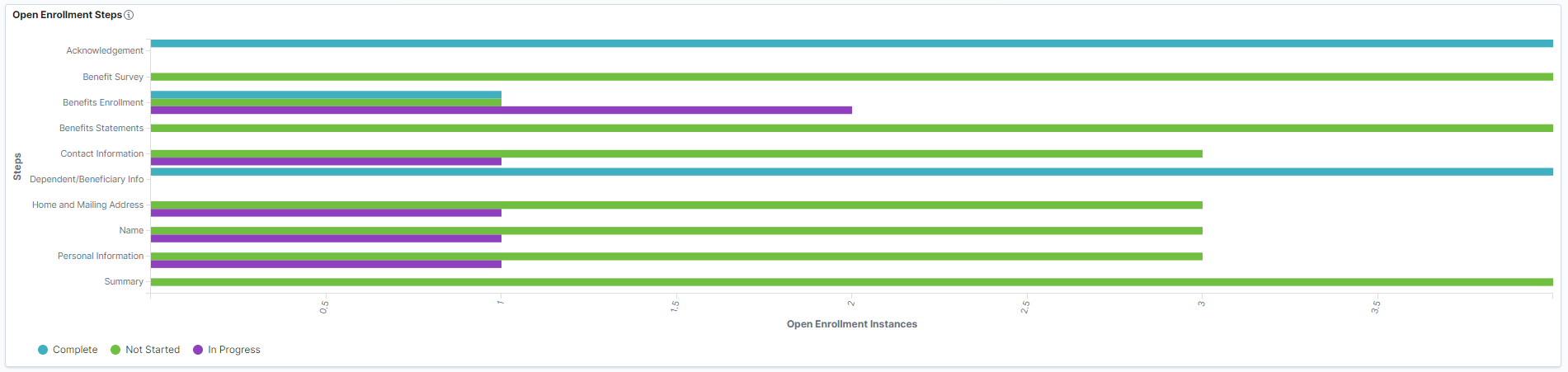Viewing Open Enrollment Insights
This topic discusses how the benefits administrators and benefits specialists can use the Benefits Insights dashboards to view a summary of the open enrollment data and analyze the enrollment activity associated with their workforce using Insights visualizations.
The Open Enrollment dashboard is built on the PeopleSoft Insights platform, which relies on an underlying analytics engine and search engine. The open enrollment data that is visible on the dashboard comes from the Benefits Search indexes.
These videos provide an overview of the PeopleSoft Insights feature:
Video: Insights with PeopleSoft
Video: PeopleSoft HCM Insights
Video: Image Highlights, PeopleSoft HCM Update Image 34: HCM Insights
This topic provides an overview of how to set up the Insights Dashboard for Open Enrollment analytics and discusses the PeopleSoft Insights Dashboard for Open Enrollment.
Understanding PeopleSoft Insights
PeopleSoft Insights is an analytical engine that provides visual reports (visualizations) in the form of charts, tables, graphs and so on. The visualizations are based on queries that retrieve data from the PeopleSoft Search Framework.
For information on Insights dashboards, see:
PeopleTools Search Technology: “Monitoring PeopleSoft Search Framework and OpenSearch” and “Working with Insights Dashboards for PeopleSoft Application Data” documentation
This section lists the pages used to view the Open Enrollment Insights.
|
Page Name |
Definition Name |
Usage |
|---|---|---|
|
Access the Open Enrollment Insights dashboard. |
||
|
HC_HBN_OE_INSIGHTS_FL |
Review and analyze the open enrollment of employees using Insights visualizations. |
User Access
|
User Role |
Access |
|---|---|
|
Benefits Analyst |
Provides view access to the Open Enrollment Insights dashboard. |
|
Benefits Analytics Admin |
Provides view and edit access to the Open Enrollment Insights dashboard. |
Before users can access the Open Enrollment Insights dashboard, the following steps should be performed:
Deploy these benefits indexes:
HC_BEN_OE_AG
HC_BEN_OE_APPR
HC_BEN_OE_ATTACH
HC_BEN_OE_CURR
HC_BEN_OE_ENROLL
HC_BEN_OE_EOI
()
Build the deployed benefits search indexes.
()
Note: If any change is made to the Enrollment End Date in the Open Enrollment Definition Page, then the Benefits Administrator should rerun a full Index on HC_BEN_OE_CURR and HC_BEN_OE_ENROLL.
Deploy the Open Enrollment Insights tiles and dashboards.
Open Enrollment Insights Tile
Open Enrollment Insights
()
Note: The full index must be run before the dashboard can be deployed.
Assign the Benefits Analyst or Benefits Analytics Admin user role to administrator to access and view the Open Enrollment Insights dashboard. Benefits Analytics Admin has view and edit access to the dashboard.
()
For more information about the Deploy Insights Dashboards page, see PeopleTools Search Technology: “Working with Insights Dashboards for PeopleSoft Application Data”, Managing a Delivered Dashboard.
Use the Open Enrollment Insights tile to access the Insights visualizations related to open enrollment.
Navigation:
The Open Enrollment Insights tile is delivered as part of the Manage Benefits tile on the Workforce Administrator Home Page. You can add the tile, through personalization, to a system-delivered homepage or a homepage that you create.
This example illustrates the Open Enrollment Insights tile.
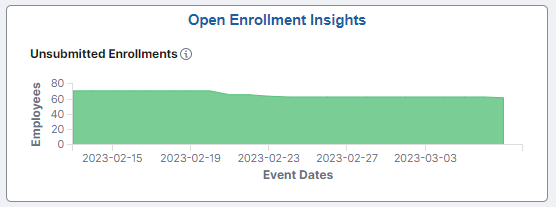
Select the Open Enrollment Insights tile to access the Open Enrollment Insights Dashboard.
Use the Open Enrollment Insights dashboard (HC_HBN_OE_INSIGHTS_FL) to review and analyze the open enrollment data of employees using Insights visualizations.
Navigation:
Select the Open Enrollment Insights Tile.
This example illustrates the fields and controls on the Open Enrollment Insights dashboard (1 of 5).
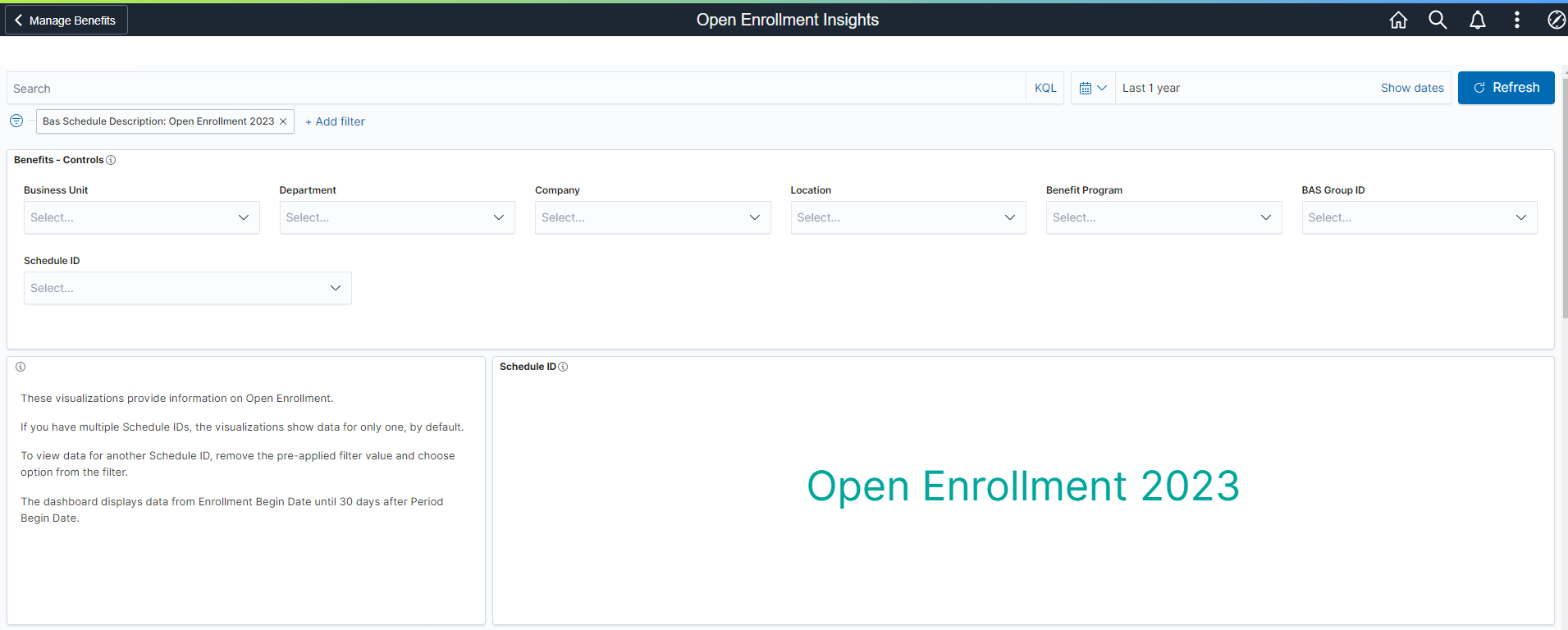
This example illustrates the fields and controls on the Open Enrollment Insights dashboard (2 of 5).
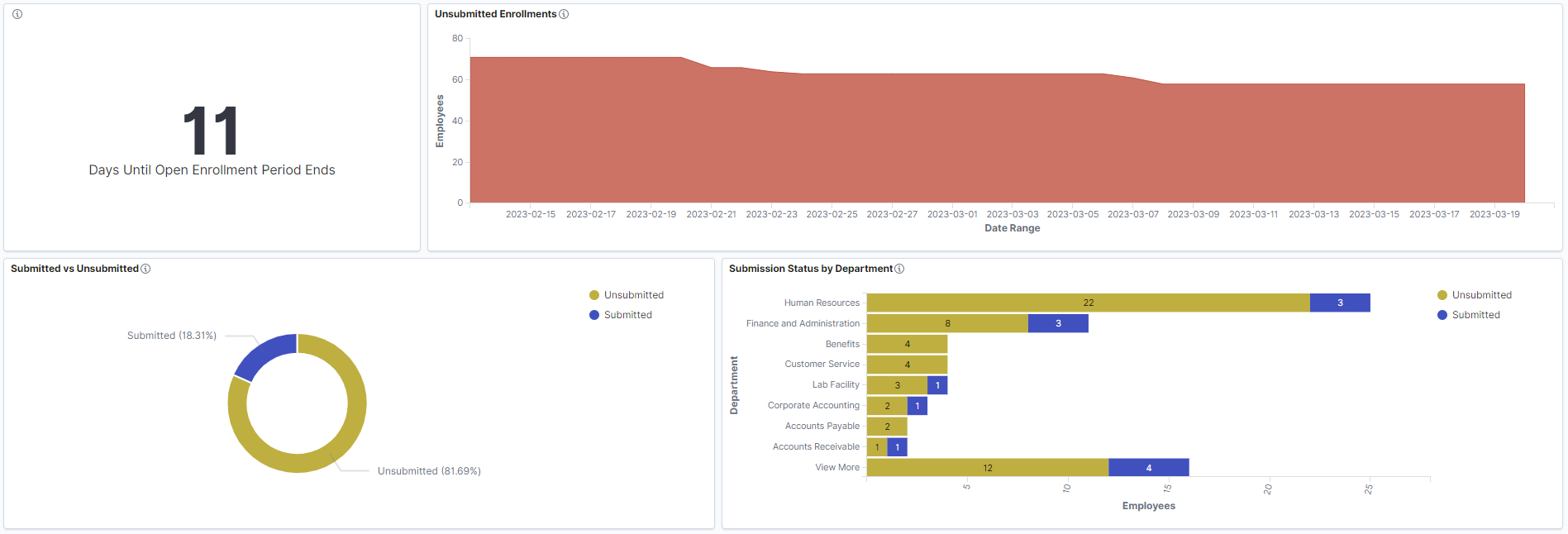
This example illustrates the fields and controls on the Open Enrollment Insights dashboard (3 of 5).

This example illustrates the fields and controls on the Open Enrollment Insights dashboard (4 of 5).
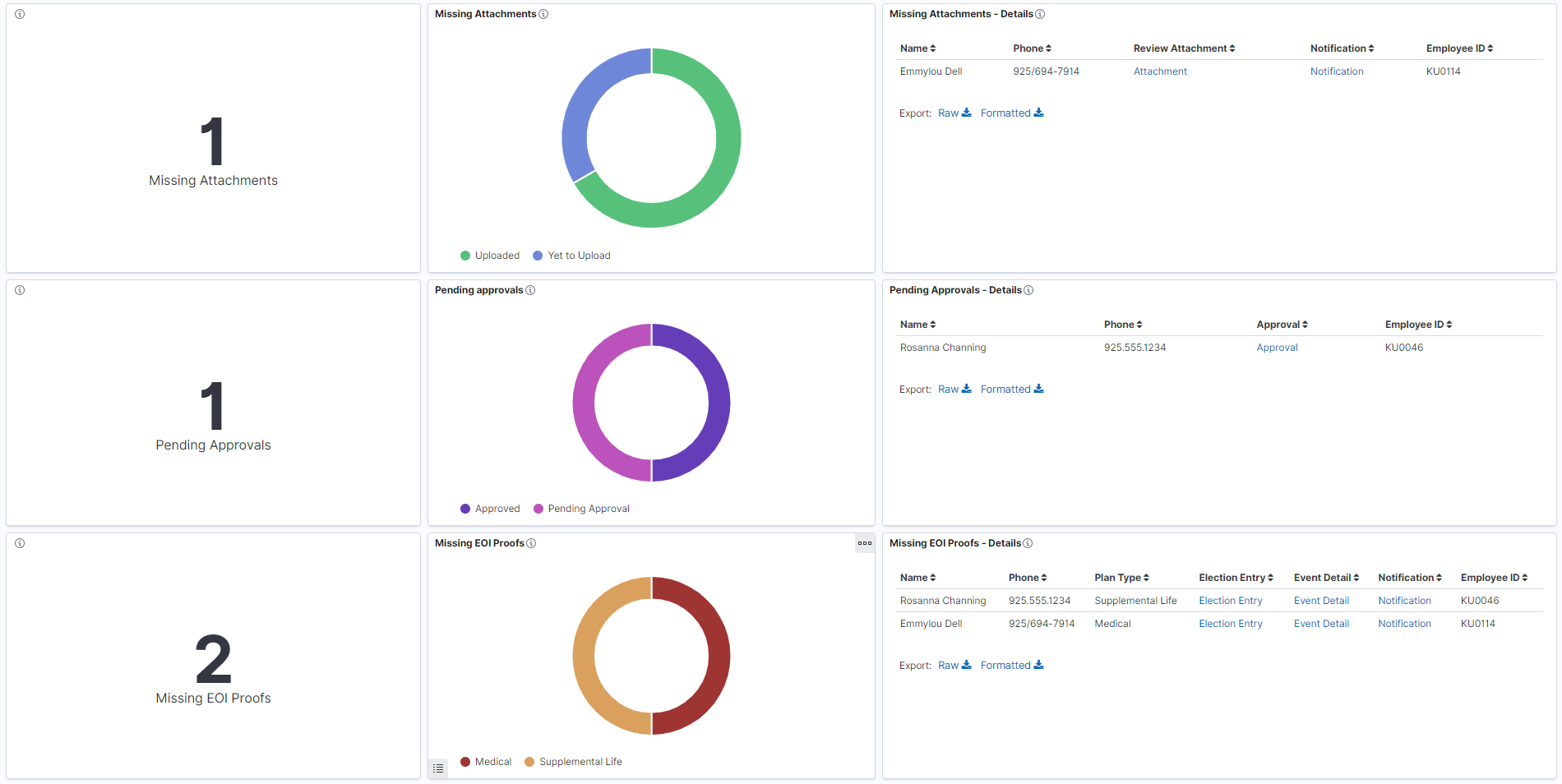
This example illustrates the fields and controls on the Open Enrollment Insights dashboard (5 of 5).
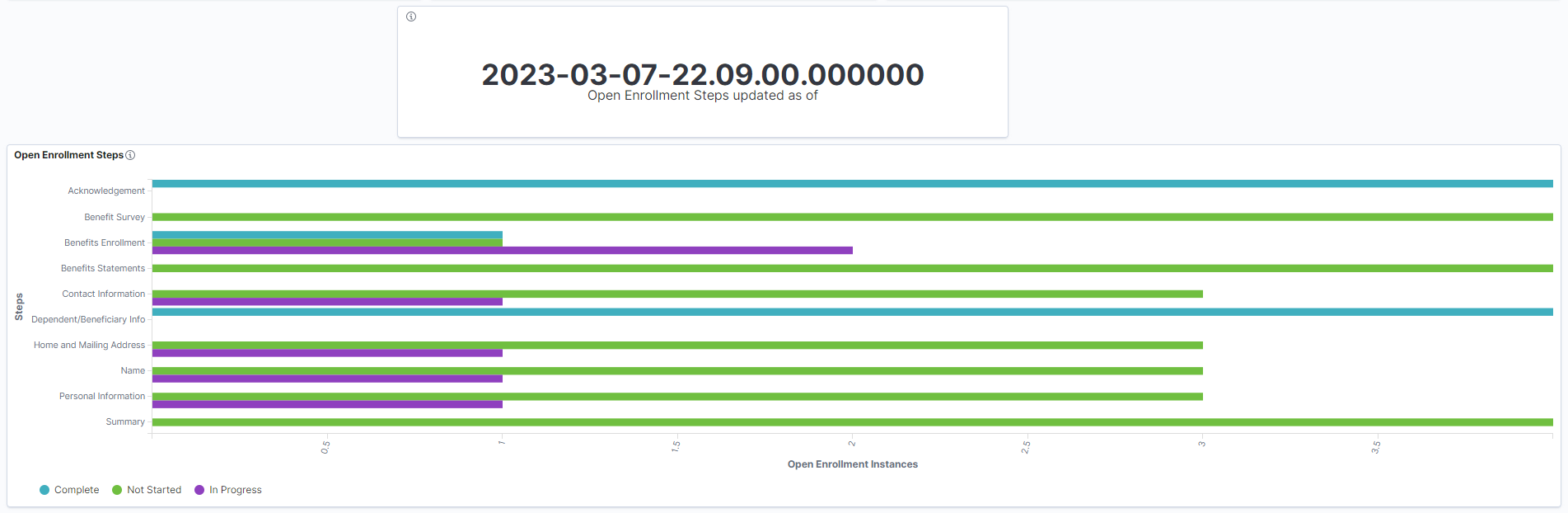
Warning! PeopleSoft Insights dashboards may not render properly if you access them using unsupported platforms.
The Open Enrollment Insights dashboard provides you with different visualizations to analyze the open enrollment data for your employees. When you select filters or chart items, Insights dynamically updates all visualizations using the sources from the index.
Each visualization enables you to inspect the chart, table or map to view the details of that visualization. Pause over a visualization to have the have additional page elements appear, view numbers, or click items to add filters to your visualizations.
Using the interactive visualizations on the dashboard, you can see important statistical data about the open enrollment process. When the dashboard is first opened, a filter is pre-applied to show the Open Enrollment Schedule with the least number of days until open enrollment ends. The data is filtered by enrollment status to provide you with a quick view of the submitted and unsubmitted enrollments. Sorting by Department provides additional information on the enrollment submission status. This dashboard also provides details on open enrollment changes that are pending due to missing attachments, pending approvals, or missing EOI proofs. These visualizations use Real Time Indexing (RTI).
The visualization for open enrollment steps allows you to see a snapshot of the progress and the instances of each step in the open enrollment process. This visualization is not RTI enabled. A timestamp indicates when the data for this visualization was last updated. To view the latest data, the benefits administrator must run the index for this visualization.
For more information on working with PeopleSoft Insights and filters, see PeopleTools: Search Technology, “Working with Insights Dashboards for PeopleSoft Application Data” documentation.
The Open Enrollment Insights dashboard delivers the following visualizations:
Schedule ID
Days Until Open Enrollment Period Ends
Unsubmitted Enrollments
Submitted vs Unsubmitted
Submission Status by Department
Unsubmitted Enrollments Details
Missing Attachments Count
Missing Attachments
Missing Attachments Details
Pending Approvals Count
Pending Approvals
Pending Approvals Details
Missing EOI Proofs Count
Missing EOI Proofs
Missing EOI Proofs Details
Open Enrollment Steps updated as of
Open Enrollment Steps
Additional Filters
Additional Filters allows you select filters based on below attributes:
Business Unit
Department
Company
Location
Benefit Program
BAS Group ID
Schedule ID
Description Box
The Description box provides instructional text that enables you to understand how the data is populated in the dashboard.
This example illustrates the fields and controls on the Description box.

Schedule ID
This tag cloud visualization displays the Schedules ID for which data is displayed in the dashboard. The dashboard displays the Schedule ID with the closest end date by default. If two Schedule IDs have the same closest end date, then alphabetic order is followed.
To view the data for another schedule ID, close the pre-applied filter (default Schedule ID) displayed above the Benefits – Controls section and select the required Schedule ID from the Schedule ID filter. The Schedule ID is available only if the current date is within the Enrollment Begin Date and up to 30 days after the Period Begin Date.
This example illustrates the fields and controls on the Schedule ID visualization.
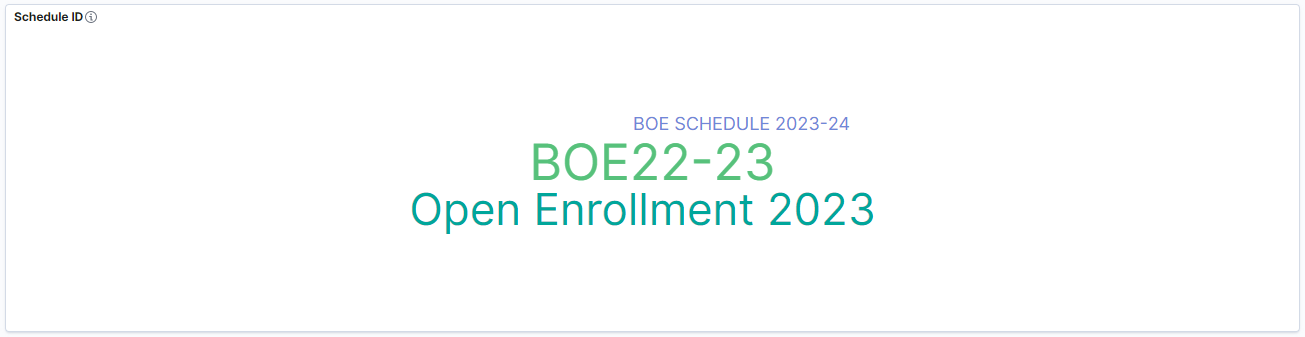
Days Until Open Enrollment Period Ends
This visualization displays the number of days remaining in the Open Enrollment period. If the current date is past the Enrollment End Date, then this visualization displays zero.
This example illustrates the fields and controls on the Open Enrollment Period Ends visualization.

Unsubmitted Enrollments
This area chart visualization displays the employee count by unsubmitted enrollments for date ranging from the Enrollment Begin Date to the current date. Data is available only if the current date is within the Enrollment Begin Date and up to 30 days after the Period Begin Date.
This visualization displays data for the open enrollments with Open status and Prepared or Notified as the process status.
To know more on how to define the date parameters for the open enrollment, see Open Enrollment Definition Page.
This example illustrates the fields and controls on the Unsubmitted Enrollments visualization.
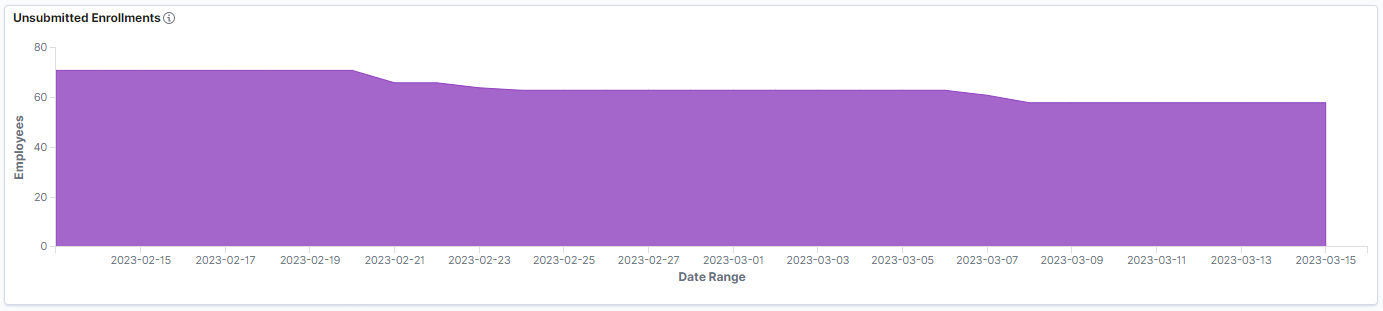
Submitted vs Unsubmitted
This donut visualization displays the breakdown of enrollments by submission status.
For submitted events, the visualization displays data for the following process status: Entered, Finalized-Enrolled, Election Error, Re-enter. For unsubmitted events, the visualization displays data for process status that is Prepared or Notified.
This example illustrates the fields and controls on the Submitted vs Unsubmitted visualization.
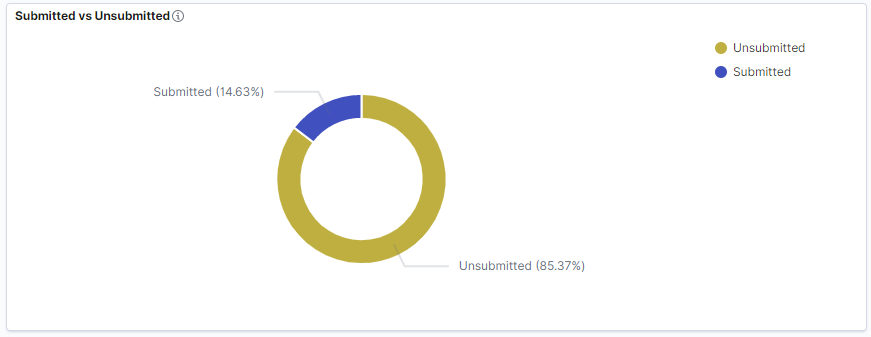
Submission Status by Department
This horizontal compound bar chart visualization shows the number of employees with submitted and unsubmitted enrollment status in each department. Select the compound bars to filter by the enrollment status.
This example illustrates the fields and controls on the Submission Status by Department visualization.

Unsubmitted Enrollments Details
This data-grid lists the unsubmitted enrollments in a tabular format along with employee details.
Select the hyperlinks to open the specific pages for the selected employee:
ODEM: View the On-Demand Event Process page.
Notification: Notify the employee.
This example illustrates the fields and controls on the Unsubmitted Enrollments by employee.

Missing Attachments Count
This count visualization displays the count of employees with open enrollment who have dependent updates for which document upload is pending.
This example illustrates the fields and controls on the Missing Attachments Count visualization.
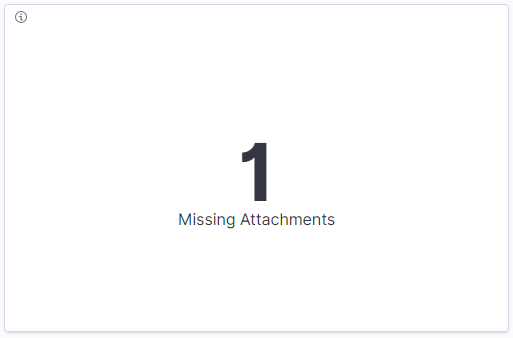
Missing Attachments
This donut visualization displays the breakdown of enrollments by missing attachments and already uploaded.
This example illustrates the fields and controls on the Missing Attachments visualization.
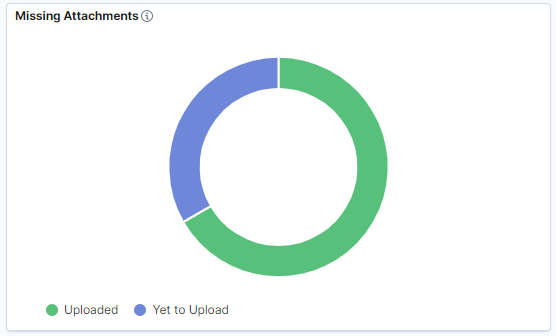
Missing Attachments Details
This data-grid lists the employees with missing attachments in a tabular format. Select the Attachment hyperlink to view the Review Benefits Attachment page for the employee. Select the Notification link to send notification message to the selected employee.
This example illustrates the fields and controls on the Missing Attachments – Details visualization.

Pending Approvals Count
This count visualization displays the count of employees with dependent updates for the open enrollment for which document upload and approval is required, and the documents are uploaded but approval is pending.
This example illustrates the fields and controls on the Count for Open Enrollment documents needing approval visualization.
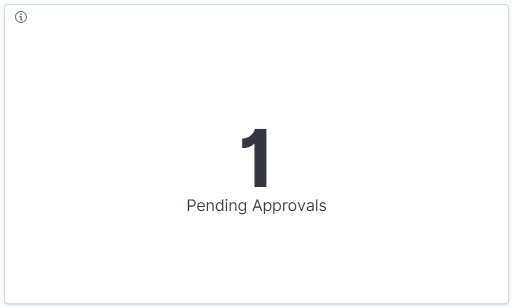
Pending Approvals
This donut visualization displays the breakdown of enrollments by pending approvals and documents approved.
This example illustrates the fields and controls on the Pending Approvals visualization.
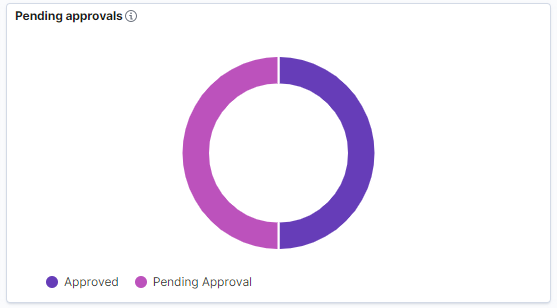
Pending Approvals Details
This data-grid lists the employees with pending approvals in a tabular format. Select the Approval link to go to the Pending Approvals page to approve or deny the documents for the selected employee.
This example illustrates the fields and controls on the Pending Approvals – Details visualization.
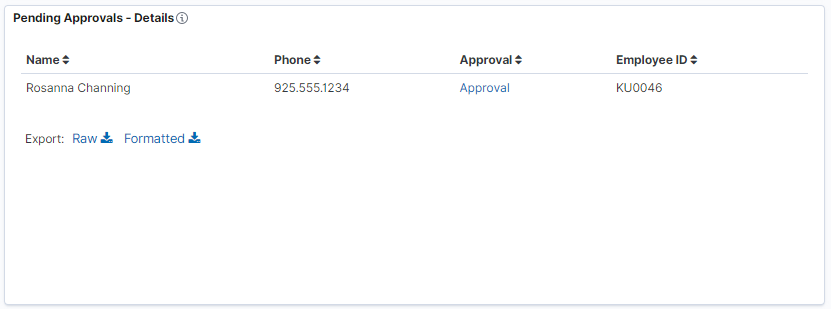
Missing EOI Proofs Count
This count visualization displays the count of employees whose open enrollment changes are pending due to missing Evidence of Insurability (EOI) proof. If an employee has more than one pending EOI, then the data shows up for each plan type.
This example illustrates the fields and controls on the Missing EOI Proofs Count visualization.
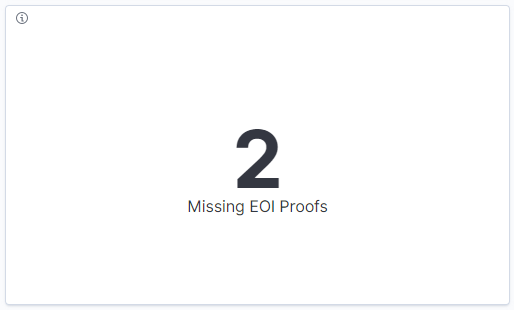
Missing EOI Proofs
This donut visualization displays the breakdown of missing EOI proofs by employees and plan types. Select the sub-section to filter by plan type.
This example illustrates the fields and controls on the Missing EOI Proofs visualization by plan types.
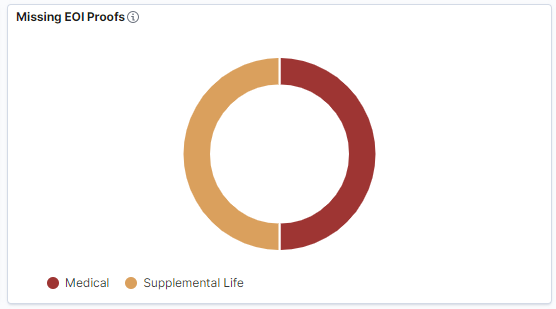
Missing EOI Proofs Details
This grid lists the employees with missing EOI proofs in a tabular format.
This example illustrates the fields and controls on the EOI Proofs missing – Count visualization.
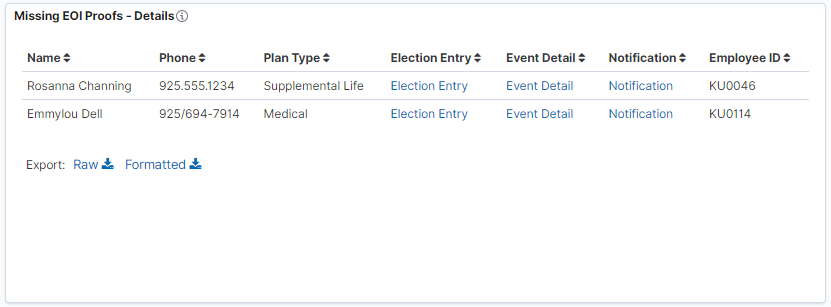
Select the hyperlinks to open the specific pages for the selected employee:
Election Entry: View the On-Demand Event Process page and specify the election requirements.
Event Detail: View the Employee Event Detail page.
Notification: Notify the employee.
Open Enrollment Steps updated as of
This date time visualization displays the timestamp when the data for the Open Enrollment Steps visualization was last updated. The data for this visualization is populated based on the HC_BEN_OE_AG index run.
This example illustrates the fields and controls on the Open Enrollment Steps updated as of visualization.
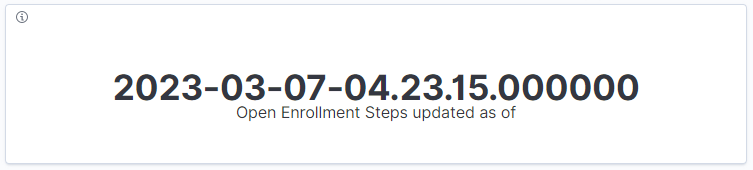
Open Enrollment Steps
This horizontal compound bar chart displays the breakdown of the steps in the open enrollment activity guide process and count of open enrollment instances. Select the compound bars to filter by open enrollment status for each step. The open enrollment step status includes Not Started, In Progress, and Complete. This visualization includes all the active open enrollment instances.
Note: This visualization is not RTI enabled. To view the latest data, the benefits administrator must run the HC_BEN_OE_AG index. The Open Enrollment Steps updated as of visualization displays the timestamp when the data for Open Enrollment Steps visualization was last updated.
This example illustrates the fields and controls on the Open Enrollment Steps visualization.