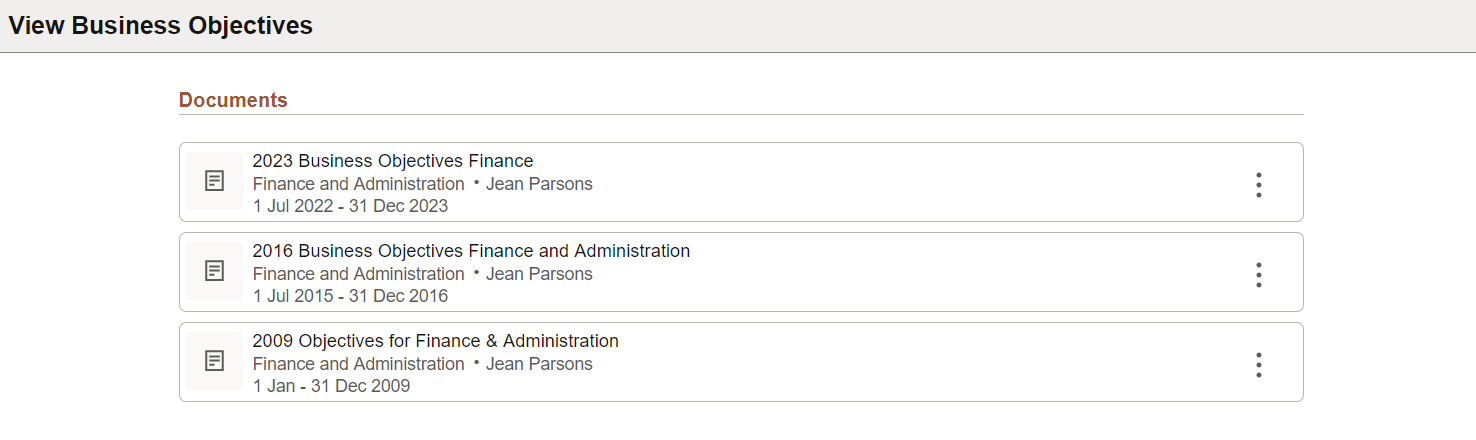(Fluid) Accessing Business Objective Tiles and Document Lists
This topic lists the tiles and document lists delivered for users to access business objective tasks in Manager and Employee Self-Service.
|
Page Name |
Definition Name |
Usage |
|---|---|---|
|
HC_EPO_UPDT_MY_OBJ_LNK (cref for the tile) |
(Manager) Access the Business Objectives page. |
|
|
EPO_PAGE_SELECT_FL |
(Manager) Create or manage business objective documents. |
|
|
HC_EPO_VIEW_MY_OBJ_EE_FL_GBL (cref for the tile) |
(Employee) Access the View Business Objectives page. |
|
|
EPO_PAGE_SELECT_FL |
(Employee) View business objective documents. |
(Manager) Use the Business Objectives tile (HC_EPO_UPDT_MY_OBJ_LNK) to access the Business Objectives page.
Navigation:
The Business Objectives tile is located on the Team Performance Dashboard.
This example illustrates the Business Objectives tile.
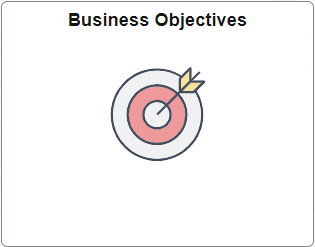
(Manager) Use the Business Objectives page (EPO_PAGE_SELECT_FL) to create or manage business objective documents.
Navigation:
Select the Business Objectives tile.
This example illustrates the Business Objectives page that displays a list of business objective documents for your team
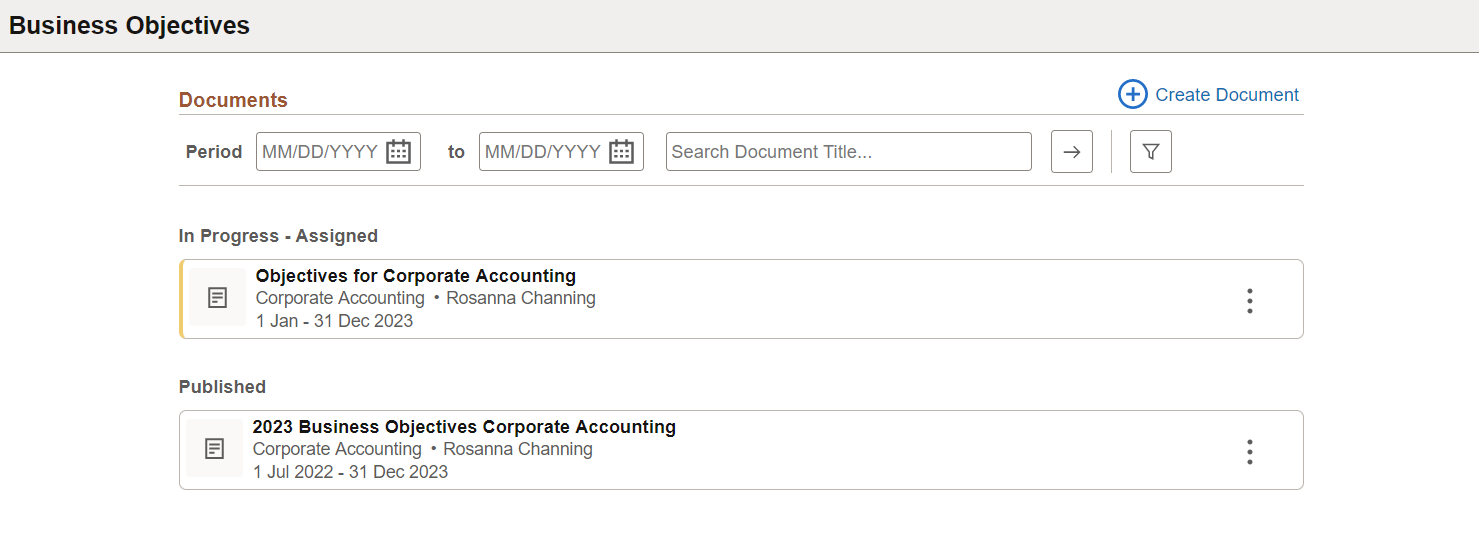
The document list displays the business objective documents of which you are the owner or alternate editor, grouped by document status.
You can refine the document list by specifying a time period, document title keywords, or both as search criteria.
|
Field or Control |
Description |
|---|---|
|
Create Document |
Select to create business objective documents on the New Business Objective Document Page. This option is available to managers or alternate editors if the option is enabled on the ePerformance Installation - Objective Pages Page. Employees cannot create their own business objective documents. |
|
Period and to |
Use the Period date (the period begin date), To date (the period end date), or both dates to refine the search by date range, if applicable. For example, enter 01/01/2023 as the Period date to find documents with a period begin date that is equal to or later than January 1, 2023. Enter 12/31/2023 as the To date to find documents with a period end date that is equal to or earlier than December 31, 2023. A document inherits its time period from the associated objective plan. |
|
<search field> |
Enter partial (using % as the wildcard character) or whole keywords of document titles for the search. |
 |
Select to perform the search. |
 or  |
Select to specify filter values (for example, objective plan, department or position to which you have access, alternate editor, and document status) on the Filters modal page to further refine the search results. The Filter icon is displayed in a highlighted color if filters are applied. |
Document List
Grouped by document status, documents are displayed in the following order:
In Progress - Assigned: Lists documents that are newly created, edit in progress, or reopened from the previous Ready to Publish status.
In Progress - Unassigned: Lists documents that do not have an owner yet. Documents without an owner cannot be published.
Ready To Publish: Lists documents that have been submitted for publication.
Published: Lists documents that have been published by the administrator.
Locked: Indicates that the corresponding document is currently locked by the administrator. Administrators can lock Business Objective documents on the Manage Objectives Status Page.
Each document card is color-coded on its left vertical border based on its status or state, for example:
Orange for the In Progress statuses
Green for the Ready to Publish status
Red if the document is locked. Locked documents cannot be edited, but you can interact with the More Actions menu.
No color for the Published status
The card displays general information about the business objective document, such as the document title, department or position title, owner name, alternate editor name (if applicable), objective plan period, and Locked status (if the document is locked).
|
Field or Control |
Description |
|---|---|
|
<Document title> |
Select the document card to open the document for review or update. |
 |
Select to view the list of actions that are applicable to the document and select an action to perform from the More Actions menu. The list of actions varies based on a few factors, such as the template setup, and the current status of the document. |
(Employee) Use the View Business Objectives tile (HC_EPO_VIEW_MY_OBJ_EE_FL_GBL) to access the View Business Objectives page.
Navigation:
The View Business Objectives tile is located on the Performance Dashboard.
This example illustrates the View Business Objectives tile.
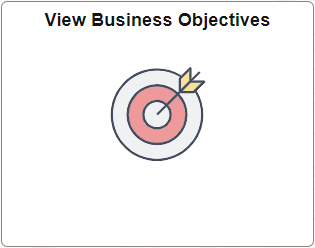
(Employee) Use the View Business Objectives page (EPO_PAGE_SELECT_FL) to view business objective documents.
Navigation:
Select the View Business Objectives tile.
When you access the View Business Objectives page as the employee:
You can view a list of business objective documents published by your manager.
You can also view published business objectives from other departments or positions of your organizational hierarchy using the More Actions menu.
You cannot create or update business objectives.
Searching and filtering are not available.
This example illustrates the View Business Objectives page that displays a list of business objective documents to which you can access as an employee.