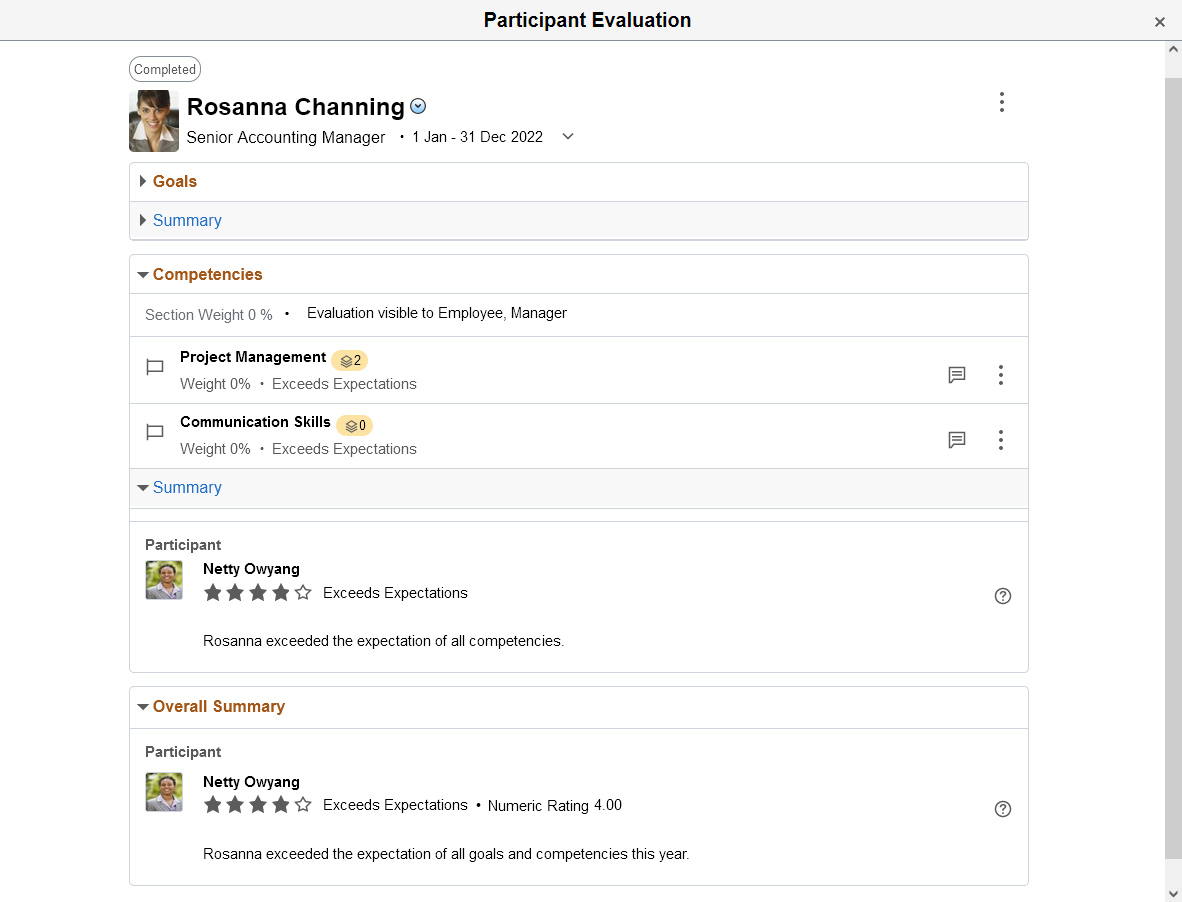(Fluid) Managing Participant Requests and Evaluations
This topic discusses how to manage participant requests and evaluations in Fluid.
|
Page Name |
Definition Name |
Usage |
|---|---|---|
|
EP_APPR_NOM_FL |
Add and track participant requests and evaluations. |
|
|
Performance Document Page (Participant Evaluation) or Participant Evaluation Page |
EP_MAIN_DOC_FL |
Enter participant feedback or view completed participant evaluations for employees. |
Fluid ePeformance and Classic ePerformance support the submission of participant requests, tracking of participant requests and evaluations, as well as completion and review of participant evaluations.
For more information about this functionality and what users can do, refer to the Understanding the Nomination and Tracking Processes topic.
Despite the common functionality shared between the two versions, Fluid ePeformance behaves differently from Classic ePerformance in these areas:
Both the manager and the employee can submit participant requests if the option is enabled in the template setup.
In Classic ePerformance, only the manager or the employee can submit participant requests, but not both.
Users can perform all tasks related to participant evaluations, such as adding participant requests, tracking their progress, and accessing completed participant evaluations, from a central location on the Add/Review Participants Page.
In Classic ePerformance, these tasks are performed using separate pages.
Note: Oracle recommends that you finalize all section items needed for the document before submitting participant nominations. Once a request is accepted, the system creates an evaluation document for the participant to provide feedback. Any subsequent item updates from the main document will not be reflected in participant evaluations already created.
Anonymity for Participant Requests and Evaluations
Anonymity options are available in the template definition to control if the manager, employee, or both, have visibility to the identity of participants on the Add/Review Participants Page:
After requests are submitted.
This option resides in the Nominate Participants section of the template definition.
After requests are accepted.
This option resides in the Review Participant Evaluations section of the template definition.
See Also Template Definition - Process Page.
Anonymity for these situations is configured by participant roles that are defined in the system. For example, you can configure the system to mask the identity of Peer participants from employees after the requests are submitted, and Colleague participants from employees after the requests are accepted.
If anonymity is enabled to mask the participant identity in the document, the employee photo and specified project name are not displayed. The name of the participant is shown in this format: <role name><sequence #>, for example, Peer1, Other2.
In addition to masking participant identity on the Add/Review Participants page, anonymity rules are also applied throughout the document where participant feedback is displayed, such as section summaries, item details, and participant evaluations.
This table lists the statuses available for participant requests and evaluations, and the location of the anonymity options that are used to control the visibility of participant identity in the template.
|
Request/Evaluation Status in Document |
Location of Anonymity Options in Template |
|---|---|
|
New |
Anonymity not applicable |
|
Pending |
Nominate Participants section |
|
Declined |
Nominate Participants |
|
Withdrawn |
Nominate Participants |
|
Accepted |
Review Participant Evaluations section |
|
Evaluation in Progress |
Review Participant Evaluations section |
|
Completed |
Review Participant Evaluations section |
|
Canceled |
Review Participant Evaluations section |
Use the Add/Review Participants page (EP_APPR_NOM_FL) to add and track participant requests and evaluations.
Navigation:
Click the Add/Review Participants icon in the header area of a document.
This example illustrates the fields and controls on the Add/Review Participants page.
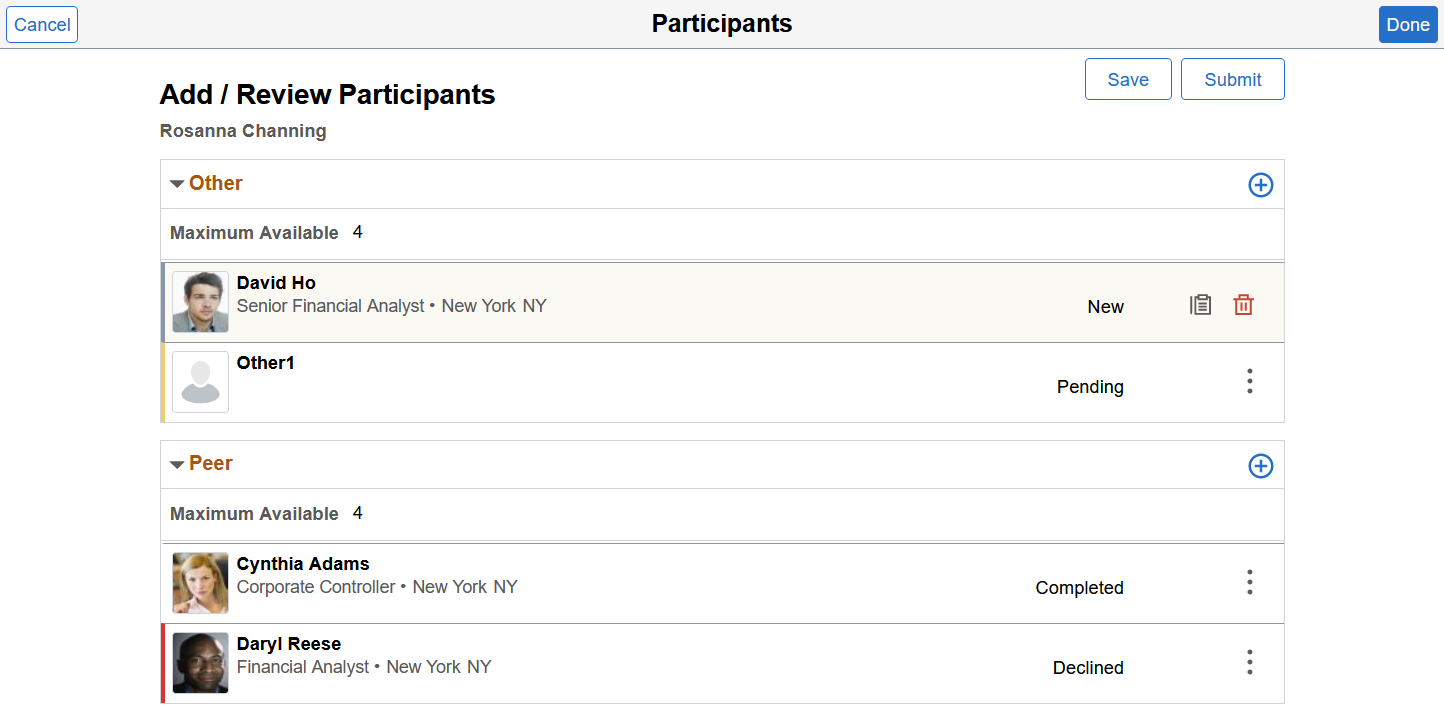
This example illustrates the fields and controls on the Add/Review Participants page for the smartphone.
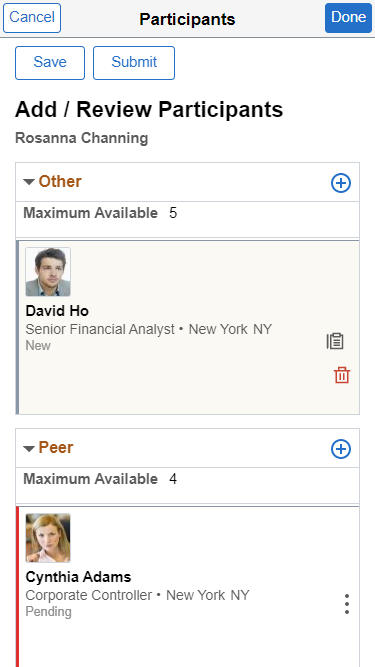
The template setup controls who can add participant requests. This page title becomes Review Participants if your user role cannot add requests.
A collapsible section appears for each user role (for example, Other or Peer) that is available in the Nominate Participants section of the Template Definition - Process Page. Each section displays the minimum and maximum required requests defined for each role from the template setup, if the information is specified.
|
Field or Control |
Description |
|---|---|
|
Save |
Click to save the page. |
|
Submit |
Click to submit participant requests that are in the New status. This button becomes available if new requests are available and your user role can submit participant requests. |
 |
Click to look up and add individuals for the corresponding participant role from the person search modal page that appears. The system updates the maximum available and minimum required numbers automatically when requests are submitted, withdrawn, canceled, or declined. |
|
<status> |
Displays the status of the request. Values include: Accepted: Individual accepted the request. Canceled: Participant evaluation has been canceled by the manager. Completed: Participant completed the participant evaluation. Declined: Individual declined the request. Evaluation in Progress: Participant is working on the participant evaluation. New: Request is newly added or saved, not submitted. Pending: Request submitted. Individual has not responded to the request. Withdrawn: Request withdrawn by the submitter. |
 |
Click to view the list of actions that are applicable to adding or reviewing participants and select an action to perform. |
 |
Click to view the reason that the individual entered for declining the participant request, if available. Note: This icon is applicable to Declined requests, and is only visible to the user who submitted the request. |
 |
Click to enter a short description or title (60 characters maximum) on the modal page that appears to identify the project or task to which the participant evaluation pertains. This is useful when you want to invite people to provide feedback on different projects that the employee worked on during the review cycle. This icon is applicable to New requests. |
 |
Click to delete the participant request. This icon is applicable to New requests. |
Use the Performance Document or Participant Evaluation page (EP_MAIN_DOC_FL) to enter participant feedback or view completed participant evaluations for employees.
Navigation:
(Edit mode, employee only) Select a participant evaluation on the Performance - Evaluations of Others Page.
(Read-only mode, employee only) Select a completed participant evaluation on the Performance - Evaluations of Others Page.
(Read-only mode) Select View Participant Evaluation from the More Actions menu of a completed participant evaluation on the Add/Review Participants Page.
This is an example of the Performance Document page that appears when you select a participant evaluation on the Performance - Evaluation of Others page. The page display is controlled by its template setup for the participant's role. Participants have a smaller set of actions available to them in participant evaluations compared to the manager or the employee.
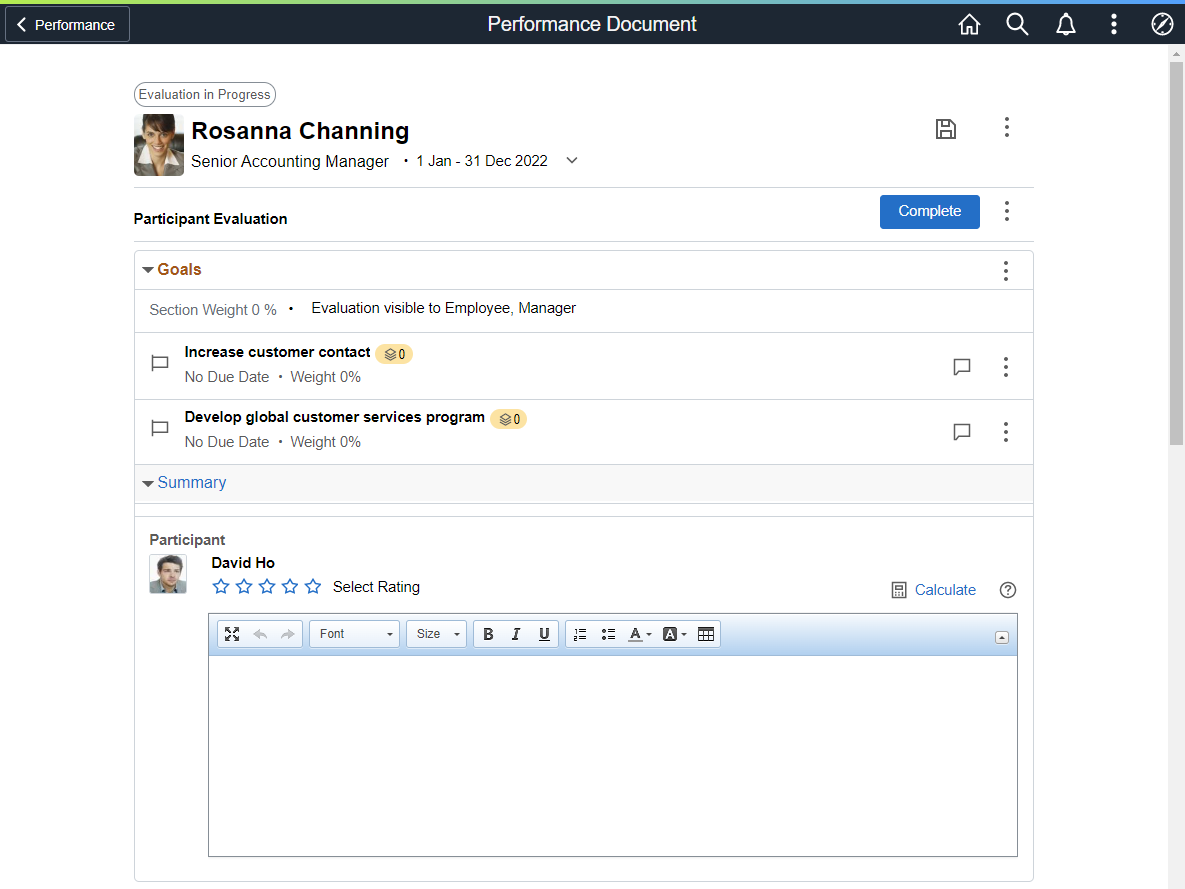
This is an example of the Participant Evaluation page, which displays the completed participant evaluation of an employee that you selected on the Add/Review Participants page. Few actions are available on this read-only document, such as Notify, Print, and open items.