(Fluid) Working with ePerformance Documents
This topic lists common elements and pages used to work with documents in Fluid ePerformance.
In this topic, you will find:
An overview of the structure of the Performance Document component, which is used throughout the review process in all steps.
ePerformance supports two document usages, Performance and Development. The same component is used for both performance and development documents.
Note: The term performance documents is used collectively for both performance and development documents in this documentation unless stated otherwise.
Information about the More Actions menu and lists of supported actions.
A complete list of pages used to support the creation, processing, and completion of performance documents in Fluid. These pages will also be referenced in other topics that are specific to document steps.
The following videos provide overviews of the writing tools and language checker features and other enhancements:
Video: Image Highlights, PeopleSoft HCM Update Image 47: Fluid Performance Management Enhancements
|
Page Name |
Definition Name |
Usage |
|---|---|---|
|
EP_MAIN_DOC_B_FL or EP_MAIN_DOC_FL |
Update documents in various steps of the review process. |
|
|
EP_ADD_ITEM_SCF |
Add items to document sections. |
|
|
EP_ADD_ITEM_SCF |
Add pre-defined items to document sections. |
|
|
EP_ADD_ITEM_SCF |
Add items that you create manually to document sections. |
|
|
EP_ADD_ITEM_SCF |
Add items from business objectives to document sections. |
|
|
EP_ADD_ITEM_SCF |
(Employee only) Add items from your manager's documents to document sections. |
|
|
EP_ADD_ITEM_SCF |
Add items from the manager's or employee's own documents to document sections. |
|
|
EP_ADD_ITEM_SCF |
(Manager only) Add items from your team's documents to document sections. |
|
|
EP_MAIN_ADDITM_SCF |
View or remove items from the document section. |
|
|
EP_MAIN_OINFO_SCF |
View additional information of the item. |
|
|
EP_MAIN_B_ITMED_FL EP_MAIN_ITMED_FL |
View or update item details. |
|
|
EPO_ALIGN_CHN_SCF |
View the alignment of the current objective with its corporate or departmental objectives in the organization. |
|
|
EP_MAIN_ADDSUB_SCF |
Add pre-defined sub-items to items. |
|
|
EP_MAIN_NOTES_SCF |
Add, update or view notes for items. |
|
|
EP_QUIK_EVAL_SCF |
Enter or view feedback for individual items. |
|
|
EP_EMAIL_NOTIFY_FL |
Send messages about the document. |
|
|
EP_HDR_RATING_SCF |
View past overall rating information for the employee for the same document type, if available. |
|
|
EP_360_REPORT |
View ratings from all evaluators and the calculated average rating for each section, item and sub-item of the document. |
|
|
EP_ATTACH_SCF |
Add or view file attachments in the document. |
|
|
EP_LNG_CHECK_SCF |
Check for inappropriate use of words and phrases in comments entered in the manager's document. |
|
|
EP_AUDIT_SCF |
View the audit information of documents or items. |
|
|
EP_APPR_HELP_SCF |
View the description and objective of each step in the performance process. |
|
|
EP_SECT_WEIGHT_SCF |
Update document section (or item) weights. |
|
|
EP_MAIN_REORD_SCF |
Change the order of items displayed in document sections. |
|
|
EP_ITEM_SELECT_SCF |
Remove one or more items from document sections. |
|
|
EP_AVG_CHART_SCF |
View ratings from all evaluators in a horizontal bar chart. |
|
|
EP_APPR_SEL_CPY_FL |
Copy individual items to other employees' documents. |
|
|
EP_RTGMDL_POPUP_FL |
View descriptions of the rating values that are available in the rating model. |
|
|
EP_WRITE_TOOL_SCF |
Select suggested texts as review comments. |
|
|
EP_WRITE_TOOL_SCF |
Select existing comments from other evaluators as review comments. |
|
|
EP_WRITE_TOOL_SCF |
Select development tips as review comments. |
|
|
EP_WRITE_TOOL_SCF |
Select results writer statements as review comments. |
|
|
EP_WRITE_TOOL_SCF |
Select your own performance notes as review comments. |
A performance document consists of:
Document header, which displays general information about the document and the employee when expanded. Some of the fields are controlled by the template.
Document body, which includes one or more sections on which the employee is evaluated. This is the area where evaluation criteria are defined, checkpoint progress tracked, and feedback entered by reviewers (manager, employee, and participants) regarding the employee's performance.
This example displays a document that is used for employee evaluation. The header area is expanded to show document and employee information. The document body displays different sections of the evaluation.
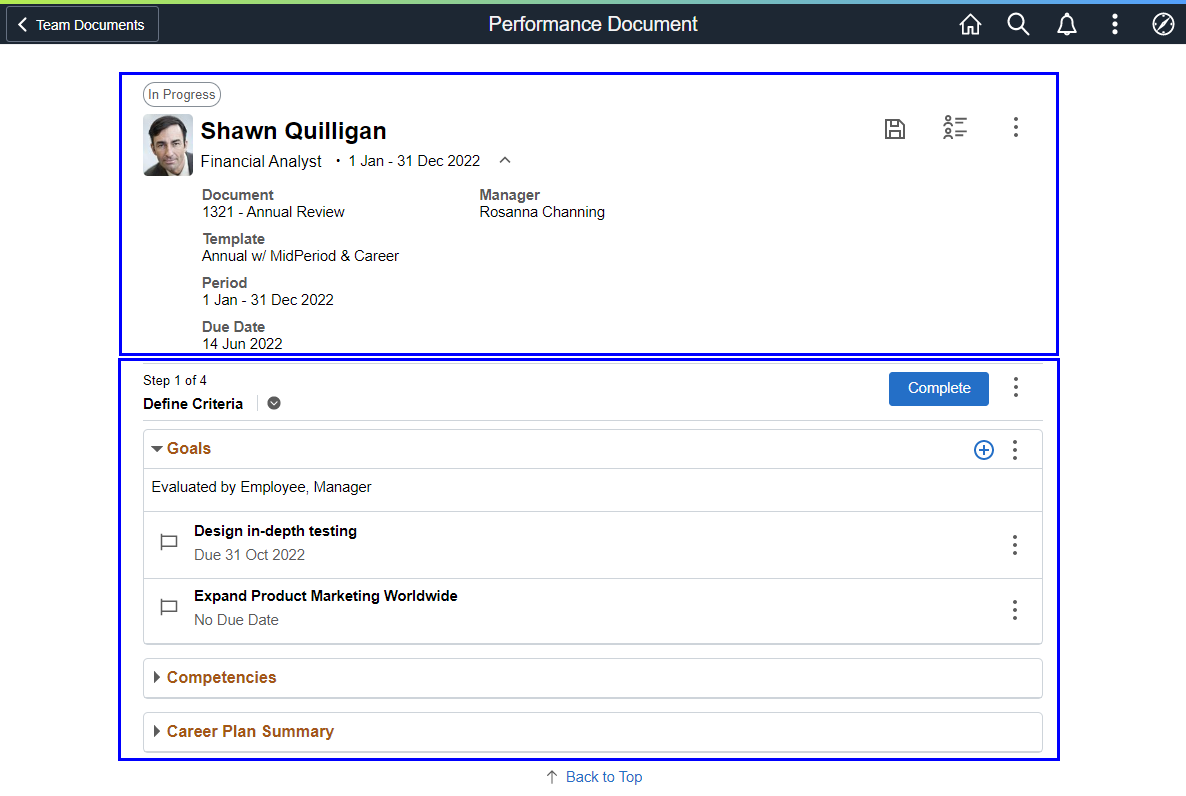
Note: When you select to view a completed or canceled document from a document list, the system displays the last updated version of the document in read-only mode. You can view the information that is displayed in the document and use the More Actions menu to perform non-edit actions such as print, export, view attachments, and so on. The document can no longer be updated when it is completed or canceled.
|
Field or Control |
Description |
|---|---|
 |
Displays the current state of the document. Informational. Valid values for each step include: Define Criteria (step): In Progress Checkpoint or Finalize Criteria (step): In Progress Evaluation (step): Evaluation in Progress, Shared with Employee, Shared with Manager, Request Acknowledgment, Pending Acknowledgement, Acknowledged, Approval, Canceled, and Completed. These values for the Evaluation step are also used as document statuses in document lists to organize and filter documents. |
 |
Click to display the list of related actions that can be initiated for the employee. |
|
|
Click to expand or collapse the area that displays general information about the performance document, such as the document ID and type, associated template, and due date. |
 or Save |
Click to save the page. |
 |
Click to add individuals to participate in the employee's performance review or manage participant evaluations on the Add/Review Participants Page. A visual cue (blue dot) indicates updates are available on the page. This icon appears if the Nominate Participants option is selected on the Template Definition - General page. Note that if the Allow participant feedback at anytime option is not selected in the Nominate Participants section of the Template Definition - Process page, the icon is available only when the status of the document is changed to Evaluation in Progress. Note: Oracle recommends that you finalize all section items needed for the document before submitting participant nominations. Once a request is accepted, the system creates an evaluation document for the participant to provide feedback. Any subsequent item updates from the main document will not be reflected in participant evaluations already created. |
 |
Click to view the recognitions that the employee has received for the respective review period on the View Recognitions Page Note that if a recognition appears as new on the View Recognitions page, it will also be displayed as new when accessed from the Recognition or Team Recognition tile for the first time. This icon appears if the Allow to View Recognitions option is selected on the Template Definition - Process Page. |
 |
Click to view the list of actions that are applicable to the document and select an action to perform from the More Actions menu. The list of actions varies based on a few factors, such as the template setup, the current step of the document, and your user role. |
The More Actions menu appears in various locations on document pages to provide relevant user actions.
More actions are available as you work on different levels or areas of a document, for example:
Note: Actions from the More Actions menu are set up on the Fluid Popup Menu Setup Page.
The two actions for creating sub-items (Add Pre-defined and Add Your Own), although not available from the More Actions menu, are also set up on the Fluid Popup Menu Setup page.
While most actions are controlled by the template setup, some actions, for example, Overview and View Instructions, are always available.
One or more of these actions are available when you click either:
The More Actions menu of a document card, or
The More Actions menu that appears in the header area of a document.
This screenshot shows an example of the More Actions menu for a document card.
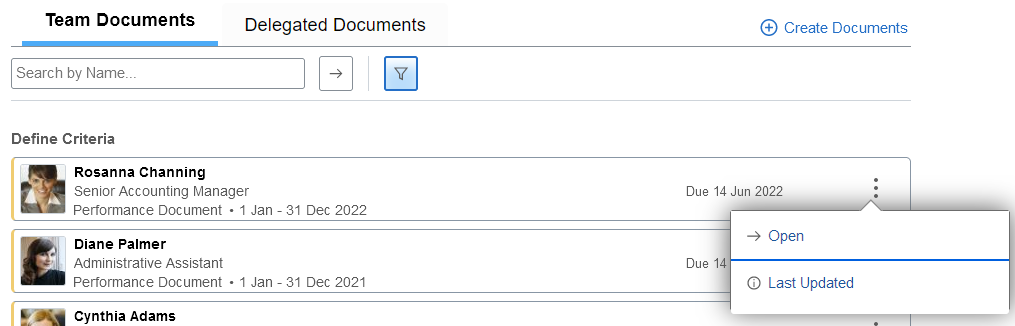
This screenshot shows an example of the More Actions menu in the header area of a document.
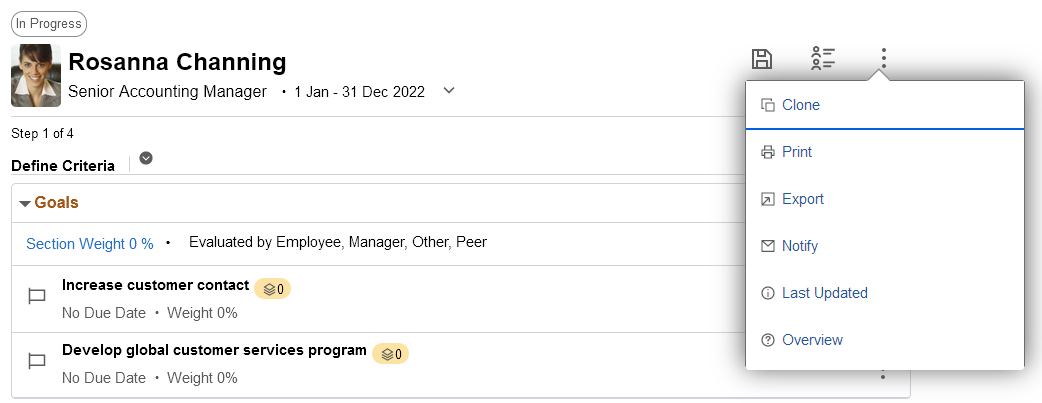
Important! Note that the lists of actions available in the document card and document header menus are not identical.
Refer to this table for the list of delivered document-level actions:
|
Field or Control |
Description |
|---|---|
|
Open |
Select to open the document on the Performance Document Page. It is the same as selecting the employee name of a document card. |
|
Clone |
Select to create a new document by cloning from the corresponding document with a new evaluation period that you specified. This action lets you create a new document quickly for the same employee, document type, and document template for the new evaluation period. This action appears if the option to allow cloning from existing documents is enabled for your role in the document type setup. |
|
|
Select to display a printable version of the document in the PDF format. Specify whether you want: Participant feedback (with participant identity) to be included. Or Participant feedback (without participant identity) to be included. Or Participant feedback to be excluded. |
|
Export |
Select to view and download the document in the rich text format (RTF). This action is available if the Allow Document Download option is selected for your role on the Template Definition - General Page. |
|
Notify |
Select to send a message about the document on the Notify Page. |
|
Rating History |
(Evaluation step only) Select to view past performance ratings of the employee for the same document type on the Rating History Page. This action is available if the Rating History option is selected for your role on the Template Definition - General Page. |
|
360 Graphical Rating |
(Evaluation step only) Select to view ratings provided by all evaluators as well as the calculated average rating for each section, item and sub-item of the evaluation on the 360 Graphic View Page. This action is available if the View Average Rating option is selected for your role (manager, employee, or both) on the Template Definition - Process Page. |
|
Attachments |
(Evaluation step only) Select to add attachments to the document on the Attachment Page. You can view but not add attachments in completed or canceled documents. This action is available, if the option to allow attachments for your role (manager, employee, or both) is selected on the Template Definition - Process Page. The system can be configured to support attachments in Define Criteria, Checkpoint, Finalize Criteria, and Evaluation steps. |
|
Check Language |
(Manager only) Select to check for inappropriate use of language in the comments of the manager's document on the Check Language Page. When inappropriate words are identified, the Language Checker tool suggests alternative words or phases that are more acceptable from an organization's perspective. This action is available if the Language Checker option is selected in the associated template on the Template Definition - General Page. |
|
Last Updated |
Select to view last updated information of the document on the Last Updated Page. |
|
Overview |
Select to view the description and objective of each step in the performance process on the Performance Process Overview Page. |
One or more of these actions are available when you click the More Actions menu that appears at the step level on the Performance Document Page, next to the primary action button.
This screenshot shows an example of the More Actions menu at the step level of a document.
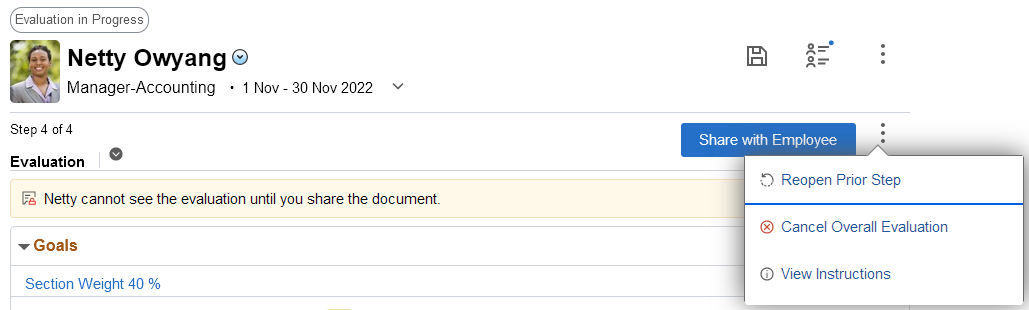
The list of actions changes based on the current step (or document status).
|
Field or Control |
Description |
|---|---|
|
Skip Checkpoint |
(Checkpoint step only) Select to skip the current checkpoint step if it is no longer needed. |
|
Reopen Prior Step |
Select to reopen the previous step for update. The action is available if the previous step was just completed or skipped, and no changes have yet been made to the current step. This action is not available in the first step of the document. |
|
View Employee Evaluation |
(Evaluation step, manager only) Select to view the self-evaluation of the employee on the Self-Evaluation - <Status> Page (EP_MAIN_DOC_FL). |
|
Reopen Employee Evaluation |
(Evaluation step, manager only) Select to reopen the employee's self-evaluation that was completed, or canceled (by the manager or the system). This action updates the document status of the employee's self-evaluation to Evaluation in Progress. |
|
Reopen Manager Evaluation |
(Evaluation step, manager only) Select to reopen the manager document for update by changing the document status to Evaluation in Progress. This action appears for managers when the evaluation has passed the Evaluation in Progress status but hasn’t been completed. Also, a document cannot be reopened if it has been submitted for approval. |
|
Cancel Employee Evaluation |
(Evaluation step, manager only) Select to cancel the employee's self-evaluation and update the document status to Canceled. This action appears when the employee's self-evaluation is in the Evaluation in Progress status. |
|
Cancel Overall Evaluation |
(Evaluation step, manager only) Select to cancel the entire evaluation and update the document status to Canceled. |
|
Change Due Date |
(Evaluation step, manager only) Select to modify the due date of the employee's self-evaluation that is currently in progress. |
|
View Instructions |
Select to view the instructions provided for the current document step on the Instructions page (EP_MAIN_INSTR_SCF). This action is available to all document steps. |
One or more of these actions are available when you click the More Actions menu at the section level of a document on the Performance Document Page.
This screenshot shows an example of the More Actions menu at the section level of a document.
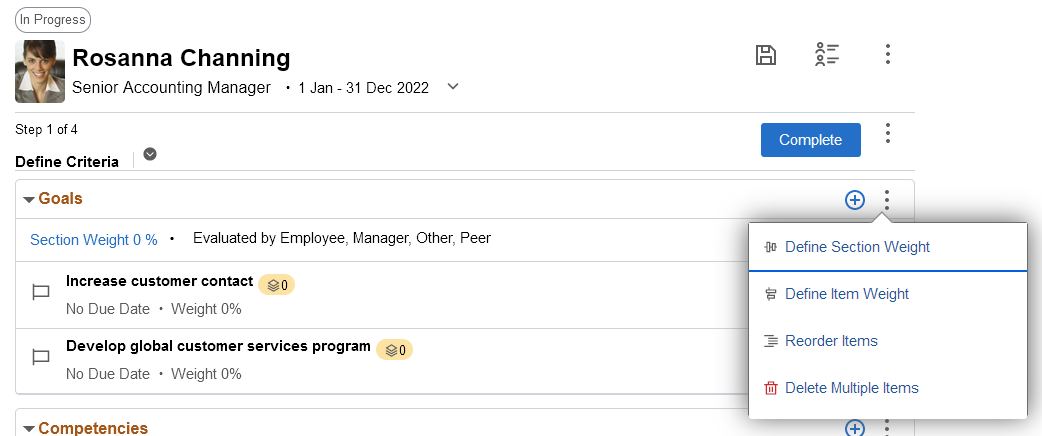
|
Field or Control |
Description |
|---|---|
|
Define Section Weight |
Select to specify section weights for the document on the Section Weight page. See <Section or Item> Weight Page. This action is available if the section can be weighted based on the template setup. |
|
Define Item Weight |
Select to specify item weights for the section on the Item Weight page. See <Section or Item> Weight Page. This action is available if items in the section can be weighted based on the template setup. |
|
Reorder Items |
Select to change the order of items currently displayed in the document section by dragging and dropping items (or entering sequence numbers for items in screen reader mode) on the Reorder Items Page. This action is available if your role can either add or update items in the current step based on the template setup, and the section contains more than one item. |
|
Delete Multiple Items |
Select to remove one or more items from document sections on the <Section> Page (Delete Multiple Items). This action is available if your role can delete items in the current step based on the template setup. |
|
Business Objectives |
Select this action, if available, to view the business objectives that are available from the employee's organization on the View Objectives - <Name of Objective> Page (EPO_MAIN) in a new browser window or tab. This action is available if the section uses the Business Objectives special processing in the template setup. |
One or more of these actions are available when you click either:
The More Actions menu of an item on the Performance Document Page.
The More Actions menu that appears in the header area of an item.
This screenshot shows an example of the More Actions menu at the item level of a document.
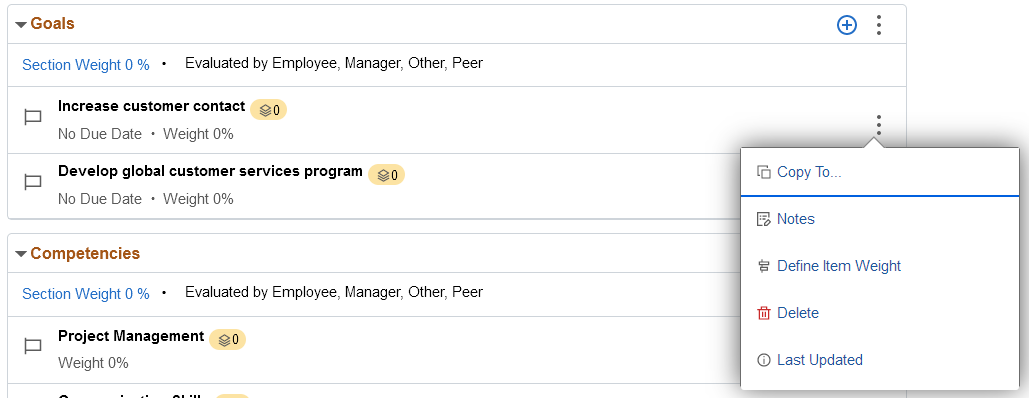
This screenshot shows an example of the More Actions menu in the header area of an item.
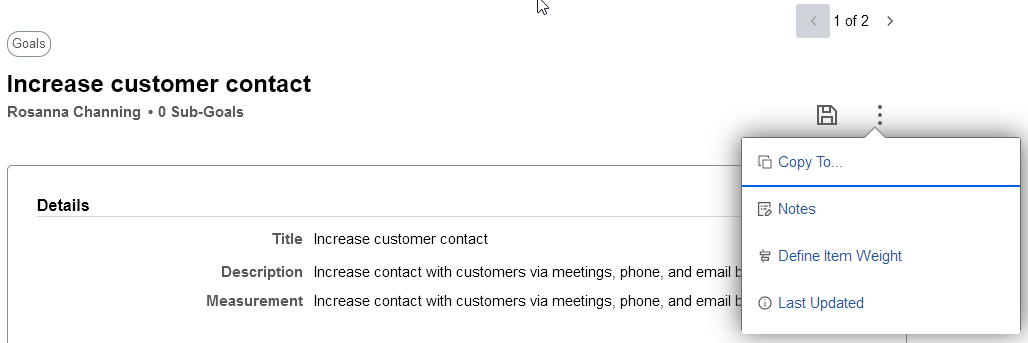
Important! Note that the action lists for the section item and item header menus are not identical.
Refer to this table for the list of delivered item-level actions:
|
Field or Control |
Description |
|---|---|
|
Copy To |
Select to copy the item to other employees' documents on the Copy to Other Documents Page. |
|
Notes |
Select to add notes to the item on the My Notes Page. This action is available if the Notes option for your role is selected in the Final Evaluation Step - Role Rules section of the Template Definition - Process Page. |
|
Define Item Weight |
Select to specify item weights for the section on the Item Weight page. See <Section or Item> Weight Page. This action is available if items in the section can be weighted based on the template setup. |
|
View Graphical Rating |
(Evaluation step only) Select to view the display of ratings provided by all users for the item in a horizontal bar chart on theAverage Ratings Page. This action is available if the View Average Rating check box is selected for your role on the Template Definition - Process Page. |
|
Delete |
Select to remove the corresponding item. This action is available if your role can delete items in the corresponding document step based on the template setup. |
|
Last Updated |
Select to view last updated information of the corresponding item on the Last Updated Page. |
One or more of these actions are available when you click the More Actions menu of a participant request or evaluation on the Add/Review Participants Page.
This screenshot shows an example of the More Actions menu for a participant review.
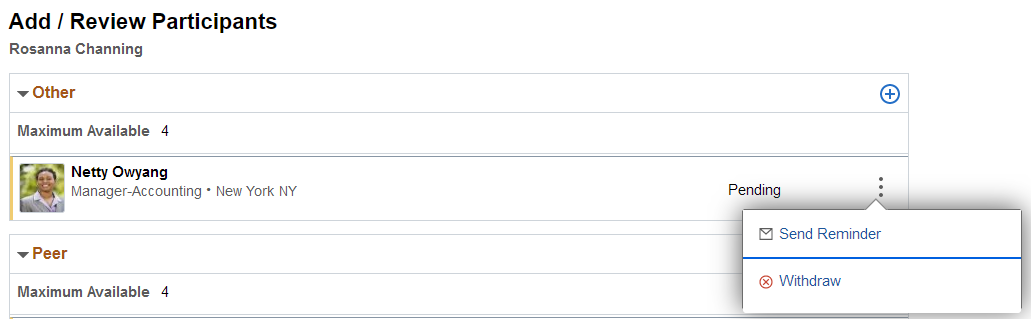
|
Field or Control |
Description |
|---|---|
|
Cancel Evaluation |
(Manager only) Select to cancel the participant evaluation. This action is available to Accepted requests, or participant evaluations that are Evaluation in Progress. |
|
Change Due Date |
(Manager only) Select to update the due date of the participant evaluation. This action is available to Accepted requests, or participant evaluations that are Evaluation in Progress. |
|
Delete Evaluation |
(Manager only) Select to delete the canceled participant evaluation. This action is available to Canceled participant evaluations. |
|
Reopen Evaluation |
(Manager only) Select to reopen the participant evaluation. This action is available to Completed or Canceled participant evaluations. |
|
Resubmit |
Select to resubmit the participant request, which sets its status to Pending. This action is available to Canceled, Withdrawn, or Declined requests. |
|
Send Reminder |
Select to send an email reminder to the individual about a pending request. This action is available to Pending requests. |
|
View Participant Evaluation |
Select to view the evaluation completed by the participant on the Participant Evaluation page. This action is applicable to Completed participant evaluations for users whose role is specified in the View Evaluations field on the Template Definition - Process page. See Performance Document Page (Participant Evaluation) or Participant Evaluation Page. |
|
Withdraw |
Select to withdraw the request from the individual. This action is applicable to Pending requests. |
Use the Performance Document page (EP_MAIN_DOC_B_FL or EP_MAIN_DOC_FL) to update documents in various steps of the review process.
Navigation:
Click the employee name link of a document on a document list.
Select Open from the More Actions menu of a document on a document list.
See Also (Fluid) Working with ePerformance Document Lists.
This example illustrates the fields and controls on the Performance Document page.
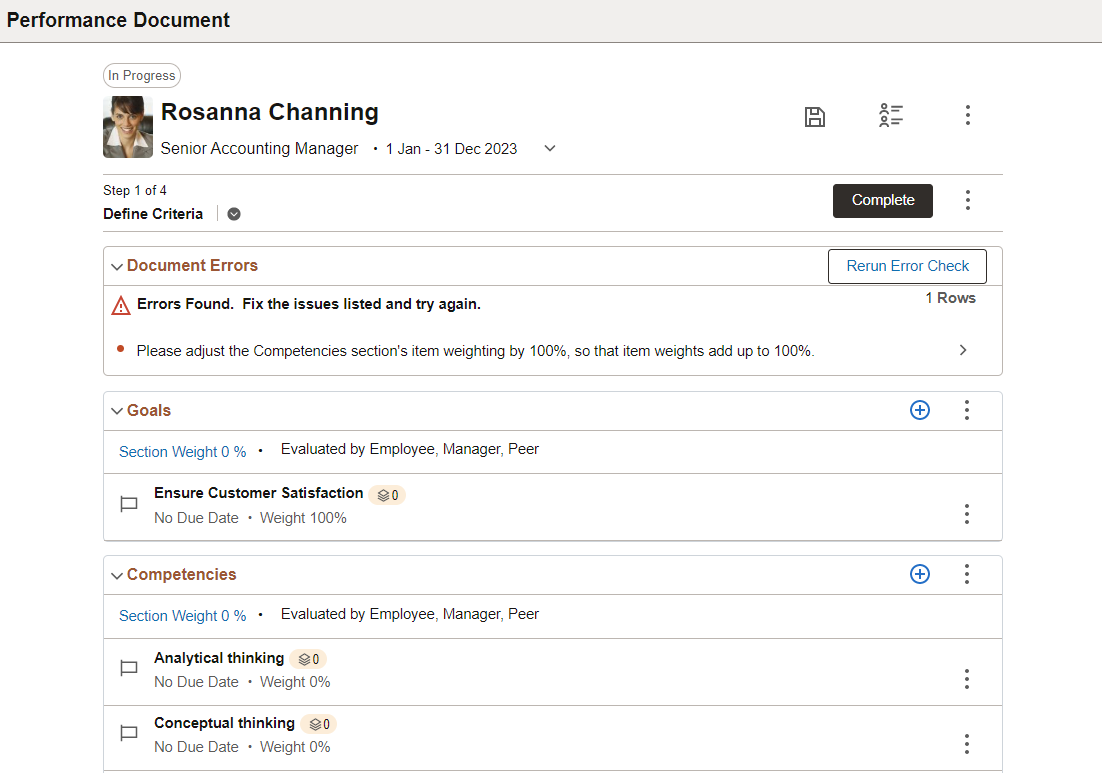
This example illustrates the fields and controls on the Performance Document page for the smartphone.
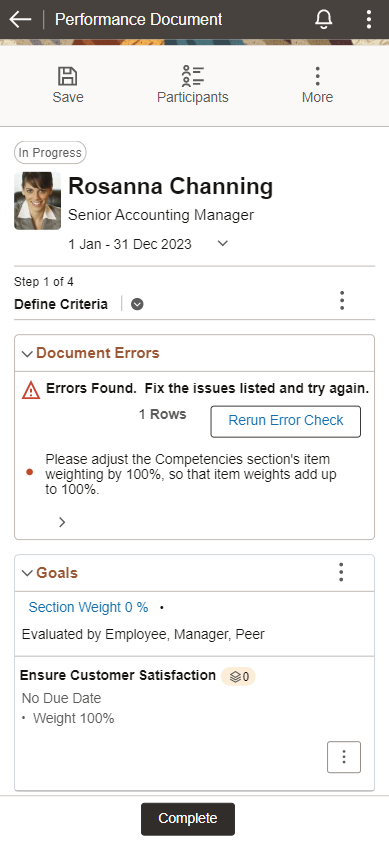
|
Field or Control |
Description |
|---|---|
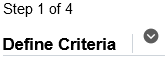 |
Displays the step of the review process that the document is currently in. Click the icon to expand the popup menu and view the overall progress of the document in the review process. The popup menu displays the list of steps available in the review process based on the associated template. The list provides a quick update of where you are in the review process. It shows the current step (name appears in bold font), previous steps that were done (Completed or Skipped), and remaining steps to be worked on (Not Started). You can select a previous step to view the last-updated and read-only version of the document in that step. Some actions are still available for you to drill down and view the content of the document, such as item details, ratings and comments, and notes. However, you can no longer edit the document. |
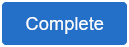 |
Use the button to perform the primary action. The system performs validations on the page when you click the action button. The action button varies for users based on a number of factors, such as the step that the document is in and your role privileges specified in the template setup for that step. For example, if your role is configured to complete the Define Criteria step in the template setup, the Complete button appears when you open a document in that step. Sometimes an action button appears in white with colored border, which represents a secondary action in the step. For example, when it is time for the employee to acknowledge their document after the discussion with the manager, the system displays the Acknowledge button as a colored action button for the employee, and the Override Acknowledgement button as a white action button with colored border for the manager. It means that while the manager has the option to override the acknowledgement if needed, the primary action is for the employee to provide the acknowledgement. |
 |
Click to view the list of actions that are applicable to the current step and select an action to perform. The list of actions varies based on a few factors, such as the template setup, the current step of the document, and your user role. |
Document Errors
After you have selected the action button on the document page, this section appears if errors are found by the validation check. It displays error messages that need to be addressed before proceeding to the next action, for example:
Document is not shared with the employee or the manager.
Section weightings are required but not specified.
Item weightings are required but not specified.
Section, item, or sub-item ratings are required but not entered.
Section or item comments are required but not entered.
Minimum comment length is not met.
|
Field or Control |
Description |
|---|---|
|
Run Error Check or Rerun Error Check |
Select to run validation checks on the document. Select an error row and fill out the requested information on the modal page that appears. After updating and closing the modal page, the validation runs automatically and removes the fixed row or rows from the list. Note: When you fix the reported errors by updating the document directly rather than going through the modal pages from the list, the validation does not occur automatically. In this case, use the Rerun Error Check button or the action button to validate the document manually. |
<Section Name>
A section is a grouping of similar items, which represent criteria that are used to evaluate the employee. The template setup controls the list and order of sections that are available in documents, and what you can do in each of them. The section name is also configurable in the template.
For any section where review ratings and comments are expected, you can:
View the list of user roles that can provide feedback for items in the section.
View a list of items already added to the section based on the template setup. In addition to adding items manually, the administrator can set up templates to preload items (for example, competencies) to newly created documents from profile content on the Template Definition - Content Page.
Based on template setup, you may also see information displayed for items if it is available, such as due date, weight, and rating description.
Add, edit, and delete items, as configured in the template setup for your role.
Perform section-level actions.
Note: Some delivered sections do not have items. These sections serve specific purposes, such as displaying career information from an integration, letting the employee or manager enter overall feedback for the evaluation, and signing the document. They are associated with special processing in their section definitions.
Refer to these topics for more information about document sections in different steps of the review process.
Performance Document Page (Define Criteria Step)
Performance Document Page (Checkpoint or Finalize Criteria Step)
Use the Select/Create Items page (EP_ADD_ITEM_SCF) to add items to document sections.
Navigation:
Click the Add Item icon on the Performance Document Page.
This example illustrates the fields and controls that are available in the header area of the Select/Create Items page.
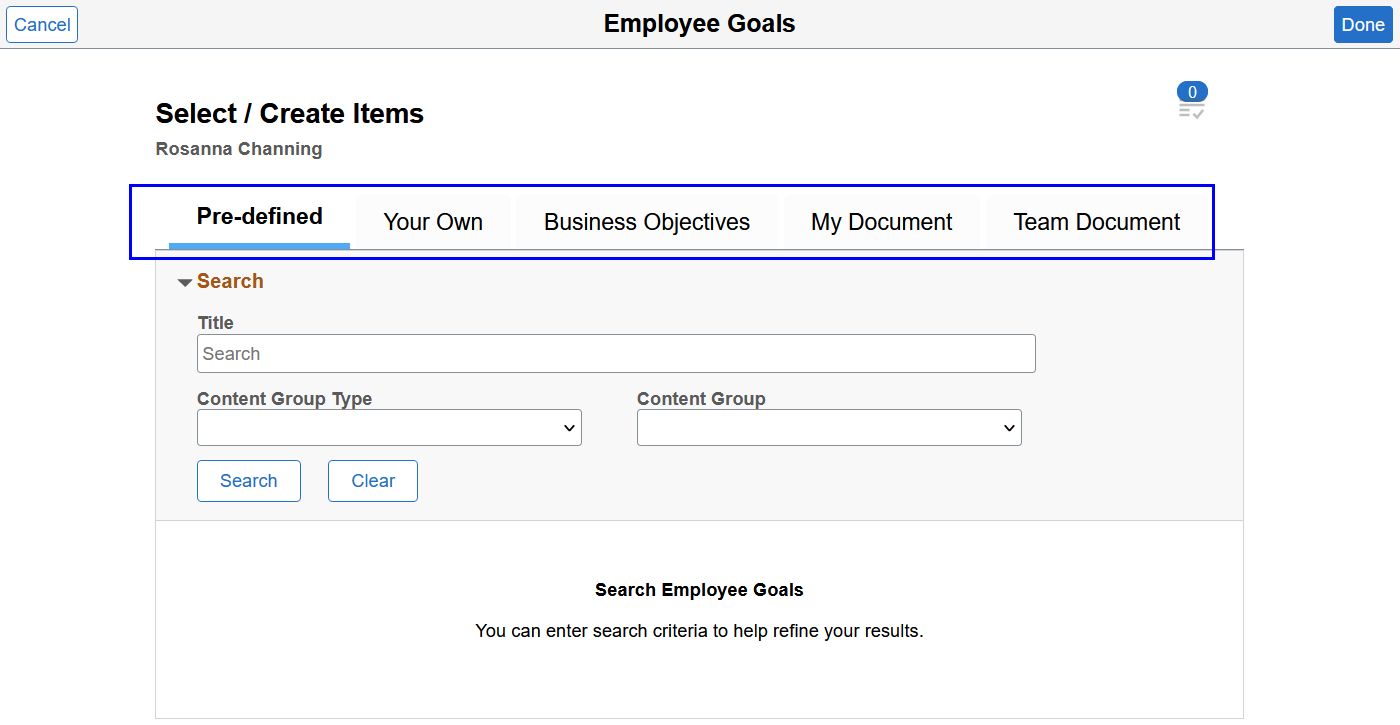
This example illustrates the fields and controls of the Select/Create Items page for the smartphone.
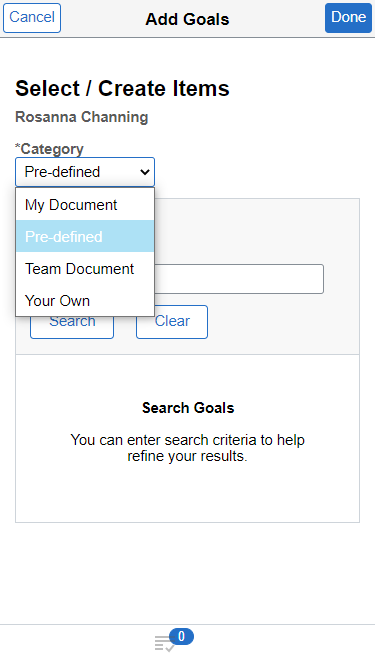
Select/Create Items Page Header
The name of the section appears as the title of the banner.
|
Field or Control |
Description |
|---|---|
|
Done |
Click this button to insert items (which are currently selected on the list) to the document section on the Performance Document Page. |
|
Cancel |
Click this button to discard changes on the current page and return to the Performance Document Page. |
 |
Displays the count of items that are temporarily added to the list. When you add or remove an item, the system updates the item count and items in the list automatically. Click to view or remove items from the list on the <Section Name> in List Page. |
|
Pre-defined |
Click to access the Select/Create Items - Pre-defined Page. |
|
Your Own |
Click to access the Select/Create Items - Your Own Page. |
|
Business Objectives |
Click to access the Select/Create Items - Business Objectives Page. |
|
My Document |
Click to access the Select/Create Items - My Document Page. |
|
Team Document |
(Manager only) Click to access the Select/Create Items - Team Document Page. |
|
Manager Document |
(Employee only) Click to access the Select/Create Items - Manager Document Page. |
Use the Select/Create Items - Pre-defined page (EP_ADD_ITEM_SCF) to add pre-defined items to document sections.
Navigation:
Click the Pre-defined tab on the Select/Create Items Page.
This example illustrates the fields and controls on the Select/Create Items - Pre-defined page.
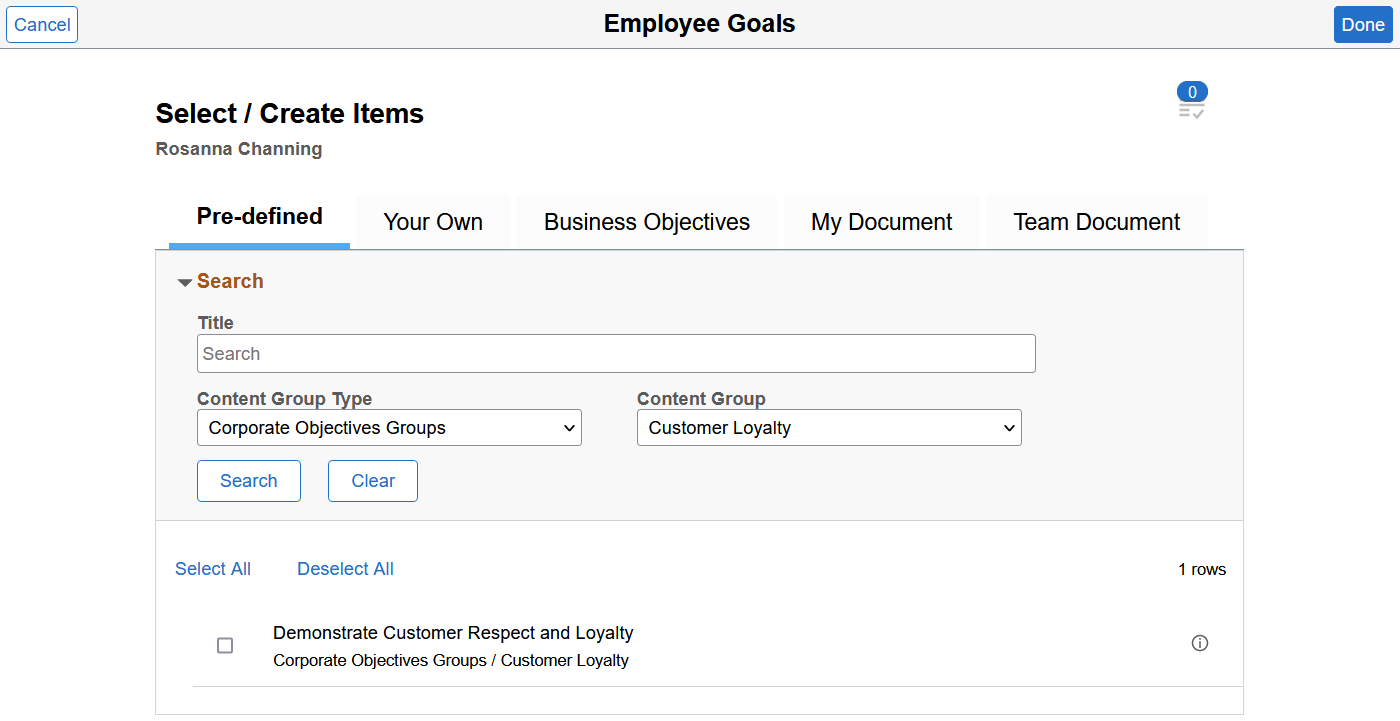
The Pre-defined tab is available if the Enable Items option is selected and your role can add items to the section in the current step based on the template setup.
|
Field or Control |
Description |
|---|---|
|
Title |
Enter keywords to look up predefined items by item title. Select one or more items in the search results to add to the list. |
|
Content Group Type and Content Group |
Filter items by content group type and content group. These fields are available in any document section that is associated with a content type in the template and that content type is set up with one or more content group types and content groups. An example is the Competencies section. See Also Content Group Types Page. |
 |
Click to view additional information of the item on the Details Page. |
Use the Select/Create Items - Your Own page (EP_ADD_ITEM_SCF) to add items that you create manually to document sections.
Navigation:
Click the Your Own tab on the Select/Create Items Page.
This example illustrates the fields and controls on the Select/Create Items - Your Own page.
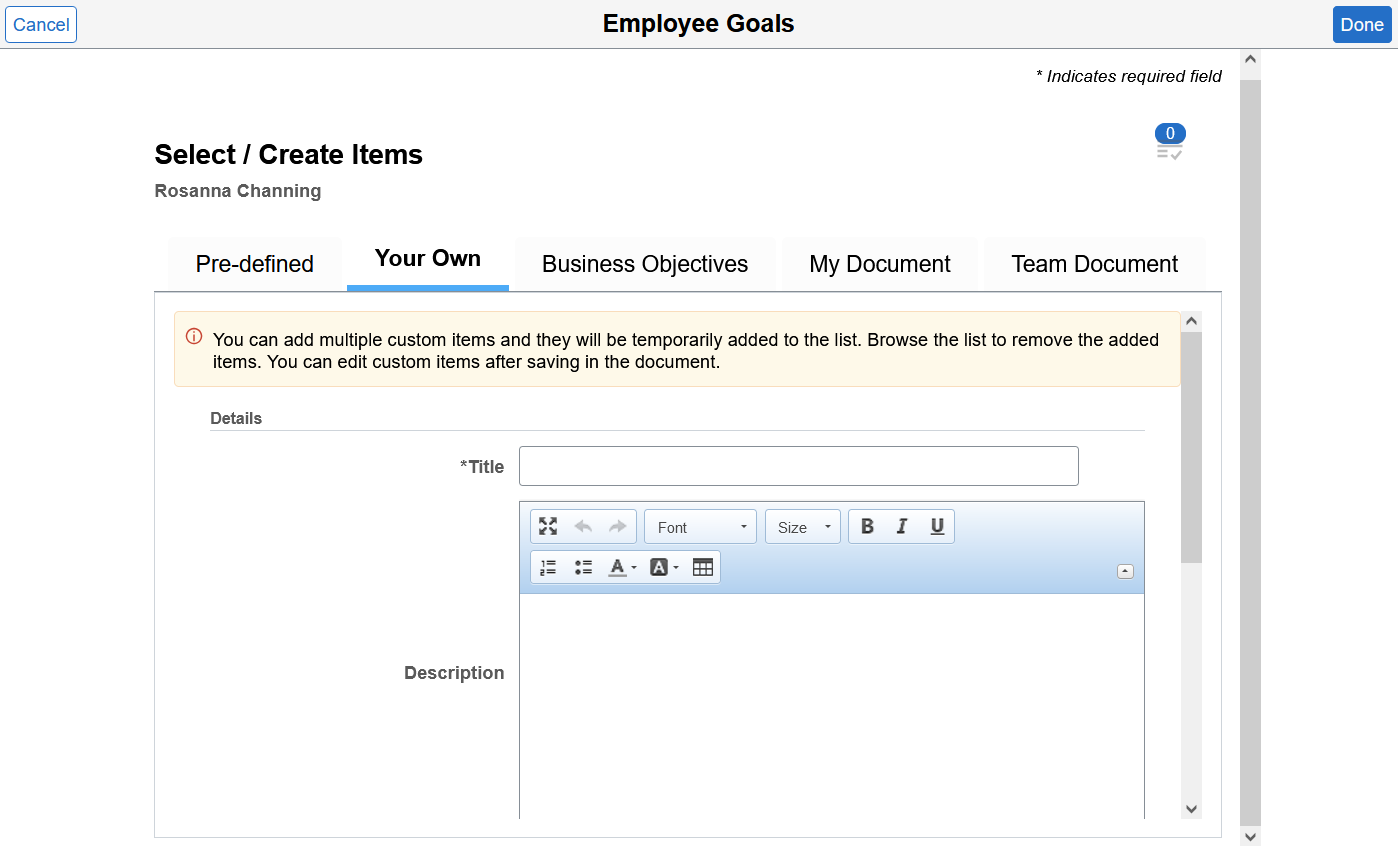
In addition to items that already exist in the system, you have the option to add your own items to document sections as well.
The Your Own tab is available if the Free Form Allowed option is selected and your role can add items to the section in the current step based on the template setup. Use the item setup in the template (the Items section on the Template Definition -Structure page) to select the fields to appear on this page for you to enter information about the item.
|
Field or Control |
Description |
|---|---|
|
Add to List |
Click this button to save the item you created temporarily to the list. The system then clears the page for you to enter a new item. |
|
Clear |
Click this button to delete content from the page and enter new item information. |
Use the Select/Create Items - Business Objectives page (EP_ADD_ITEM_SCF) to add items from business objectives to document sections.
Navigation:
Click the Business Objectives tab on the Select/Create Items Page.
This example illustrates the fields and controls on the Select/Create Items - Business Objectives page.
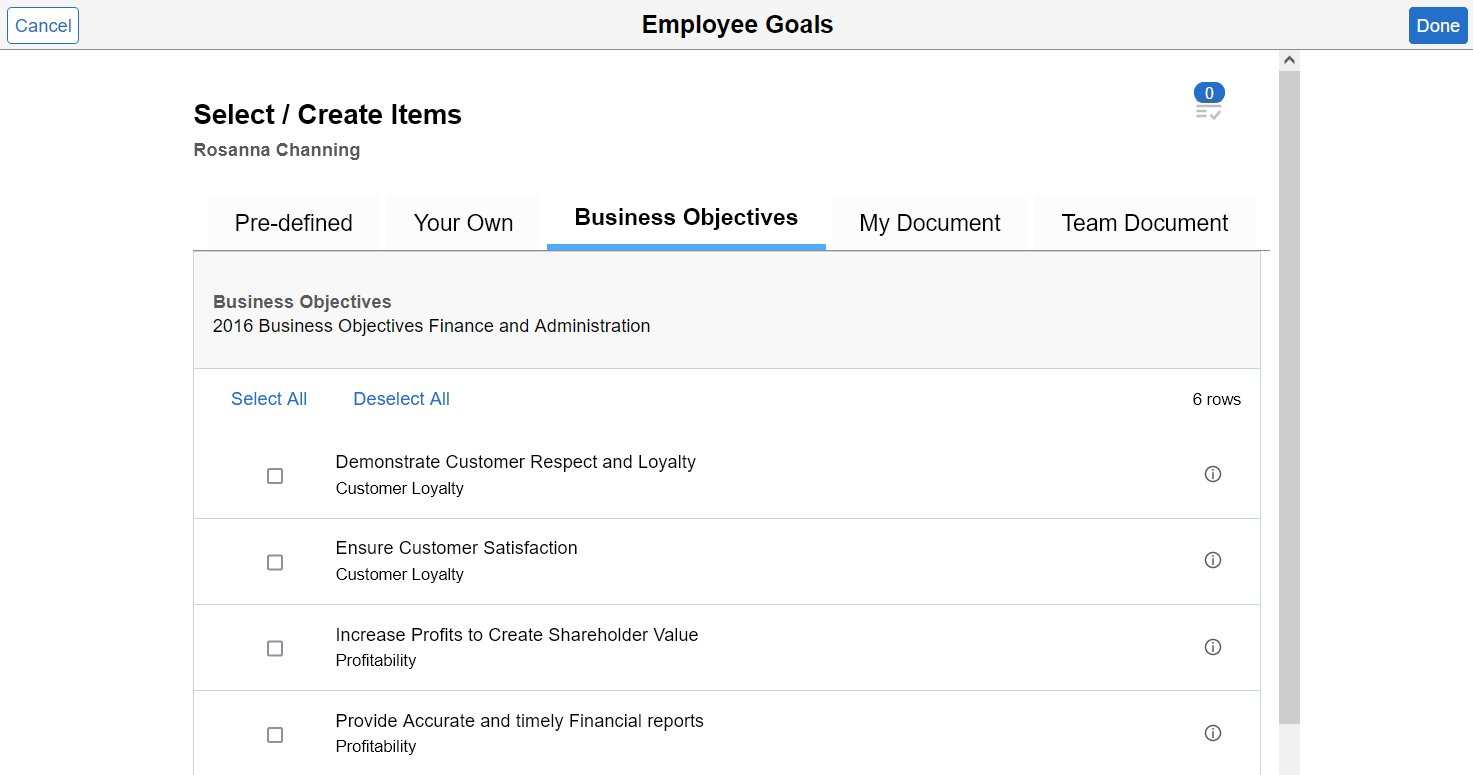
The Business Objectives tab is available if the Copy Objective Items option is selected for your role in the current step based on the template setup.
You can add business objectives that are owned by your manager to documents as items. Select applicable business objectives to add to the list.
|
Field or Control |
Description |
|---|---|
 |
Click to view additional information of the item on the Details Page. |
(Employee only) Use the Select/Create Items - Manager Document page (EP_ADD_ITEM_SCF) to add items from your manager's documents to document sections.
Navigation:
Click the Manager Document tab on the Select/Create Items Page.
This example illustrates the fields and controls on the Select/Create Items - Manager Document page.
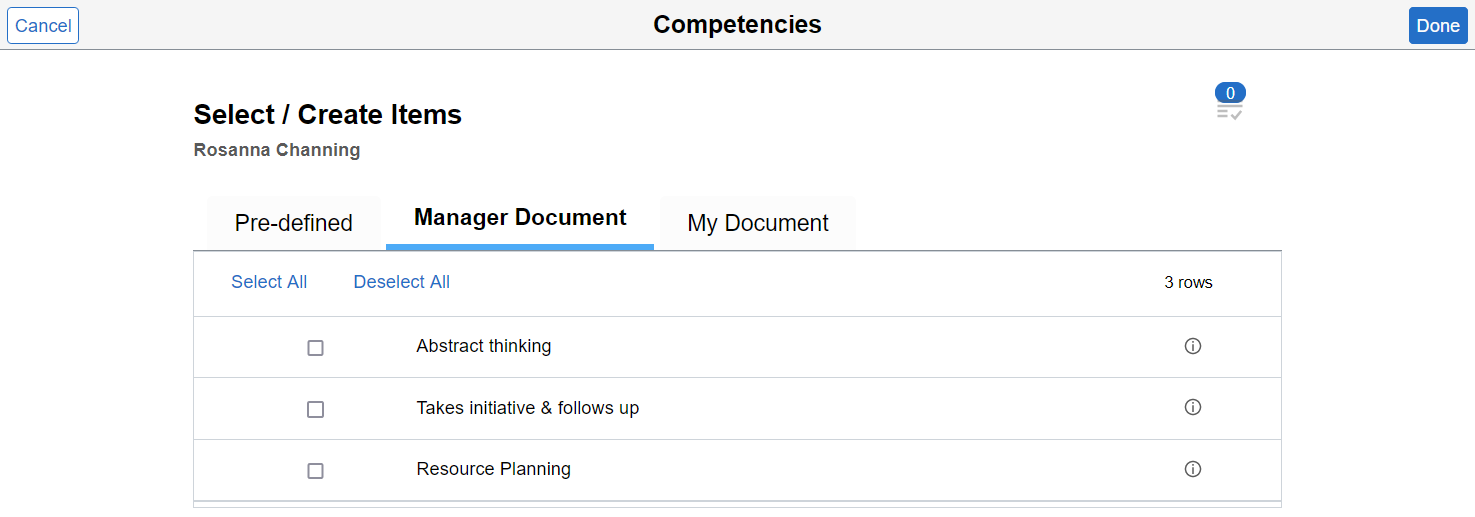
Note: This page is applicable to the employee only.
The Manager Document tab is available if the Copy Manager's Items option is selected for your role as the employee in the current step based on the template setup.
Use the Select/Create Items - My Document page (EP_ADD_ITEM_SCF) to add items from the manager's or employee's own documents to document sections.
Navigation:
Click the My Document tab on the Select/Create Items Page.
This example illustrates the fields and controls on the Select/Create Items - My Document page.
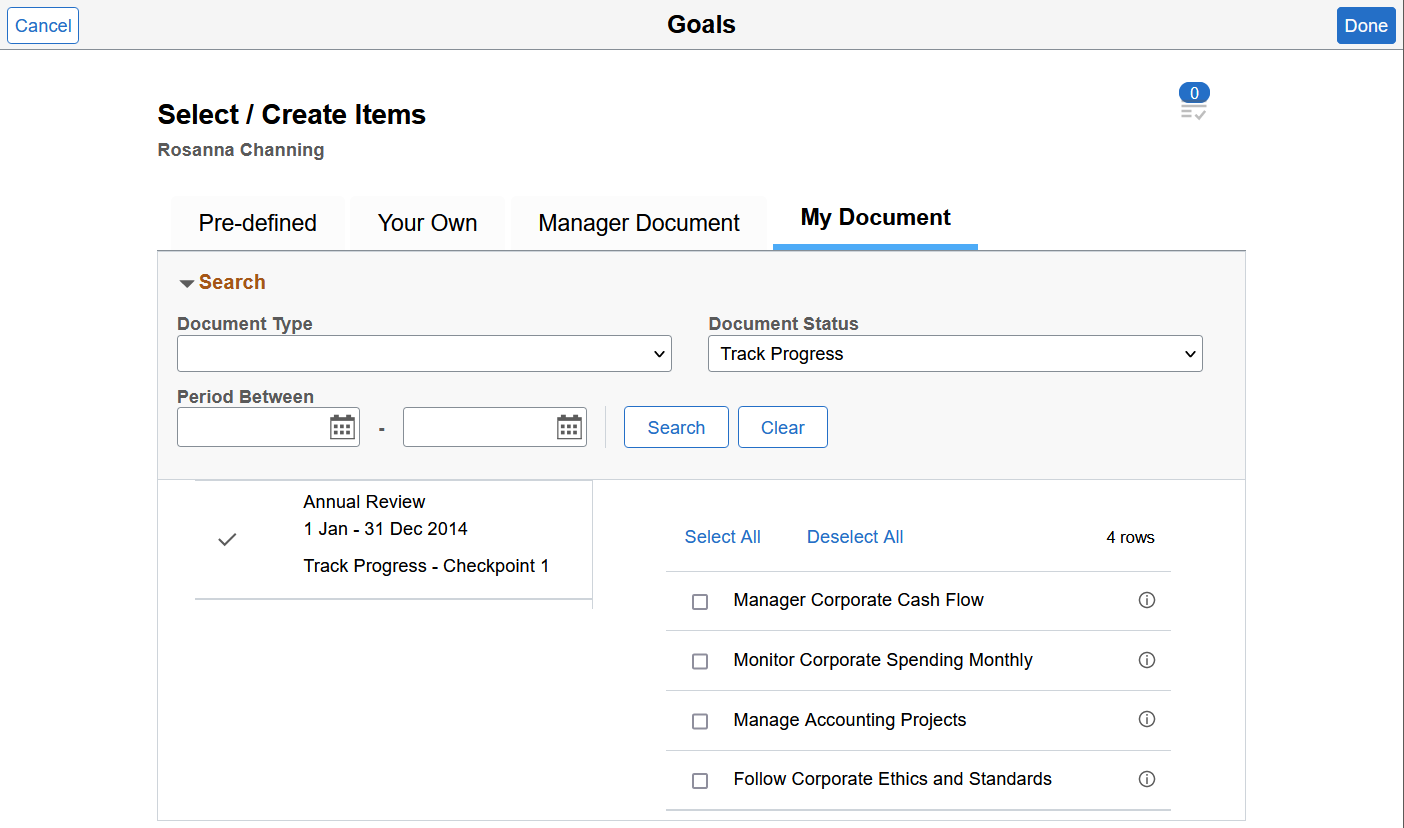
(For manager) The My Document tab is available if the Copy Manager's Items option is selected for your role as the manager in the current step based on the template setup. This page lists, from your own evaluations, items that match the criteria of the employee's document.
(For employee) The My Document tab is available if the Copy from Another Document option is selected for your role as the employee in the current step based on the template setup. This page lists, from your own evaluations, items that match the criteria of your self-evaluation.
Select applicable items to add to the list. Click the Done button when finished.
See Also <Section Name> in List Page.
|
Field or Control |
Description |
|---|---|
|
Document Type, Document Status, and Period Between |
Use these fields, if available, to search for your own documents from which you want to copy items. |
|
Search and Clear |
Use the Search button to perform the search, and the Clear button to reset the page to blank. |
|
<Documents on left panel> |
Select a document from which items are copied. When selected, the Search section collapses automatically. The selected document is indicated with a check mark. |
|
<Items on the right panel> |
Displays items of the selected document. Select applicable items to add to the list. When you select an item from a document, the system updates the number count of the Selected List icon and preselects the same item that is also available in other documents on the left panel automatically. Updates in these two places occur when you deselect an item from the document as well. See Also <Section Name> in List Page. |
 |
Click to view additional information of the item on the Details Page. |
(Manager only) Use the Select/Create Items - Team Document page (EP_ADD_ITEM_SCF) to add items from your team's documents to document sections.
Navigation:
Click the Team Document tab on the Select/Create Items Page.
This example illustrates the fields and controls on the Select/Create Items - Team Document page.
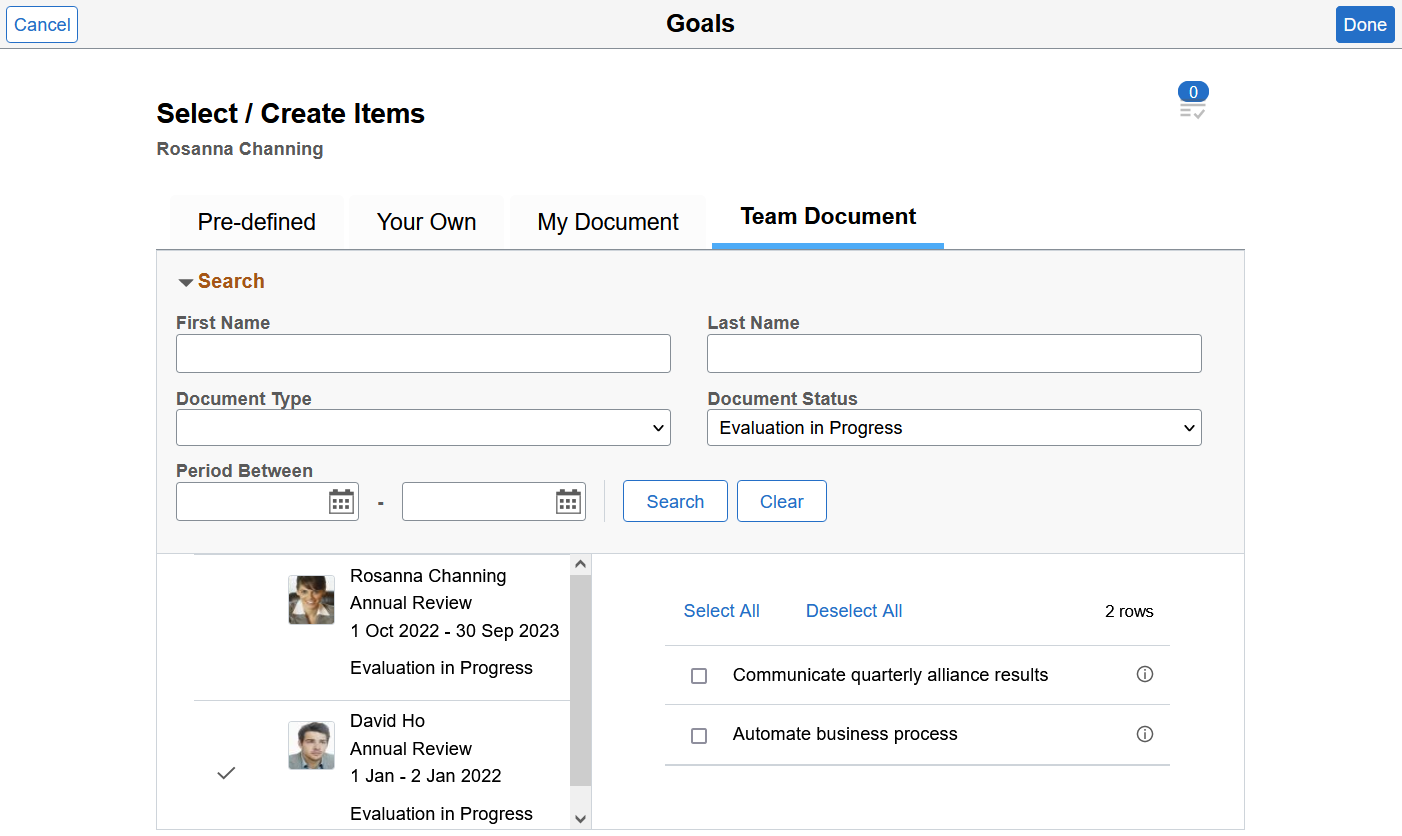
Note: This page is applicable to the manager only.
The Team Document tab is available if the Copy from Another Document option is selected for your role as the manager in the current step based on the template setup.
|
Field or Control |
Description |
|---|---|
|
First Name, Last Name, Document Type, Document Status, and Period Between |
Use these fields to search for team members' documents from which you want to copy items. Leave these fields blank to see all documents that has you listed as the manager in the search results. These fields are displayed when you access the Team Document tab for the first time. |
|
Search and Clear |
Use the Search button to perform the search, and the Clear button to reset the page to blank. |
|
<Documents on left panel> |
Select a team member's document from which items are copied. When selected, the Search section collapses automatically. The selected document is indicated with a check mark. |
|
<Items on the right panel> |
Displays items of the selected document. Select applicable items to add to the list. When you select an item from a document, the system updates the number count of the Selected List icon and preselects the same item that is also available in other documents on the left panel automatically. Updates in these two places occur when you deselect an item from the document as well. See Also <Section Name> in List Page. |
 |
Click to view additional information of the item on the Details Page. |
Use the <Section Name> in List page (EP_MAIN_ADDITM_SCF) to view or remove items from the document section.
Navigation:
Click the Selected List icon on the Select/Create Items Page.
This example illustrates the fields and controls on the <Section Name> in List page.
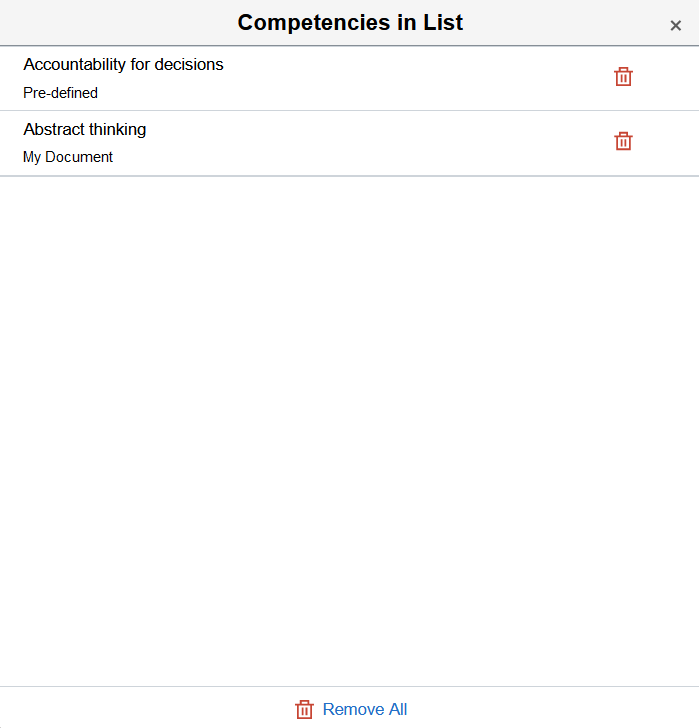
Each row displays the item title and item type.
(Applicable to pre-defined items) If you have added an item to the list from the search results, the item will not show up in future search results even it is a match.
You can delete items (individually or in bulk) from the list. Deleted items will be available again in their corresponding item pages (Pre-defined, Business Objectives, My Document, Team Document, and Manager Document) except for Your Own items, which will be discarded.
Use the Details page (EP_MAIN_OINFO_SCF) to view additional information of the item.
Navigation:
Click the Information icon next to an item.
This example illustrates the fields and controls on the Details page.
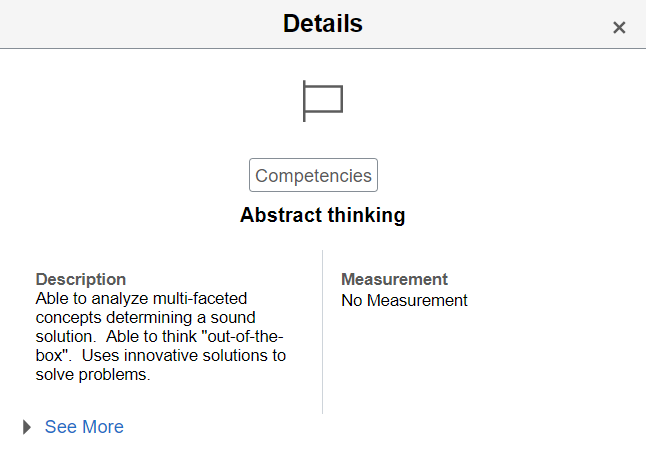
Click the See More link to view more details about the item.
Use the Performance Document Item page (EP_MAIN_B_ITMED_FL) to view or update item details.
Navigation:
Click an item title link on the Performance Document Page.
This example illustrates the fields and controls on the Performance Document Item page (1 of 3). Edit item details as needed and manage sub-items (if enabled in the template setup).
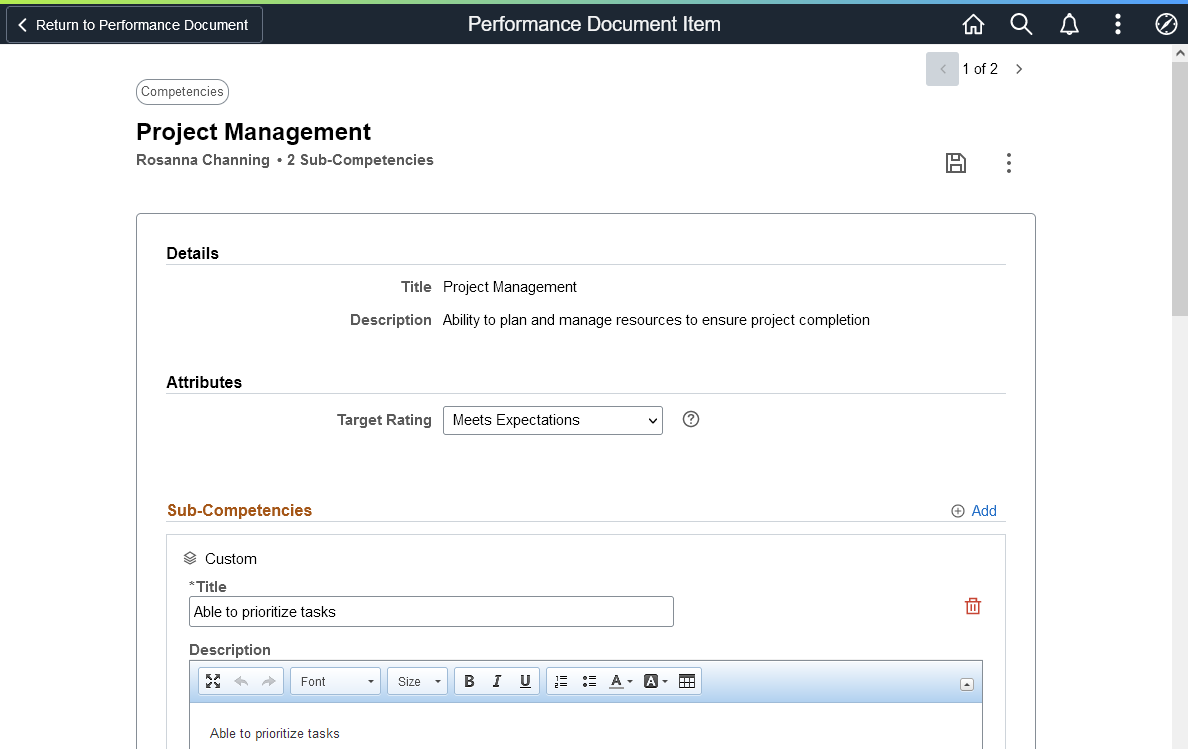
This example illustrates the fields and controls on the Performance Document Item page (2 of 3).
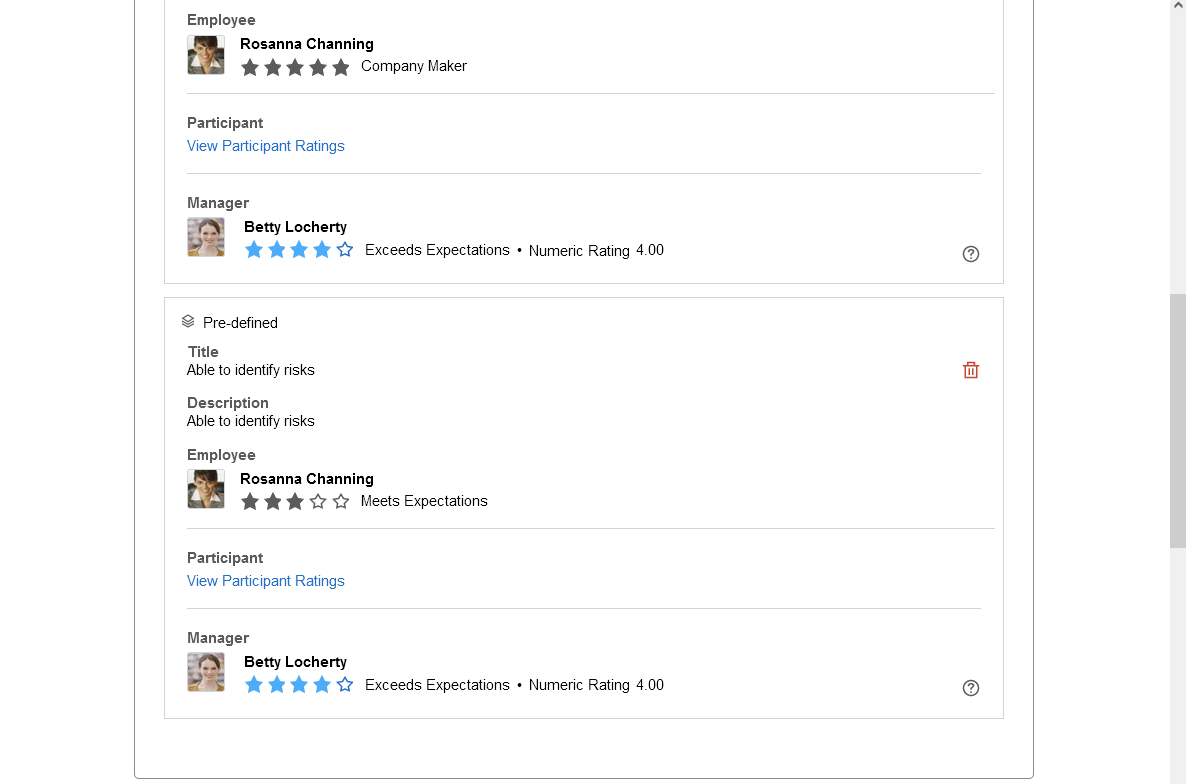
This example illustrates the fields and controls on the Performance Document Item page (3 of 3).
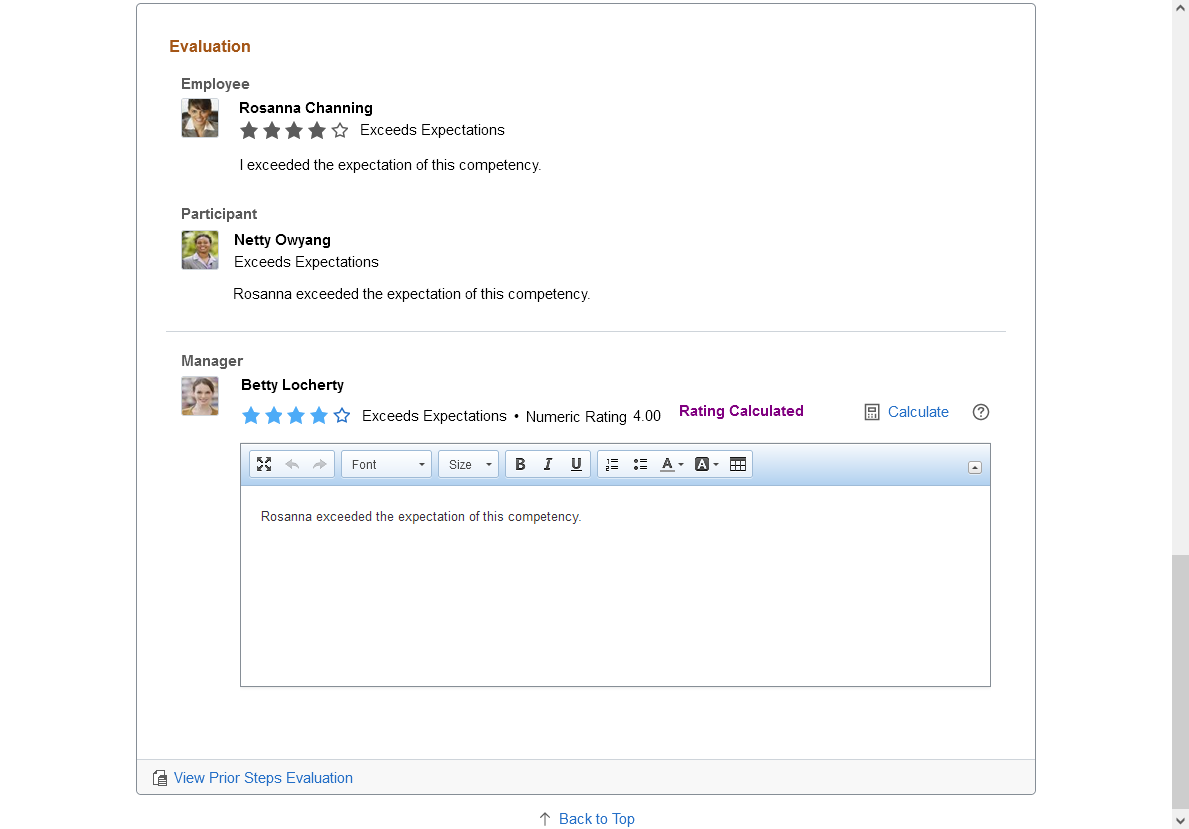
This example illustrates the fields and controls on the Performance Document Item page for the smartphone.
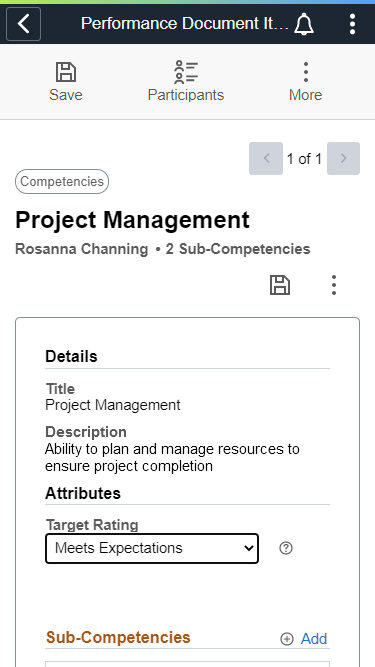
This page displays editable fields of the selected item, such as description, due date, target rating and other information that is configured to display in the document based on the template setup.
The field descriptions in items are the same between Classic ePerformance and Fluid ePerformance.
Refer to this Classic ePerformance topic for more information: <Manager or Self-> Evaluation Page, Section #- <section name>.
Refer to the Defining Sections topic for a list of fields that can be available in item details from the setup perspective.
|
Field or Control |
Description |
|---|---|
 |
Displays the section to which the item belongs. |
 and  |
Use these controls to access previous and next items in the section. |
 |
Click to save the item. If you update an item and leave the page without saving, changes remain on the item page when you return. |
 |
Click to view the list of actions that are applicable to the item and select an action to perform. The list of actions varies based on a few factors, such as the template setup, the current step of the document, and your user role. |
 |
Click to view rating descriptions of the associated rating model. This icon is available near a rating display. See Rating Model Page. |
 |
Click to view the alignment of the item to the objective to which it aligns on the Alignment Chain Page. This icon is applicable to items created from business objectives. It appears after you select an objective from the Align To field. |
Sub-Items
The Sub-Items section appears if sub-items are enabled in the section based on the template setup.
The term sub-item can be renamed in the template setup as needed.
|
Field or Control |
Description |
|---|---|
|
Add |
Click this link to add sub-items of your choice to the item. Select: Add Pre-defined to add preset sub-items on the Sub-Items Page. Add Your Own to enter the title and brief description of your custom sub-item in the fields the appear on the page. To add another custom sub-item, click the Add link again. Save the added sub-items before leaving the item page. The Add link and options are available if sub-items are enabled and (for Add Your Own only) free-form sub-items are allowed in the section in the template setup. |
|
Custom or Pre-defined |
This label identifies the type of the sub-item shown. (Evaluation step and manager only) The system displays sub-item ratings from other users if the information is available. |
|
View Participant Ratings or Participant Ratings |
(Manager only) Click to view the ratings provided by participants for the sub-item on the Participant Ratings page (EP_APPR_SUB_FB_FL). |
|
<Rating display> |
Use the star or drop-down box rating display to provide rating. The corresponding rating description is displayed. This rating display appears if your user role can rate sub-items in the current step based on the template setup. |
 |
Click to view rating descriptions of the associated rating model. This icon is available near a rating display. |
Evaluation
Use the Evaluation section to enter feedback or view feedback that is provided by other users about the item directly from the item page. It appears if your role has the permission to do so based on the template setup.
This section provides another way for you to enter item feedback, in addition to using the Quick Evaluation Page.
The layout of this section is almost identical to the layout of the section summary.
|
Field or Control |
Description |
|---|---|
|
<Rating display> |
Use the star or drop-down box rating display to provide rating. The corresponding rating description is displayed. (Evaluation step only) The system displays both the rating description and the corresponding numeric rating (or rating points, based on the selected calculation method) when a rating is selected. This rating display appears if your user role can rate items in the current step based on the template setup. Note: (Evaluation step only) If the Calculate Ratings option is enabled in the template setup but you do not have the permission to override ratings, you cannot update the system-calculated rating directly from the display. To change a system-calculated rating in this scenario, you need to modify the ratings that are used to derive that system-calculated rating. For example, to change a section summary rating, modify one or more of its item ratings. |
 or Calculate |
Click for the system to perform roll-up calculation on the rating for the corresponding:
The system performs rating calculations when you save the page as well. This icon is applicable to the Evaluation step only. This icon appears if the Calculate Ratings check box is selected on the Template Definition - Process Page. The Rating Calculated text is shown near the rating display to indicate that the displayed rating is system-calculated. Ratings can be overridden if this option is enabled for your role in the template setup. If you override a system-calculated rating by selecting a different value in the rating display, the Rating Overridden text is displayed. Click the Calculate Rating icon again if you want to replace the existing rating with a system-calculated value. |
 |
Click to view rating descriptions of the associated rating model. This icon is available near a rating display. See Rating Model Page. |
|
<Comment field> |
Enter your comment. This field appears if your user role can provide comments based on template setup. Rich text editor (RTE) support for comments and other long fields can be enabled for Fluid ePerformance on the ePerformance Installation - ePerformance Page. The RTE option is available to PeopleTools 8.59 and higher. (Evaluation step only) The minimum character count information is displayed, if comment is required for the current step and a minimum character count is specified in the template setup. |
|
Writing Tools |
(Evaluation step only) Click to choose suggested texts as review comments from Writing Tools. See Writing Suggestions - All Page. This link appears below the comment field if one or more Writing Tools options are selected for your role on the Template Definition - Process Page. |
|
View Prior Steps Evaluation |
Click to view the feedback that you entered in previous document steps for the section on the Prior Steps Evaluation page (EP_PRIOR_STEPS_SCF). This link appears if the document contains Checkpoint and Finalize Criteria steps and you have finished at least one of them. |
Use the Alignment Chain modal page (EPO_ALIGN_CHN_SCF) to view the alignment of the current business objective item with its corporate or departmental objectives in the organization.
Navigation:
Click the Alignment Chain icon of a business objective item on the Performance Document Item page.
This example illustrates the fields and controls on the Alignment Chain page.
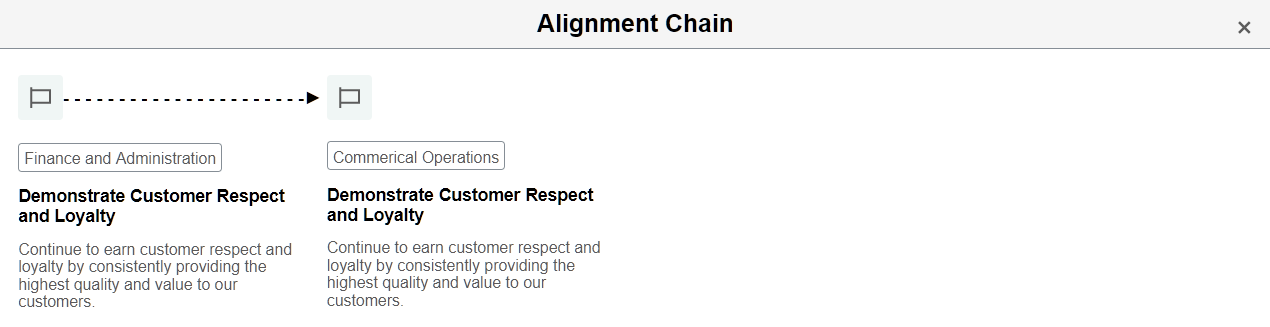
Use the Sub-Items page (EP_MAIN_ADDSUB_SCF) to add pre-defined sub-items to items.
Navigation:
Click the Add link and then Add Pre-defined on the Performance Document Item Page.
This example illustrates the fields and controls on the Sub-Items page.
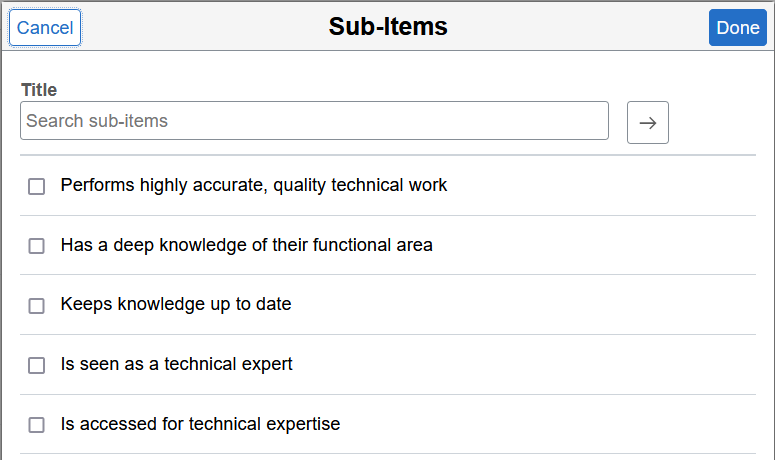
Search and select sub-items for the associated item. The page title is configurable in the template setup.
You can add from the list that is displayed, or look up and add sub-items by title. Added sub-items will no longer show on this list.
Use the My Notes page (EP_MAIN_NOTES_SCF) to add, update or view notes for items.
Navigation:
Click the Performance Notes icon of an item on the Performance Document Page.
Select Notes from the More Actions menu of an item.
This example illustrates the fields and controls on the My Notes page.
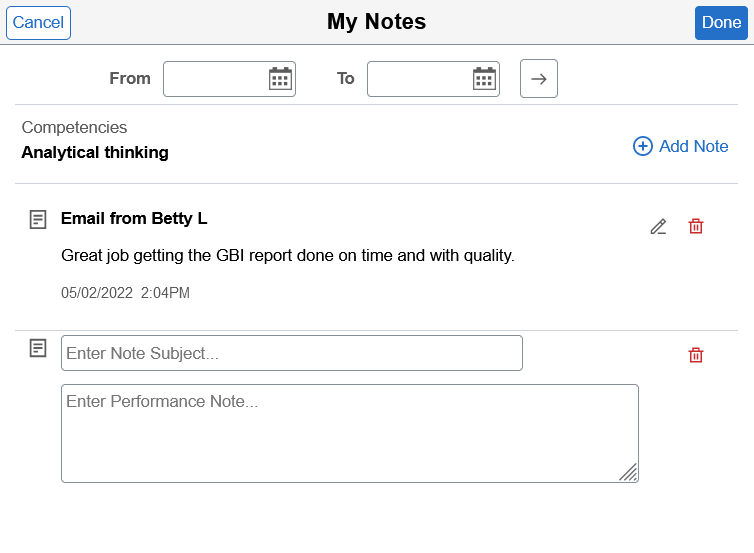
Note: Notes are visible to the users who added them only.
|
Field or Control |
Description |
|---|---|
|
From and To |
Specify a date period to refine the search for notes you added for the item. |
|
Add Note |
Click to enter a new note for the item. Editable fields appear at the bottom of the list. A new note is not saved until you click the Done button. |
 |
Click to open an existing note for update. |
 |
Click to mark the note as deleted. This icon is available if the action is enabled in the HR Notepad setup. |
Use the Quick Evaluation page (EP_QUIK_EVAL_SCF) to enter or view feedback for individual items.
Navigation:
Click the Quick Evaluation icon of an item you want to evaluate.
This example illustrates the fields and controls on the Quick Evaluation page.
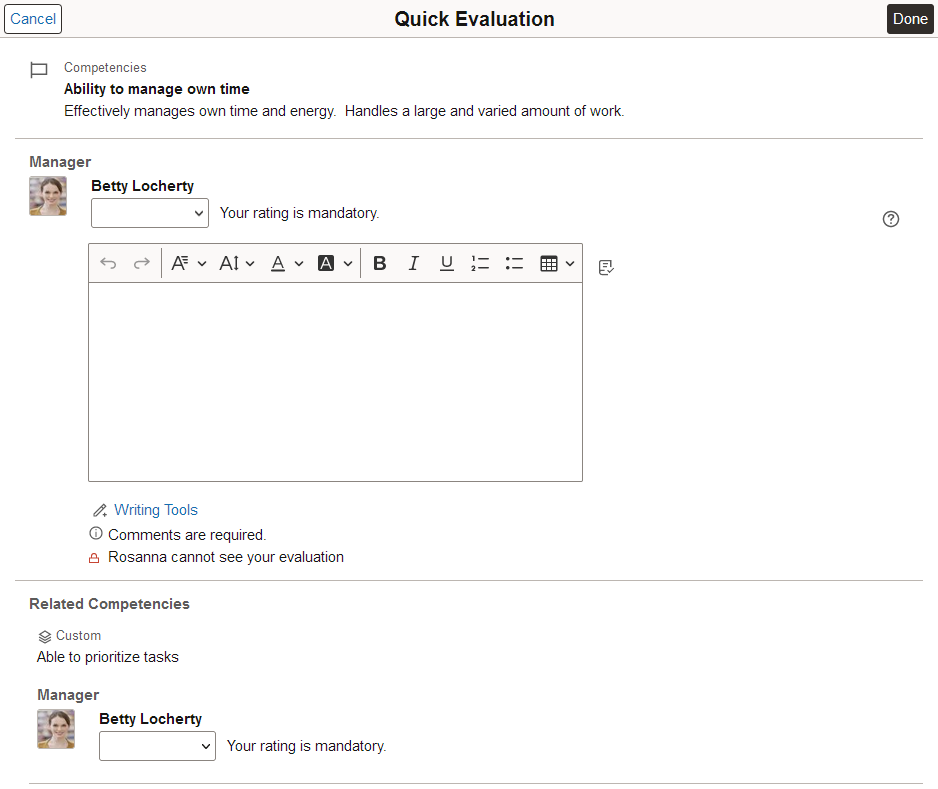
This example illustrates the fields and controls on the Quick Evaluation page for the smartphone.
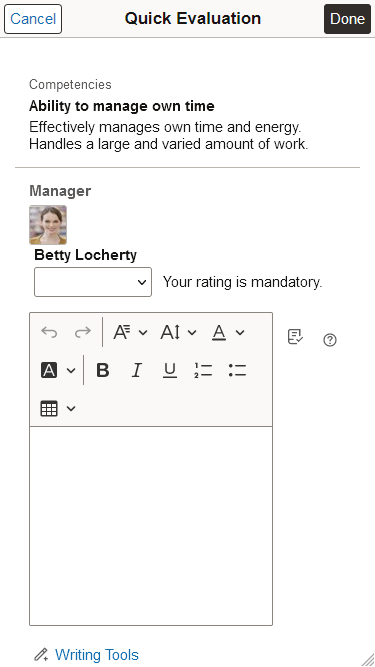
You have the option to enter item feedback on the:
Quick Evaluation page.
Use this page if you want to enter feedback for the item and nothing else.
Performance Document Item page.
Use this page if you want to enter feedback for the item and also any of these tasks: update item details, view other users' feedback to which you have access, and view previous feedback you entered.
|
Field or Control |
Description |
|---|---|
|
<Item title> and <Item description> |
Displays the title and description of the item. |
|
<Rating display> |
Use the star or drop-down box rating display to provide rating. The corresponding rating description is displayed. (Evaluation step only) The system displays both the rating description and the corresponding numeric rating (or rating points, based on the selected calculation method) when a rating is selected. This rating display appears if your user role can rate items in the current step based on the template setup. |
 |
Click to view rating descriptions of the associated rating model. This icon is available near a rating display. See Rating Model Page. |
|
<Comment field> |
Enter feedback for the item. This field appears if your role can provide item comments in the current step based on the template setup. Rich text editor (RTE) support for comments and other long fields can be enabled for Fluid ePerformance on the ePerformance Installation - ePerformance Page. (Evaluation step only) The minimum character count information is displayed, if comment is required for the current step and a minimum character count is specified in the template setup. Visibility information is also shown, indicating if the feedback you provide is shared with the employee or the manager. |
|
Writing Tools |
(Evaluation step only) Click to choose suggested texts as review comments from Writing Tools. See Writing Suggestions - All Page. This link appears below the comment field if one or more Writing Tools options are selected for your role on the Template Definition - Process Page. |
|
<Sub-item title> |
Displays the name of the sub-item. If the item contains sub-items, they are listed following their parent item. |
|
<Rating display> |
Provide rating for the sub-item. This rating display appears if your user role can rate sub-items in the current step based on the template setup. |
Use the Notify page (EP_EMAIL_NOTIFY_FL) to send messages about the document.
Navigation:
Select Notify from the More Actions menu of a document.
This example illustrates the fields and controls on the Notify page.
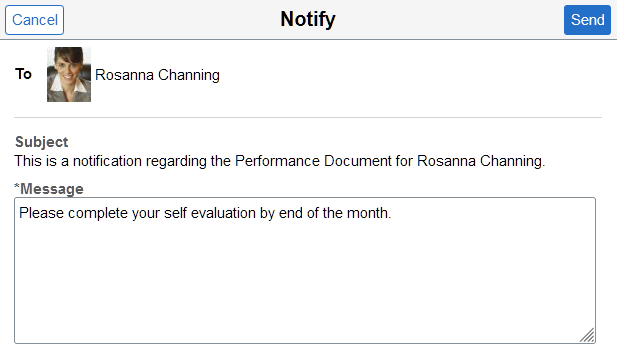
The manager uses the Notify page to send messages to the employee regarding the document during the review cycle. The employee and participant use this page to send messages to the manager.
If the To field is blank, specify an email address. Enter the message to send to the recipient.
Use the Rating History page (EP_HDR_RATING_SCF) to view past overall rating information for the employee for the same document type, if available.
Navigation:
Select Rating History from the More Actions menu of a document.
This example illustrates the fields and controls on the Rating History page.
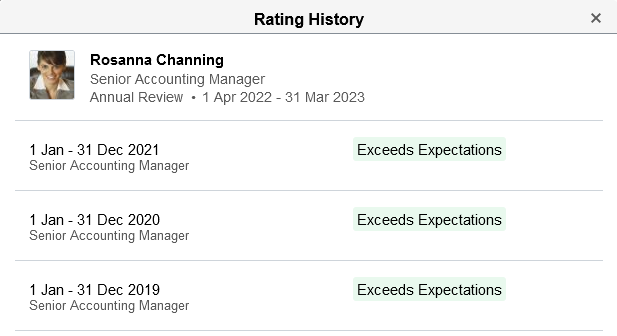
This action, if enabled, is available in the Evaluation step.
Use the 360 Graphic View page (EP_360_REPORT) to view ratings from all evaluators and the calculated average rating for each section, item and sub-item of the document.
Navigation:
Select 360 Graphical Rating from the More Actions menu of a document.
This example illustrates the fields and controls on the 360 Graphical View page (1 of 3).
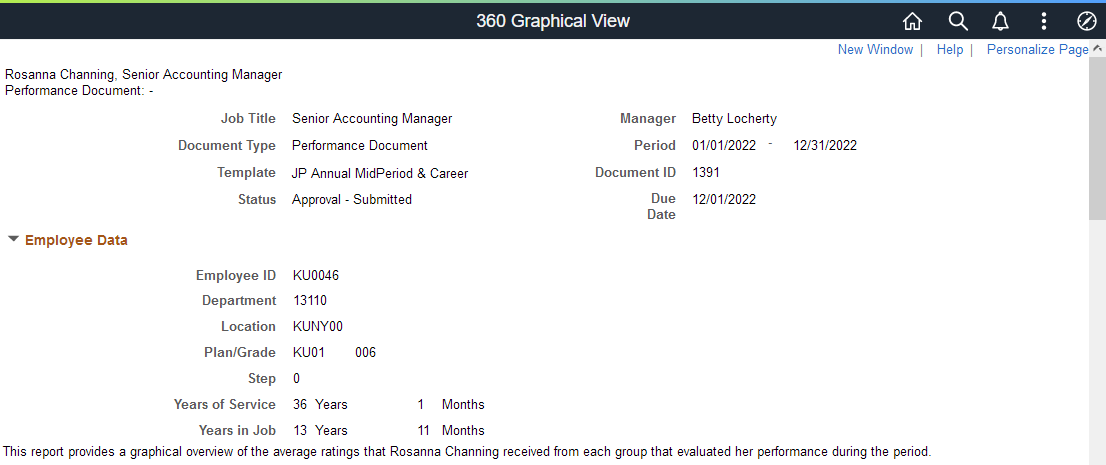
This example illustrates the fields and controls on the 360 Graphical View page (2 of 3).
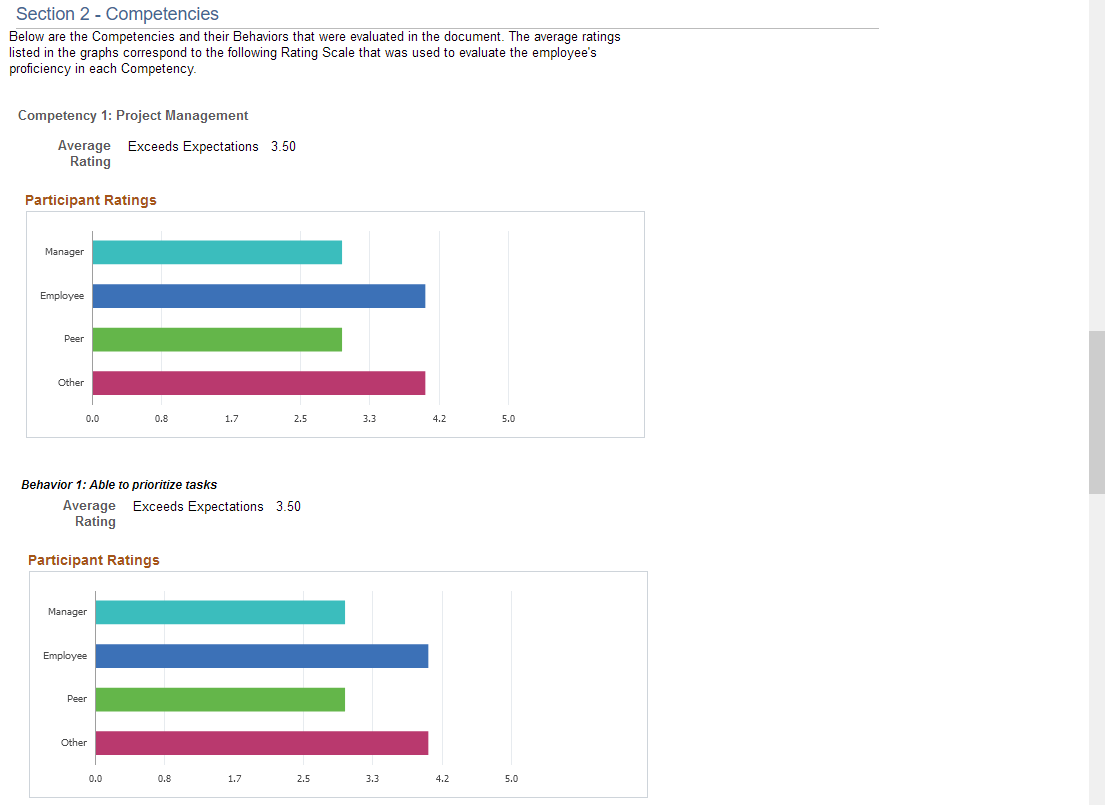
This example illustrates the fields and controls on the 360 Graphical View page (3 of 3).
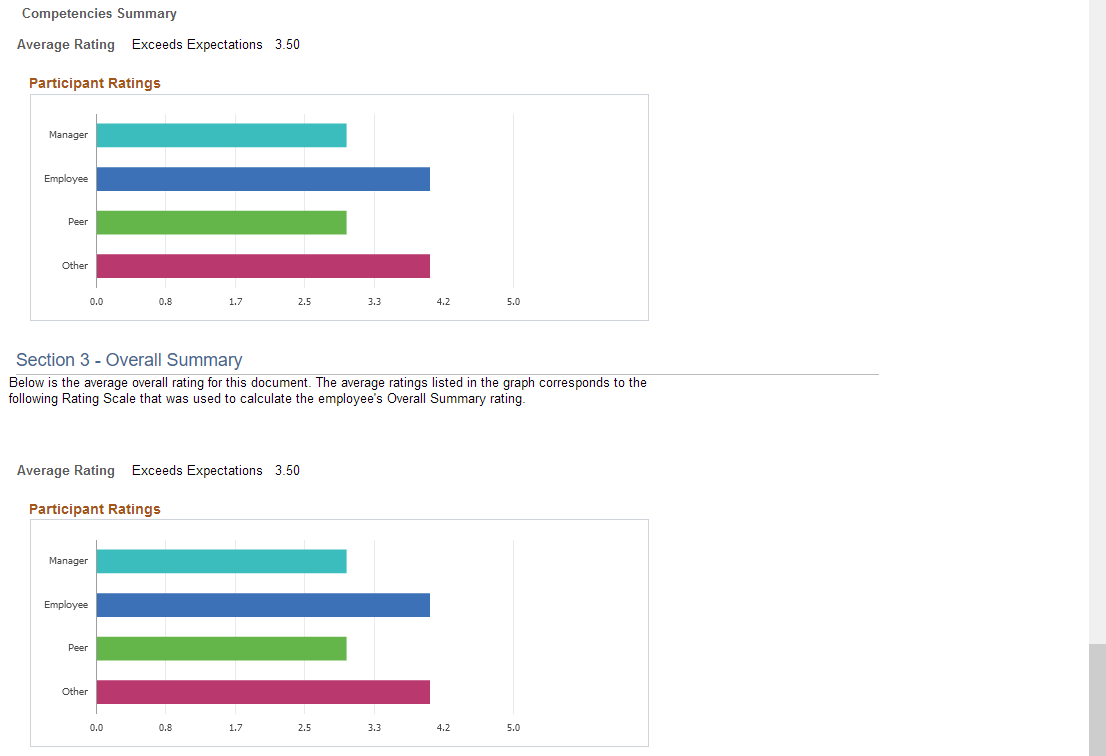
This page shows the ratings provided by all evaluators for each section, item, and sub-item in individual horizontal bar charts, as well as the calculated average rating.
This action is available in the Evaluation step.
Use the Attachment page (EP_ATTACH_SCF) to add or view file attachments in the document.
Navigation:
Select Attachments from the More Actions menu of a document.
This example illustrates the fields and controls on the Attachment page.
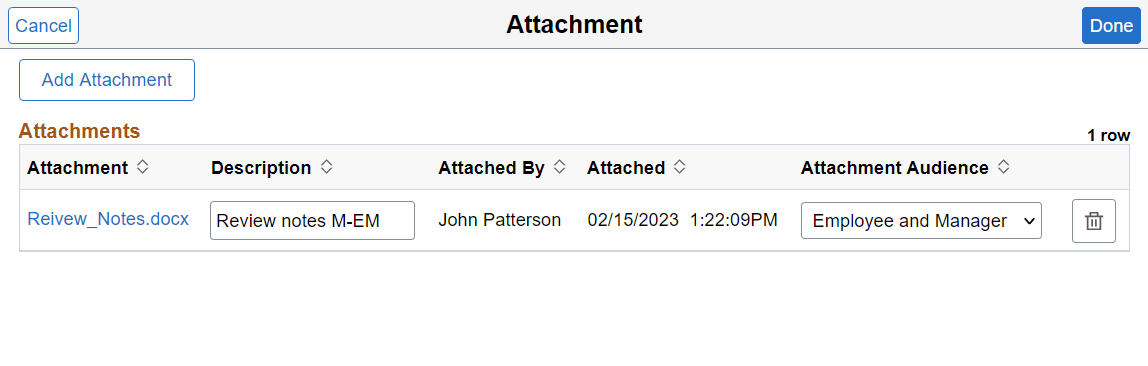
While a document is in progress, the author (manager in the case of a manager evaluation, or employee in the case of a self-evaluation) can add, view, or delete attachments, and specify who can see these attachments (when the Evaluation step of the document is completed).
Note: In addition to adding and managing attachments in the Evaluation step, setup options are available on the Template Definition - Process page to enable attachment support in the Define Criteria, Checkpoint, and Finalize Criteria steps as well.
The Attachments section is displayed as read-only on completed manager evaluations or self-evaluations. When the employee has completed the self-evaluation, the manager can see attachments that the employee uploaded with manager access from the manager document using the View Employee Evaluation action, followed by the Attachments action. The manager has the option to save the attachments. Similarly, when the manager has completed the Evaluation step of the manager document, the employee can see attachments that the manager uploaded with employee access from the manager document using the Attachments action.
|
Field or Control |
Description |
|---|---|
|
Add Attachment |
Click to choose and insert files to the document. See Also File Attachments and Attachment Pages. |
|
Attachment Audience |
Select the roles of users who can view and download the file once the document (manager document or employee self-evaluation) is completed. If you select Employee and Manager, the file can be viewed and downloaded by the employee, manager, the manager's upward management chain, and the ePerformance administrator. If you select Manager Only, the file can only be viewed and downloaded by the manager, the manager's upward management chain, and the ePerformance administrator. If you select Employee Only, the file can only be viewed and downloaded by the employee. |
|
Delete |
You can only delete attachments that were uploaded by you. |
|
Save |
(Manager only) Save the document that was uploaded by the employee to the manager evaluation. This button appears if you access the Attachment page from a completed self-evaluation. |
Use the Check Language page (EP_LNG_CHECK_SCF) to check for inappropriate use of words and phrases in comments entered in the manager's document.
Navigation:
Select Check Language from the More Actions menu of a document.
This example illustrates the fields and controls on the Check Language page.
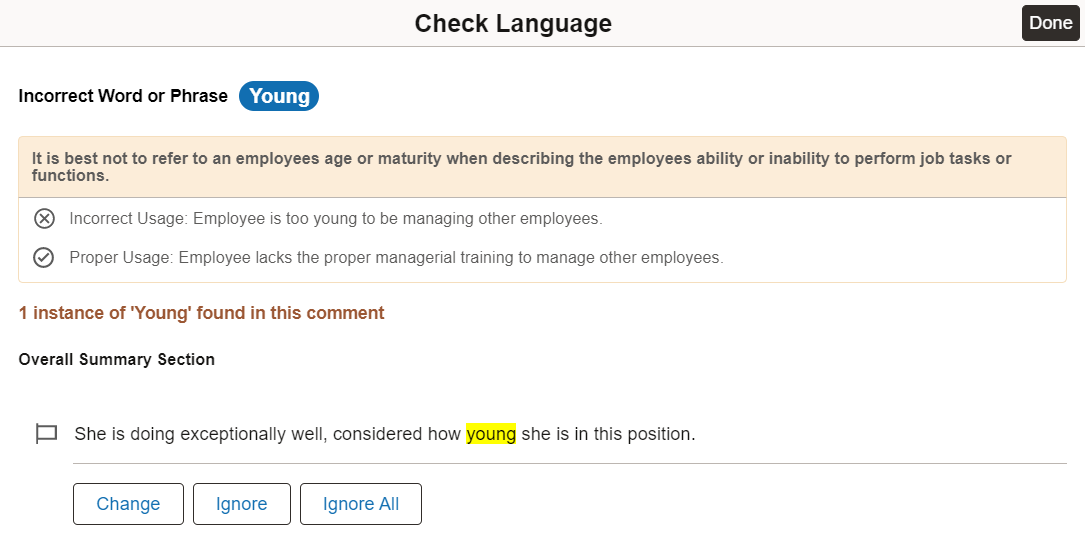
For each word or phrase identified in the comments, the system lists that wording, its improper usage, and suggested edit at the top of the page as reference.
Each comment that contains the improper wording is displayed on the page, one at a time. The wording in question is highlighted for easy identification. Use the buttons available to perform necessary actions.
|
Field or Control |
Description |
|---|---|
|
Change |
Click to make the comment editable in the comment field that appears, and update the content as needed. Click the Apply button to save the update or the Cancel button to dismiss the update. |
|
Ignore |
Click to skip the current instance of the highlighted word or phrase and move to the next improper word or phrase found. |
|
Ignore All |
Click to skip all instances of the highlighted word or phrase, and move to the first instance of the next highlighted word or phrase (if available). |
Refer to the Defining Content for the Language Checker Tool topic for information on setting up content for use in the Language Checker.
Use the Last Updated page (EP_AUDIT_SCF) to view the audit information of documents or items.
Navigation:
Select Last Updated from the More Actions menu of a document.
Select Last Updated from the More Actions menu of an item.
This example illustrates the fields and controls on the Last Updated page for a document.
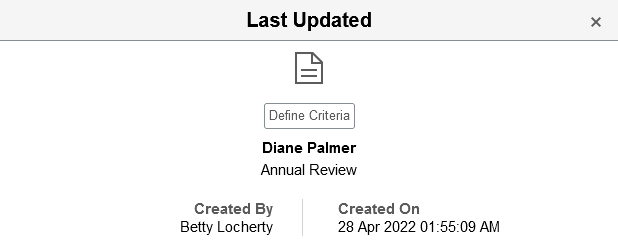
This example illustrates the fields and controls on the Last Updated page for an item.
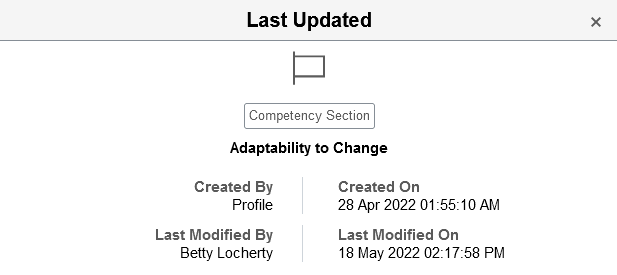
This page shows the entity, date and time that the corresponding document or item was created and last updated (if applicable).
Use the Performance Process Overview page (EP_APPR_HELP_SCF) to view the description and objective of each step in the performance process.
Navigation:
Select Overview from the More Actions menu of a document.
This example illustrates the fields and controls on the Performance Process Overview page.
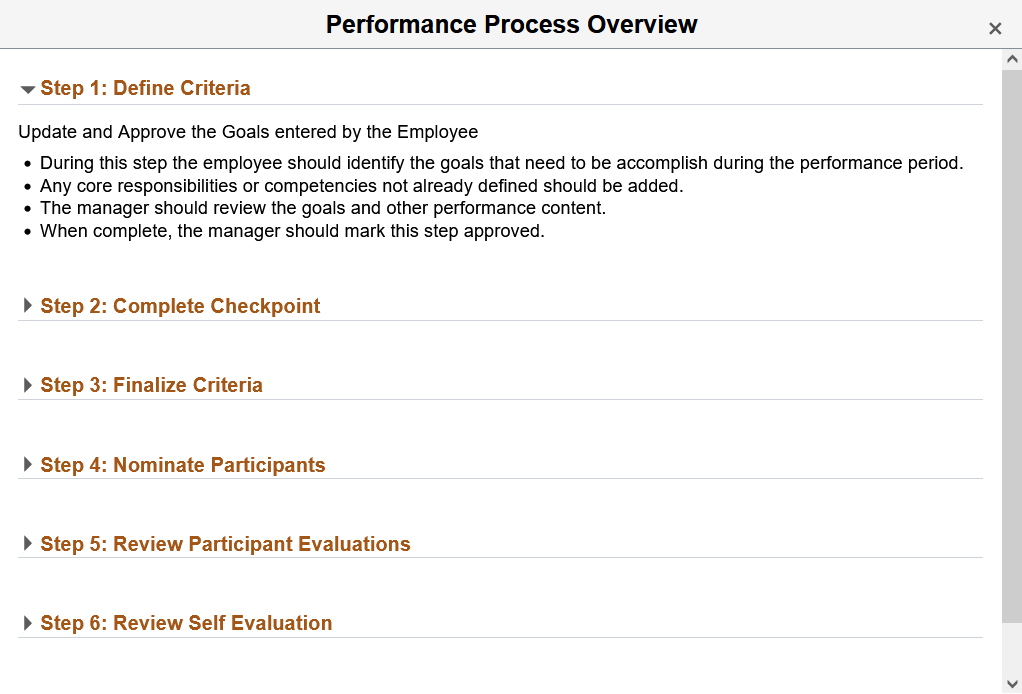
Use the Section Weight (or Item Weight) page (EP_SECT_WEIGHT_SCF) to update document section (or item) weights.
Navigation:
Click the Section Weight [percentage] link in a document section.
Select Define Section Weight from the More Actions menu of a document section.
Select Define Item Weight from the More Actions menu of a document section or item.
This example illustrates the fields and controls on the <Section or Item> Weight page
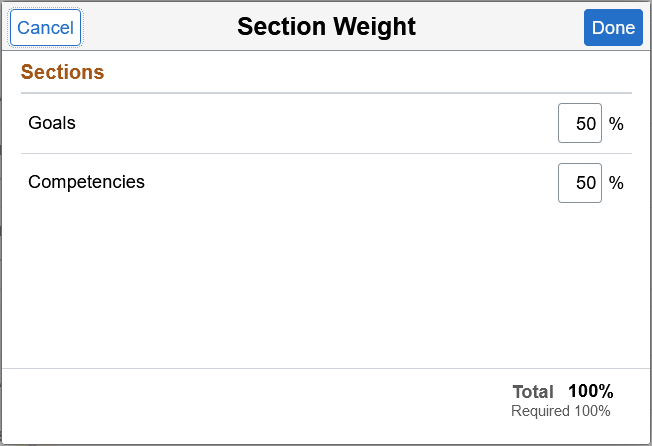
This page lists the sections (or items) in the document that can be weighted based on the template setup.
Weighting is not available to sub-items.
|
Field or Control |
Description |
|---|---|
|
<Weight percentage field> |
Enter the weight (a number in percentage) for the corresponding section (or item). It is a required field. The higher the weight, the more important the section (or item) is relative to rest of the sections (or items) in the document. Tab out for the system to calculate the total percentage automatically. If a section (or item) displays a minimum weight requirement, enter at least the minimum weight value for that section (or item). The total percentage of entered weights must be 100%. |
Use the Reorder Items page (EP_MAIN_REORD_SCF) to change the order of items displayed in document sections.
Navigation:
Select Reorder Items from the More Actions menu of a document section.
This example illustrates the fields and controls on the Reorder Items page.
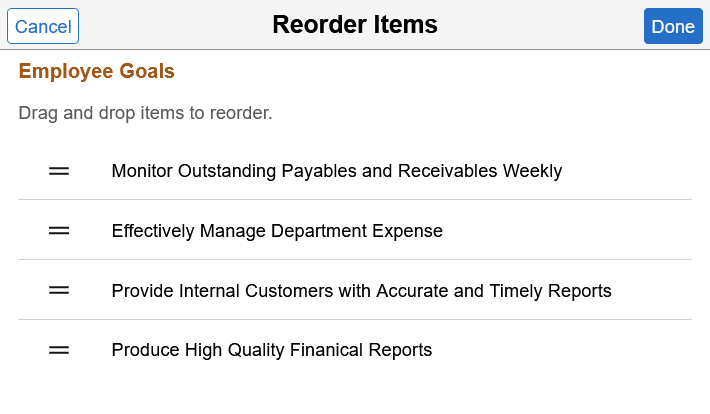
To reorder the list of items in a section, drag and drop an item to the desired position on the list.
Note: Dragging and dropping of items is not supported in screen reader mode. To reorder items, enter a sequence number for each item. The item with the lowest number appears first on the list.
Use the <Section> Page (Delete Multiple Items) (EP_ITEM_SELECT_SCF) to remove one or more items from document sections.
Navigation:
Select Delete Multiple Items from the More Actions menu of a document section.
This example illustrates the fields and controls on the <Section> Page (Delete Multiple Items) page.
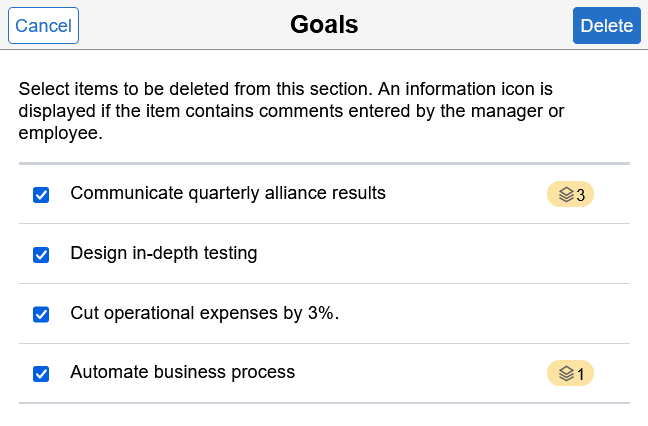
Items can be removed from the same section in bulk on this page. Select the items to be removed. They can also be removed individually at the item level.
|
Field or Control |
Description |
|---|---|
 |
Indicates the number of sub-items that the item has. |
 |
Indicates that the item contains comments entered by the manager or employee. You may want to review the item again before deciding to delete it. |
Use the Average Ratings page (EP_AVG_CHART_SCF) to view ratings from all evaluators in a horizontal bar chart.
Navigation:
Click the View Graphical Rating link in a section summary or the Overall Summary section.
Select View Graphical Rating from the More Actions menu of an item.
This example illustrates the fields and controls on the Average Ratings page.
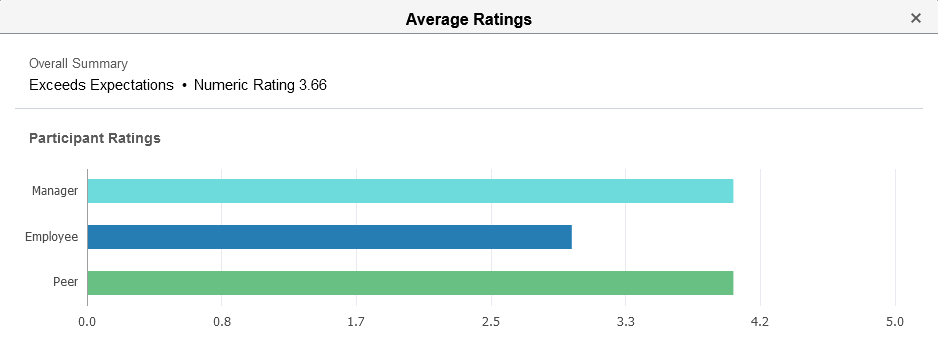
This page shows the ratings provided by all evaluators for the corresponding section or item in the bar chart. It also lists the calculated average rating.
Use the Copy to Other Documents page (EP_APPR_SEL_CPY_FL) to copy individual items to other employees' documents.
Navigation:
Select Copy To from the More Actions menu of an item.
This example illustrates the fields and controls on the Copy to Other Documents page.
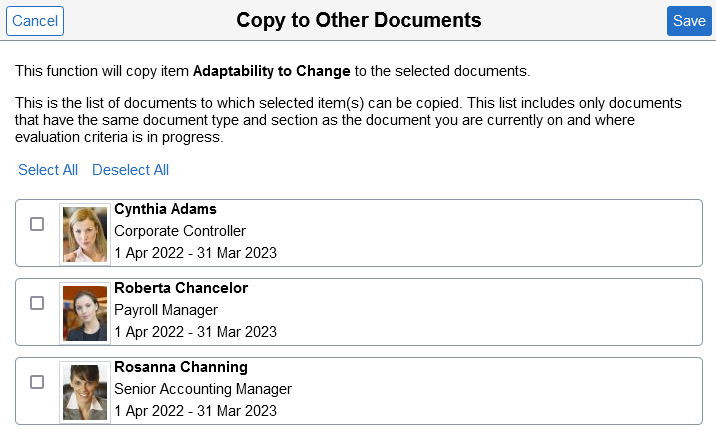
As you define the criteria, track progress, or finalize the criteria of a document, you have the option to copy items individually to other team members’ documents. Documents with matching evaluation period, document type, and section are available for selection.
Any sub-item that exists in the selected item will also be copied to the selected documents.
|
Field or Control |
Description |
|---|---|
 |
Indicates that the selected item already exists in the associated document. If you select a document that already has the selected item, the system updates the existing item in the document with information from the newly copied item. |
Use the Rating Model page (EP_RTGMDL_POPUP_FL) to view descriptions of the rating values that are available in the rating model.
Navigation:
Click the Target Rating Description or Rating Description icon next to a rating display on the Performance Document Item Page or Performance Document Page.
This example illustrates the fields and controls on the Rating Model page.

The format of the content displayed on this page can be different based on the rating display (for example, stars or drop-down box) used.
Note: In Classic ePerformance, you can select a different rating on the Rating Model page. This option is not supported in Fluid ePerformance.
Use the Writing Suggestions - All page (EP_WRITE_TOOL_SCF) to select suggested texts as review comments.
Navigation:
Click the Writing Tools link below a comment field in the document.
This example illustrates the fields and controls on the Writing Suggestions - All page.
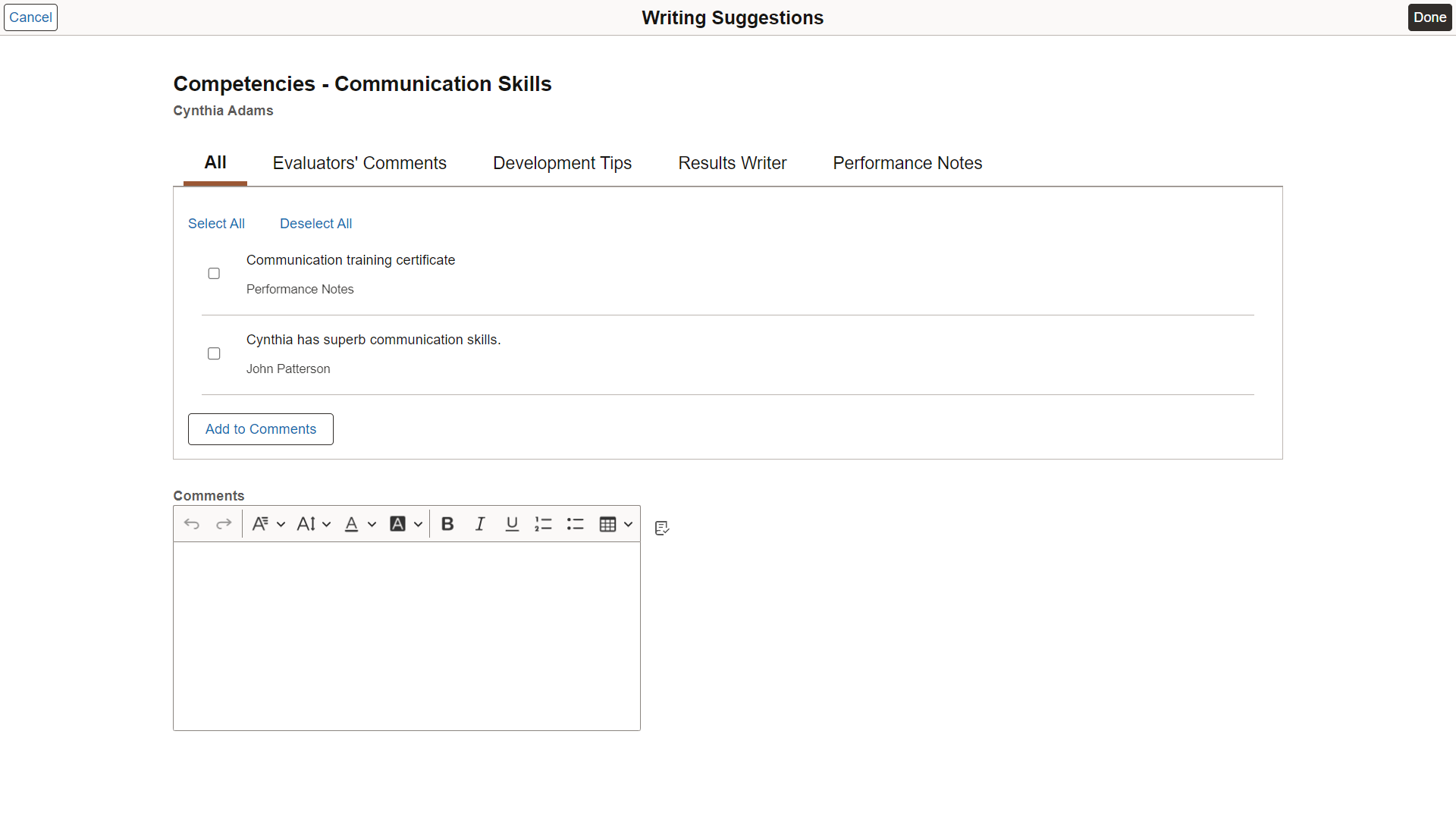
Writing Tools supports text suggestions from different sources: comments from other evaluators, development tips, results writer statements, as well your own performance notes. All roles can have access to the Writing Tools functionality. Depending on your role access in the template, one or more page tabs become available where you can view and select suggested texts from different sources.
Note: Writing Tools functionality is available in the Evaluation step only.
Refer to the Understanding Feedback Consolidation topic for more information about writing tools.
The Writing Suggestions - All page lists:
Performance notes that you entered for items.
If Writing Tools is launched from an item, performance notes you added for that item are displayed.
If Writing Tools is launched from a section summary, performance notes you added for items in that section are displayed.
(Manager only) Comments entered by other evaluators for the item or section from where the Writing Tools is launched. These evaluators include the employee and individuals who participated in the review.
Applicable results writer statements (and development tips) for the item or section from where the Writing Tools is launched.
If Writing Tools is launched from an item that has a rating, and the Results Writer (or Development Tips) option in the template setup is Competency, the system displays results writer statements (or development tips) that are associated with the item rating from the results writer (or link development tips) definition for competency.
If the Results Writer (or Development Tips) option in the template setup is Sub-Competency, the system finds sub-items with ratings in that item, and displays results writer statements (or development tips) that are associated with the sub-item ratings from the results writer (or link development tips) definition for sub-competencies.
If Writing Tools is launched from a section, and the Results Writer (or Development Tips) option in the template setup is Competency, the system finds all items with ratings in that section, and displays results writer statements (or development tips) that are associated with the item ratings from the results writer (or link development tips) definition for competency.
If the Results Writer (or Development Tips) option in the template setup is Sub-Competency, the system finds all sub-items with ratings from items in that section, and displays results writer statements (or development tips) that are associated with the sub-item ratings from the results writer (or link development tips) definition for sub-competencies.
Select applicable text entries and then the Add to Comments button to insert the content to the comment field. Selected entries are removed from the list automatically. Edit the content as needed and click the Done button to add it to the document as comment.
See Also
Writing Suggestions - Evaluators' Comment Page
Writing Suggestions - Development Tips Page
Use the Writing Suggestions - Evaluators' Comment page (EP_WRITE_TOOL_SCF) to select existing comments from other evaluators as review comments.
Navigation:
Click the Writing Tools link below a comment field in the document. Click the Evaluators' Comment page tab.
This example illustrates the fields and controls on the Writing Suggestions - Evaluators' Comment page.
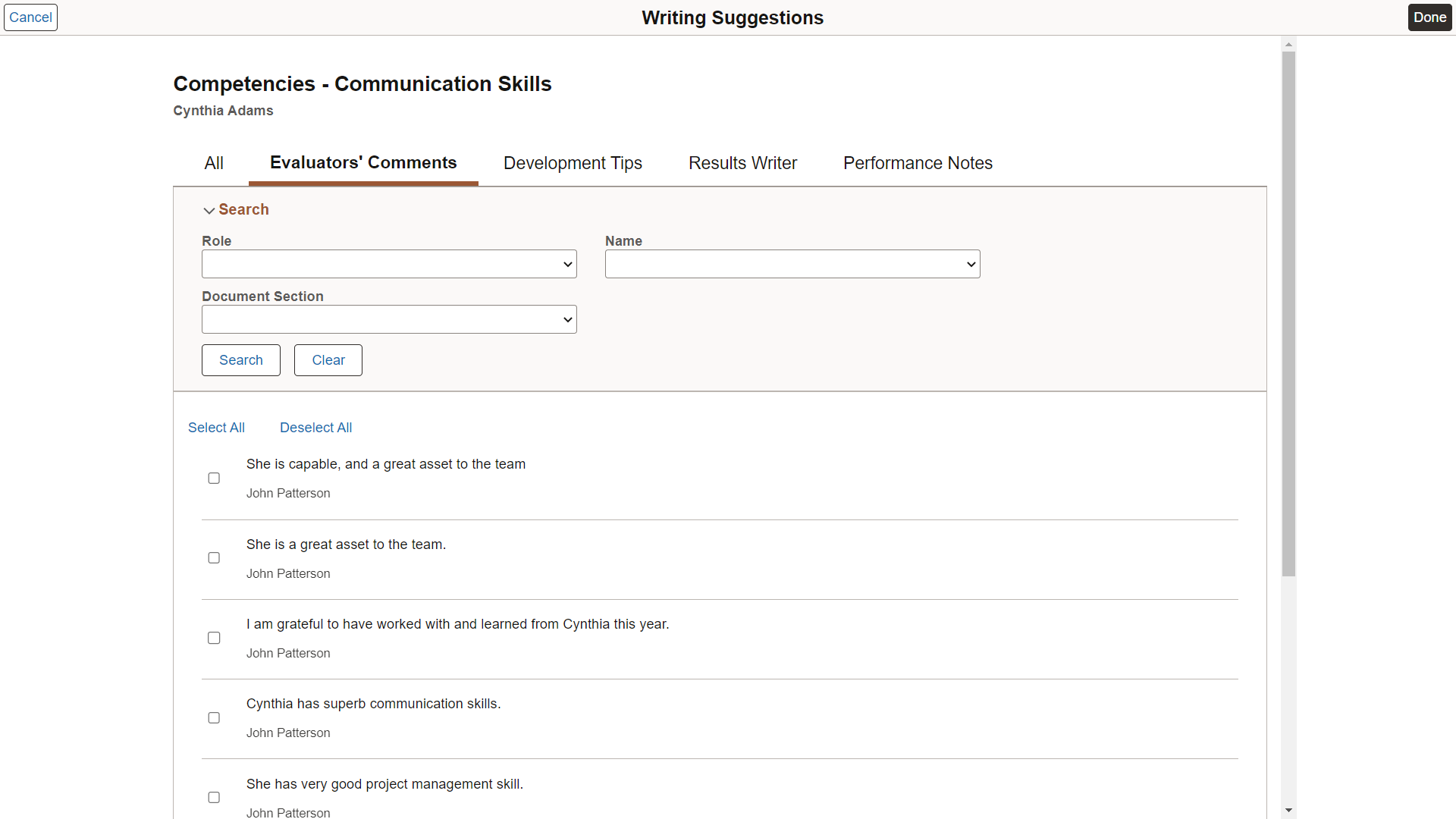
Note: Writing Tools functionality is available in the Evaluation step only.
Available to the manager only, this page is available if the Other Evaluator Comments option is enabled for the manager role on the Template Definition - Process Page. This option is available at the section and item levels.
The Writing Suggestions - Evaluator's Comments page lists all comments that were entered in the document by the employee and review participants. Use search fields that are available to refine the search results if necessary.
Select applicable text entries and then the Add to Comments button to insert the content to the comment field. Selected entries are removed from the list automatically. Edit the content as needed and click the Done button to add it to the document as comment.
Use the Writing Suggestions - Development Tips page (EP_WRITE_TOOL_SCF) to select development tips as review comments.
Navigation:
Click the Writing Tools link below a comment field in the document. Click the Development Tips page tab.
This example illustrates the fields and controls on the Writing Suggestions - Development Tips page.
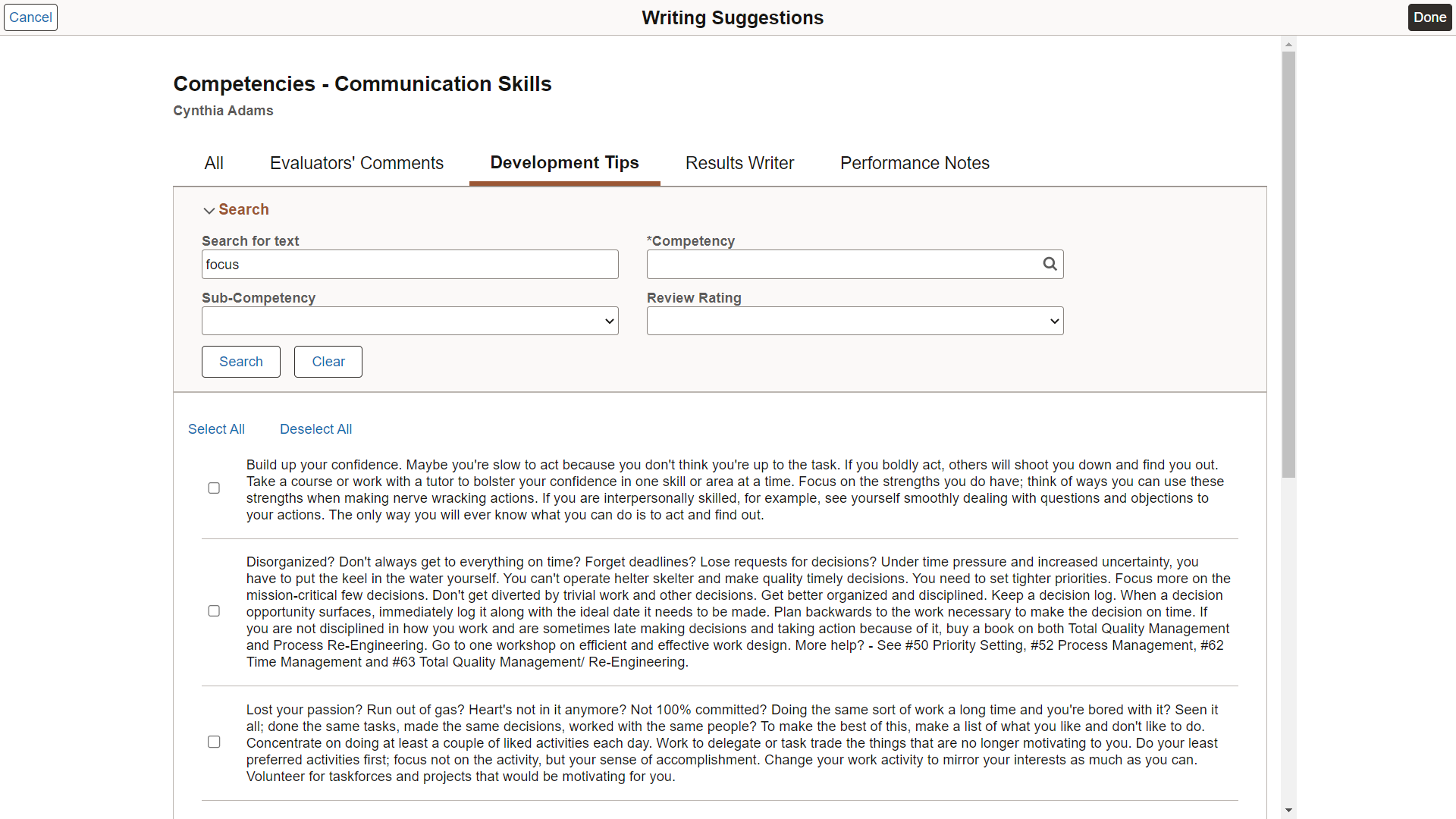
Note: Writing Tools functionality is available in the Evaluation step only.
The Writing Suggestions - Development Tips is available if the Development Tips option is enabled for your role on the Template Definition - Process Page. This option is available at the section and item levels.
This page lists development tips that can be used as review comments. Development tips are predefined statements that provide tips on how employees can develop their proficiency. Use search fields that are available to refine the search results if necessary.
Select applicable text entries and then the Add to Comments button to insert the content to the comment field. Selected entries are removed from the list automatically. Edit the content as needed and click the Done button to add it to the document as comment.
Refer to the Understanding Advisor Tools topic for more information on setting up the development tip writing tool.
Use the Writing Suggestions - Results Writer page (EP_WRITE_TOOL_SCF) to select results writer statements as review comments.
Navigation:
Click the Writing Tools link below a comment field in the document. Click the Results Writer page tab.
This example illustrates the fields and controls on the Writing Suggestions - Results Writer page.
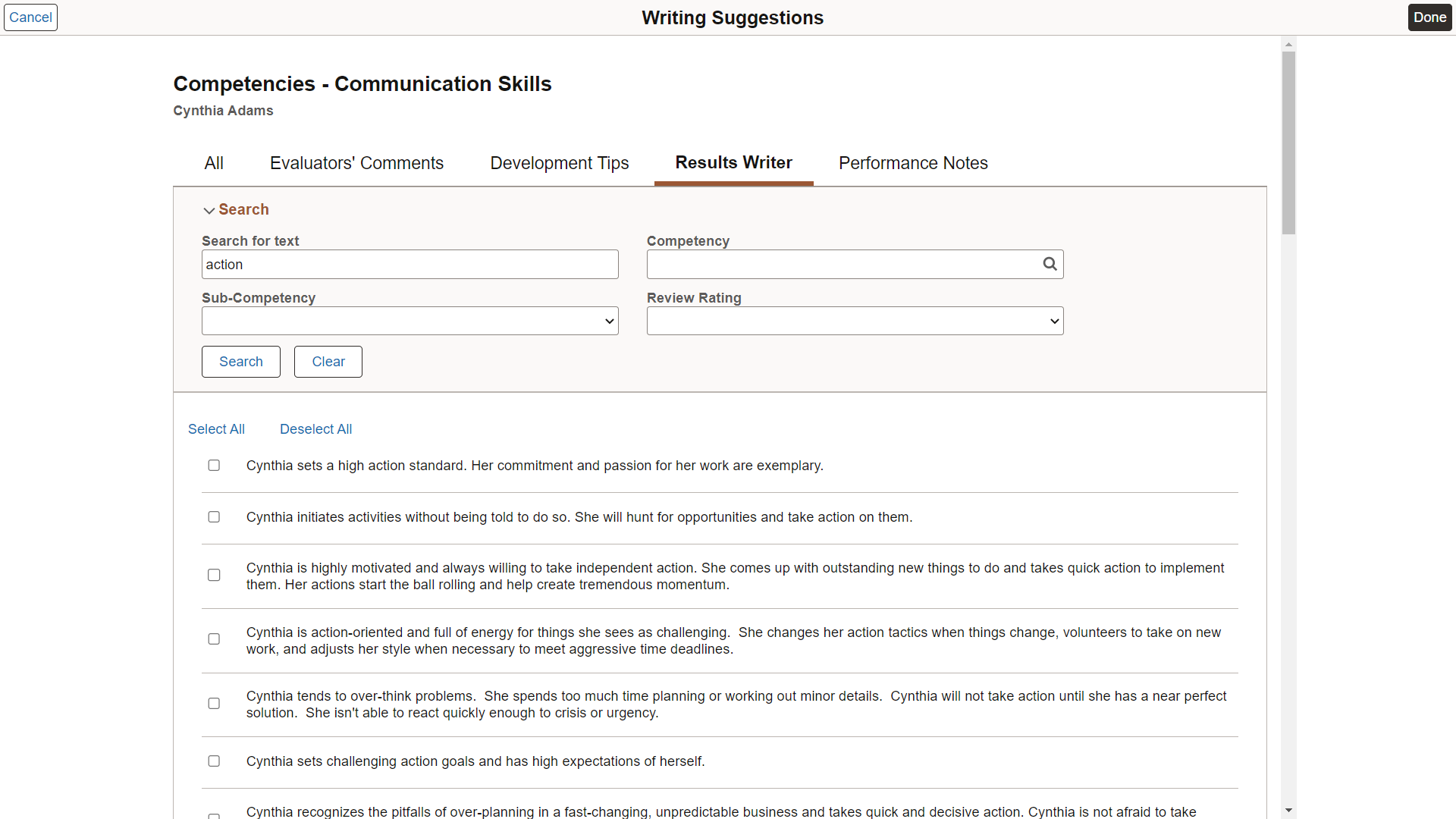
Note: Writing Tools functionality is available in the Evaluation step only.
The Writing Suggestions - Results Writer page is available if the Results Writer option is enabled for your role on the Template Definition - Process Page. This option is available at the section and item levels.
This page list results writer statements that can be used as review comments. Results writer statements are predefined content that describes an employee's proficiency for a given competency or sub-competency. Use search fields that are available to refine the search results if necessary.
Select applicable text entries and then the Add to Comments button to insert the content to the comment field. Selected entries are removed from the list automatically. Edit the content as needed and click the Done button to add it to the document as comment.
Refer to the Understanding Advisor Tools topic for more information on setting up the results writer writing tool.
Use the Writing Suggestions - Performance Notes page (EP_WRITE_TOOL_SCF) to select your own performance notes as review comments.
Navigation:
Click the Writing Tools link below a comment field in the document. Click the Performance Notes page tab.
This example illustrates the fields and controls on the Writing Suggestions - Performance Notes page.
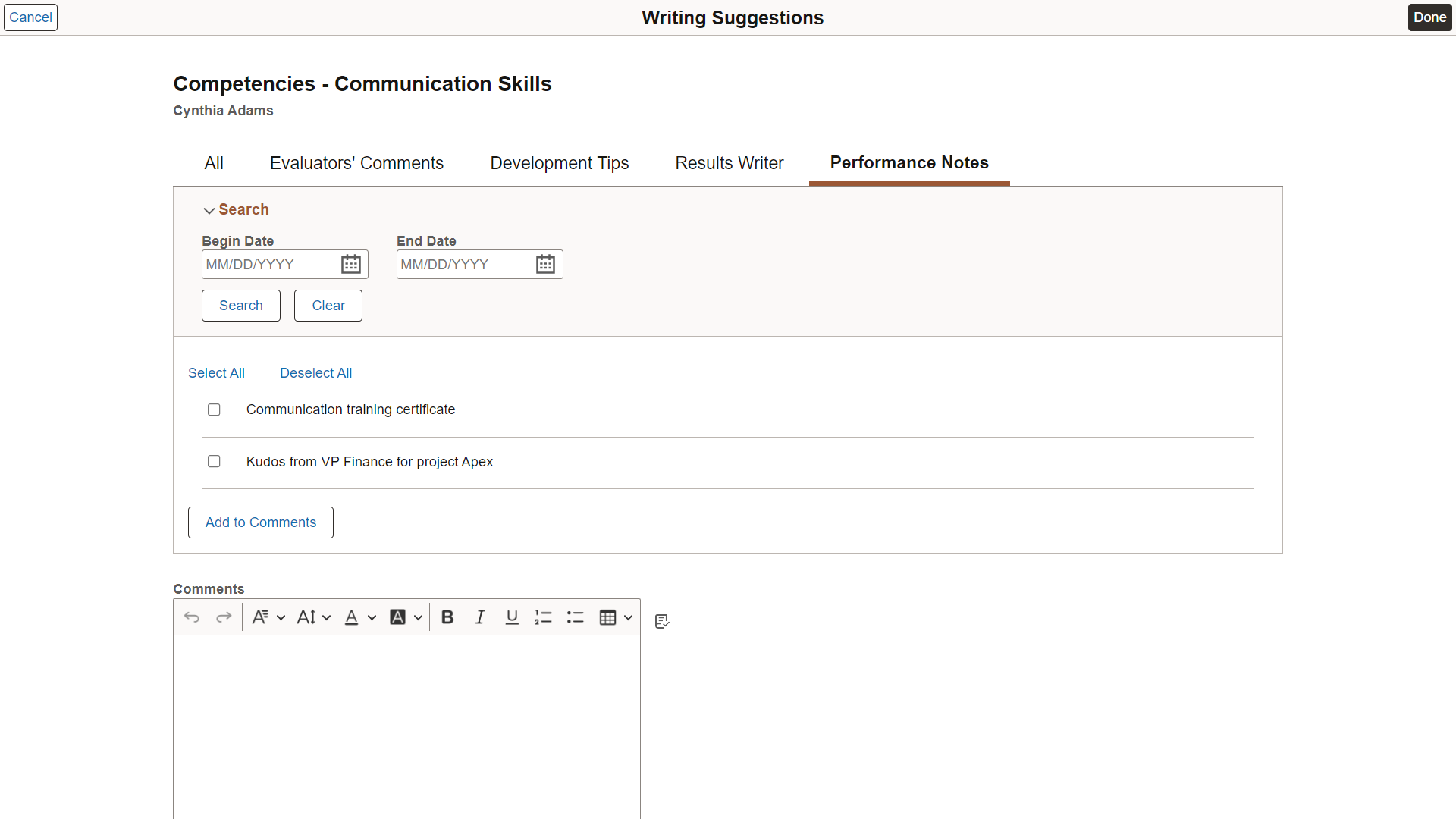
Note: Writing Tools functionality is available in the Evaluation step only.
Available to the manager and employee, the Writing Suggestions - Performance Notes page is available if the Notes option is enabled for your role on the Template Definition - Process Page. This option is available at the section and item levels.
Use this page to add notes that you entered previously on the My Notes Page as comment. Use search fields that are available to refine the search results if necessary. You can only retrieve notes that were entered by yourself.
Select applicable text entries and then the Add to Comments button to insert the content to the comment field. Selected entries are removed from the list automatically. Edit the content as needed and click the Done button to add it to the document as comment.
 or
or 