(Fluid) Working with ePerformance Document Lists
This topic discusses the document lists available to managers to work with team documents and delegated documents. It also discusses the document lists that employees use to manage their own evaluations, as well as evaluations of others.
|
Page Name |
Definition Name |
Usage |
|---|---|---|
|
EP_DOC_SELECT_FL |
Create or manage documents for your team as the manager. |
|
|
EP_DOC_SELECT_FL |
Manage documents that are delegated to you as the manager. |
|
|
EP_EEDOC_SELECT_FL |
Create or manage self-evaluations as the employee. |
|
|
EP_EEDOC_SELECT_FL |
Manage evaluations you provide for other employees. |
(Manager) Use the Team Documents - Team Documents page (EP_DOC_SELECT_FL) to create or manage documents for your team as the manager.
Navigation:
Click the Team Documents Tile.
This example illustrates the Team Documents page that displays a list of ePerformance documents for your team members on the Team Documents tab.
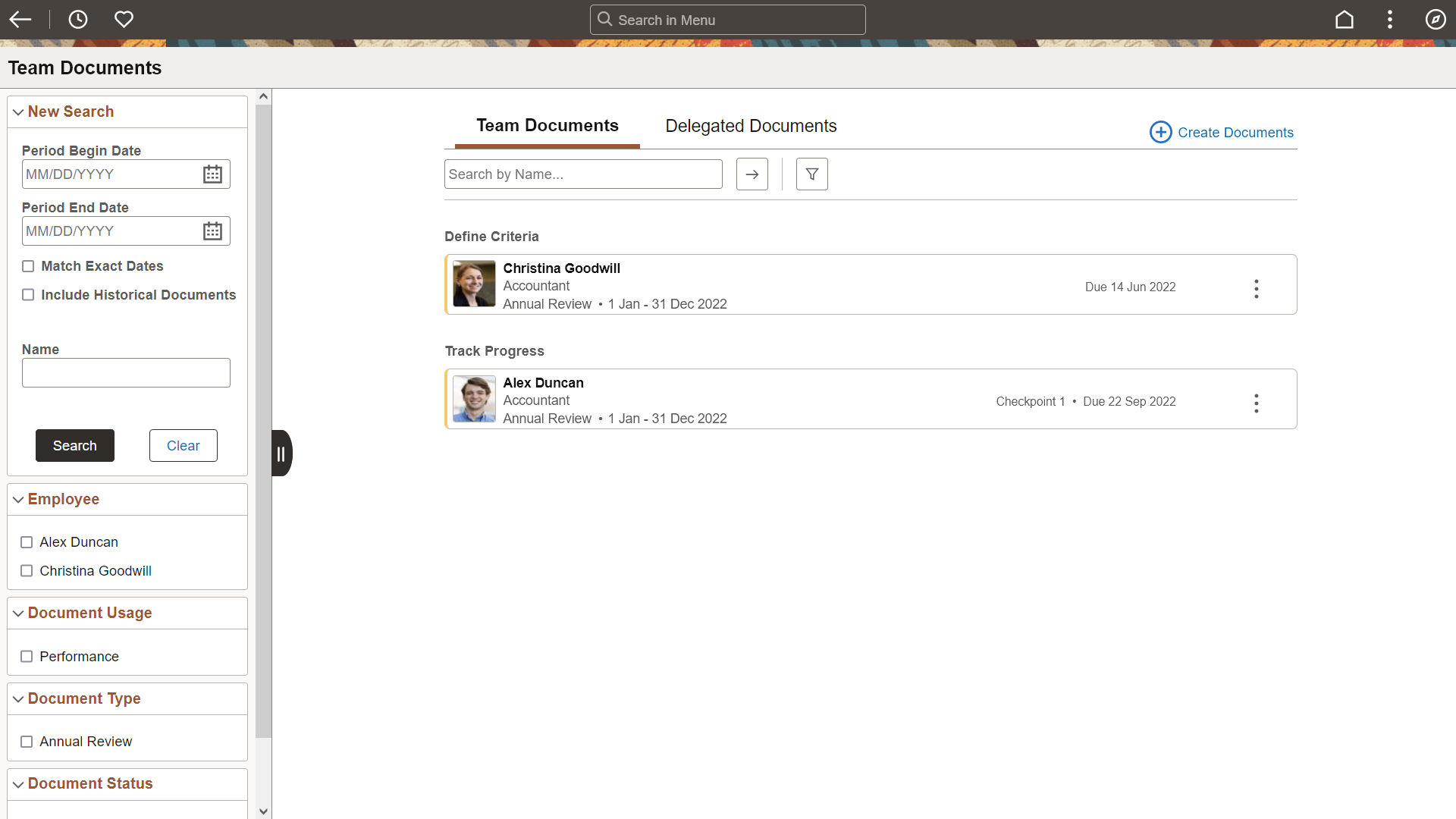
The example on the left illustrates the Team Documents page for the smartphone. The example on the right displays the filter panel that is expanded on the Team Documents page.
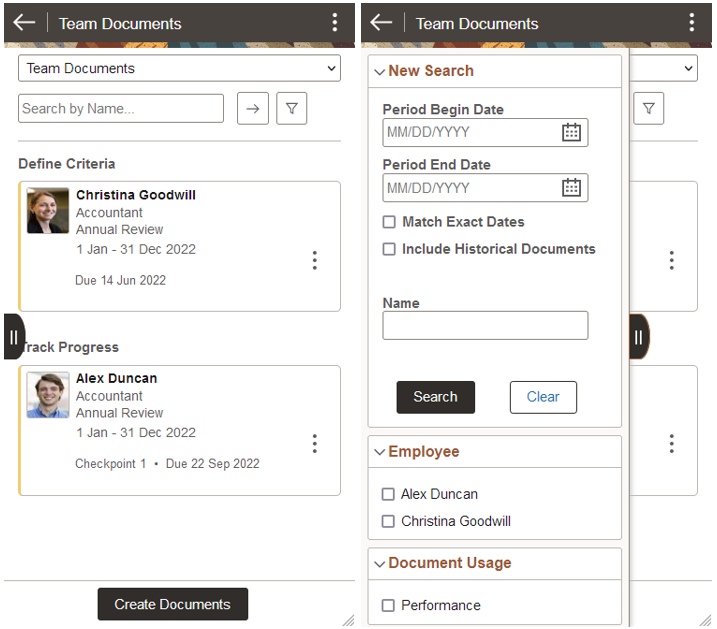
|
Field or Control |
Description |
|---|---|
 |
Click to display or hide search and facets on the left panel of the page. Facets are displayed by default in large screen display. The panel displays the facet values based on the results that appear in the document list on the right panel. |
|
New Search |
Use Period Begin Date, Period End Date,, or both fields to refine the search by date range, if applicable. For example, enter 01/01/2022 as the period begin date to find documents with a begin date that is equal to or later than January 1, 2022. Enter 12/31/2022 as the period end date to find documents with an end date that is equal to or earlier than December 31, 2022. Select the Match Exact Dates option if you want to find documents with the time period that match the exact Period Begin Date and Period End Date values only. Select the Include Historical Documents option to display Completed and Canceled documents of matching criteria in the document list. Use the Name field to search for documents by employee name. Use the Search button to perform search using specified values and options. Click the Clear button to remove all filters that are currently applied to the document list. Note: The system maintains the search values and options that you specified in the New Search section when you navigate between lists of the same component. For example, if you specify a period begin date for the team documents list, the same value is displayed when you return to it from the delegated documents list. However, search values and options in the New Search section are not retained, when you navigate away from the lists and come back. For example, if you return to the Team Performance dashboard to work on some tasks and later come back to the document list, values previously specified in the New Search section will be cleared. |
|
<Facets> |
You can filter the search results further using these facets: Employee: Select one or more employees. This facet shows the first 10 employees on your team, sorted by the employee first name in ascending order. Click the More link to view additional employees returned in the search results. Document Usage: Possible values are Performance and Development documents. Document Type: Select to refine the search results by document type, if applicable. Document Status: Shows available document statuses that can be used to refine the search results. Note: Facet selections are not retained when you navigate to a different component and return to the list. |
|
Create Documents |
Click this link to create ePerformance documents for the team members selected on the Select Employee(s) Page and Create Documents Page (Team Performance). |
|
<search field> |
Enter a full or partial employee name for the search. Use the % symbol for wildcard searches if needed. |
 |
Click to perform the search. The same employee name value also appears in the New Search facet of the left panel. |
 or  |
Click to display or collapse search and facets on the left panel of the page. This button is displayed in color, if search or facet values are applied to filter the document list. |
Document List
Note: When you access the list initially, the system lists all current documents (documents that are not Completed or Canceled) that pertain to you by default.
Grouped by document status, documents are displayed in the following order:
Define Criteria: Lists documents that are in the Define Criteria step of the review process. See (Fluid) Modifying Evaluation Criteria.
Track Progress: Lists documents that are in the Checkpoint or Finalize Criteria step of the review process. See (Fluid) Tracking Mid-Period Progress.
Evaluation in Progress: Lists documents that are being evaluated. See (Fluid) Updating Evaluations.
Shared with Employee: Lists documents that have been shared with the employee. This status applies to documents that require the employee to review ratings and comments from the manager and provide employee feedback, as part of the review process. See (Fluid) Updating Evaluations.
Pending Acknowledgment: Lists documents that have been sent to the employee to provide acknowledgment after meeting with the manager to discuss the evaluation. See (Fluid) Updating Evaluations.
Acknowledged: Lists documents that have been acknowledged. See (Fluid) Updating Evaluations.
Approval: Lists documents that have been approved. This status applies to documents that require approval as part of the review process. See (Fluid) Updating Evaluations.
Completed: Lists documents that were completed, with review ratings if available. This section is displayed if the Include Historical Documents option is selected.
Canceled: Lists documents that were canceled. This section is displayed if the Include Historical Documents option is selected.
This example shows document list, grouped by document status.
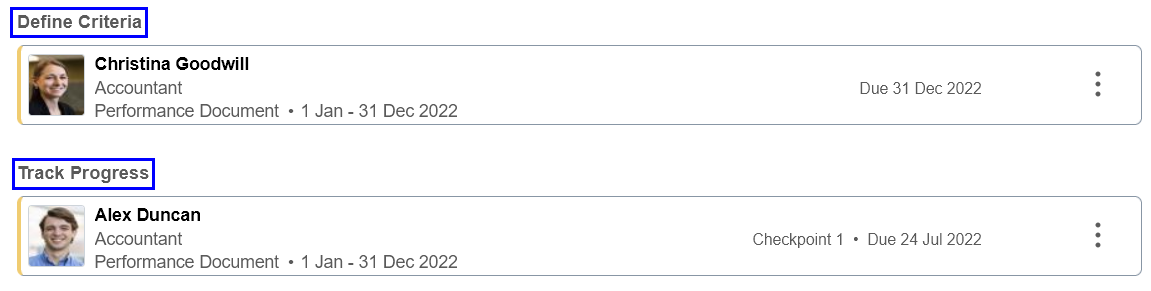
Each document is displayed as a card, which shows information about the document, such as:
Employee's name, photo, position or job title.
Document type and review period.
Highlight information that is specific to the document status (or step), for example, due date of the current document step, review rating (for completed documents), or sub-status (for Track Progress and Approval document statuses).
|
Field or Control |
Description |
|---|---|
|
<Employee name> |
Click the link to open the document for review or update. |
 |
Click to view the list of actions that are applicable to the document and select an action to perform from the More Actions menu. The list of actions varies based on a few factors, such as the template setup, the current step of the document, and your user role. |
(Manager) Use the Team Documents - Delegated Documents page (EP_DOC_SELECT_FL) to manage documents that are delegated to you as the manager.
Navigation:
Click the Team Documents Tile, then the Delegated Documents page.
This example illustrates the Team Documents - Delegated Documents page that displays a list of ePerformance documents currently delegated to you.
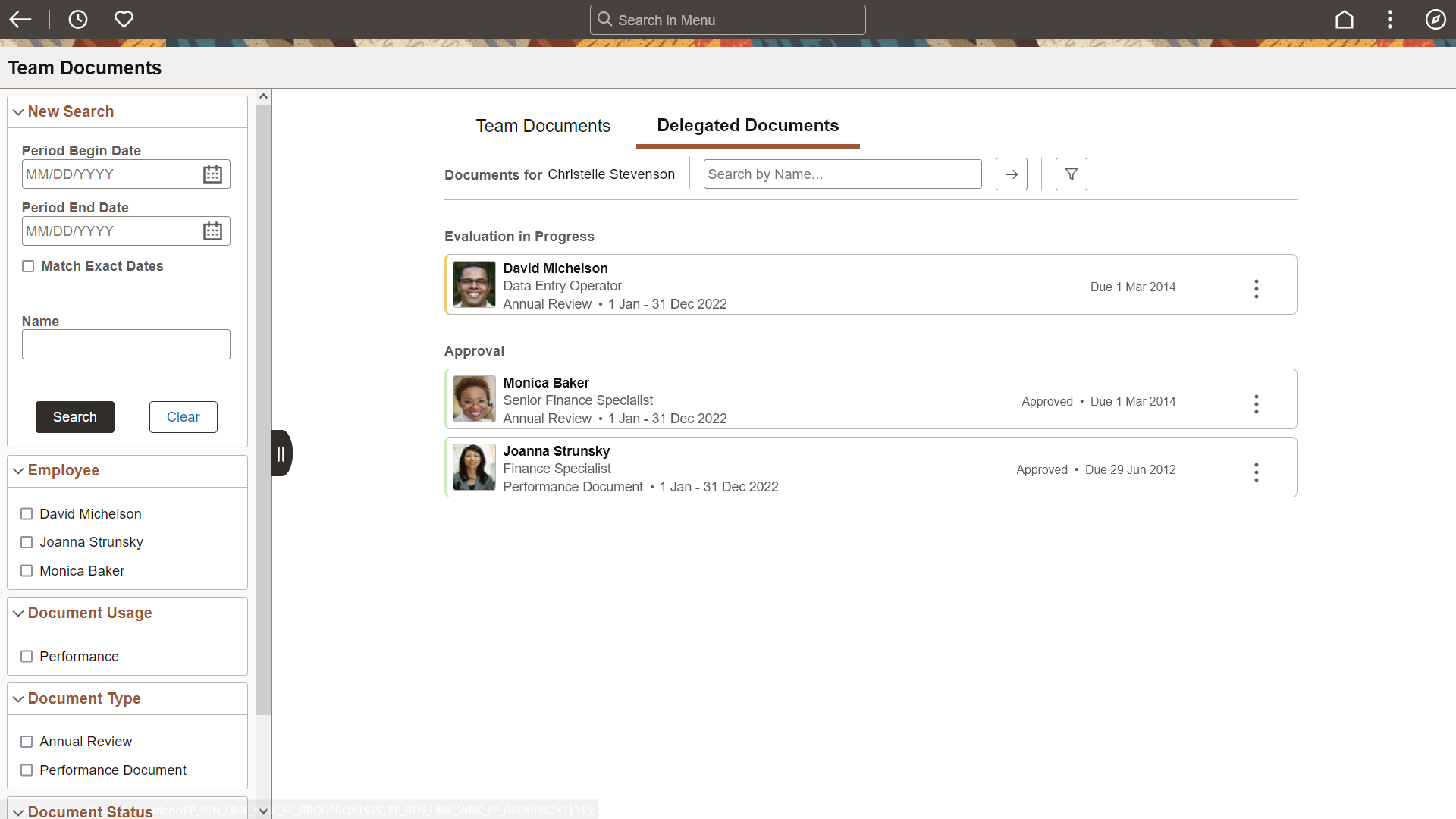
The Delegated Documents tab appears if you have accepted one or more requests to be the delegated manager for others and will be managing in-progress documents for them.
Both the Team Documents - Team Documents Page and Team Documents - Delegated Documents page work the same in terms of searching and filtering the document list and working with individual documents. However, there are a few differences worth noting when you work on the Delegated Documents page:
The Document for field is displayed to show the manager who delegated the list of documents to you. It becomes a drop-down list if you have accepted multiple delegations. Use the drop-down list to filter the list by delegator.
You cannot create new documents.
Search for historical documents is not supported.
(Employee) Use the Performance - My Documents page (EP_EEDOC_SELECT_FL) to create or manage self-evaluations as the employee.
Navigation:
Click the My Documents Tile.
Both the Team Documents - Team Documents Page and Performance - My Documents page work the same in terms of searching and filtering the document list and working with individual documents. There is one difference when you work on the My Document page as an employee: the search field is not available to look up other employees because you have access to your own documents only.
This example illustrates the Performance - My Documents page that displays your own evaluation documents.
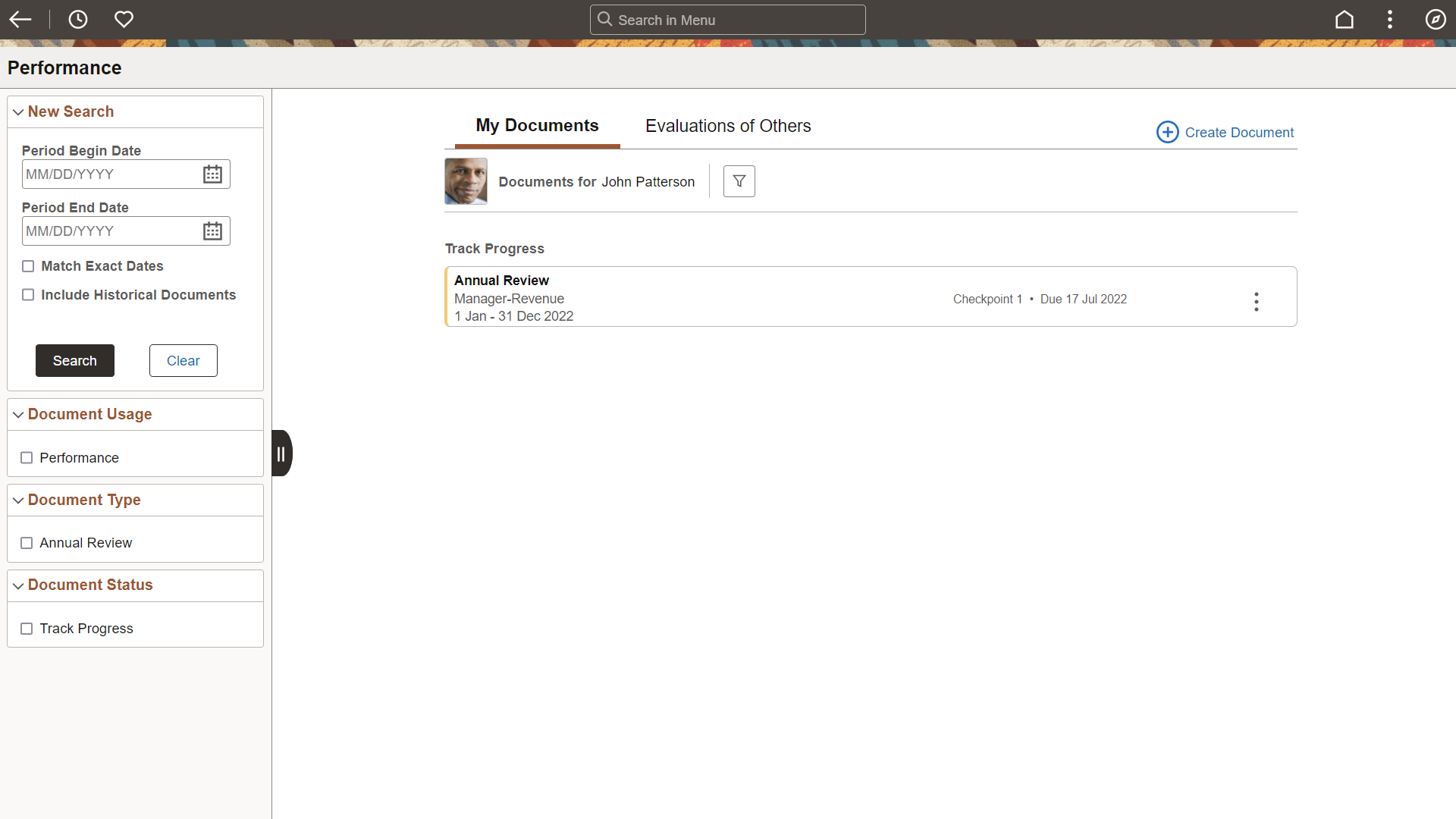
(Employee) Use the Performance - Evaluations of Others page (EP_EEDOC_SELECT_FL) to manage evaluations that you provide for other employees.
Navigation:
Click the My Documents Tile, then the Evaluations of Others page.
This example illustrates the Performance - Evaluations of Others page that displays review requests and participant evaluations that you provide for other employees.
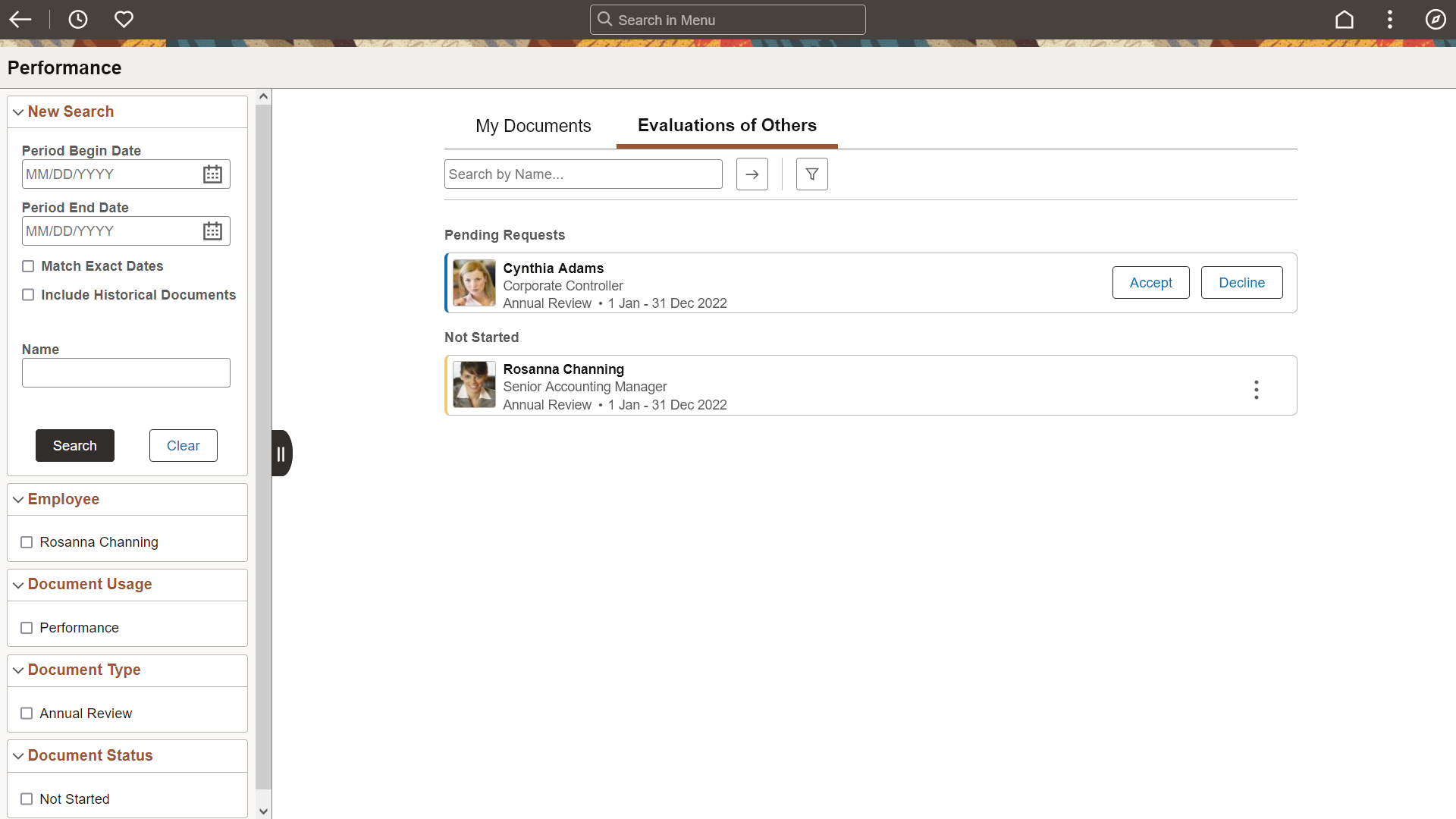
Both the Performance - My Documents Page and Performance - Evaluations of Others page work the same in terms of searching and filtering the document list and working with individual documents. However, there are some differences worth noting when you work on the Evaluations of Others tab as an employee:
Participant evaluation documents are grouped by status, including:
Pending Requests: Lists evaluations that are pending acceptance. Accept or decline a request using the available buttons. The system asks that you provide a reason when you decline a request. Declined requests are removed from the document list.
Note: The use of filters does not apply to pending requests.
Not Started: Lists evaluations that were just accepted and have not been updated.
Evaluation in Progress: Lists evaluations that are currently in progress.
Completed: Lists documents that were completed. This section is displayed if the Include Historical Documents option is selected.
Canceled: Lists documents that were canceled. This section is displayed if the Include Historical Documents option is selected.
Participants enter feedback on the Performance Document page. The manager views completed participant evaluations on the Participant Evaluation page.
See Performance Document Page (Participant Evaluation) or Participant Evaluation Page.