Approving Guided Self-Service Transactions
This topic provides an overview of approvals for guided self-service transactions and discusses how to approve those transactions.
This topic describes both the fluid approval pages and the classic approval pages for guided self-service. For general information about Fluid Approvals, see Using PeopleSoft Fluid User Interface Self-Service Approval Transactions.
|
Page Name |
Definition Name |
Usage |
|---|---|---|
|
Fluid <Transaction Name> Page for Guided Self-Service Approvals |
EOAWMA_TXNHDTL_FL |
Review and approve a guided self-service request using Fluid Approvals. |
|
HR_MSS_CT_MACMP_FL |
Review detailed information about proposed changes to an employee’s salary. |
|
|
HR_MSS_CT_MAGR_SCF |
Review an employee’s proposed salary changes in the context of the employee’s salary grade. |
|
|
HR_MSS_CT_MAATT_FL |
View files that the requester attached to a guided self-service transaction. |
|
|
Classic <Transaction Name> Page for Guided Self-Service Approvals |
HR_MSS_CT_APPR |
Review and approve a guided self-service request using a classic (non-fluid) page. |
|
WF_MSS_CT_EE |
Perform an administrator approval action for a guided self-service transaction, and choose whether to make the database updates automatically (if possible) or manually. |
This overview discusses the standard approvals for guided self-service transactions and the additional administrator approval that occurs when transactions are configured to require this extra approval.
Standard Approvers
When you configure a guided self-service transaction, you can identify an approval process to use for the transactions. The approval processes, which determines who approves the transaction, is defined using the common Approval Framework. For more information, see Understanding Approvals.
Both fluid and classic pages exist for approving guided self-service transactions.
The following navigation options provide direct access to the fluid Pending Approvals page:
Click the Approvals tile on the Manager Self Service home page.
Click the Notifications icon in the banner that appears across the top of PeopleSoft pages, then click an approval notification.
The following navigation options provide access to classic approval pages, but if the approver has security access to the fluid approval pages, conditional navigation will redirect the user to the fluid Pending Approvals page.
Access the Review Transactions Page, then click the Approve/Deny link for a guided self-service transaction.
Click the link in the email that the system sends to approvers.
Administrator Approval
The Workflow Configurations Page for self-service transactions includes an Allow DB Update (allow database update) check box. When this check box is selected, the system updates the database immediately after the transaction is approved by the final approver in the regular approval chain. However, if this check box is not selected, an administrator must complete the request
Administrators use the <Transaction Name> Page for Final Administrator Approval to perform this final step. (Although other types of transactions can receive final administrator approval on the Monitor Approvals page, the Monitor Approvals page is read-only for guided self-service transactions.)
The administrator’s approval page lets the administrator choose whether to:
Approve the transaction and automatically update the database.
This option is not available if the transaction updates a position-controlled field that cannot be automatically updated. Refer to the documentation for the <Transaction Name> Page for Final Administrator Approval page for additional details about when this occurs.
Approve the transaction without updating the database. The administrator must then make the updates manually.
Cancel the transaction
Note: In general, the page for final administrator approval does not permit the administrator to override transaction data. However, the Clone Position transaction is an exception, and administrators can edit any of the position data on the page.
Guided self-service approval processes are created using the common Approval Framework.
These are the approval transaction process IDs for the delivered guided self-service transactions:
GSSAdhocSalaryChange
GSSDemoteEmployee
GSSFTPTChangeEmployee
GSSGroupUpdate
Note: The Update Job Details for Group transaction creates a separate approval transaction for each employee in the group. This transaction type is enabled for mass approvals. That is, if you filter the Pending Approvals page so it displays only Group Update transactions, the page enables you to select one or more approval requests and act on all of them at once. For more information, see Pending Approvals Page.
GSSLeaveOfAbsence
Note: This approval process is used for both paid and unpaid leave of absence transactions. Because the two leave of absence transactions share an approval process, pages that list pending approvals (the fluid Pending Approvals page and the classic Review Transactions page) put paid and unpaid leave requests in the same transaction category.
GSSLocationChange
GSSPositionClone
GSSPromoteEmployee
GSSReportingChgEmployee
GSSRetireEmployee
GSSTerminateEmployee
GSSTransferEmployee
Note: If you create a new transaction or have specific approval requirements, an administrator can create, or clone, additional approval definitions within the same approval process.
Use the fluid <Transaction Name> page (EOAWMA_TXNHDTL_FL) to review and approve a guided self-service request. The page title depends on the transaction type.
Navigation:
Click the Approvals tile on the Manager Self-Service home page or the Notifications button in the Oracle banner to access the Pending Approvals page. Then click a guided self-service entry on the Pending Approvals page.
Note: Oracle PeopleSoft delivers Notification Composer Framework to manage the setup and administration of all notifications in one central location.
Once you have adopted the Notification Composer feature, you must use it to create new notifications and manage your existing notifications.
Notifications delivered with HCM Image 47 or later must use Notification Composer.
For more information about Notification Composer Framework, see Understanding Notification Composer.
This is the first of two examples illustrating the fluid <Transaction Name> page for guided self-service approvals. This example shows a Promote Employee transaction.
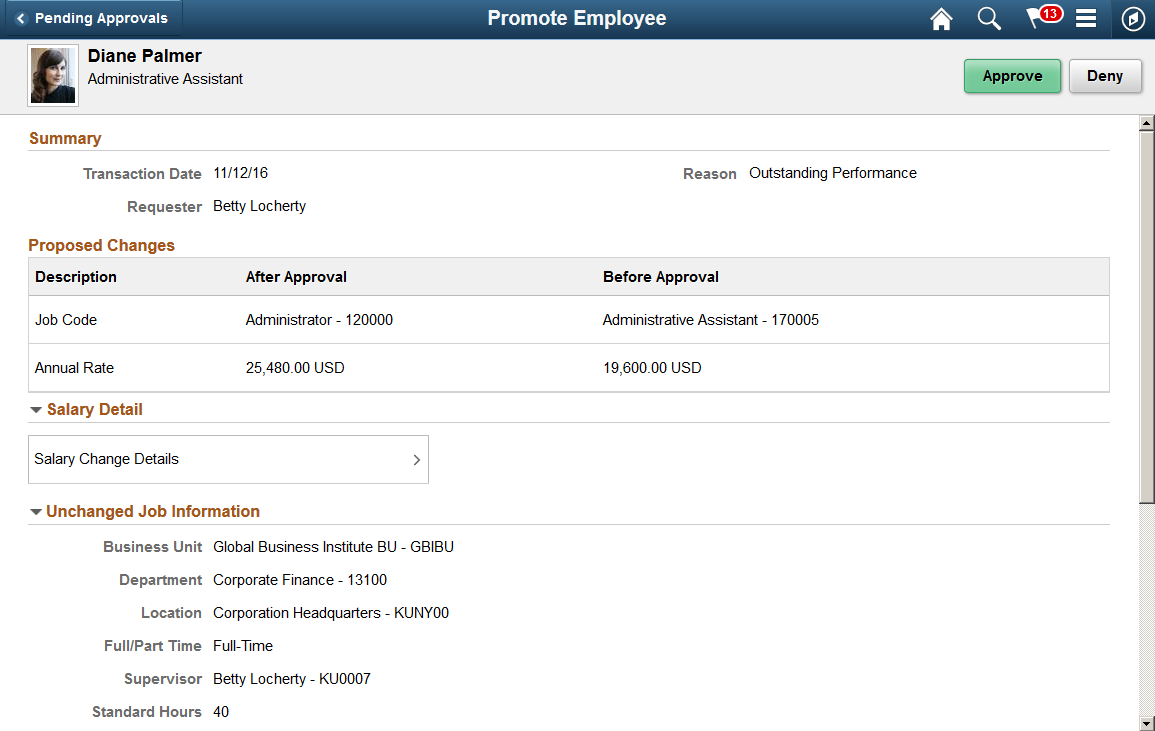
This is the second of two examples illustrating the fluid <Transaction Name> page for guided self-service approvals.
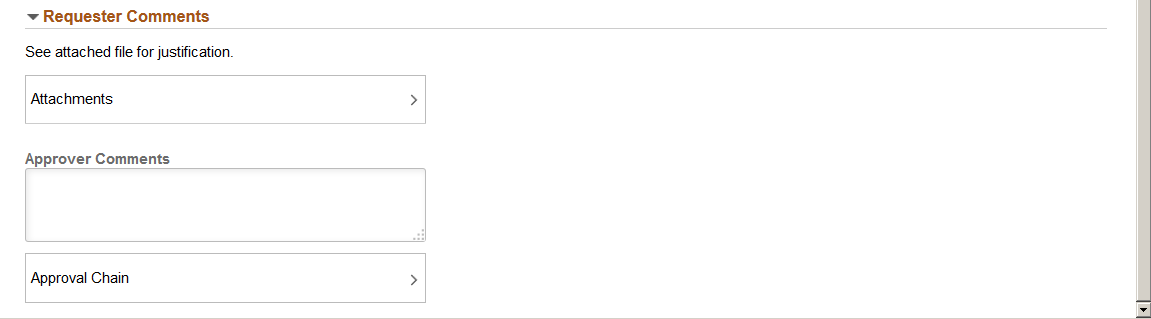
Approval Options
The approval options on this page are common to all fluid approval transactions, as described in the documentation for the Pending Approvals - <Transaction Details> Page.
Field or Control |
Description |
|---|---|
Approve and Deny |
Use these buttons to take action on the requested approval. |
Summary
Field or Control |
Description |
|---|---|
Transaction Date |
Displays the effective date for the transaction (not the date that the transaction was submitted). |
Requester |
Displays the name of the manager who submitted the transaction for approval. |
Reason |
If the transaction specified a reason to use in the new job data row, that reason appears here. |
Expected Return |
This field is visible only for the Request Leave of Absence approval transactions (used for both paid and unpaid leave requests). |
Proposed Changes
For transactions that update employee data, this grid lists the specific data changes that are being requested. The fields vary depending on the transaction.
This section is not shown for the delivered Request Leave of Absence, Retire Employee, or Terminate Employee transactions. The leave request transaction doesn’t update job data fields other than the Expected Return field, which appears in the Summary section of this page. The retirement and termination transactions don’t make any changes to job data fields—they simply insert a new job data row with an action reason to record the retirement or termination.
Field or Control |
Description |
|---|---|
Description |
Displays the name of the field to be updated. If the transaction includes salary changes, a single row in the grid shows the annual salary rate information. To view additional salary information, go to the Salary Detail section of this page and click the Salary Change Details item. |
After Approval |
Displays the proposed new value for the specified field. |
Before Approval |
Displays the current value of the specified field so that you can compare the old data to the proposed change. |
Note: Guided Self Service will not update Job Data with blank field values.
Salary Detail
For transactions that update employee data, this section provides additional salary details. The section is hidden for transactions that do not change an employee’s salary. The delivered transactions that include this section are Ad Hoc Salary Change, Demote Employee, Promote Employee, and Transfer Employee.
Field or Control |
Description |
|---|---|
Salary Change Details |
Click this item to open the Salary Change Details Page, where you can review the proposed salary changes for this transaction. |
Unchanged Job Information
For transactions that update employee data, this section lists additional data that is relevant to the transaction but that is not changing. The fields in this section vary depending on the transaction.
If no fields are shown, the entire section is hidden. The delivered Ad Hoc Salary Change and Full/Part Time Status approval pages do not show any unchanged job information.
New Position Information
For the Clone Position transaction, this section displays the data for the new position that will be created. The transaction configuration controls which fields are visible.
Requester Comments
This section displays any comments that the requester added before submitting the transaction. If the requester did not enter any comments, the word None appears.
Attachments
Field or Control |
Description |
|---|---|
Attachments |
Click this item to open the Attachments Page, where you can access files that the requester attached to the request. Due to limitations on the number of sections that can appear on this page, certain transactions display this item within the Requester Comments section rather than in a separate Attachments sections. |
Approver Comments and Approval Chain
Field or Control |
Description |
|---|---|
Approver Comments |
Enter any comments related to the approval action you take. |
Approval Chain |
Click this item to open the Approval Chain page, where you can review information about all approvers for the transaction. |
Use the Salary Change Details page (HR_MSS_CT_MACMP_FL) to review detailed information about proposed changes to an employee’s salary.
Navigation:
Click the Salary Change Details item on a guided self-service fluid approval page.
This example illustrates the Salary Change Details page.
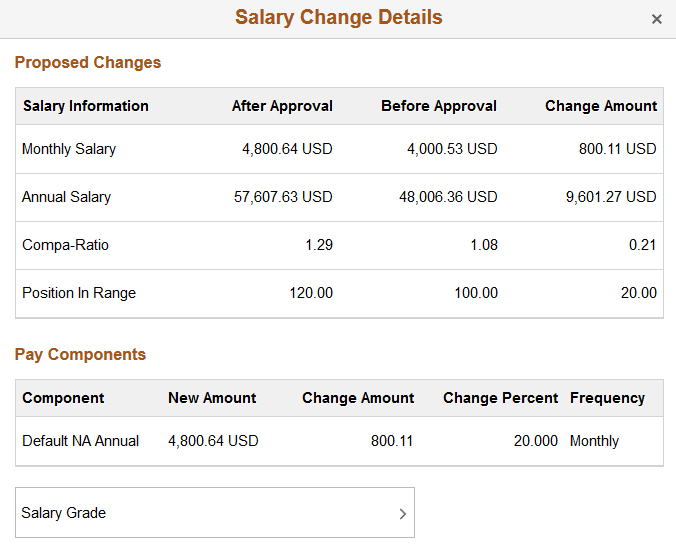
Field or Control |
Description |
|---|---|
Proposed Changes |
This grid displays salary information for the employee. The four rows in the grid display these types of salary information: Monthly Salary, Annual Salary, Compa-Ratio, and Position in Range. For each type of salary information, the grid columns display the value after approval, the value before approval, and the change amount. Note: Guided Self Service will not update Job Data with blank field values. |
Pay Components |
This grid displays information about each component of pay in the employee’s salary. The grid displays the pay component name and frequency along with before and after information and the change percent. |
Salary Grade |
Click to access the Salary Grade Information Page to review an employee’s proposed salary changes in the context of the employee’s salary grade. |
Use the Salary Grade information page (HR_MSS_CT_MAGR_SCF) to review an employee’s proposed salary changes in the context of the employee’s salary grade.
Navigation:
Click the Salary Grade item on the Salary Change Details page.
This example illustrates the Salary Grade Information page.
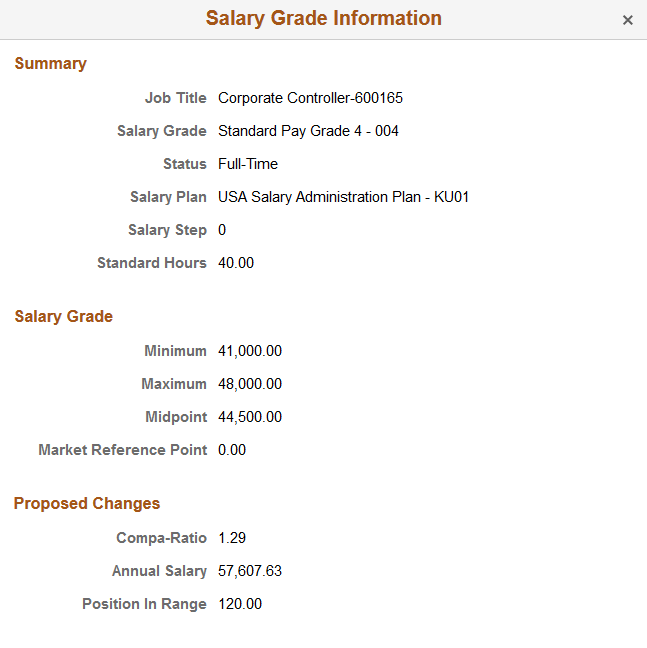
Field or Control |
Description |
|---|---|
Summary |
This section displays the employee’s job title; the salary grade, plan, and step; full-time/part-time status; and standard hours. |
Salary Grade |
This section displays the maximum, minimum, and midpoint salaries for the employee’s salary grade. |
Proposed Changes |
This section displays the compa-ratio, annual salary, and position in range for the salary change that has been requested. Note: Guided Self Service will not update Job Data with blank field values. |
Use the Attachments page (HR_MSS_CT_MAATT_FL) to view files that the requester attached to the transaction.
Navigation:
Click the Attachments item on a guided self-service approval page. This item is visible only if the requester included an attachment with the request.
This example illustrates the Attachments page.

Field or Control |
Description |
|---|---|
File Name |
Click the file name to open the attachment. |
Description |
The default description is the file name, but the requester can enter a more meaningful description before submitting the transaction. |
Date Attached |
Displays the date that the requester uploaded the file to the transaction. |
Attached by |
Displays the name of the requester who uploaded the file. |
Use the classic <Transaction Name> page (HR_MSS_CT_APPR) to review and approve a guided self-service request using a classic (non-fluid) page. The page title depends depending on the transaction type.
If an approver has access to the Fluid Approval pages, then conditional navigation redirects the approver to the Fluid Approval page that displays pending approvals.
Navigation:
Click the link in the email that the system sends to approvers for guided self-service transactions.
Click the Approve/Deny link for a guided self-service transaction on the Review Transactions Page.
This is the first of two example illustrating the classic <Transaction Name> page for guided self-service approvals. This example shows the Promote Employee transaction.
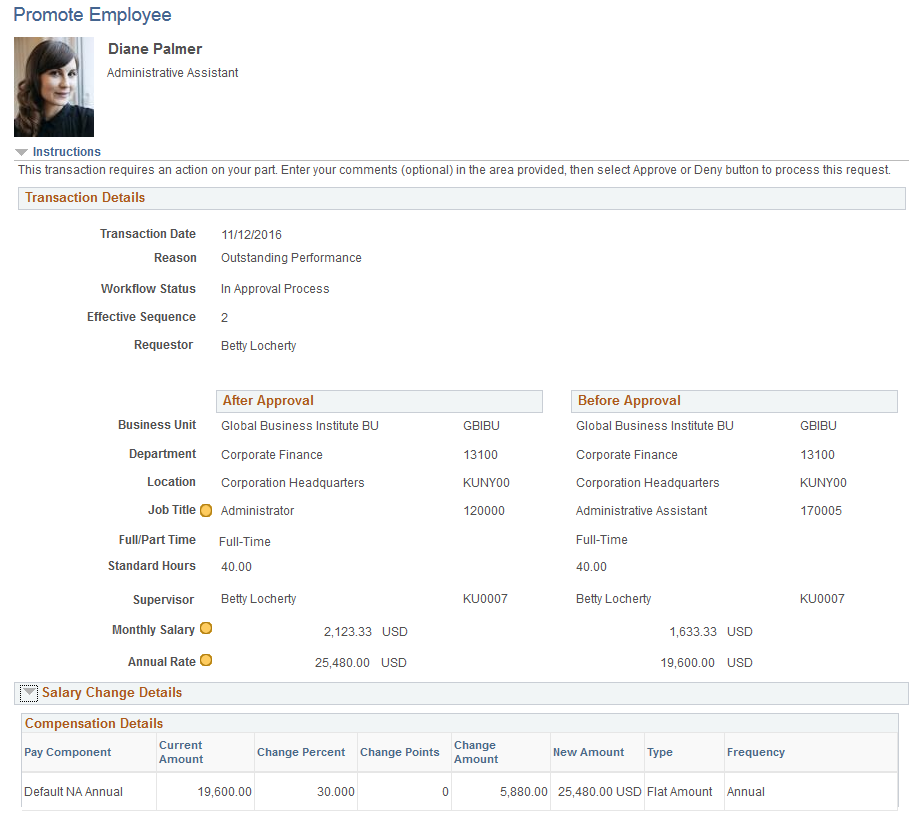
This is the second of two example illustrating the classic <Transaction Name> Page for guided self-service approvals.
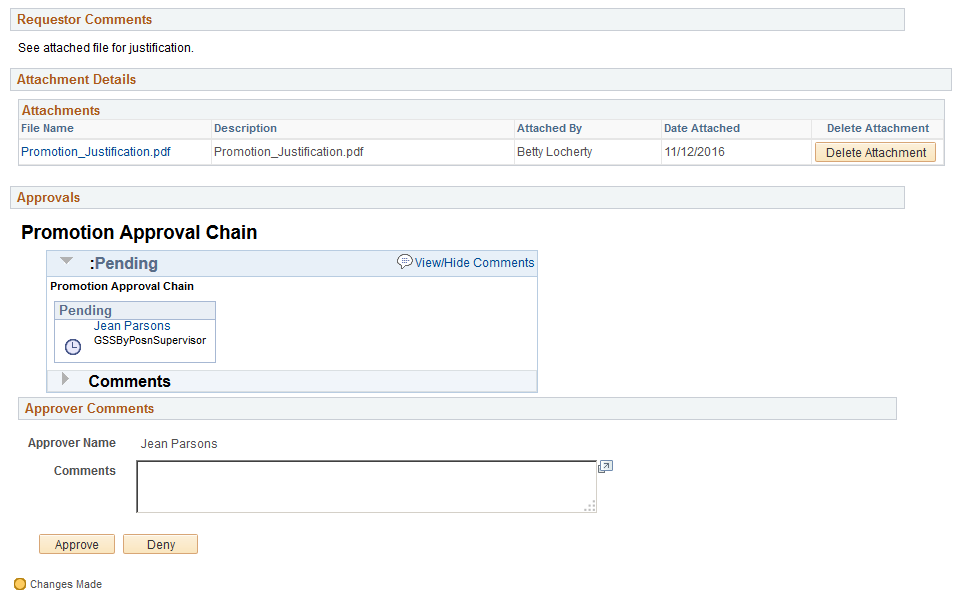
Field or Control |
Description |
|---|---|
Transaction Details |
This section of the page provides information about the changes that the user is being asked to approve. If the transaction affects an employee’s position data, a message provides additional information about the position data changes. |
After Approval and Before Approval |
For transactions that update an employee’s data, these two columns provide information about the requested updates. Note: Guided Self Service will not update Job Data with blank field values. |
Salary Change Details |
For transactions that update an employee’s salary data, a collapsible Salary Details section displays additional details about the proposed changes. |
New Position Details |
For the Clone Position transaction, this section displays the data for the new position that will be created. The transaction configuration controls which fields are visible. |
Requestor Comments |
Displays any comments that the requestor entered when submitting the transaction. |
Attachment Details |
Displays a grid with any attachments that the requestor supplied. Click the file name to open the file. The Delete Attachment button enables you to remove a specific attachment from the transaction. |
Approvals |
Displays a graphical representation of the approval chain for the transaction. An expandable Comments section displays any comments entered by previous approvers. |
Approver Comments |
Enter any comments related to the approval action that you take on this page. |
Approve and Deny |
Use these buttons to approve or deny the request. |
Use the <Transaction Name> page (WF_MSS_CT_EE) to perform an administrator approval action for a guided self-service transaction and to choose whether to make the database updates automatically (if possible) or manually.
The page name depends on the transaction type.
Navigation:
The search page for this transaction includes the option to search by employee. For the Clone Position transaction, the employee is the person whose position was cloned.
This is the first of two examples that illustrate the <Transaction Name> page for final administrator approval.

This is the second of two examples that illustrate the <Transaction Name> page for final administrator approval.
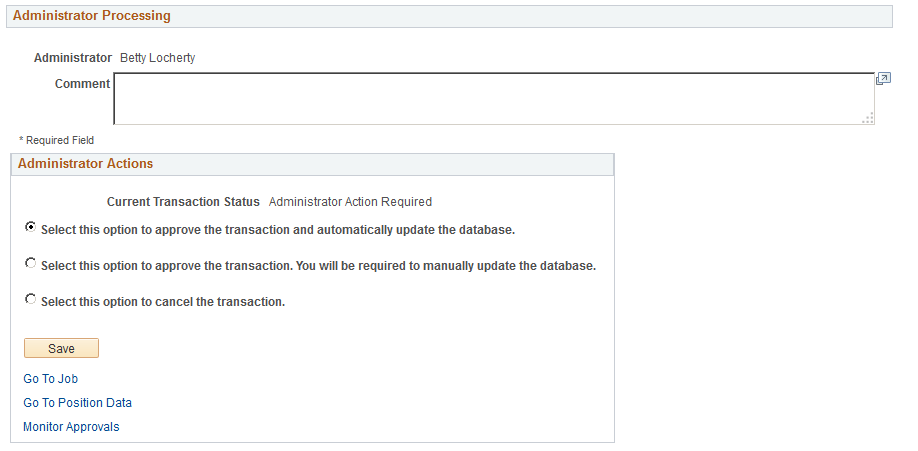
This example partially illustrates the administrator approval page for the Clone Position transaction. The sections for Attachments, the Approval Chain, Administrator Processing, and Administrator Actions are not shown, but they are the same for Clone Position as for all other transactions.
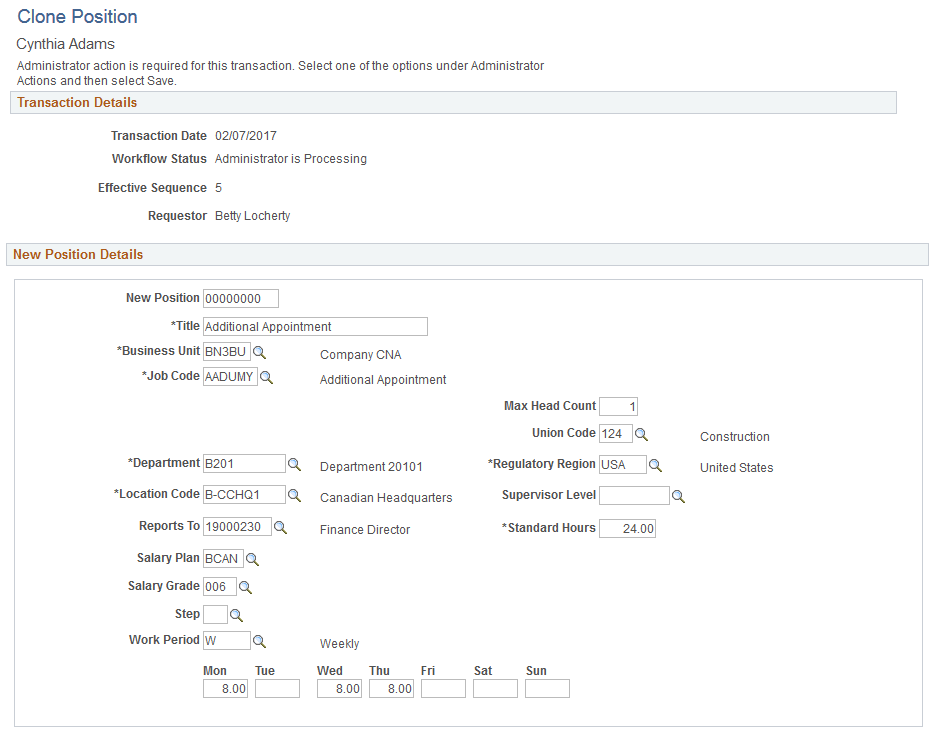
Transaction Details
The Transaction Details section of the page provides information about the original request.
Field or Control |
Description |
|---|---|
Workflow Status |
Displays information about the transaction’s approval status. The status Administrator is Processing indicates that all regular approvals are complete, but the transaction is still awaiting a final administrative approval before the database is updated with the requested changes. For Guided Self Service transactions, the final administrative approval must occur on this page. (Although other types of transactions can receive final administrator approval on the Monitor Approvals page, the Monitor Approvals page is read-only for guided self-service transactions.) |
Position Notice |
If the transaction affects an employee’ position data, a message provides additional information about the position data changes. |
After Approval and Before Approval |
For transactions that update employee data, these sections provide details of the requested data changes. In some cases the new values are the same as the current values, but the field is displayed because it is part of the key structure for a field that is changing. For the Update Job Details for Group transactions, all three available fields are always visible, regardless of whether the data changed for the individual employee. Note: Guided Self Service will not update Job Data with blank field values. |
New Position Details |
This section is visible only for the Clone Position transaction. It displays editable position data fields for the new position. Note: The Clone Position transaction is unique in allowing the administrator to update data before approving the transaction. This section includes these fields:
|
Attachments |
Displays files that the requester attached to the transaction. |
<Transaction Name> Approval Chain
This section of the page provides a graphical representation of the approval process. Any comments entered during the approval process appear here.
When a final administrator approval is required, it occurs after all approvals in the approval chain are complete.
Administrator Processing
Field or Control |
Description |
|---|---|
Comment |
Enter a comment related to the final administrative approval for the transaction. |
Administrator Actions
To act on a transaction, select the appropriate radio button and click the Save button. The radio button labels describe your options.
Field or Control |
Description |
|---|---|
Select this option to approve the transaction and automatically update the database. |
For transactions that update employee data, this option is not available if the transaction updates a position-controlled field that cannot be automatically updated. This occurs when:
Note that the Clone Position transaction does not update employee data, so this option is always available for that transaction. |
Select this option to approve the transaction. You will be required to manually update the database. |
An administrator who chooses this option must make the database changes manually. To make job data or position data updates, the administrator can use the links at the bottom of the page. |
Select this option to cancel the transaction. |
Canceling the transaction is equivalent to denying an approval request. A canceled transaction cannot be resubmitted. Instead, the manager can submit a new transaction. |
Links
Field or Control |
Description |
|---|---|
Go to Job |
Click to access the Job Data component for the employee. |
Go to Position Data |
Click to access the Position Data component for the employee’s position. This link appears only if the transaction updates position data. |
Monitor Approvals |
Click to access the Monitor Approvals page. |