Reviewing and Responding to Online Job Offers
This topic provides an overview of online job offers and discusses how applicants review and respond to them.
Note: This feature has been replaced by Job Offer in Fluid. For more information, see Using Fluid Candidate Gateway to Respond to Job Offers.
Note: Applicants must sign in before they can access online job offers.
|
Page Name |
Definition Name |
Usage |
|---|---|---|
|
HRS_ONL_OFR_CE_DTL |
Review a job offer, accept or reject it, and upload documents. |
|
|
HRS_CE_ATTNOTE_SC2 |
View the text of an offer-related note that was created using the document definition capabilities of the PeopleSoft HCM attachment framework. See Setting Up Online Job Offer Attachments Note: Document definitions are not typically used in recruiting. |
|
|
HRS_ONL_OFR_DD_SEC |
Enter a description for a file that is uploaded to the Return Completed Documents grid on the Job Offer page. |
|
|
HRS_ONL_OFR_NT_SEC |
Send uploaded documents to the primary recruiter for the job opening. |
When PeopleSoft Talent Acquisition Manager is configured to support online job offers, recruiters can post offers to Candidate Gateway. Applicants can then review offer documents, accept or reject the offer, and upload offer or employment documents that need to be returned to your organization.
When the job offer is posted to Candidate Gateway, the system sends the applicant an email (notification template HRS_OFFER_NOTICE) alerting the applicant that the offer is posted. In Candidate Gateway, both the offer and the offer notification appear on the My Notifications page. Clicking either the offer or the offer notification displays the detailed offer information on the Job Offer page.
The system creates an applicant note and sends the recruiter an email notification when the applicant accepts or rejects the offer (notification template HRS_OFFER_RESPONSE) and when the applicant uses the option to send uploaded documents to the recruiter (notification template HRS_OFFER_DOC_ATCH). The recruiter notifications are sent to the email address that is associated with the recruiter’s user ID rather than the recruiter’s personal data record. Note that the workflow settings for the recruiter’s user ID must specify that the user is an email user.
Applicants use the Job Offer page (HRS_ONL_OFR_CE_DTL) to review job offers, accept or reject them, and upload offer-related or employment-related documents.
Navigation:
Click an offer or an offer notification on the My Notifications page.
This is the first of two examples illustrating the Job Offer page.
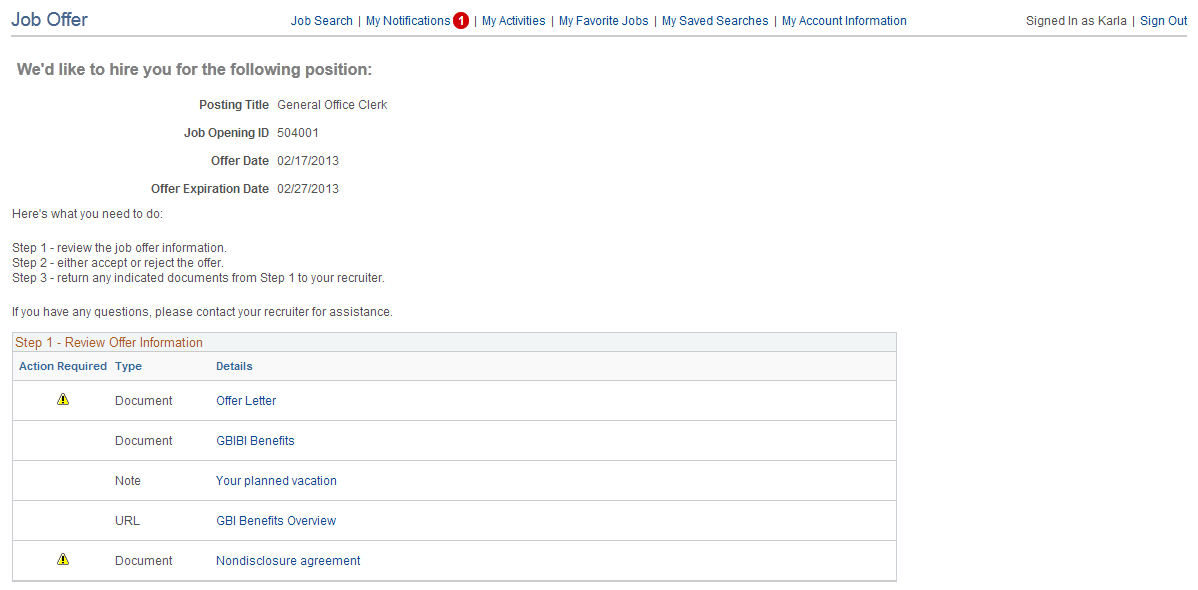
This is the second of two examples illustrating the Job Offer page. In this example, the applicant has not yet accepted or rejected the offer.
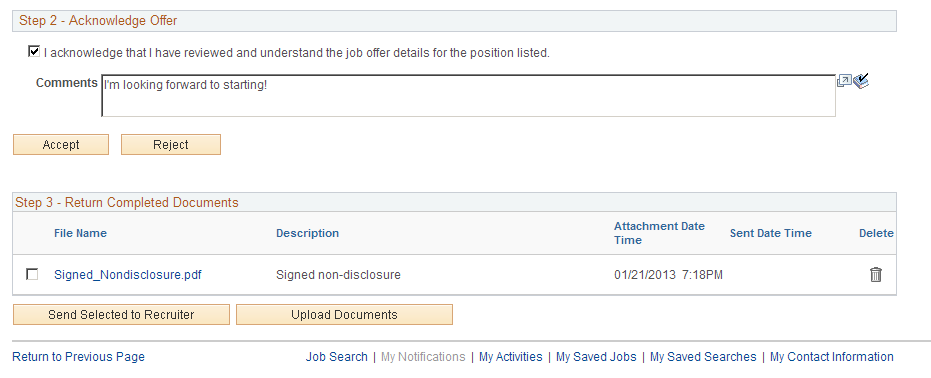
Offer Message
The greeting at the top of the offer page varies depending on the offer status. The following table lists the text catalog entries that are used depending on the offer status.
|
Offer Status |
Text Catalog ID for Message |
Delivered Text |
|---|---|---|
|
Accepted |
HRAM_CEONLNOFR_10 |
Congratulations! We are delighted that you have accepted this offer of employment. |
|
Rejected |
HRAM_CEONLNOFR_11 |
We are sorry you have decided to reject this offer of employment. |
|
Expired |
HRAM_CEONLNOFR_12 |
We are sorry this offer of employment has expired. |
|
Open |
HRAM_CEONLNOFR_13 |
We’d like to hire you for the following position. |
Step 1 - Review Offer Information
This grid lists the documents that were attached to the offer on the Prepare Job Offer Page.
Field or Control |
Description |
|---|---|
|
The Action Required icon appears when the Action Required check box was selected for an attachment on the Prepare Job Offer page. This icon draws attention to documents that the applicant needs to review or return. |
Type |
Indicates whether the document is an Attachment, a URL, or a Note. (Typically, the recruiting system is not configured to support notes in offers. Instead, recruiters incorporate any notes into the offer letter.) |
Details |
Displays the document name. Clicking this link opens the document. Attachments and URLs open in new windows. Notes are displayed on the Job Offer Attachment Note page. |
Step 2 - Acknowledge Offer
The fields in this step are disabled after the applicant accepts or rejects the offer, so applicants cannot change their response. Any changes must be handled manually and require that the applicant contact the recruiter.
Field or Control |
Description |
|---|---|
I acknowledge that I have reviewed and understand the job offer details for the position listed. |
Before accepting an online job offer, the applicant must acknowledge that the offer and all attachments have been reviewed and understood. The Accept button is not available until the applicant selects this check box. |
Comments |
The applicant can enter comments before accepting or rejecting an offer. The comments are included in the contact note that the system creates when the applicant clicks the Accept or Reject button. In Talent Acquisition Manager, contacts notes appear on the Manage Applicant Page: Notes Tab. Comments remain visible on the Job Offer page after the applicant accepts or rejects the offer. |
Accept |
An applicant clicks this button to accept a job offer. This button is not available until the applicant selects the acknowledgement check box. The applicant is prompted to confirm the accept action, and when the applicant confirms acceptance, the system:
|
Reject |
An applicant clicks this button to reject an offer. The applicant is prompted to confirm the reject action, and when the applicant confirms the rejection, the system:
|
Note: Depending on the status change effects that you have configured, updating the offer status can also trigger various other status changes, including changes to the applicant's disposition. If notifications are active for the particular status changes that occur, the status changes also trigger the relevant recruiter notifications. Notifications for changes to the Offer status use the OtherStsEffct template. Notifications for changes to an applicant's disposition use the ApplicantStsEffct template.
Step 3 - Return Completed Documents
Applicants can optionally upload documents such as completed offer forms either before or after accepting an offer. For example, an applicant can print a confidentiality agreement, sign it, then scan and upload the document.
The Return Completed Documents grid shows the documents that the applicant has uploaded and provides a mechanism for sending those documents to the job opening’s primary recruiter.
Field or Control |
Description |
|---|---|
<Select> |
To send selected documents to the recruiter, an applicant selects the check box next to the documents. |
File Name |
Displays the file name of a document that the applicant has uploaded. |
Description |
Displays the description that the applicant provided when uploading the document. The applicant cannot change the description except by deleting the document and uploading it again. |
Attachment Date Time |
Displays the date and time that the applicant uploaded the document. |
Sent Date Time |
If the applicant has already sent the document to the recruiter, this field displays the date and time that the document was sent. Otherwise, this field is blank. |
Send Selected to Recruiter |
An applicant clicks this button to send selected documents to the job opening’s primary recruiter. Although this button is not available until at least one document has been uploaded, applicants are not required to select documents before clicking this button. If no documents are selected, clicking this button enables the applicant to send a text notification to the recruiter. Note: After a document has been sent to the recruiter, the applicant cannot delete the document from the document list. |
Upload Documents |
An applicant clicks this button to upload an additional document. The standard PeopleTools file attachment dialog box appears. After uploading a document, the system prompts the applicant to enter the document description. |
View the text of an offer-related note that was created using the document definition capabilities of the PeopleSoft HCM attachment framework.
See Setting Up Online Job Offer Attachments
Note: Document definitions are not typically used in recruiting.
Navigation:
On the Job Offer page, click the link for an offer attachment with the type Note.
This example illustrates the Offer Attachment Note page.
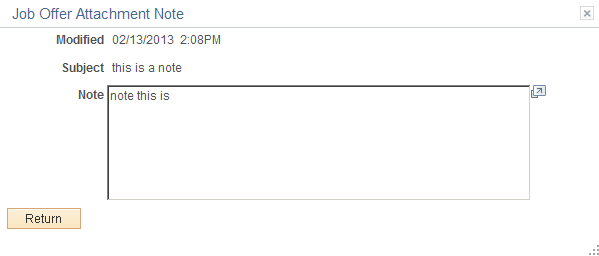
This page displays the note date, subject, and text.
Applicants use the Document Description page (HRS_ONL_OFR_DD_SEC) to enter a description for a file that the applicant uploads to the Return Completed Documents grid on the Job Offer page.
Navigation:
Click the Upload Documents button on the Job Offer page, then upload a file. This page appears immediately after the file is uploaded, before the Job Offer page is re-displayed.
This example illustrates the Document Description page.
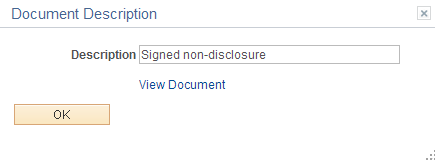
Note: , Applicants cannot cancel the upload from this page.
Field or Control |
Description |
|---|---|
Description |
The applicant enters an optional description for the attachment. The applicant cannot edit this description after closing this page, nor can the applicant add a description later after leaving the field blank on this page. To change or add a description, the applicant needs to delete the original attachment and upload the file again. |
View Document |
Clicking this link opens the attached file in a new window. |
Applicants use the Send Notification to Recruiter page (HRS_ONL_OFR_NT_SEC) to send uploaded offer and employment forms to the primary recruiter for the job opening.
Navigation:
Click the Send Document button on the Job Offer page.
This example illustrates the Send Notification to Recruiter page.
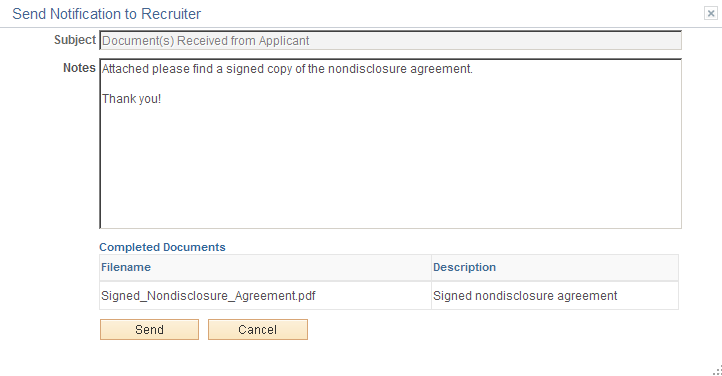
Field or Control |
Description |
|---|---|
Subject |
If no documents were selected when the applicant accessed this page, the applicant enters a subject for the message. If there were documents selected, then the system sets the subject text, and this field is read-only. |
Notes |
Applicants use this field to enter additional information to send to the recruiter. |
Completed Documents |
This grid appears only if the applicant selected documents before accessing this page. The read-only grid displays the file names and descriptions of the selected documents. |
Send |
Clicking this button submits the message. The system creates a contact note with the attachments and sends an email notification (HRS_OFFER_DOC_ATCH) to the primary recruiter for the job opening. |
