Using the Org Chart Viewer
Use the Org Chart Viewer component to view employee personal and job data within the context of your organization's various hierarchical reporting structures.
These topics provide an overview of the Org Chart Viewer, folder tabs, and page functionality and discuss how to use the Org Chart Viewer.
|
Page Name |
Definition Name |
Usage |
|---|---|---|
|
HRCD_USER_PREF_SEC |
Define Org Chart Viewer personal preferences to determine how you want the startup page content or layout to appear. The start page content is specific to the Org Chart Viewer: Company Directory page. |
|
|
Org Chart Viewer- Search for People Page |
HRCD_SEARCH |
Search for a person in the Org Chart Viewer by entering any number of search criteria to locate an individual in the corresponding Org Chart Viewer folder tab. For example, if you perform a search from the Direct-Line Reports tab, the system will search for that person within your direct-line reports. Use the Advanced Search page to enter multiple criteria to search for an individual, or use a basic search by entering a name, job title, department, or email in the search field in the Org Chart Viewer header. Searches from within an org view type folder tab will perform a search within that folder only. |
|
Company Directory: Org Chart Page |
HRCD_MAIN |
View an organizational chart for a person as a three-tiered chart with the person in the focus node in the middle level. Or, you can view a hierarchical list of people with the retrieved person’s record at the top of the list. |
|
Company Directory:Profile Page |
HRCD_MAIN |
View a person's profile information from the Company Directory folder, such as contact information, HR details, and other personal information. Users can enter additional contact information, links, and text on this page for their own profile. |
|
Direct-Line Reports: Org Chart Page |
HRCD_MAIN |
View an organizational chart with you as the top node and your direct reports below. Or, you can view a hierarchical list of your direct-line reports with you at the second level and your manager at the top. When you search for a specific person, the page will display that person’s manager at the top with their direct-line reports below. |
|
Direct-Line Reports:Profile Page |
HRCD_MAIN |
View a person's profile information from the Direct-Line Reports folder for you or one of your direct-line reports, such as contact information, company details, and other personal information. Users can enter additional contact information, links, and text on this page for their own profile. |
|
<matrix team name>: Org Chart Page |
HRCD_MAIN |
View a tiered organizational chart containing the matrix team’s members. |
|
<matrix team name>: Profile Page |
HRCD_MAIN |
View a matrix team member's profile information, such as contact information, HR details, and other personal information. Users can enter additional contact information, links, and text on this page for their own profile. |
|
HRCD_LIST_SEC |
View all the members of a matrix team as an Hgrid list, with matrix leads appearing as expandable rows. |
|
|
HRCD_USER_PICS_SEC |
Select photo display options, such as no photo, upload your own photo, or use the HR photo that is on file, for your personal profile. The photo selected here is used for all the org chart view types. |
|
|
HRCD_USER_CNTC_SEC |
Add additional contact information to your personal profile, such as home phone number, mobile, IM address, or email addresses. The data you enter here is the same across all org view type Profile pages. |
|
|
HRCD_USER_LINK_SEC |
Add web site links to your own personal profile. The data you enter here is the same across all org view type Profile pages. |
|
|
HRCD_USER_TEXT_SEC |
Include a personal statement or comments using a rich text formatting to your own personal profile. The data you enter here is the same across all org view type Profile pages. |
The Org Chart Viewer enables your employees and managers to search for people across the organization, to see a visual representation of the organization based on your defined hierarchical structures, and enable actions from the visualization. Users are able to collaborate with co-workers by selecting the communication methods available within the organization including email, telephone options, instant messaging, links to social networks, and a free form text field to add additional personalized information.
The Org Chart Viewer pages present the user with different views of the organization. When enabled and granted access, users can view the hierarchical structure of their organizations through the Company Directory folder or tab, view their direct-line structure through the Direct-Line Reports folder or tab, or view matrix teams through the Org Chart Viewer matrix folders or tabs or Teams menu links.
See Understanding Org Chart Viewer and Company Directory Features and Functionality.
Access the Org Chart Viewer component by selecting an org view type folder directly from the root menu.
Folder Tabs to Represent Org View Types
When you access the Org Chart Viewer in classic mode, you may be presented with the option to select from three different types of org view types: Company Directory, Direct-Line Reports (if you are a manager with direct reports), and matrix teams, otherwise known as dotted-line reports (one for each team with which you are associated).
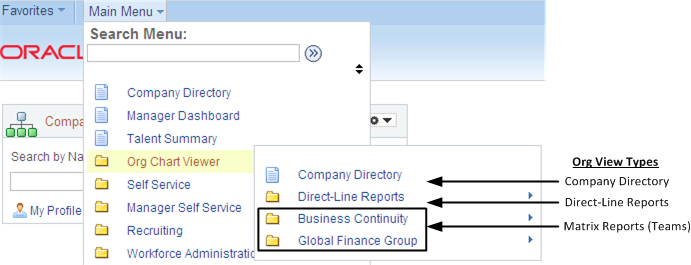
Note: As of PeopleTools 8.55, the menu navigation structure is no longer available. Select Company Directory from the Nav Bar Navigator and it will take you to the Org Chart Viewer, if Fluid Company Directory is not implemented.
The menu navigation structure provides a quick overview of the reporting structures for each organizational viewer format. The menu navigation shows the following folder order structure when all folders are enabled and a user has access:
|
Org View Type Folder |
Description |
|---|---|
|
Company Directory |
The first menu folder displays the Company Directory. The Company Directory folder tab appears as the first tab in the Org Chart Viewer tab folders. Depending upon your security access and reporting structure, this may be the only org view type for which you have access. The Org Chart page reflects the reporting structure of your organization and you can perform searches for anyone in the Company Directory. When you access the Company Directory folder from one of the other Org Chart Viewer folders, the page will display the person defined in the Start Page Content section of the Org Chart Viewer - Preferences Page as the focus root node. |
|
Direct-Line Reports |
If applicable, the next folder in the menu structure shows the Direct-Line Reports folder for managers. The Direct-Line Reports folder tab typically appears as the second tab in the Org Chart Viewer tab folders. If you do not have access to this page or do not have direct reports, this folder tab will not be available to you. The Org Chart page reflects the reporting structure of your direct and indirect reports. You can perform searches for any employees that report to you. When you access the Direct-Line Reports folder from one of the other Org Chart Viewer folders, the page will display the logged in user’s profile data or in the focus node as the manager, by default. If you have access to the Manager Dashboard page, you can also access that page from this folder tab by clicking the Manager Dashboard link in the Search bar. |
|
Matrix Reports (teams) |
The remaining folders, if applicable, represent the Matrix Reports (teams) folders and are identified by the team name. You can view matrix teams through these various methods:
The matrix team pages reflect the reporting structure of each team and you can perform searches for anyone in that team. When you access the matrix team folders from one of the other Org Chart Viewer folders, the page will display the root person of the team in the focus node or profile page by default. See Matrix Team Page. |
After you have accessed the Org Chart Viewer component, you can use the folder tabs to access the different org view types, as shown in this example.
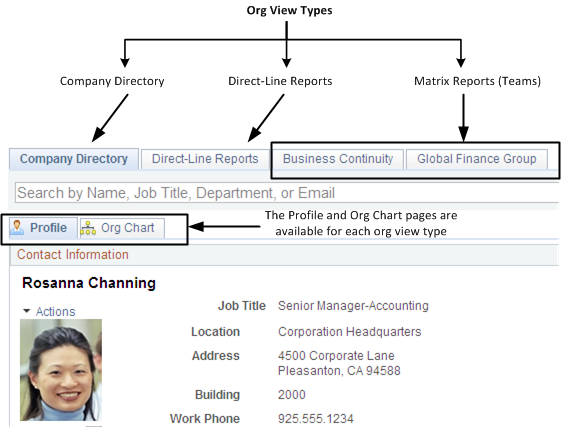
There are also elements within the Org Chart Viewer common to all org view types. These include:
At the top of Org Chart Viewer users will have access to set personal preferences.
A search feature that enables users to look for individuals within the org view type tab folder from which the search was initiated.
Each org view type folder consists of a Profile and an Org Chart page.
The Profile page enables users to view profile details about a person, such as job specifics, and provides access to additional contact information.
The Org Chart page shows the reporting structure specific to the org view type folder you have accessed. You can view this information in a chart or list format.
When the appropriate functionality is enabled, users can initiate IM chats and email communication directly from the Org Chart Viewer pages.
When the appropriate functionality is enabled, users can export Org Chart Viewer details to Excel or Visio.
Pages Within Each Org View Type
Each org view type folder contains two page tabs:
|
Page Within the Org Chart Viewer Folder |
Description |
|---|---|
|
Org Chart Viewer |
View a person within the context of the reporting structure for the org view type you are accessing. It displays a three-tiered graphical representation. The chart focuses on a person and where he or she fits within the reporting structure or that org view type. |
|
Profile Page |
Displays up to five group boxes: two company related group boxes on the left side and three personalized group boxes on the right. The Profile tab of the page provides additional information about a person, such as his or her job details; links to other people with whom he or she is associated, such as direct reports, peers, and the manager; as well as personalized group boxes, which enable the user to enter additional contact details, personal links, and free from text. Information the user enters on his or her own Profile page will appear on the Profile page of each org view type folder, it is not org view type specific. |
Performing Personal Updates Through Self Service Transactions
When an individual views his or her content, whether from the Org Chart tab or the Profile tab within the Org Chart Viewer pages, he or she can be granted the ability to access HCM related self service transactions using the Actions menu link. The manager can also be granted the ability to access HCM related manager self service transactions using the Actions menu link for his or her subordinates.
For a list of delivered Self Service and Manager Self Service transactions, see the “Setting Up the Administer Workforce Business Process” topic in this book.
See Understanding Related Actions and Self Service Transactions.
Use the Org Chart Viewer - Preferences page (HRCD_USER_PREF_SEC) to define Org Chart Viewer personal preferences to determine how you want the startup page content or layout to appear.
The start page content is specific to the Org Chart Viewer: Company Directory page.
Navigation:
Click the Preferences link at the top of any of the Org Chart Viewer pages.
This example illustrates the fields and controls on the Org Chart Viewer - Preferences page. You can find definitions for the fields and controls later on this page.
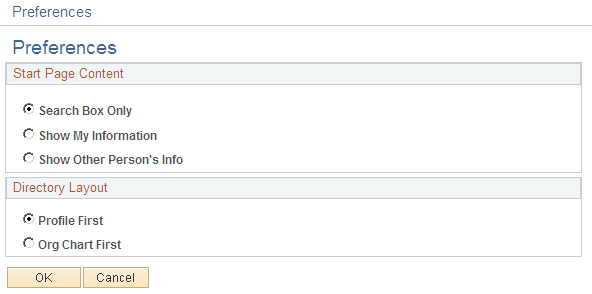
Start Page Content
This group box enables you to determine how the start page of the Company Directory folder tab should display for yourself as a user.
Note: This group box is specific to the Company Directory tab and does not display when you access the Preferences link from the Direct-Line Reports or matrix team folder tabs.
Field or Control |
Description |
|---|---|
Search Box Only |
Select this option to display the search field only, where you can search by name, job title, department, or email for any active person in the system. |
Show My Information |
Select this option to have the system display your information as the user accessing the page. Your information will appear as the focus of the Org Chart node or on the Profile page, depending on the layout setting you have selected. The search field is also available at the top of the page when you select this option. |
Show Other Person's Info |
Select this option to enter a person's name in the Enter a Name field. This person's information will appear as the initial focus of the Org Chart node or Profile page, depending on the layout setting you have selected. The search field is also available at the top of the page when you select this option. |
Enter a Name |
Enter the name of the person who should appear as the focus when you first access the Company Directory page. For example, you may want to enter the name of a person you contact frequently, such as your HR or accounting representative. This field is available only when Show Other Person's Info is selected. |
Directory Layout
This group box enables you to select which page within the Org Chart Viewer folder tabs the system should display first: the Org Chart or Profile page. This group box applies to all the Org Chart Viewer tabs and changing the layout style on one folder tab will change it for all of them.
Field or Control |
Description |
|---|---|
Profile First |
Select this option to have the system display the Profile page for the focus person of the page. The Profile page displays detailed information about the person, such as contact information, HR details, and personalized links and information. |
Org Chart First |
Select this option to have the system display the Org Chart page for the focus person of the page. The Org Chart page displays a three-leveled graphical representation of this person's reporting structure, with the focus person in the middle level. |
The Org Chart Viewer feature enables you to search and retrieve people through various methods. You can use the basic search field, enter multiple search criteria through an advanced search page, use SmartNavigation that appears in the navigation header as breadcrumbs and fly-out menus, or select the links of other names on the Org Chart or Profile pages of the Org Chart Viewer component.
The Org Chart Viewer will perform a search for an individual based on the org view type folder tab you are currently viewing. For example, if you have accessed a matrix team folder tab from within the Org Chart Viewer, the system will search for that person within that team. If the person does not exist in that matrix team, the search will return no results.
These topics discuss:
The search for people: single field search.
The search for people: advanced search page.
The SmartNavigation menu structure.
The search for people with multiple jobs.
The Search for People: Single Field Search
Access the search header of any Org Chart Viewer page.
Note: Searches from within an org view type folder tab will perform a search within that folder only.
For example, if you perform a search from the Direct-Line Reports tab, the system will search for that person within your direct-line reports. Use the Advanced Search page to enter multiple criteria to search for an individual, or use a basic search by entering a name, job title, department, or email in the search field in the Org Chart Viewer header.
This example illustrates the fields and controls on the Org Chart Viewer search header that uses a single field search. You can find definitions for the fields and controls later on this page.

The header for each org view type folder will display this search field and enables you to perform a single field search for a person. When a user accesses the Company Directory org view type folder tab, only the header (with the search field) will display on the page when the Search Box Only option is selected for the user's personal preferences.
Field or Control |
Description |
|---|---|
Search by Name, Job Title, Department, or Email |
Enter the name, job title, department, or email for the person that you want to retrieve. Searches are not case sensitive and will perform partial name searches. Note: Searches are specific to the org view type folder you have selected. |
Advanced Search |
Click this link to access the Advanced Search page where you can enter multiple search criteria to narrow a search. |
My Org Chart |
Click this link to have the system display your information as the focus on the Org Chart page. This link appears if the layout for the start page is set to show the Org Chart page first or when you are on the Org Chart page. |
My Profile |
Click this link to have the system display your information as the focus on the Profile page. This link appears if the layout for the start page is set to show the Profile page first or when you are on the Profile page. |
Preferences |
Click this link to access the Preferences page and configure personal start up page and layout preferences. |
|
Select the button in the page header to export profile or org chart information to a CSV file. Exporting must be enabled when setting up the org view types. Export types are: CSV file for Excel CSV file for Visio: The CSV file is a datasource that contains the hierarchy data. You will need to import this file from Visio manually. |
The Search for People: Advanced Search Page
Use the Org Chart Viewer- Search for People page (HRCD_SEARCH) to search for a person in the Org Chart Viewer by entering any number of search criteria to locate an individual in the corresponding Org Chart Viewer folder tab.
Note: Searches from within an org view type folder tab will perform a search within that folder only.
For example, if you perform a search from the Direct-Line Reports tab, the system will search for that person within your direct-line reports. Use the Advanced Search page to enter multiple criteria to search for an individual, or use a basic search by entering a name, job title, department, or email in the search field in the Org Chart Viewer header.
Navigation:
Click the Advanced Search link within the header of any of the Org Chart Viewer folders or pages.
This example illustrates the fields and controls on the Org Chart Viewer - Search For People: Advanced Search page. You can find definitions for the fields and controls later on this page.
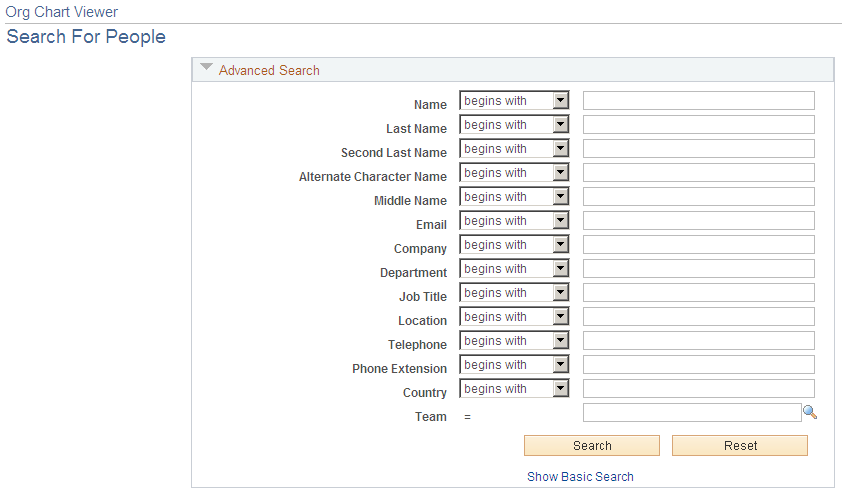
Enter search criteria in one or more of the fields on this page and click Search.
The SmartNavigation Menu Structure
The system uses Application Based Navigation (ABN), or SmartNavigation, which enables you an alternative method of navigating directly to an employee in the Org Chart Viewer (bypassing the search). The SmartNavigation menu navigation and breadcrumbs also provide a quick overview of the reporting structure of the employee jobs in the directory.
This example illustrates the fields and controls on the Example of the menu navigation using SmartNavigation fly-outs. You can find definitions for the fields and controls later on this page.
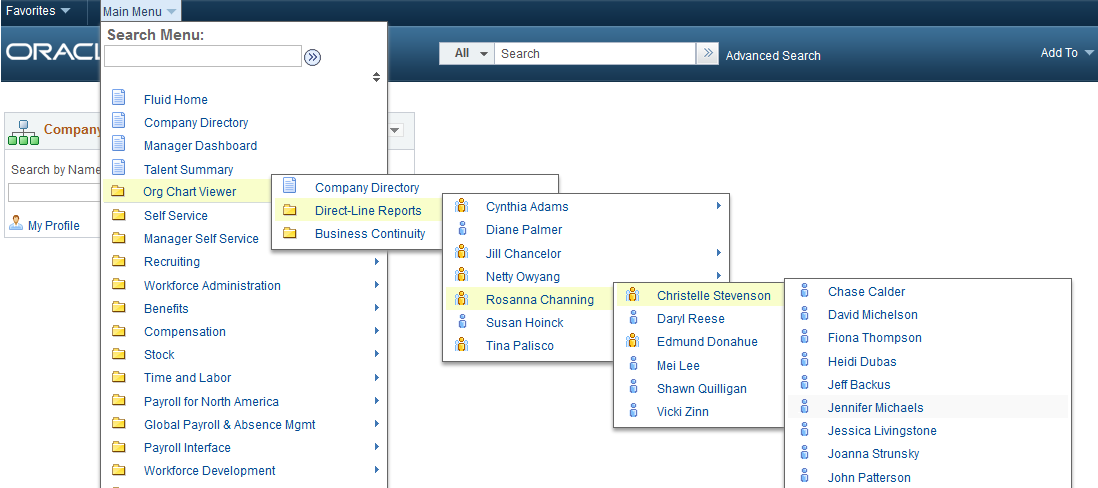
This example illustrates the fields and controls on the Example of the breadcrumb navigation using SmartNavigation fly-outs. You can find definitions for the fields and controls later on this page.
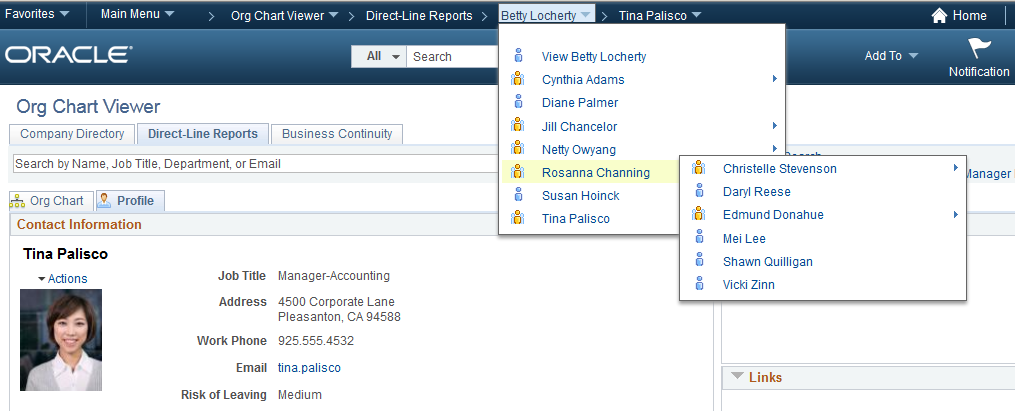
Searches for People with Multiple Jobs
When searching for a person who holds multiple jobs or assignments, and the Org Chart Viewer setup tables and trees are set up to support multiple jobs, the search will retrieve each active job held by the employee.
This example illustrates the fields and controls on the Search Results page showing an employee with multiple jobs. You can find definitions for the fields and controls later on this page.
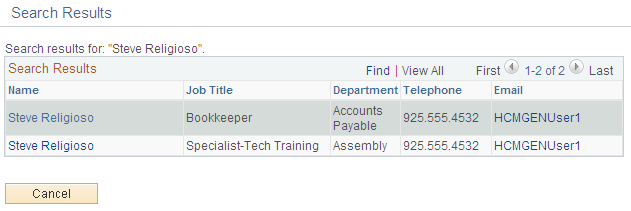
Click the name link for the job title you wish to view. If, after clicking the name you find you accessed the wrong job information, you can select another job title for the person from the Org Chart or Profile pages.
Use the Company Directory: Org Chart page (HRCD_MAIN) to view an organizational chart for a person as a three-tiered chart with the person in the focus node in the middle level.
Or, you can view a hierarchical list of people with the retrieved person’s record at the top of the list.
When you access the Company Directory folder from one of the other Org Chart Viewer folders, the page will display the person defined in the Start Page Content section of the Org Chart Viewer - Preferences Page as the focus root node.
Navigation:
Click the My Org Chart link from the Company Directory header where the Company Directory: Org Chart tab is showing.
Click the Org Chart link from within any node box for a person on the Company Directory: Org Chart page.
Use the Direct-Line Reports: Org Chart page (HRCD_MAIN) to view an organizational chart with you as the logged in user as the focus node and your direct reports below.
Or, you can view a hierarchical list of your direct-line reports with you at the second level and your manager at the top. When you search for a specific person, the page will display that person’s manager at the top with their direct-line reports below.
Navigation:
Click the My Org Chart link from the Direct-Line Reports header when the Direct-Line Reports: Org Chart page is showing.
Click the Org Chart link from within any node box for a person on the Direct-Line Reports: Org Chart page.
Use the <matrix team name>: Org Chart page (HRCD_MAIN) to view a tiered organizational chart containing the matrix team’s members. When you access the matrix team folders from one of the other Org Chart Viewer folders, the page will display the root person of the team in the focus node by default.
Navigation:
Click the My Org Chart link from the <matrix team name> header when the <matrix team name>: Org Chart page is showing.
Click the Org Chart link from within any node box for a person on the <matrix team name>: Org Chart page.
This example illustrates the fields and controls on the Org Chart page for the org view type Company Directory folder tab showing the user as the focus node of the tree with no siblings showing. You can find definitions for the fields and controls later on this page.
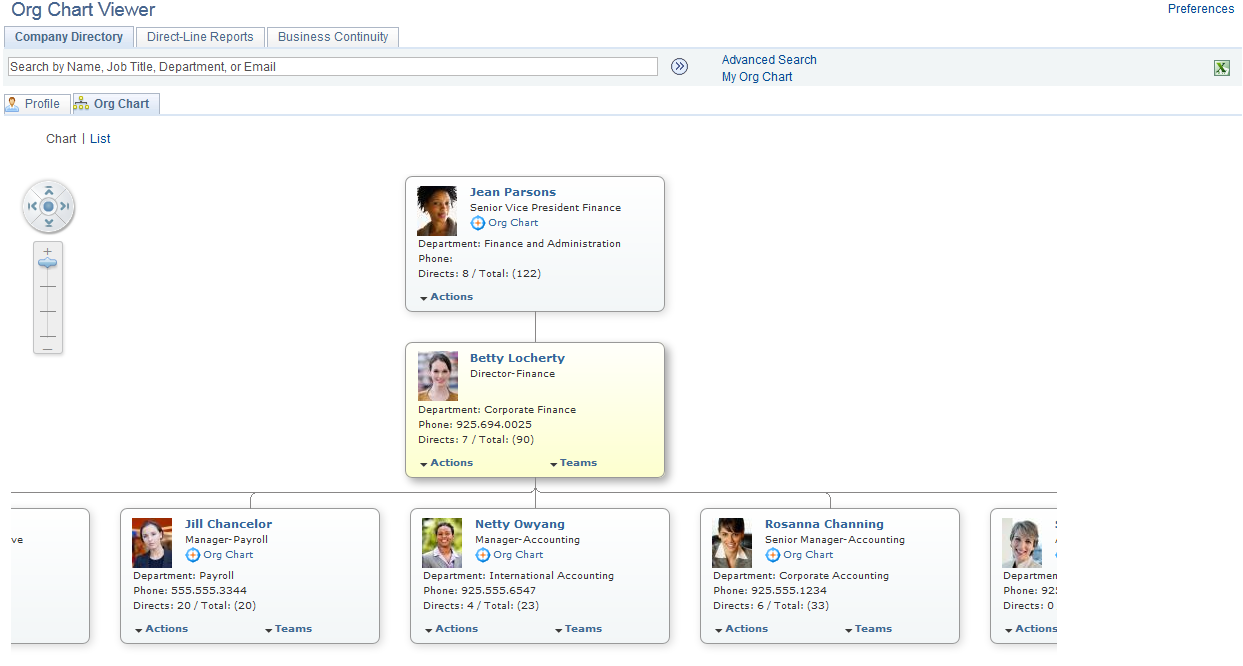
Each Org Chart page reflects the reporting structure of the org view type folder tab you are currently viewing.
The chart displays a maximum of three vertical levels at any time. If the person in the focus node does not report to another person (is in the top-most or root node position), or when the person in the focus node does not have any direct reports, the Org Chart page will display two levels only.
The focus node is displayed in a contrasting color from other nodes in the chart. You can change the focus node by clicking the Org Chart link in each node of the chart. Changing the focus node updates the contents of the Profile page to reflect the person who is in the focus node. Clicking the name link on a node will transfer you to the Profile page for that person and refocus the org chart on that node.
The fields that appear within the nodes are determined on the Chart and Profile Settings - Org Chart Content page.
Field or Control |
Description |
|---|---|
|
The org chart appears with a navigator widget and zoom bar in the upper left-hand corner of the chart. Use the directional arrows to navigate left, right, up, or down. Click the dot in the center of the widget to center the chart on the focus node. If all of the nodes fit within the visible area of the chart, this widget does not appear. Use the zoom in feature (plus sign) to see more detail about a person in the node. As you zoom out (negative sign), you will see more nodes on a level associated with the hierarchical structure but less detail on each individual node. |
Chart and List |
Select either of these links at the top of the Org Chart page to view the reporting structure as a three-tiered org chart or in an hierarchical grid (Hgrid) list format. See the Viewing the Org Chart as a List subtopic in this topic. |
<a person's name link> |
Click the name to access profile information for the person you have selected. |
|
Click the Org Chart link to move the focus of the chart to another node. This also sets the focus of profile page to the newly selected node. |
Actions |
Select a self service action for yourself, or as a manager, select an action to perform for your employees. The system will direct you to the respective self service page. The Actions menu link will display only for yourself or your direct reports if enabled. The PeopleSoft application delivers the various self service transactions to work in conjunction with the Org Chart Viewer. These related actions enable employees or managers to view or manage personal or employee information in the PeopleSoft database as they would from the self service pages. See the self service information under Understanding the Org Chart Viewer, Folder Tabs, and Page Functionality. |
Teams |
Click this menu drop-down list to see a list of teams with which this person is associated. Select a team to open the Teams page and view the matrix team structure in a list format. The Team drop-down is not available if the person is not associated with a team or the team has not been made public. |
Viewing the Org Chart as a List
Access the List page (click the List link at the top of the Org Chart page).
This example illustrates the fields and controls on the Org Chart page displaying the reporting structure in an hierarchical (Hgrid) list format. You can find definitions for the fields and controls later on this page.
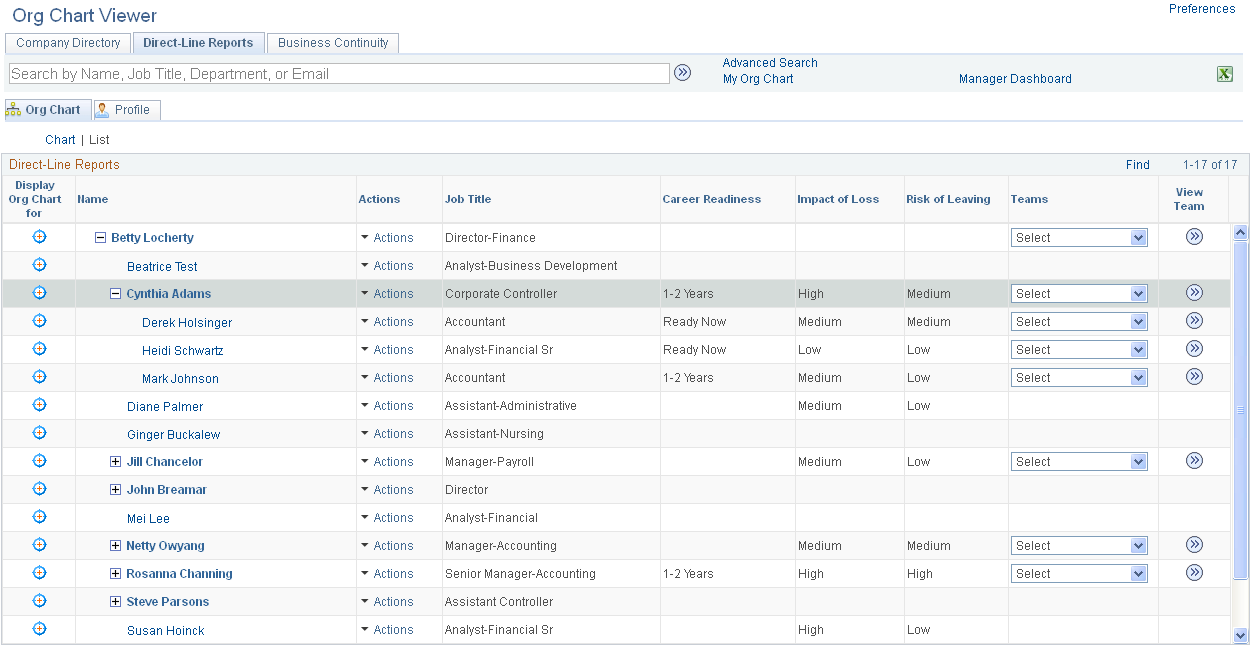
This example illustrates the fields and controls on the Org Chart page displaying the reporting structure in an hierarchical (Hgrid) list format. You can find definitions for the fields and controls later on this page.
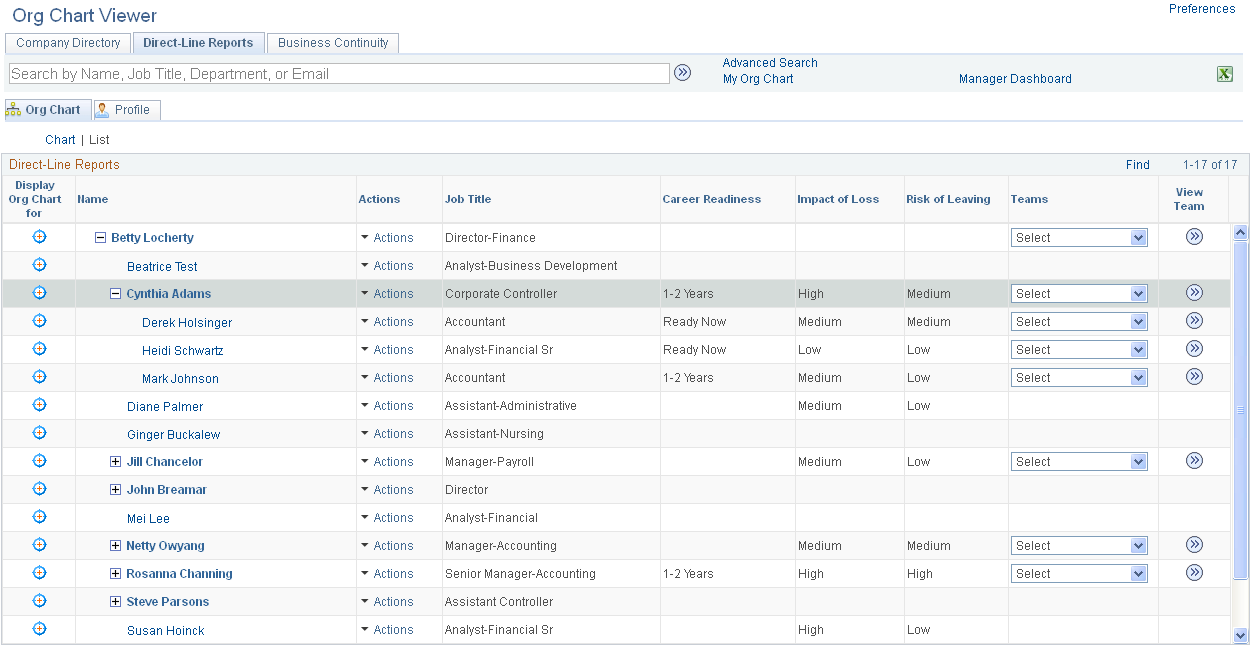
When you select the List link, you change the display of the Org Chart page to a grid or hierarchical list view. You can expand or collapse the reporting structure to see who reports to whom.
The List layout contains the same fields as the Chart option, as defined by the Org Chart Viewer administrator on the setup pages.
Field or Control |
Description |
|---|---|
Focus Org Chart on |
Click the icon button in the Focus Org Chart on column to transfer back to the chart layout, with that person as the focus. |
Actions |
Select an transaction to perform self service actions for yourself, your direct reports, or for those team members for which you are granted self service access. |
Viewing a Person's Multiple Jobs from the Org Chart Page
When you are on the Org Chart page and a person holds multiple jobs, the node will display a Job Title drop-down arrow and menu link that enables you to select any job that this person holds. When you select a job from the drop-down list, the org chart refocuses on the newly selected job.
This example illustrates the fields and controls on the Focus node showing a person with multiple jobs. You can find definitions for the fields and controls later on this page.
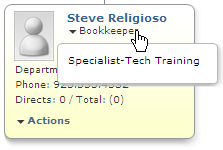
Information about setting up the Org Chart Viewer to support multiple jobs is documented in the set up pages of the Org Chart Viewer.
Use the Company Directory: Profile page (HRCD_MAIN) to view a person's profile information from the Company Directory folder, such as contact information, HR details, and other personal information.
Users can enter additional contact information, links, and text on this page for their own profile.
Navigation:
Click the My Profile link from the Company Directory heading where the Company Directory, Profile tab is showing.
Click the name link of a person on either the Company Directory: Org Chart or Profile page.
Use the Direct-Line Reports: Profile page (HRCD_MAIN) to view a person's profile information from the Direct-Line Reports folder for you or one of your direct-line reports, such as contact information, company details, and other personal information.
Users can enter additional contact information, links, and text on this page for their own profile.
Navigation:
Click the My Profile link from the Direct-Line Reports header when the Direct-Line Reports: Profile tab is showing.
Click the name link of a person on either the Direct-Line Reports: Org Chart or Profile page.
Use the <matrix team name>: Profile page (HRCD_MAIN) to view a matrix team member's profile information, such as contact information, HR details, and other personal information.
Users can enter additional contact information, links, and text on this page for their own profile.
Navigation:
Click the My Profile link from the <matrix team name> header when the <matrix team name>: Profile tab is showing.
Click the name link of a person on either the <matrix team name>: Org Chart or Profile page.
This example illustrates the fields and controls on the user’s Profile page in the Company Directory. You can find definitions for the fields and controls later on this page.
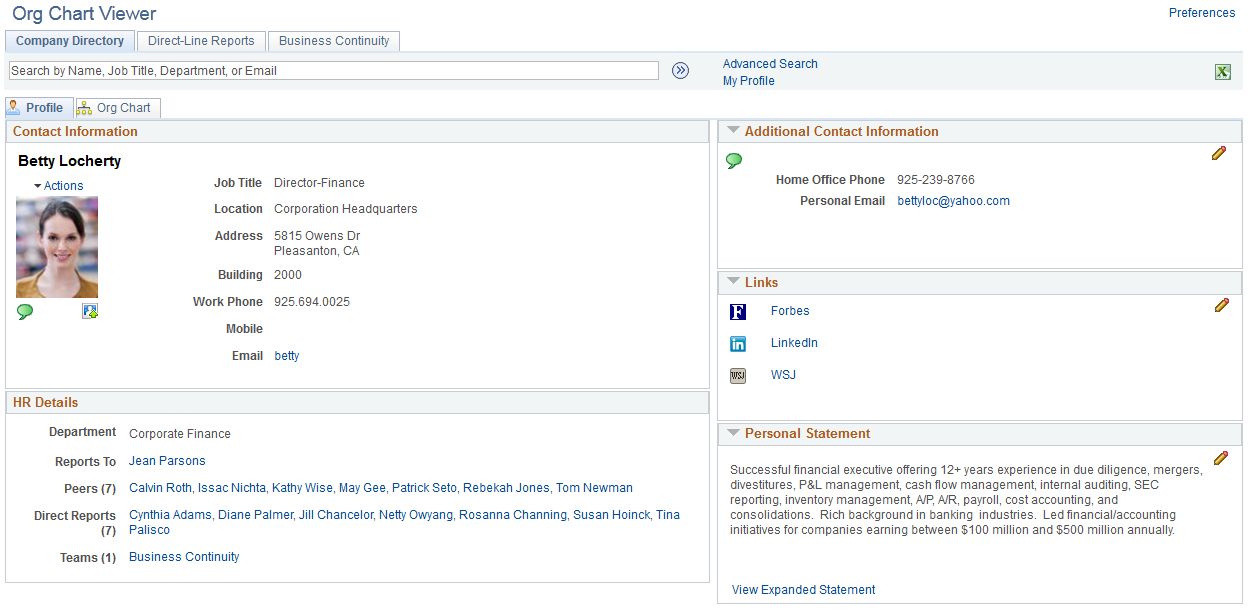
This page displays details regarding the person in focus on the organizational chart.
This page displays up to five group boxes, depending on how the system administrator has configured this page on the Chart and Profile Settings - Profile Content page. A user can modify the group boxes on the right side of the Profile page when viewing his or her own profile. These group boxes are:
Contact Information
Depending on the set up, this group box can include items such as an employee photo, job and location information, contact information, links for e-mail addresses, and a drop-down list for a user to perform self service actions for him or herself. This group box is not editable to the user.
HR Details
Depending on the set up, this group box can include items such additional job information and co-worker and reports to links. This group box is not editable to the user.
Additional Contact Information
Users can enter their own person contact data, such as phone numbers and emails, on their own profile.
Links
Users can enter person links, such as web engines and social web sites, on their own profile.
Personal Statement
Users can enter personalized text to appear on their own profile. Users can view another person’s statement. For large amounts of text, select the View Expanded Statement link to view all the text in another window. If there is no text in the Personal Statement group box, the View Expanded Statement link will not appear on the page.
Fields on this page will also vary depending upon the setup. Use the links on the page to access other people's Profile pages. Enter or edit content for the personalized group boxes by using the edit (pencil) icon to access the specific pages for your own profile.
Field or Control |
Description |
|---|---|
Actions |
Select a self service action for yourself, or as a manager, select a self service action to perform for your employees. The system will direct you to the appropriate self service page. PeopleSoft delivers the various self service transactions to work in conjunction with the Org Chart Viewer that enable employees or managers to view or manage personal or employee information in the PeopleSoft database as they would from the self service pages. This link will be available for your profile or for your direct-line reports’ profiles, if enabled. See Understanding Related Actions and Self Service Transactions. |
Employee Photo |
The page displays the HR system photo of the employee, if available, or a default photo, when the Display on Self Service check box is selected on the HCM Options Page of the Installation Table. |
|
Click this icon to open the Org Chart Viewer - Update Photo Page and change your photo display options. Note: This icon is available only when the Allow Employee to Upload Photo check box is selected on the HCM Options Page of the Installation Table. |
|
Click this edit icon to access the corresponding edit page for the personalization group boxes on the Profile page This icon is available for your Profile only. Note: Any edits or updates made in the editable group boxes of this page are not written to the HR records. This data is stored in the Org Chart Viewer only |
Teams |
Displays a list of published matrix teams with which this person is associated. Click a team link to open the Teams page and see a list of team members. |
Viewing a Person's Multiple Jobs from the Profile Page
When you are viewing the Profile page and a person holds multiple jobs, the Job Title field will display a drop-down list that enables you to select another job for this person. Select another job to have the system redirect you to the Profile page for that job.
This example illustrates the fields and controls on the Profile page showing a person with multiple jobs. You can find definitions for the fields and controls later on this page.
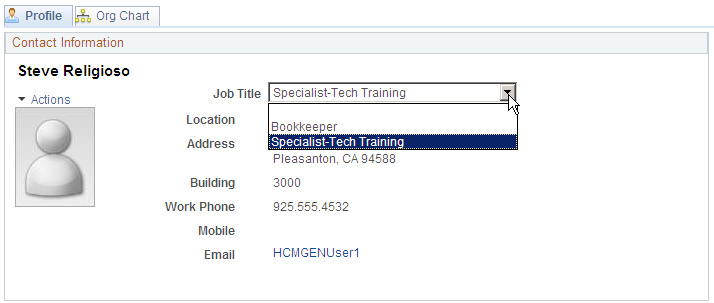
Use the Org Chart Viewer - Update Photo page (HRCD_USER_PICS_SEC) to select photo display options, such as no photo, upload your own photo, or use the HR photo that is on file, for your personal profile. The photo you select here is shown on all the pages that display an employee photo.
Navigation:
Click the Update Photo icon link on any Org Chart Viewer - Profile page when you are on your own profile.
Note: The Update Photo icon is available only if the Allow Employee to Upload Photo check box is selected on the HCM Options Page of the Installation Table.
This example illustrates the fields and controls on the Org Chart Viewer - Update Photo page. You can find definitions for the fields and controls later on this page.
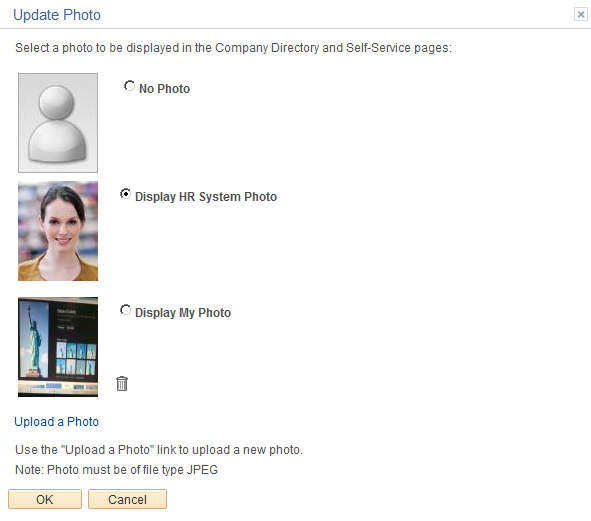
Field or Control |
Description |
|---|---|
No Photo |
Select this option to have the pages that display an employee photo show a default photo image. |
Display HR System Photo |
Select this option to have the pages that display an employee photo show the company stored photo image of yourself. |
Display My Photo |
Select this option to have the pages that display an employee photo show a photo image of yourself that you have uploaded. If you have not uploaded an image for yourself, this option will not be available. |
Upload a Photo |
Click this link to upload your own photo image. The photo must be a JPEG and the upload size is determined by the employee photo settings on the HCM Options Page. After uploading, this image becomes the My Photo image. |
Use the Edit Additional Contacts page (HRCD_USER_CNTC_SEC) to add additional contact information to your personal profile, such as home phone number, mobile, IM address, or email addresses.
The data you enter here is the same across all org view type Profile pages.
Navigation:
Click the Edit Additional Contact (pencil ) button on the Profile page when you are in your own profile.
This example illustrates the fields and controls on the Edit Additional Contacts page. You can find definitions for the fields and controls later on this page.
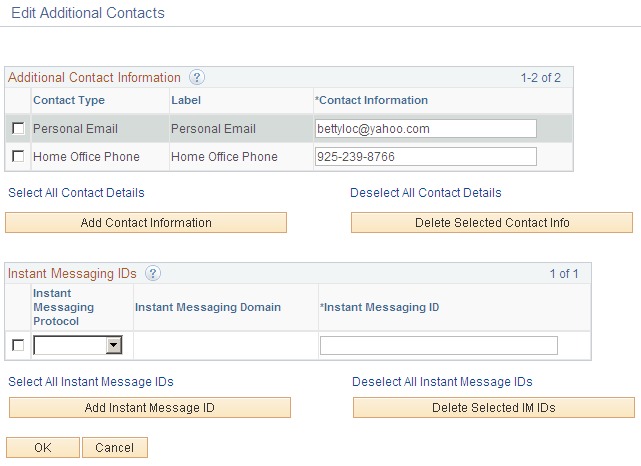
Additional Contact Information
Field or Control |
Description |
|---|---|
Contact Type, Label, and Contact Information |
Select a contact type and the related label will appear. You can enter your specific contact details in the Value field. When the Other contact type is available and selected, the you can enter your own label name, which will serve as the field description on the Profile page. Contact types are defined by the administrator on the Additional Contacts page. |
Add Contact Information |
Select this button to insert another contact row and add additional contact types. |
Select All Contact Details, Deselect All Contact Details, and Delete Selected Contact Info (delete select contact information) |
Select the appropriate check box to select or deselect all additional contact information rows. Or, select rows individually for deletion. Select the Delete Selected Contact Info button to remove the contact rows you have selected. |
Note: Any edits or updates made in the Additional Contact Information group box are not written to the HR records. This data is stored in the Org Chart Viewer only.
Instant Messaging IDs
Field or Control |
Description |
|---|---|
Instant Messaging Protocol, Instant Messaging Domain, and Instant Messaging ID |
Identify the IM protocol that the system should use when displaying the IM icon. Valid values include GTALK, MSN, XMPP, and YAHOO, which will display the Instant Message domain associated with the IM Protocol. Enter the you chat ID as the Network ID. |
Add Instant Message Contact |
Select this button to insert another IM contact row. |
Select All Instant Messaging IDs, Deselect All Instant Messaging IDs, and Delete Selected IM IDs |
Select the appropriate check box to select or deselect all instant messaging ID rows. Or, select rows individually for deletion. Select the Delete Selected IM IDs button to delete the IM contact rows you have selected. |
Use the Edit My Profile Links page (HRCD_USER_LINK_SEC) to add web site links to your own personal profile.
The data you enter here is the same across all org view type Profile pages.
Navigation:
Click the Edit My Profile Links Contact (pencil ) button on the Profile page when you are in your own profile.
This example illustrates the fields and controls on the Edit My Profile Links page. You can find definitions for the fields and controls later on this page.
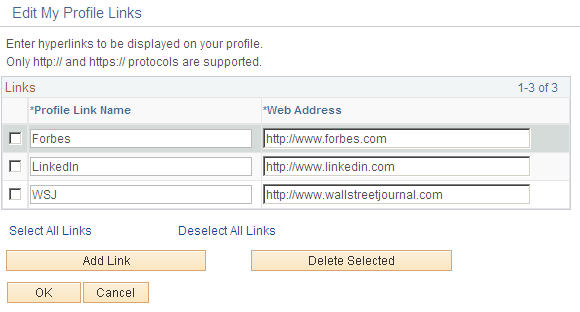
Field or Control |
Description |
|---|---|
Profile Link Name and Web Address |
Enter the label name and web site address that should appear as a link on your Profile page. |
Add Link |
Select this button to insert another link row and enter how the name should display in your profile and the web address. |
Select All Links, Deselect All Links, and Delete Selected |
Select the appropriate check box to select or deselect all profile link rows. Or, select rows individually for deletion. Select the Delete Selected button to delete the link rows you have selected. |
Note: Any edits or updates made in the My Profile Links group box are not written to the HR records. This data is stored in the Org Chart Viewer only.
Use the Edit Personal Statement page (HRCD_USER_TEXT_SEC) to include a personal statement or comments using a rich text formatting to your own personal profile.
The data you enter here is the same across all org view type Profile pages.
Navigation:
Click the Edit Personal Contact (pencil ) button on the Profile page when you are in your own profile.
This example illustrates the fields and controls on the Edit Personal Statement page. You can find definitions for the fields and controls later on this page.
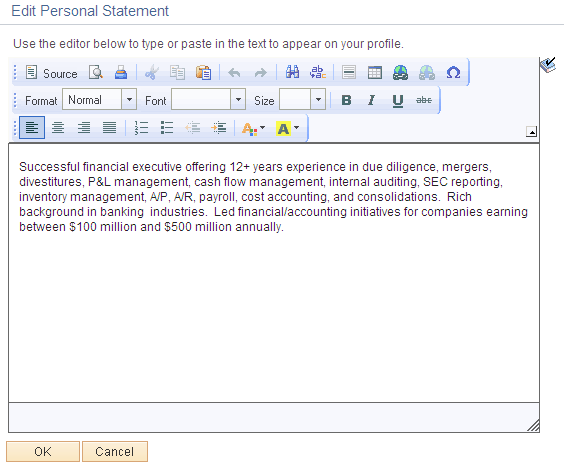
The Edit Personal Statement page opens up in a modal, resizable window. Enter data and click OK to save your text that will display on the Profile page, Personal Statement group box.
Note: Any edits or updates made in the Personal Statement group box are not written to the HR records. This data is stored in the Org Chart Viewer only.
For more information on using the Rich Text Editor, see PeopleTools: Using PeopleSoft Applications, "Using PeopleSoft Application Pages," Working With the Rich Text Editor.
Use the Teams page (HRCD_LIST_SEC) to view all the members of a matrix team as an Hgrid list, with matrix leads appearing as expandable rows.
Navigation:
Click the name of a matrix team on any person’s node or profile.
This example illustrates the fields and controls on the Teams page. You can find definitions for the fields and controls later on this page.
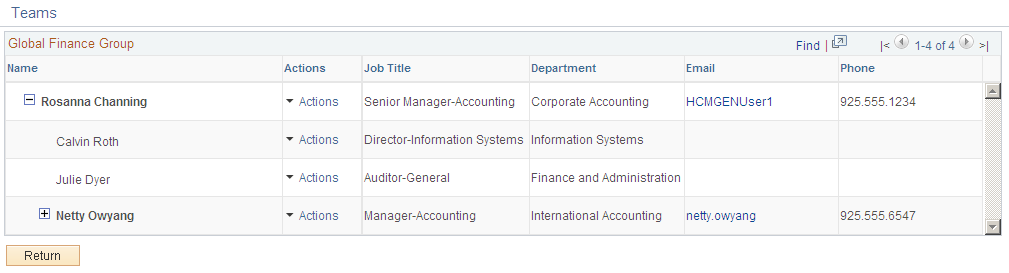
Use this page to view the members and reporting structure of a matrix team. The fields on this page are determined by the Org Chart Viewer administrator during setup of the Matrix Reports.
User access to the self service self service transaction pages is determined by security access or when setting up the matrix team.
 (Export to CSV icon button)
(Export to CSV icon button)  and
and 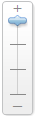


 (Update Photo icon)
(Update Photo icon) (Edit icon)
(Edit icon)