Understanding Org Chart Viewer and Company Directory Features and Functionality
The Org Chart Viewer enables your employees and managers to search for people across the organization, to see a visual representation of the organization based on your defined hierarchical structures, and to enable self service actions from the visualization. Users can collaborate with co-workers by selecting the communication methods available within the organization including email, instant messaging (IM), telephone options, links to social networks, and a free form text field to add additional personalized information. A user can also access the Company Directory application on the go by using a tablet or smartphone.
This organizational visualization and navigation directory offers functionality beyond a typical organization chart by supporting worker collaboration, identifying direct-line and dotted-line reporting chains, and enabling users to initiate employee and manager self service transactions from the organizational view.
See Using the Org Chart Viewer.
These topics provide an overview of the Org Chart Viewer component structure, the hierarchical reporting structures, related actions and self service transactions, permission lists and roles, Org Chart Viewer setup steps, and lists common terms and elements.
Note: The Org Chart Viewer feature in Classic has been replaced by the Company Directory functionality in Fluid. For more information, see Using the PeopleSoft Fluid User Interface for the Company Directory.
The Org Chart Viewer component has three primary org view types, which display as folder tabs across the top of the component: Company Directory, Direct-Line Reports, and matrix report pages. Each of these top-level folder tabs are made up of two sub-pages (tabs) that correspond to the parent folder tab.
This example illustrates the tab organization of the Org Chart Viewer component. You can find definitions for the types of org view type tabs later on this page.
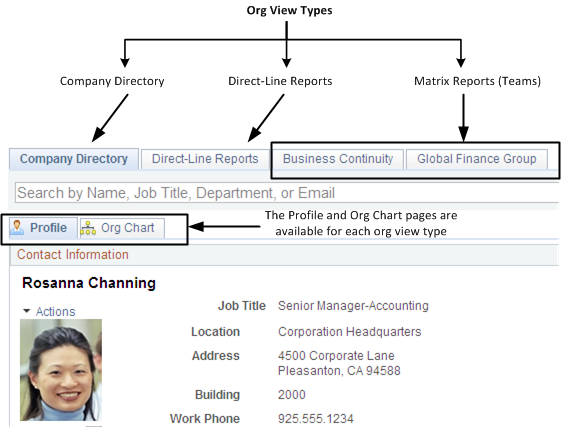
This table explains the different org view types:
|
Org View Type |
Usage |
|---|---|
|
Company Directory |
Includes the organization’s hierarchical structure. Use the Company Directory page of the Org Chart Viewer (first tab) to access this org view type information. This page is available to all employees and managers. |
|
Direct-Line Reports |
Includes employees that report up to the user. Use the Direct-Line Reports page of the Org Chart Viewer (typically the second tab, if available) to access this org view type information. This page displays content for managers with direct reports. This tab may not be available to a person without direct reports. |
|
Matrix Reports <matrix team name> |
Represents a reporting chain or hierarchy that is not a traditional direct-line reporting relationship and is sometimes referred to as dotted-line reporting or teams. Use the subsequent tabs that may display in the Org Chart Viewer component (typically the third and later tabs when all org view types are available) to access this org view type information. Each tab name reflects a matrix team name. A matrix team tab appears at the top of the Org Chart Viewer component for each matrix team with which a user is associated. If a user is not associated with any teams, matrix reports tabs will not display at the top of the Org Chart Viewer component. |
Note: Access to the Org Chart Viewer component must be granted to users in order to access these pages. The roles are Org Viewer User - Employee and Org Viewer User - Manager.
For information on granting security access, see the product documentation for PeopleTools: Security Administration.
This example illustrates the Org Chart Viewer component where the user has access to all the different folder tabs.

Within each org view type folder tab of the Org Chart Viewer there are also two page tab views:
|
Pages within Each Org View Type |
Usage |
|---|---|
|
Org Chart |
Displays a person within a three-tiered graphical representation of the reporting structure. The hierarchies rendered by the organization chart can be built manually, using access types, or trees. The chart focuses on a person and where he or she fits within the reporting structure. |
|
Profile |
Displays information about the focus person. The page shows up to five group boxes of information: two company related group boxes on the left side and three personalized group boxes on the right. The Profile page provides additional information about a person, such as his or her job details; links to other people with whom he or she is associated, such as direct reports, peers, and the manager; as well as personalized sections, which enable the employee to enter additional contact details, personal links, and free from text. |
The Org Chart Viewer uses many methods for grouping individuals and creating hierarchical reporting structures. This table lists the ways the system enables you to create or view groups within the Org Chart Viewer pages:
|
Org View Type |
Grouping or Reporting Structure |
|---|---|
|
Company Directory |
Tree-based hierarchy (COMPANY_DIRECTORY tree structure) |
|
Direct-Line Reports |
Access Type (using the Direct Reports API) |
|
Matrix Reports (Teams) |
|
These topics discuss:
Tree-based hierarchies.
Non-tree-based hierarchies.
Tree-Based Hierarchies
Trees from Tree Manager provide the hierarchical structure for the Company Directory and for Matrix Teams configured using a tree. Search results, direct reports, and peers are derived from the Company Directory tree. You can manually create or modify a tree using the Tree Manager. Or, use the Job Tree Builder, a delivered PeopleSoft batch process that leverages the Direct Reports API, as an automated means of creating a tree of persons based upon their job data.
This will enable you to:
Effective date each version of the hierarchy you want to expose via the Org Chart Viewer pages.
Enforce a very strict hierarchy that is predetermined through your tree setup.
Have improved performance at runtime and eliminate the necessity of fetching data from transactional tables (primarily PS_JOB) to derive the reporting relationships. With a Tree, the hierarchy will already exist in the database and not need to be derived at runtime from transactional data.
Note: The Company Directory use trees with the tree structure ID of COMPANY_DIRECTORY only. Matrix Teams use trees with the tree structure ID of MATRIX_BY_JOB only.
Note: The fluid version of the Company Directory leverages the same tree as the desktop version; both use the tree assigned to the Company Directory folder.
Non-Tree-Based Hierarchy
The Direct Reports UI/API determines the hierarchical structures of persons for the Direct-Line Reports org view type and for Matrix Teams defined by access type. The Direct Reports API also generates the SmartNavigation across the top of the page and the org chart.
Note: As of PeopleTools 8.55, the menu navigation structure is no longer available. Select Company Directory from the Nav Bar Navigator and it will take you to the Org Chart Viewer, if Fluid Company Directory is not implemented.
The Direct Reports API is a common HCM data service used for obtaining a list of employees (including contingent workers and persons of interest) who report to a specific employee job or position number. This data service is primarily leveraged for determining a manager’s security to specific employee jobs and as the data source for rendering org charts based on a selected employee (Job).
For better performance, the PeopleSoft application provides the Direct Reports Table Build, a framework for creating flattened views of reporting structures so that they can be accessed easily. Each access type has its own table that carries the data needed to search and maintain it. These tables are kept up to date using Event Manager as well as a nightly process to update future dated rows that are now current.
For more information, see the product documentation for PeopleTools: Tree Manager, PeopleTools: Portal Technology, and PeopleTools: Applications User's Guide.
When an individual views his or her content, whether from the Org Chart tab or the Profile tab within the Org Chart Viewer pages, he or she can be granted the ability to access HCM related self service transactions using the Actions menu drop-down list. The manager can also be granted the ability to access HCM related manager self service transactions using the Actions menu link for his or her subordinates.
PeopleSoft delivers a number of related actions for Manager Self Service as well as Employee Self Service for different modules. All or a subset of these related actions are being initiated from Org Chart Viewer, Manager Dashboard, Talent Summary and Application Search.
See PeopleTools: PeopleTools Portal Technologies, “Developing and Configuring Related Content Services”.
This table lists the delivered actions for the Org Chart Viewer for the employees and managers:
|
Self Service Menu |
Employee Self Service Actions |
Manager Self Service Actions |
|---|---|---|
|
Time Reporting or Time Management |
Time Reporting
|
Time Management
|
|
Job and Personal Information |
|
|
|
Compensation and Stock |
|
|
|
Payroll |
|
N/A |
|
Benefits |
|
N/A |
|
Development |
|
|
|
Performance Management |
|
|
|
Career Planning |
View My Career Progression Chart |
|
|
Succession Planning |
N/A |
|
Note: When security access is granted, managers can also select other list items when viewing actions for a direct or indirect report. Managers with access can also use the Manager Dashboard link at the top of the Direct-Line Reports org view type page to view a set of management related pagelets that enables managers to quickly and easily view and update human resource information as needed from one page.
Manager can also use the Actions menu links to navigate to other pages for an employee using these action, such as:
View in Talent Summary or View Employee Snapshot
Manager Dashboard
OnBoarding Status
The PeopleSoft HCM application delivers these permission lists in order to grant access to the Org Chart Viewer tab pages:
|
Permission List |
Usage |
|---|---|
|
HCCPSS2215 - Org Viewer Company Directory |
Provides the user access to Company Directory tab and pages within the Org Chart Viewer. |
|
HCCPSS2220 - Org Viewer Direct-Line |
Provides the user access to the Direct-Line Reports tab and pages within the Org Chart Viewer. Note: It is possible for a user to have security access and still not see the Direct-Line Reports tab. For example, this might occur when the user does not have direct-line reports for the access type as defined in Configure Direct Report UI for the component named HRCD_CO_DIRECTORY. |
|
HCCPSS2225 - Org Viewer Dotted-Line |
Provides the user access to Matrix tabs and pages within the Org Chart Viewer. Note: It is possible for a user to have security access and still not see a particular matrix tab folder. For example, the user may not be a member or owner of the matrix, the matrix definition may be inactive, or the matrix may not be available for viewing. |
The following content references are associated in the component for the Org Chart Viewer:
PeopleTools 8.51: HC_HRCD_TREE_DTL_GBL (Company Directory Tree Detail)
PeopleTools 8.52 or higher: the related content is associated via the CREF HC_HRCD_CO_DIRECTORY_GBL (Company Directory).
Field or Control |
Description |
|---|---|
access type |
Defines the reporting relationship used in the Org Chart Viewer for a user and is configured in the Direct Reports API. The Direct Reports API is a common HCM data service that obtains a list of employees (including contingent workers and persons of interest) who report to a specific employee job or position number. This data service determines a manager’s row-level security to individual employees and validates that the user has security access to the employee. |
org view type |
Denotes the type of organizational view the system will present to the user when in the Org Chart Viewer. These views are company directory, direct-line reports, and matrix teams. |
IM (Instant Messaging) |
A form of real-time direct text-based communication between people using shared clients. |
matrix reports or matrix team |
A reporting chain or hierarchy that is not a traditional direct-line reporting relationship. Sometimes referred to as dotted-line reporting relationships. |
matrix owner |
The person responsible for a matrix team. This may be the person in the top node of a team org chart or it may be a person that needs to administer the team. |
matrix managers or leads |
Employees that have dotted-line reports. These are defined when creating matrix teams. |