Using the PeopleSoft Fluid User Interface for the Company Directory
Use the Fluid Company Directory to view employee personal and job data within the context of your organization's various hierarchical reporting structures.
These topics provide an overview of directs, dotted line, matrix team reporting, company directory Actions List menu options, and discusses how employees and managers use the PeopleSoft Fluid User Interface to view the Company Directory.
These videos provide overviews of Company Directory-related enhancements:
Video: Image Highlights, PeopleSoft HCM Update Image 17: Fluid Company Directory Usability Improvements
Video: Image Highlights, PeopleSoft HCM Update Image 23: Dotted Line Reporting for HR
Video: PeopleSoft Dotted Line Relationship Management
Video: Image Highlights, PeopleSoft HCM Update Image 24: Company Directory Setup Enhancement
Video: Image Highlights, PeopleSoft HCM Update Image 27: Company Directory–Org Chart Actions
Video: Image Highlights, PeopleSoft HCM Update Image 28: Company Directory-Display Empty Positions
Video: Image Highlights, PeopleSoft HCM Update Image 33: Company Directory Assistant Chatbot
Video: Image Highlights, PeopleSoft HCM Update Image 45: Configurable Fluid Header Display
For setup considerations, see Setting Up the Org Chart Viewer and Company Directory.
To see the direct line reports in a PeopleSoft Fluid User Interface, see the My Team feature documented in the Using the PeopleSoft Fluid User Interface to Perform Manager Tasks topic.
For general information about fluid pages and Company Directory pages in PeopleSoft HCM, see Understanding PeopleSoft Fluid User Interface Homepages.
|
Page Name |
Definition Name |
Usage |
|---|---|---|
|
HC_HR_SRCH_CD_GBL (this is the cref for the tile) |
Access the Company Directory pages. |
|
|
HRCD_CO_DIRECT_FL |
Search for individuals within your organization. |
|
|
HRCD_SEARCH_FL |
View a list of employees that meet your search criteria. |
|
|
N/A |
The Company Directory - Profile pages appear within the context of a multi-panel layout. When using a medium to large form factor device, the application displays a left panel navigation, which consists of page category tabs from which you select to view contextual data in the main panel. When using a small form factor device, there is no left panel navigation but contextual data appears directly on the page. Click rows within the page to view additional information about an item. |
|
|
HRCD_PROFILE1_FL |
View or access details about a person such as contact information, organizational information, job details, a personal statement, or links this person has added to his or her profile. |
|
|
HRCD_PROFILE1_FL HRCD_PROFILE4_FL |
View contact information such as phone numbers, emails, and location details. |
|
|
HR_ADDR_MAP_FL |
View the employee’s location on a map. |
|
|
HRCD_PROFILE1_SCF |
Add, update, or delete additional contact information on your personal profile, such as home phone number, mobile, or email addresses. |
|
|
HRCD_PROFILETZ_SCF |
Enter the time zone for where you work. |
|
|
HRCD_PROFILE1_FL HRCD_PROFILE4_FL HRCD_PROFILE2_FL |
View the reporting structure for the person whose profile you are accessing. |
|
|
HRCD_DOT_LINE_SCF |
View the dotted line managers for a person. |
|
|
HRCD_PROFILE1_FL HRCD_PROFILE5_FL |
Create or remove dotted line reporting relationships for a person. |
|
|
HR_PSEL_FLU |
Search for and select a person as a dotted line report or dotted line report manager for this person. |
|
|
HRCD_PROFILE1_FL HRCD_PROFILE4_FL HRCD_PROFILE3_FL |
View direct or dotted line reports of the person profile that you have accessed. |
|
|
HRCD_PROFILE1_FL HRCD_PROFILE4_FL HRCD_PROFILE3_FL |
View your peers, or the peers of the person profile that you have accessed in the content area, sorted by display name. |
|
|
HRCD_PROFILE1_FL HRCD_PROFILE4_FL HRCD_PROFILE3_FL |
View a list containing the matrix team’s members. |
|
|
HRCD_PROFILE1_FL HRCD_PROFILE4_FL |
View company and job details about a person. |
|
|
HRCD_PROFILE1_FL HRCD_PROFILER_FL |
View business partner contact information for an individual. |
|
|
HRCD_PROFILE1_FL |
View a summary of the remote work details for the person. |
|
|
HRCD_PROFILE1_FL HRCD_PROFILE4_FL |
View a personal statement or links this person has added to his or her profile. |
|
|
HRCD_PROFILE3S_SCF |
Add, update, or delete a personal statement or comment on your profile. |
|
|
HRCD_PROFILE3L_SCF |
Add, update, or delete website links to your own personal profile. |
|
|
HRCD_ORG_CHART_FL |
View the hierarchical reporting structure of a person. |
|
|
HRCD_ORG_CHRT_SCF |
Print the three-tiered hierarchical structure for a person. |
In addition to viewing contact and personal information, the PeopleSoft Fluid Company Directory enables you to view the reporting structures of individuals within the organization. An intuitive visualization of such relationships in the Company Directory and Org Chart Viewer will help employees easily view and understand them. The company directory displays the following reporting relationships:
|
Term |
Definition |
|---|---|
|
Directs |
Represents the organizational reporting structure as defined on the Tree Builder Run Control Page for the COMPANY_DIRECTORY tree structure ID. |
|
Dotted Line |
These relationships are typically between two individuals, where one individual is a dotted line report to another individual, for purposes such as mentoring, providing a service or function due to a specialized role, or cross team collaboration. |
|
Teams (Matrix Teams) |
Represents groups of individuals that are team or project based. Team leads may be able to assign some tasks or view data for the employee as defined on the Setup Matrix Types Page for the team matrix type. |
Use the Actions List menu from the Company Directory pages to perform additional Company Directory-related actions.
This example illustrates the Actions List menu options for the Company Directory.
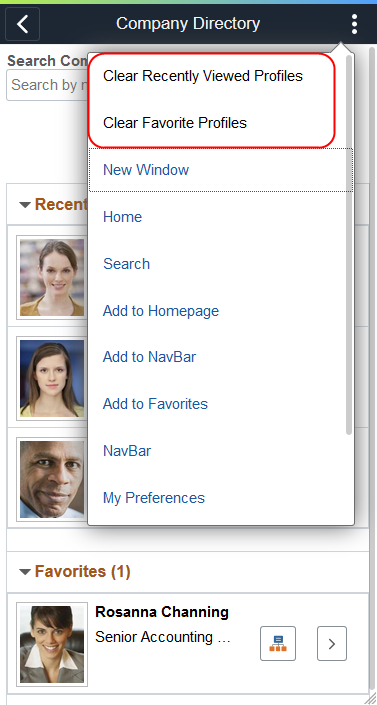
When you access the Company Directory in fluid, the banner displays the Actions List icon button in the top right corner. The first two items in the Actions List menu are specific to the Company Directory and allow you to clear the contents in the Recently Viewed or Favorites sections of your Company Directory Home Page.
The remaining Actions List options are general to the PeopleSoft Fluid User Interface and application.
This example illustrates the Actions List menu options for the Company Directory from the Profile pages.
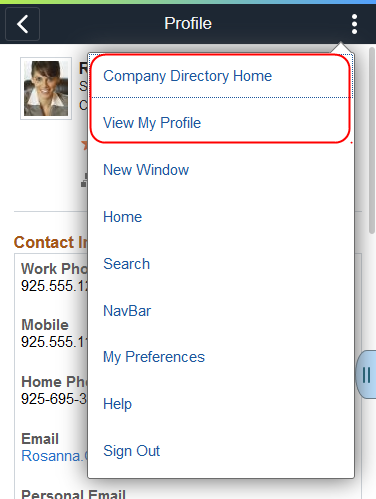
From the Profile pages, the menu items enable you to return to the Company Directory home page, or provide access to your own Profile pages if you are not on your own profile.
Employees and managers use the Company Directory tile to access the Company Directory pages.
Navigation:
The Company Directory tile is delivered as part of the fluid Employee Self Service and Manager Self Service home pages, but the location may vary if you change the delivered home pages or if employees personalize their home pages.
This example illustrates the Company Directory tile.
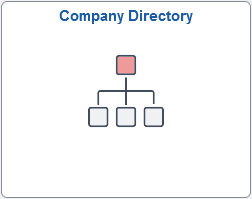
Click this tile to access the Company Directory pages and content.
Use the Company Directory home page (HRCD_CO_DIRECT_FL) to search for individuals within your organization. This landing page also displays two other collapsible sections: a list of employee profiles you have recently viewed and a list of individuals you have added to your Company Directory favorite’s list.
Navigation:
Click the Company Directory tile on the delivered fluid Employee Self Service Homepage or Manager Self Service Homepage (or any other home page with the tile).
This example illustrates the Company Directory home page.
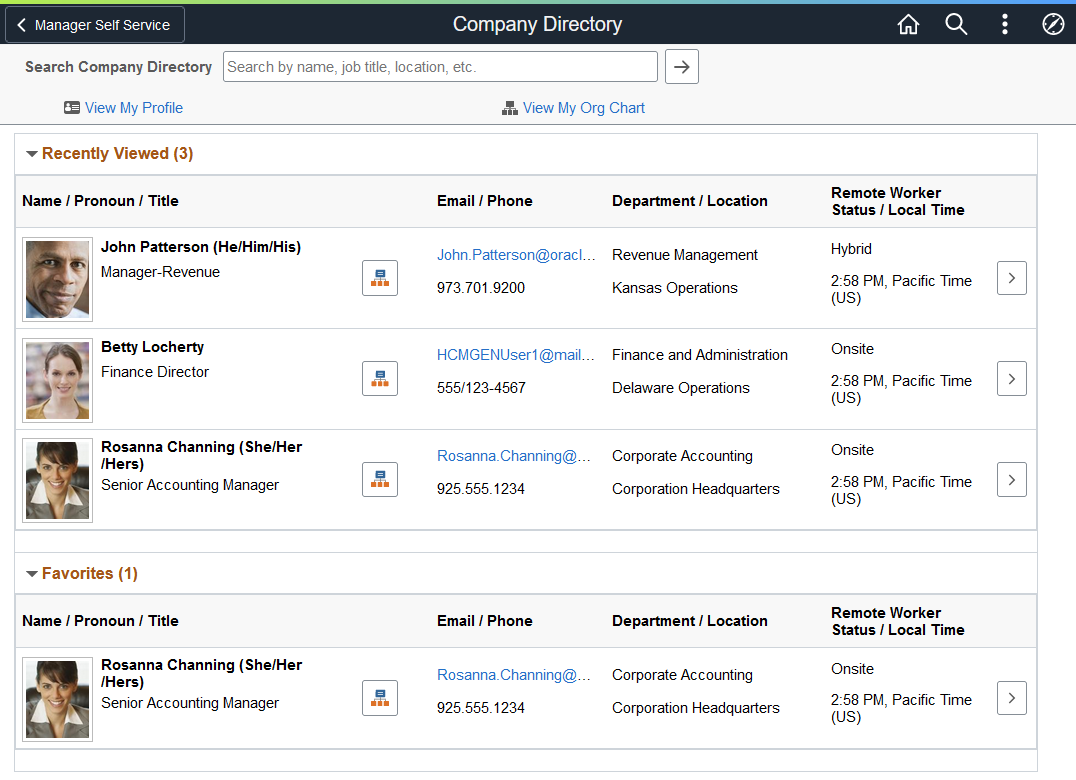
This example illustrates the on the Company Directory home page for the smartphone.

A standard banner appears at the top of every fluid page. For more information see Common Elements Used with PeopleSoft Fluid User Interface.
|
Field or Control |
Description |
|---|---|
|
Search Company Directory |
Enter basic search criteria in this field, such as name, department, location, or so forth and click the Run Search button to locate specific individuals. You can search for any person in the company’s organization using the PeopleTools Search Framework, based on the Company Directory tree. A person must be present in the tree to appear in the directory. Note: This framework searches for people in a company directory tree. You cannot search for positions, even if you are using a tree that includes empty positions. For information on the process to building your company trees, see Understanding the Org Chart Viewer and Company Directory Setup Steps. |
|
View My Profile link |
Select this link to quickly access your own profile without entering search parameters. |
|
View My Org Chart link |
Select this link to access the Organization Chart Page with you in the focus node. |
Recently Viewed
Use this section to view and access recently viewed profiles, if any. A person appears in this list when you have viewed their profile in the past. The list displays employees in descending order of date of access. The pages displays a maximum of 20 people.
When there are individuals listed in your Recently Viewed section but not listed in the Favorites section, the home page displays this section expanded by default.
Clear your Recently Viewed list by accessing the Actions icon button in the banner and select the Clear Recently Viewed Profiles action item. See also Understanding Company Directory Actions List Menu Options.
|
Field or Control |
Description |
|---|---|
|
Name |
Displays the person's name. |
|
Pronoun |
Displays the person's pronoun when enabled and the person has specified pronouns. If not configured, or an employee has not identified a pronoun, the page will not display this field. To show a person's pronouns on the Company Directory pages, all of the following must be in place:
|
|
Title |
Displays a person's title. This field can be configured to show either the person's job, business, or position title, based on the Chart and Profile Settings - Profile Content Page, Contact Information section, row 2 setting. |
|
|
Click this button on an employee row to access the Organization Chart Page with this person in the focus node. |
|
Remote Worker Status |
This field is available when Remote Worker Status is selected on the Chart and Profile Settings - Profile Content Page. Displays if a person is working onsite at the office, working fully remote, or working a hybrid of the two. When a person has a remote work status of fully remote or hybrid, the Profile - Remote Worker Status Page appears as a page tab within the Profile navigation pages, providing more detail about the person's remote work status. |
|
Local Time |
This field is available when Local Time and Time Zone is selected on the Chart and Profile Settings - Profile Content Page. Displays the employee's local time zone. Employees set their own time zone on the Contact Information page or section of the Profile pages (see the Profile - Contact Information Page or (Smartphone) Profile Page). |
|
|
Select the View Profile button on an employee row to access the Profile page of that person. |
This video demonstrates the additional display configuration options for the Company Directory:
Favorites
Note: This section has the same field elements and controls as the Recently Viewed grid.
Use this section to view and access the profiles of those you have listed in your favorites, if any. Add or remove a person from your favorites list when viewing their profile. For more information, see the Company Directory Profile Page Layout, Header subtopic. The favorites list displays employees in alphabetical order by display name.
When there are individuals listed in your Favorites, the home page displays this section expanded by default. When no favorites exist, the page displays an expanded Recently Viewed section by default, if values are present there.
Clear your favorites list by accessing the Actions icon button in the banner and select the Clear Favorite Profiles action item. See also Understanding Company Directory Actions List Menu Options.
Use the Company Directory - Search Results page (HRCD_SEARCH_FL) to view a list of employees that meet your search criteria.
Navigation:
Enter search criteria in the Search Company Directory field on the Company Directory Home Page and select the Run Search (—>) button.
This example illustrates the Company Directory - Search Results page.
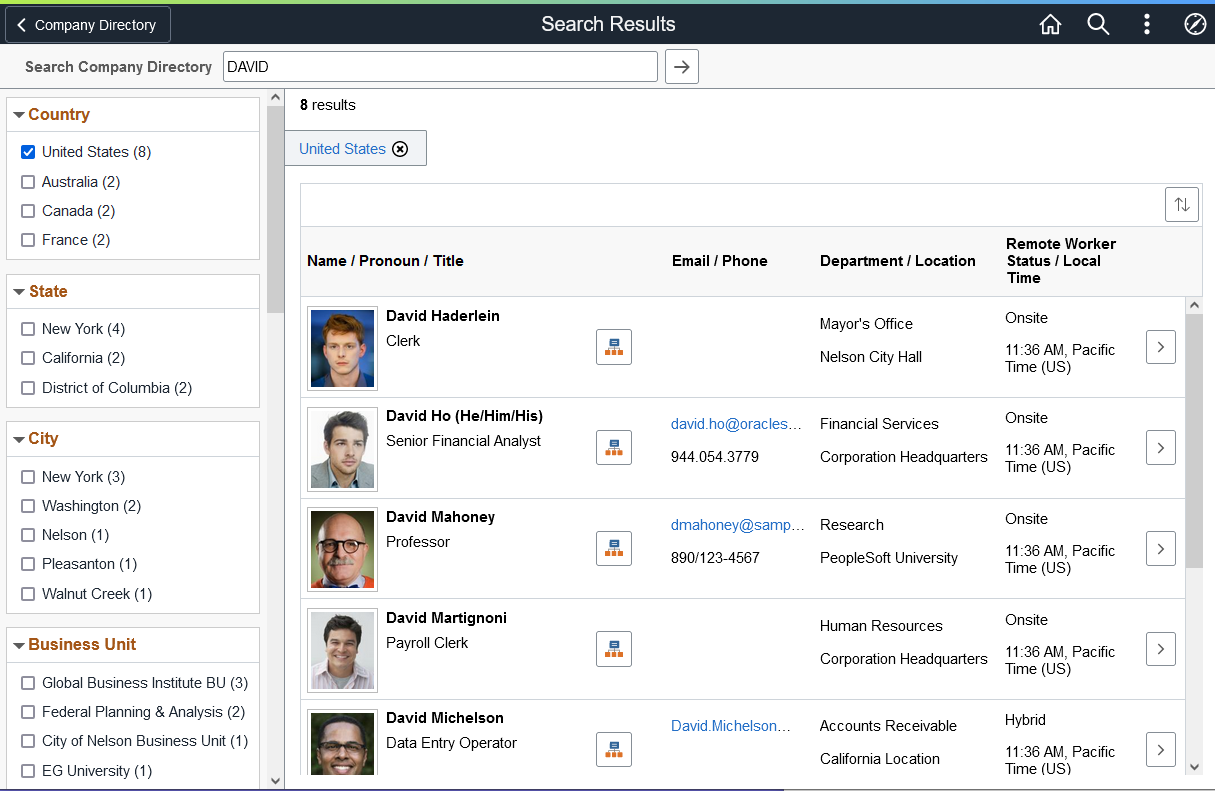
This example illustrates the Company Directory - Search Results page for the smartphone.
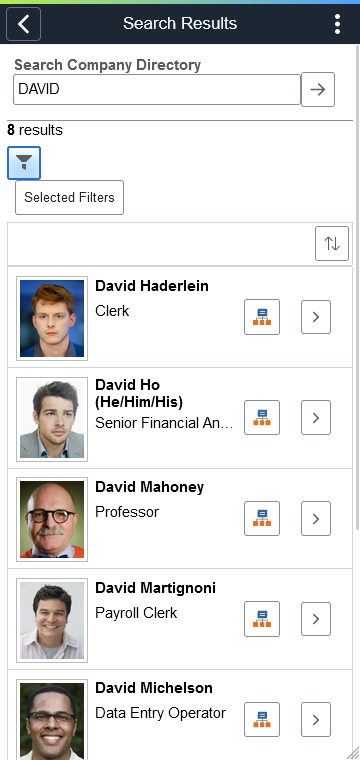
(Desktop or Tablet) When using a larger form factor, like a tablet or workstation, a filter panel appears on the left side of the page, which shows facets with counts of those that match that search criteria. Select facet to filter results further. The search results will reset to show only those that meet the additional criteria. The filters you select appear as boxes at the top of the page. Click the X to cancel a filter item, or if there is more than one filter, you can click the Clear All link to remove all filters.
|
Field or Control |
Description |
|---|---|
|
|
(Smartphone) Click to display the Filters page and select or deselect facets. When you have identified all your criteria, select Done on the Filters page to return to the Search Results page. When filters are in place, the Search Filter button is colored and a Selected Filters button now appears on the page. |
|
|
(Smartphone) This button is available when filters have been applied. Click to view or remove the filters that are in place. |
|
Clear All link |
This link appears next to the listed filters when more than one facet is selected. For larger form facts, the link appears after the filter criteria boxes across the top of the page. For smaller devices, the Clear All link is accessible when you click the Selected Filters button. Click the Clear All link to remove all filters. |
Results Grid
|
Field or Control |
Description |
|---|---|
|
Name |
Displays the person's name. |
|
Pronoun |
Displays the person's pronoun when enabled and the person has specified pronouns. If not configured, or an employee has not identified a pronoun, the page will not display this field. To show a person's pronouns on the Company Directory pages, all of the following must be in place:
|
|
Title |
Displays a person's title. This field can be configured to show either the person's job, business, or position title, based on the Chart and Profile Settings - Profile Content Page, Contact Information section, row 2 setting. |
|
|
Click this button on an employee row to access the Organization Chart Page with this person in the focus node. |
|
Remote Worker Status |
This field is available when Remote Worker Status is selected on the Chart and Profile Settings - Profile Content Page. Displays if a person is working onsite at the office, working fully remote, or working a hybrid of the two. When a person has a remote work status of fully remote or hybrid, the Profile - Remote Worker Status Page appears as a page tab within the Profile navigation pages, providing more detail about the person's remote work status. |
|
Local Time |
This field is available when Local Time and Time Zone is selected on the Chart and Profile Settings - Profile Content Page. Displays the employee's local time zone. Employees set their own time zone on the Contact Information page or section of the Profile pages (see the Profile - Contact Information Page or (Smartphone) Profile Page). |
|
|
Select the View Profile button on an employee row to access the Profile page of that person. |
This video demonstrates the additional display configuration options for the Company Directory:
The Company Directory - Profile page appears in a multi-panel layout and consists of the following panels and sections:
Header
The top of the Profile pages of the Company Directory contains the header. From the header you are able to view a person’s name, title, and department, view a person's pronouns if configured to show, access related actions for self service transactions, add or remove the person from your favorite profiles list, and access a graphical representation of the organization.
This example illustrates the header of the Profile page.
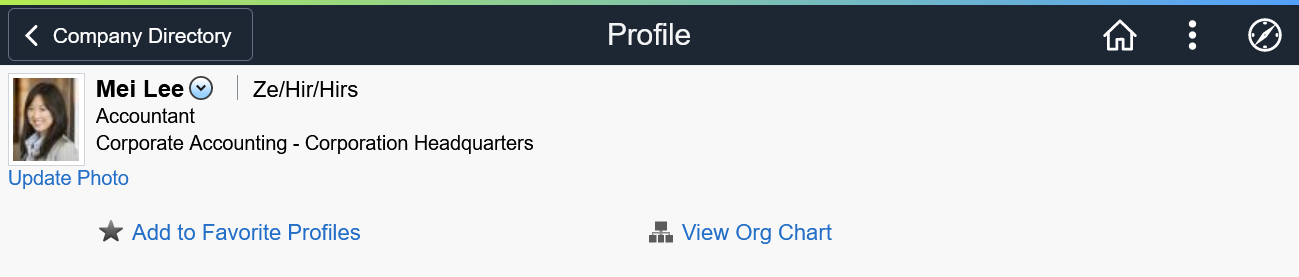
This example illustrates the header of the Profile page for the smartphone.
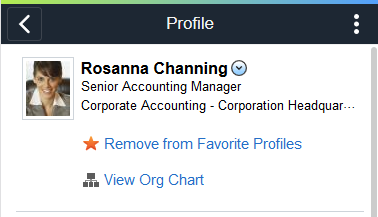
This example illustrates the header of the Profile page when the person you are viewing holds multiple jobs.

This example illustrates the header of the Profile page when the person you are viewing holds multiple jobs using a smartphone.
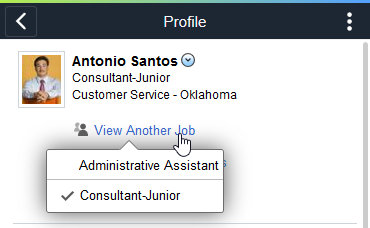
Use this panel to perform the following:
|
Field or Control |
Description |
|---|---|
|
|
Click this icon next to the employee’s name to display a menu of self-service transactions you can access for this person. The list of options will vary based on whether you are accessing your own profile, the profile of one of your employees, the profile of other employees, and your security access. |
|
(pronouns for a person) |
Displays the person's pronoun when enabled and the person has specified pronouns. If not configured, or an employee has not identified a pronoun, the page will not display this field. To show a person's pronouns on the Company Directory pages, all of the following must be in place:
|
|
Update Photo link |
The page will include this link on your own profile if the Allow Employee to Update Photo option is enabled on the Installation Table - HCM Options Page. Select this link to open the Select Photo page and upload or select an employee photo to display in self-service. See also Select Photo Page. |
|
|
This link is available if an employee holds multiple jobs. Click this link to view the multiple jobs held by this employee. The drop-down menu displays a check mark next to the job you are currently viewing. Select a job to close the menu and view the profile information related to that job. |
|
|
Click the star icon and link to add or remove a person from your Favorites list. To see employees in your Favorites list, access the Company Directory Home Page and view the Favorites section. |
|
|
Select the View Org Chart icon and link to access the Organization Chart Page and view a graphical representation of where the employee fits within the organizational hierarchical reporting structure. |
Content Navigation
You will access content differently based on the type of device you are using (large or small form factor).
(Desktop or Tablet) When using a large form factor device, like a tablet or workstation, the Profile page displays a left navigation panel. This left panel lists the various page categories that make up the employee profile. Click the page name in the left panel to display the content in the right, or main panel.
This example illustrates the layout of the Profile pages for the Company Directory.
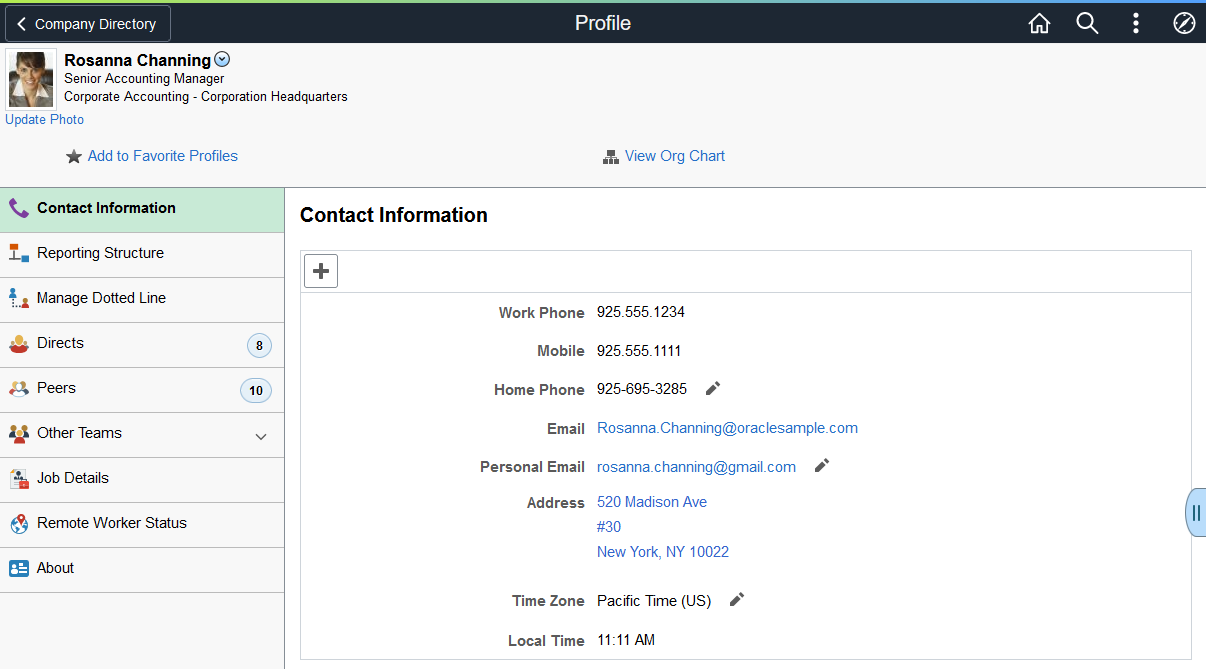
Note: Throughout the remainder of this topic, the page illustrations will show the individual content pages of the Profile pages without the context of the left panel navigation (available when using larger devices). Even though the left navigation panel is not illustrated, remember that the navigation panel appears within the framework of the medium and large form factor pages.
The left panel navigation shows a list of page category tabs and the content that corresponds to the current category appears in the right panel. These category tabs and pages may vary.
(Smartphone) When using a small form factor device, like a smartphone, content is grouped by sections on the Profile page. You can access additional content by selecting a row within a group box, like within the Organization grid box, clicking an address link, or selecting a Add button on your own profile. The system will direct you to the page content you selected.
This example illustrates the Profile page layout for the Company Directory when using a smartphone.
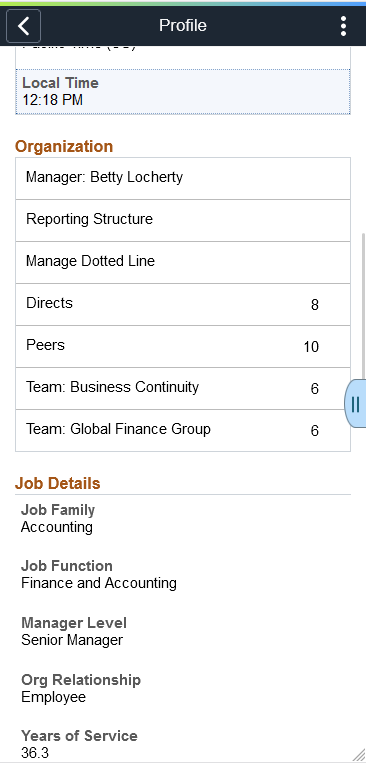
For more information on using a small form factor device, see the (Smartphone) Profile Page topic.
Profile Content
The main panel displays the employee content. The following topics discuss the employee profile content in further detail:
Note: Rows of data may not apply to all employees.
For medium or larger devices, this information corresponds to the category page you selected in the left panel. For small devices, most of the content is grouped into sections on the same page or you can access additional information by clicking a row, link, or button on the page.
Supplementary Panel
If you use PeopleTools 8.57 or later, the Company Directory - Profile pages include a supplementary slide out panel on the right that provides access to related information and simplified analytics.
These videos demonstrate simplified analytics:
Video: Image Highlights, PeopleSoft HCM Update Image 18: Simplified Analytics
Video: PeopleSoft Simplified Analytics
Navigation:
Click the Supplementary Panel tab button from the right side of any Company Directory - Profile page.
This example illustrates the Supplementary Panel options for the Company Directory - Profile page.
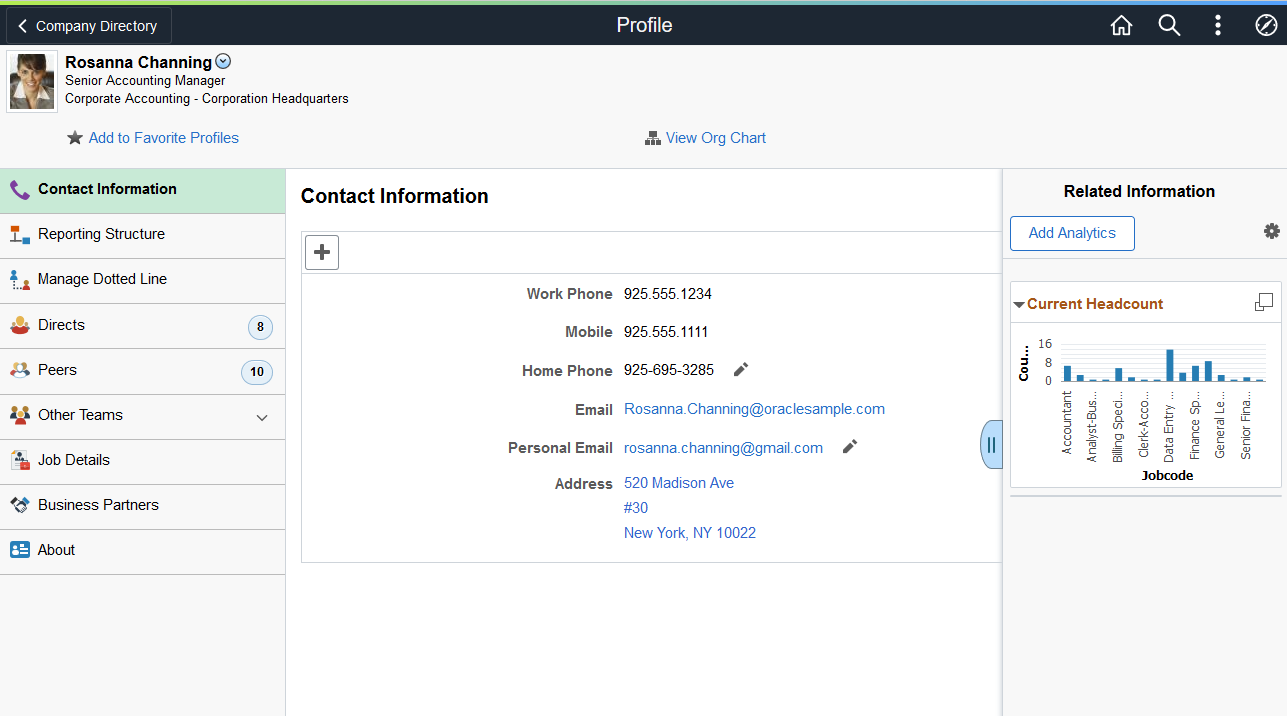
This example illustrates the Supplementary Panel options for the Company Directory - Profile page for the smartphone.
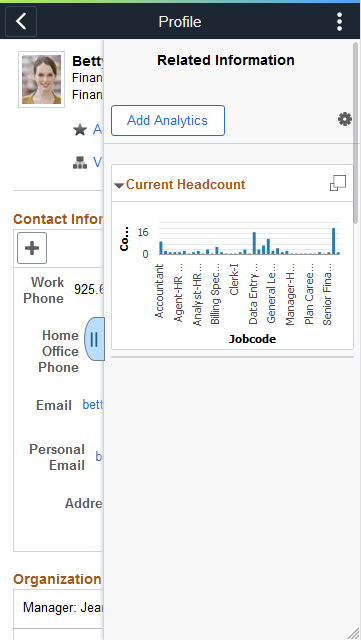
|
Field or Control |
Description |
|---|---|
|
|
Click this tab to open the Related Information panel and view related information. |
|
Add Analytics |
Click to access the simplified analytics capabilities provided by PeopleTools 8.55 and later. Click the button to create a new chart. When you select to add a new analytic report, the system opens the Create Analytics page where you will use the Analytics Wizard to guide you through the process of creating a new report. The system uses templates based on transaction pages from which you are creating the new report. The templates determine the fields and prompts in the next step of the wizard. The delivered role PivotGridSuperUser gives users the ability to create and publish reports. |
|
|
This icon appears at the top of the Related Information panel. Click to open the Personalize page. This page lists the available related content so you can choose whether the Related Information panel shows or hides each item. |
|
|
This icon appears at the top of each individual item in the Related Information panel. Click to expand the item to open a modal dialog with a larger interactive version of the chart. |
|
Related Information |
The pane displays the Current Headcount Profile pivot grid chart. This chart is the Simplified Analytics version of the Current Headcount Pivot Grid. Video: Image Highlights, PeopleSoft HCM Update Image 18: Simplified Analytics |
For information on how to use the Related Information panel (also known as the Unified Related Content Analytics pane), see PeopleTools: Pivot Grid, “Working with Simplified Analytics,” Accessing Simplified Analytics.
Use the Profile page (HRCD_PROFILE1_FL) from a small form factor to view or access details about a person such as contact information, organizational information, job details, a personal statement, or links this person has added to his or her profile.
Navigation:
Click the Company Directory tile on the delivered Employee Self Service or Manager Self Service fluid home page (or any other home page with the tile) on your smartphone.
Select a person from your favorite profiles, your recently viewed profiles or execute a new search and select a person from the search results.
Select the View My Profile item from the Actions List icon button in the banner from your smartphone to see your own profile.
This example illustrates the fields and controls on the Profile page (1 of 4) for the smartphone.
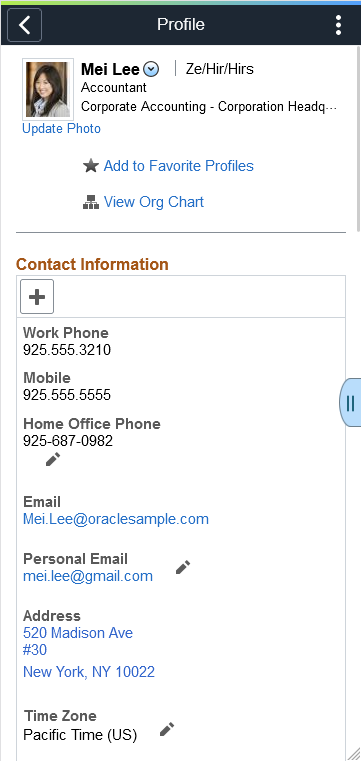
This example illustrates the fields and controls on the Profile page (2 of 4) for the smartphone.
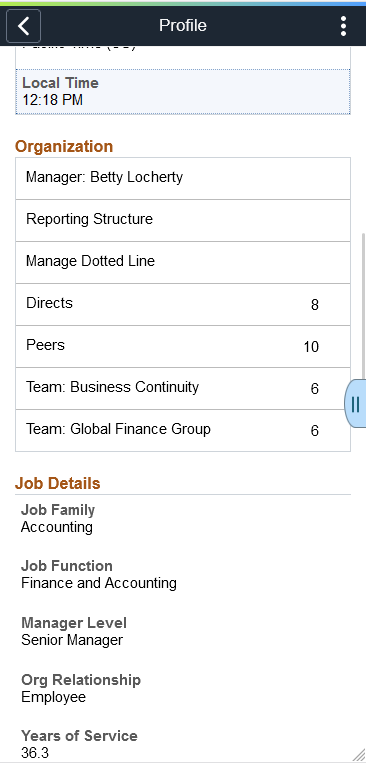
This example illustrates the fields and controls on the Profile page (3 of 4) for the smartphone.
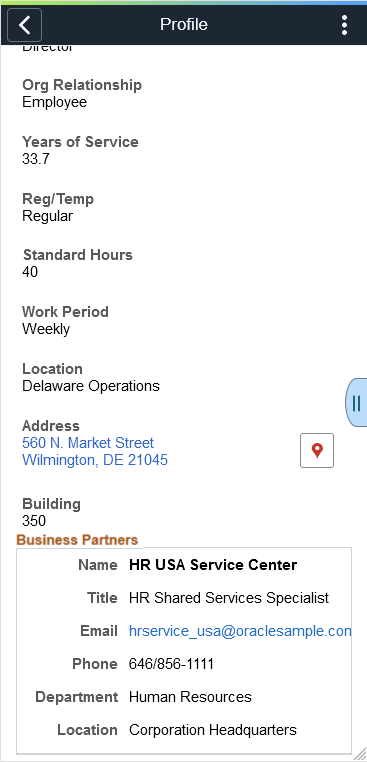
This example illustrates the fields and controls on the Profile page (4 of 4) for the smartphone.
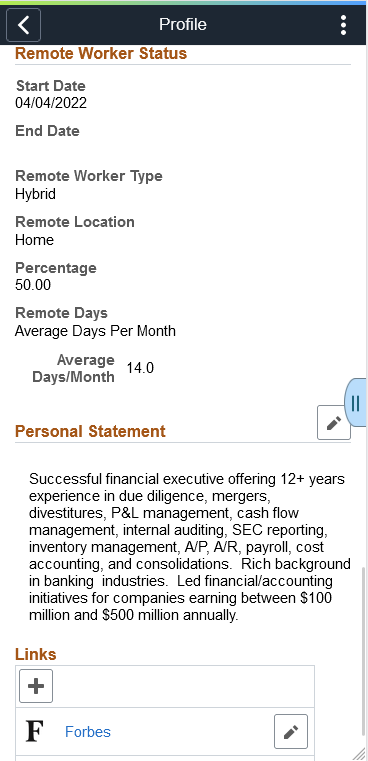
When you access the Company Directory from a smartphone, all the employee’s profile data is presented on this one page.
The page is set up to display the following sections:
Contact Information
Use this section to view contact information such as phone numbers, emails, and work location details.
Note: The Contact Information page is designed to show content grouped in the following order:
1. Phone numbers
2. Emails
3. Address
4. Other
The fields that automatically appear in this section, and their sequencing within these groups, are based on the setup configuration determined on the Chart and Profile Settings - Profile Content Page for the Company Directory Fluid org view type. For example, Contact Information will display all phone numbers first. Phone numbers will appear in the sequence order defined in the setup, when available in Personal Data, and then list those numbers the employee manually added within the Company Directory. After phone numbers, the page will show email addresses, using the same logic, and so forth.
See also Address Page.
|
Field or Control |
Description |
|---|---|
|
|
This button is available on your own profile only. Click this button to access the Add Contact or Edit Contact Page and enter more contact information. |
|
Address link |
Select this link to access the Address Page and view the location on a map. Note: Your organization will need to have licensed and enabled Oracle Maps Service for PeopleSoft on the Installation Table - Third Party/System Page, otherwise this button will not appear on the page. |
|
|
This icon is available on your own profile only for items you have added. Click this button for one of the existing contact details to update or delete the contact information. |
To view similar information using a large form factor device, see Profile - Contact Information Page.
Organization
Use this section to view an employee’s manager, reporting structure, dotted line, direct reports, peers, and teams to which you have access.
Note: Rows of data may not apply to all employees.
|
Field or Control |
Description |
|---|---|
|
Manager: <manager name> |
Select this row to view the profile data of this person’s manager. Note: If the Manager position is identified as an Empty Position, you will not be able to access the profile pages. Profile pages display the information for a person. |
|
Reporting Structure |
Select this row to access the Profile - Reporting Structure Page and see the reporting structure of the person you are viewing. |
|
Manage Dotted Line |
Select this row to access the Profile - Manage Dotted Line Page and see, add, or removed dotted line relationships, if applicable. |
|
Directs |
Select this row to access the Profile - Directs Page and see the direct reports and dotted line reports of the person you are viewing. If this person does not have direct reports but has dotted line reports, this row will still appear but only show the information of dotted line reports. However, if the person has neither direct or dotted line reports, this row will not appear. |
|
Peers |
Select this row to access the Profile - Peers Page and see the peers of the person you are viewing. If this person does not have peers, this row will not appear. |
|
Team: <team name> |
Select this row to access the Other Teams - <Team Name> Page and view a list of members of the specified team with which this person is associated. This row will not be available if the person you are viewing is not associated with any team to which you have been given access. |
Job Details
Use this section to view company and job details about a person.
See also Profile - Job Details Page.
Business Partners
Use this section to view business partner contact information for this individual. If no business partners are available, this section is hidden.
Note: The Business Partners configuration determines the number of business partners that are available for viewing. When there are no business partners to view, the Profile page will hide the Business Partners section if the person you are viewing is not associated with a business partner team or if the team is not configured to display on the Company Directory.
For configuration set up, see the Configuring Business Partners topic and Configure Business Partner Page.
|
Field or Control |
Description |
|---|---|
|
View Profile button |
Select the View Profile button on a business partner contact row to access the Profile page of that individual. The View Profile button is not available for an alternate contact business partner type since there is no person profile data for this contact type. |
See also Profile - Business Partners Page.
Remote Worker Status
Use this section to view a person's remote worker details. If a person does not have remote work request, this section will not appear on the page.
See also Profile - Remote Worker Status Page.
Personal Statement
Use this section to view a personal statement a person has added to their profile. If you are on your own profile, use the Add Personal Statement or Edit buttons to access the Personal Statement Page and add, update, or delete a personal statement or comment on your profile.
See also Profile - About Page
Links
Use this section to view links a person has added to their profile. If you are on your own profile, use the Add or Edit buttons to access the Personal Statement Page and add, update, or delete a link on your profile.
See also Profile - About Page
Use the Profile - Contact Information page (HRCD_PROFILE1_FL or HRCD_PROFILE4_FL) from a large form factor to view contact information such as phone numbers, emails, and location details.
Navigation:
Click the Company Directory tile on the delivered Employee Self Service or Manager Self Service fluid home page (or any other home page with the tile). Then, select a person from your favorite profiles, your recently viewed profiles or execute a new search and select a person from the search results.
Select the View My Profile item from the Actions List icon button in the banner to view your own profile.
Click the Contact Information tab in the left panel of the Profile page.
This example illustrates the fields and controls on the Profile - Contact Information page.
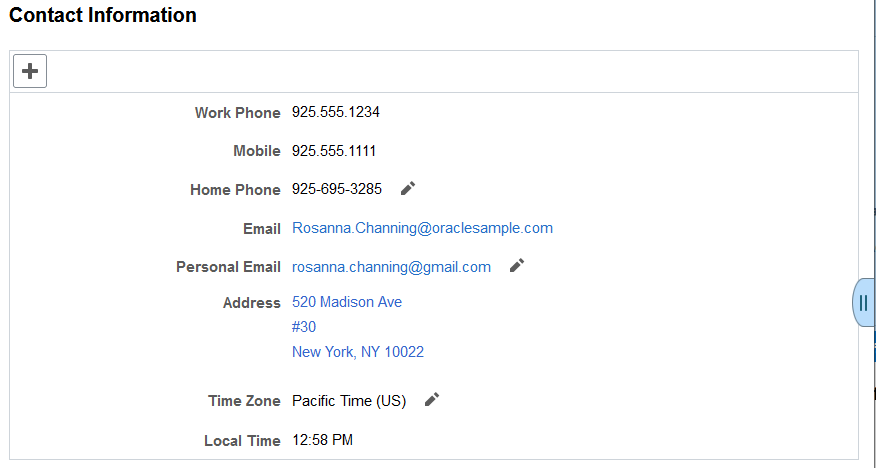
This panel displays contact information, such as phone numbers, email addresses, and the work location.
Note: The Contact Information page is designed to show content grouped in the following order:
1. Phone numbers
2. Emails
3. Address
4. Other
The fields that automatically appear on this page, and their sequencing within these groups, are based on the setup configuration determined on the Chart and Profile Settings - Profile Content Page for the Company Directory Fluid org view type. For example, Contact Information will display all phone numbers first. Phone numbers will appear in the sequence order defined in the setup, when available in Personal Data, and then list those numbers the employee manually added within the Company Directory. After phone numbers, the page will show email addresses, using the same logic, and so forth.
|
Field or Control |
Description |
|---|---|
|
|
This button is available on your own profile only and additional contacts must be enabled on the Chart and Profile Settings - Profile Content Page. Click this button to access the Add Contact or Edit Contact Page and enter more contact details to your own profile. |
|
Address link |
Click the address link to access the Address Page and view the location on a map. Note: Your organization will need to have licensed and enabled Oracle Maps Service for PeopleSoft on the Installation Table - Third Party/System Page, otherwise this button will not appear on the page. |
|
Time Zone and Local Time |
This field is available when Local Time and Time Zone is selected on the Chart and Profile Settings - Profile Content Page. Displays the employee's local time zone. For your own profile, select the edit button to make updates to your time. |
|
|
This icon is available on your own profile. This icon will appear for the following.
|
To view this content on a smartphone, see (Smartphone) Profile Page.
Use the Address page (HR_ADDR_MAP_FL) to view the employee’s location on a map.
Note: Your organization will need to have licensed and enabled Oracle Maps Service for PeopleSoft on the Installation Table - Third Party/System Page to see the button and view the map.
Navigation:
Click the Address link on the Company Directory - Profile pages.
This example illustrates the Address page.
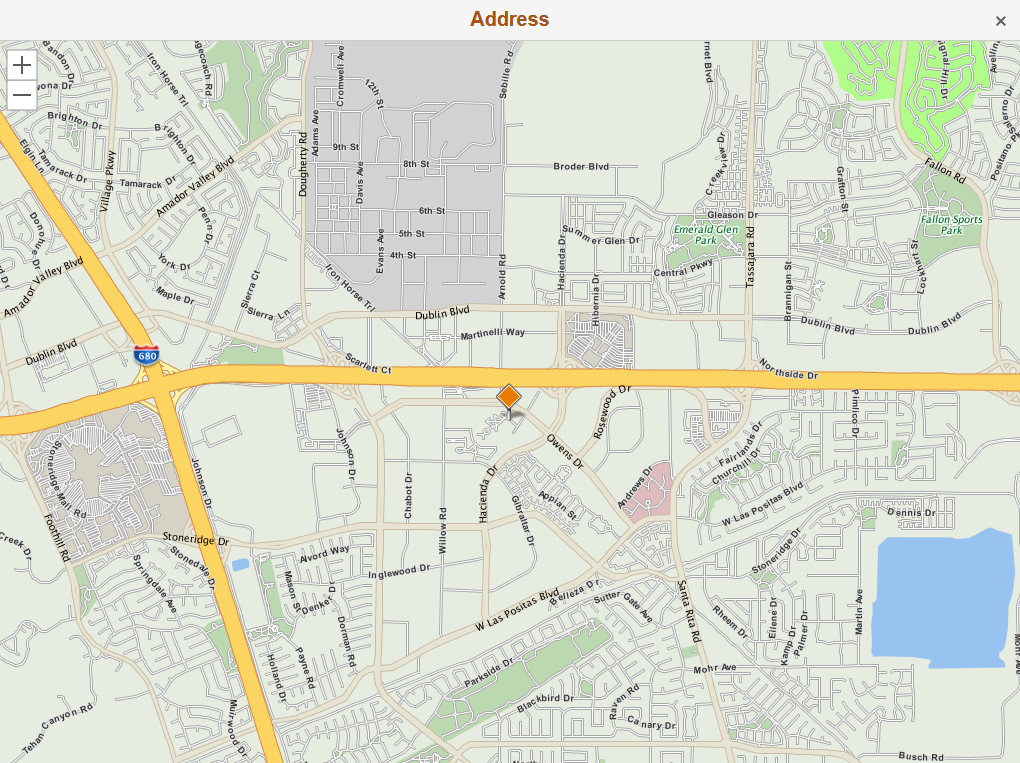
Use the Add Contact or Edit Contact page (HRCD_PRFOILE1_SCF) to add, update, or delete additional contact information on your personal profile, such as home phone number, mobile, or email addresses.
Navigation:
Click the Add Contact Information (+) button within the contact section of your own profile.
Click the Edit (pencil) icon for additional contact rows within the contact section of your own profile.
This example illustrates the fields and controls on the Add Contact page.
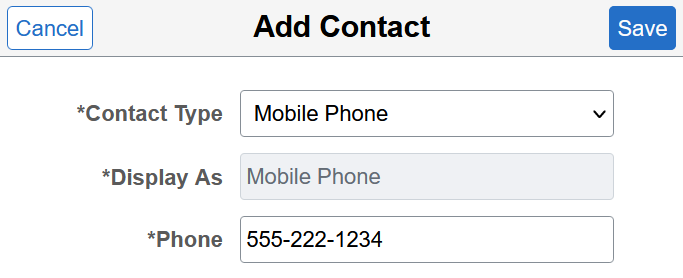
This example illustrates the fields and controls on the Edit Contact page.
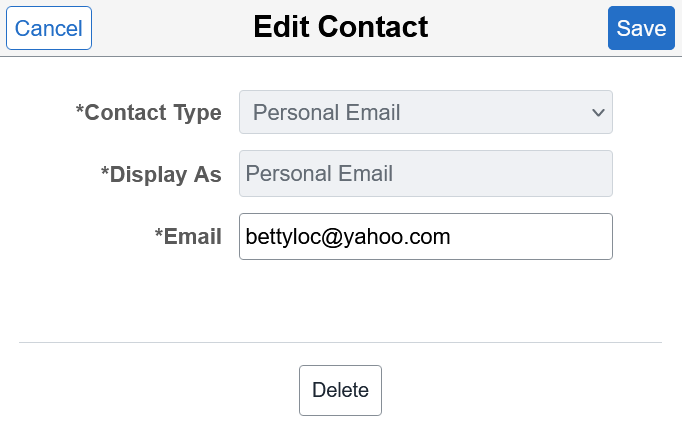
|
Field or Control |
Description |
|---|---|
|
Cancel |
Click to cancel any changes you have made to this contact type. |
|
Contact Type and Display As |
Select a contact type, such as a phone number or email. Valid options are defined on the Additional Contact Types Page. The label for that contact type will appear in the Display As field. |
|
Phone, Email, or Email/Phone |
Enter the contact information, such as the exact phone number or email address. |
|
Delete |
This button is available on the Edit Contact page when you are updating an existing contact. Select to remove this contact from your contact list. |
|
Save |
Click to save your information and have it display on your profile in the Company Directory. |
Use the Edit Time Zone page (HRCD_PROFILETZ_SCF) to enter the time zone for where you work.
Navigation:
Click the Edit (pencil) icon for Time Zone field within the contact section of your own profile.
This example illustrates the fields and controls on the Edit Time Zone page.
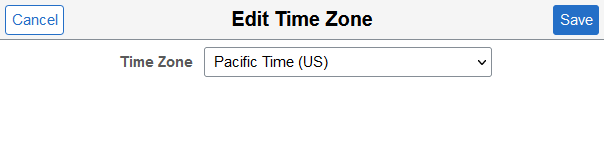
|
Field or Control |
Description |
|---|---|
|
Cancel |
Click to cancel any changes you have made to this contact type. |
|
Time Zone |
Select your time zone so others can see you local time. |
|
Save |
Click to save your information and have it display on your profile in the Company Directory. |
Use the Profile - Reporting Structure page (HRCD_PROFILE1_FL, HRCD_PROFILE4_FL, or HRCD_PROFILE2_FL) to view the reporting structure for the person whose profile you are accessing.
Navigation:
Select the Reporting Structure tab in the left panel of the Profile page when using a large form factor device.
Select the Reporting Structure row on the Profile page when using a small form factor device.
This example illustrates the fields and controls on the Profile - Reporting Structure page.
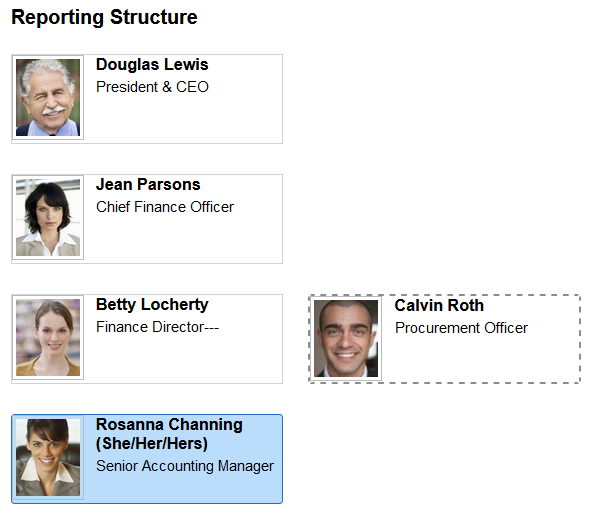
This example illustrates the Profile - Reporting Structure page for the smartphone.
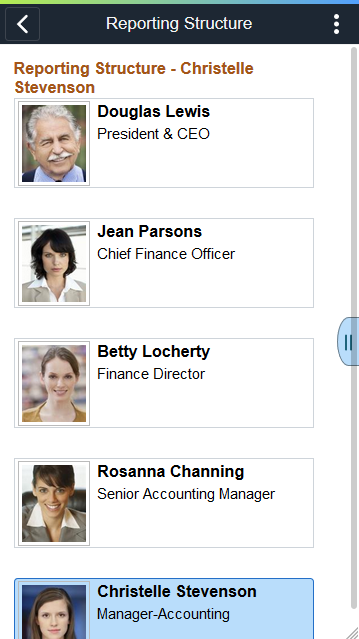
Select an employee node box to access that person’s profile.
Viewing Empty Positions
When you have enabled partial or full position management, the Company Directory tree was built with a method that uses positions, and you select to include empty position, empty positions will display in the reporting structure.
This example illustrates the Profile - Reporting Structure page when the structure displays an empty position.
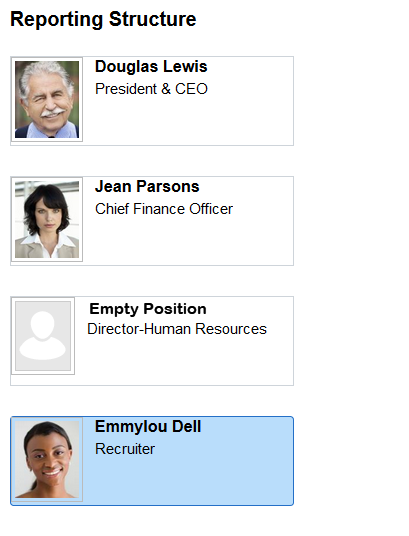
Node boxes that are vacant positions display the text Empty Position and the position title. When the Show Empty Position Number check box is selected on the Chart and Profile Settings - General Settings Page for the Company Directory Fluid org view type, the position number will also appear in the node. You cannot select and view the profile data of an empty position node since there is no person currently associated with that position.
For more information on building Company Directory trees using positions, see the Understanding the Org Chart Viewer and Company Directory Setup Steps and Tree Builder Run Control Page documentation.
Having a Dotted Line Manager
When a person reports to a dotted line manager, the pages will also show that relationship. While it displays directly on the larger screens, the small form factor devices display a Direct Line and Dotted Line tab to view the different types of reporting.
This example illustrates the Reporting Structure: Direct Line page for the smartphone when a person reports to one or more dotted line managers.
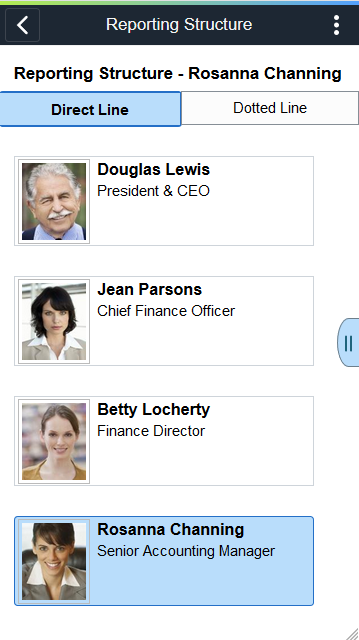
This example illustrates the Reporting Structure: Dotted Line page for the smartphone when a person reports to one or more dotted line managers.
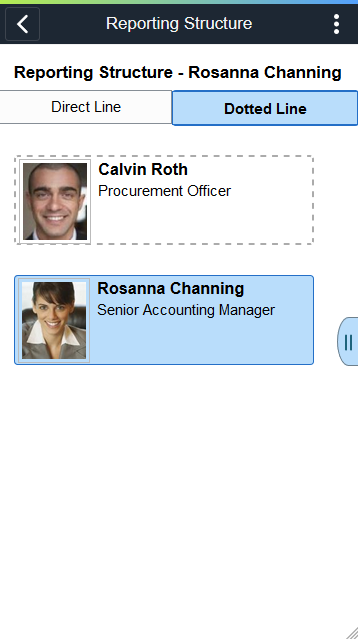
Having More than One Dotted Line Manager
When a person reports to more than one dotted line manager, the pages will also show that relationship. While it displays directly on the small form factor Reporting Structure: Dotted Line page, the large form factor displays the number of dotted line managers for that person and then a secondary page, <Number> Dotted Line Managers Page, to view dotted line managers.
This example illustrates the Reporting Structure page when a person reports to more than one dotted line manager.
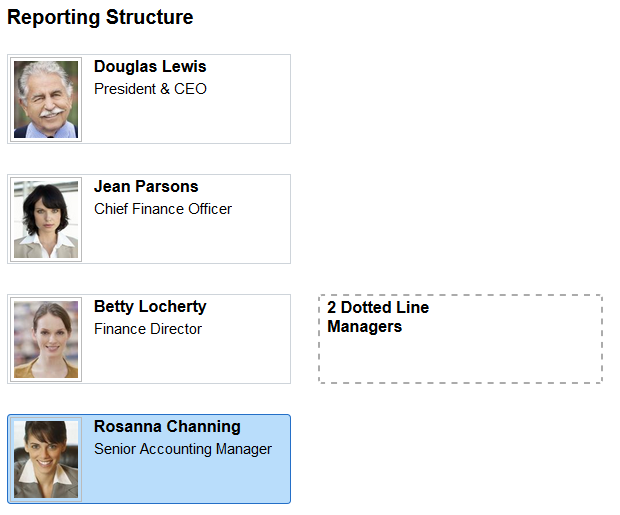
|
Field or Control |
Description |
|---|---|
|
<number> Dotted Line Managers |
This box displays the number of dotted line managers for this employee. Click the box to access the <Number> Dotted Line Managers Page and view the dotted line managers for this person. |
Use the <Number> Dotted Line Managers page (HRCD_DOT_LINE_SCF) to view the dotted line managers for a person.
Navigation:
Click the <Number> Dotted Line Managers box from the Profile - Reporting Structure Page when a person reports to more than one dotted line report.
This example illustrates the <Number> Dotted Line Managers page.
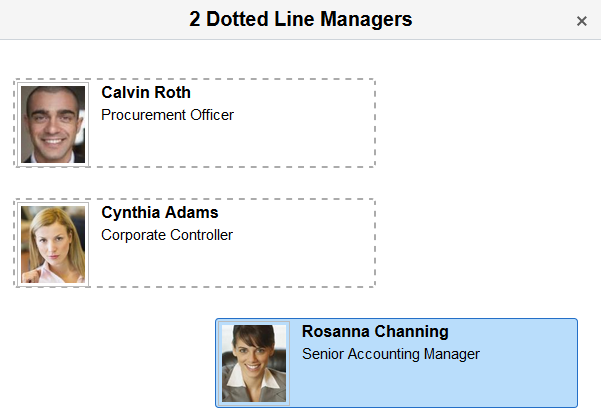
Select an employee node box to access that person’s profile or cancel out of the page to return to the Profile - Reporting Structure Page.
Use the Profile - Manage Dotted Line page (HRCD_PROFILE1_FL or HRCD_PROFILE5_FL) to create or remove dotted line reporting relationships for a person.
Navigation:
Select the Manage Dotted Line tab in the left panel of the Profile page when using a large form factor device.
Select the Manage Dotted Line row on the Profile page of an employee when using a small form factor device.
Note: The Profile page will not display the Manage Dotted Line tab or row when you have not been granted the role to manage dotted line relationships for this person. Valid roles for dotted line management are specified on the Chart and Profile Settings - General Settings Page for the Company Directory Fluid org view type.
This example illustrates the fields and controls on the Profile - Manage Dotted Line page.
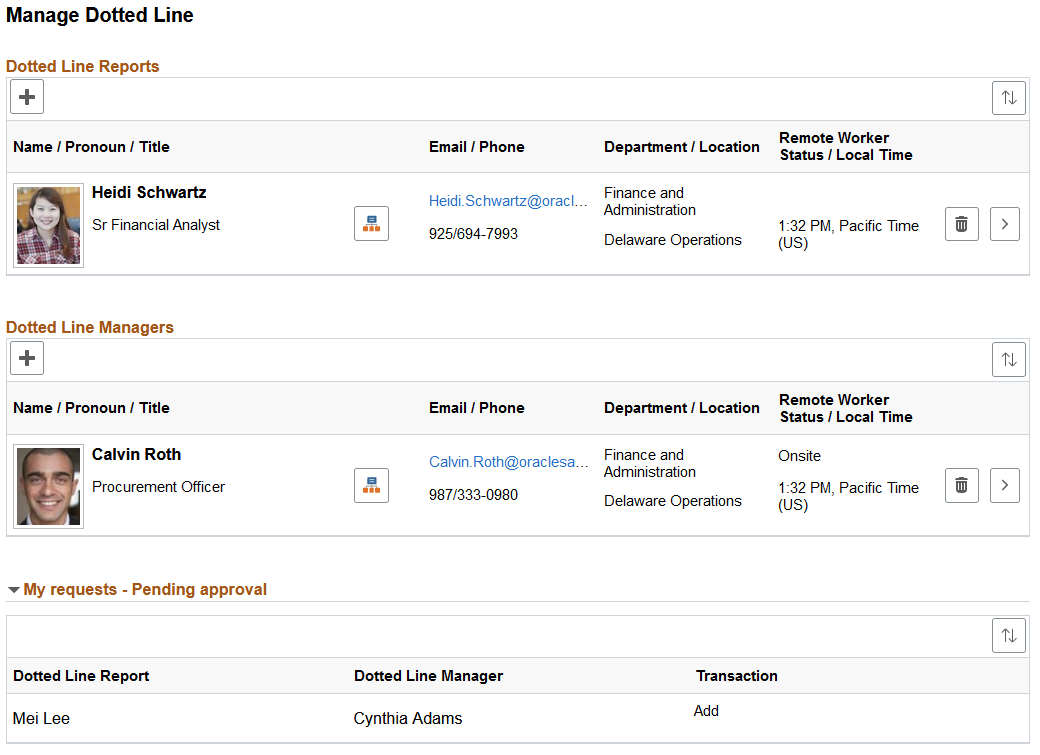
This example illustrates the fields and controls on the Profile -Manage Dotted Line page for a smartphone.
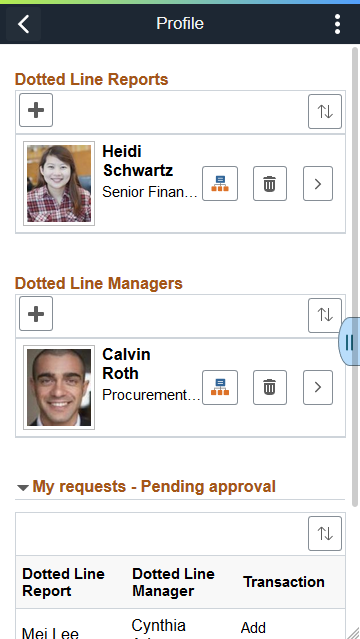
Use this page to view and manage dotted line reports and managers for the person you are viewing.
When viewing a profile for yourself or one of your direct line reports and granted the Dotted Line role, the page will display the buttons to add or remove people from this person’s dotted line reporting structure.
If you do not have access to create dotted line relations for a person, then this page will not be available.
|
Field or Control |
Description |
|---|---|
|
|
This button is available when you have been granted the role to manage this person’s dotted line relationships. Click this button to access the Person Search Page and add a person to as a dotted line report or manager for the person on whose profile you have accessed. The first time you add individuals as a dotted line report or manager, the page will display the add button showing the text. When individuals already exist for these categories, the page will display the plus (+) button. In order to create dotted line relationships, consider the following:
Note: When adding a dotted line relationship, the system will send an approval request to the approving manager and an email notification to the dotted line report and dotted line manager, notifying them that a dotted line relationship is being requested to be created. The system will also copy the direct line manager of these individuals on the email. |
|
|
Click this button to access a list of field descriptions you can use to sort the individuals. This sort will remain in effect until you change the sort order or leave the Profile pages for this person. |
|
|
This button is available when you have been granted the role to manage this person’s dotted line relationships. Click this button to remove an individual from this person’s dotted line reporting structure. Note: When removing a dotted line relationship, the system will send an approval request to the approving manager and an email notification to the dotted line report and dotted line manager, notifying them that a dotted line relationship is being requested to be removed. The system will also copy the direct line manager of these individuals on the email. |
Note: Oracle PeopleSoft delivers Notification Composer Framework to manage the setup and administration of all notifications in one central location.
Once you have adopted the Notification Composer feature, you must use it to create new notifications and manage your existing notifications.
Notifications delivered with HCM Image 47 or later must use Notification Composer.
For more information about Notification Composer Framework, see Understanding Notification Composer.
These are common fields on this page.
|
Field or Control |
Description |
|---|---|
|
Name |
Displays the person's name. |
|
Pronoun |
Displays the person's pronoun when enabled and the person has specified pronouns. If not configured, or an employee has not identified a pronoun, the page will not display this field. To show a person's pronouns on the Company Directory pages, all of the following must be in place:
|
|
Title |
Displays a person's title. This field can be configured to show either the person's job, business, or position title, based on the Chart and Profile Settings - Profile Content Page, Contact Information section, row 2 setting. |
|
|
Click this button on an employee row to access the Organization Chart Page with this person in the focus node. |
|
Remote Worker Status |
This field is available when Remote Worker Status is selected on the Chart and Profile Settings - Profile Content Page. Displays if a person is working onsite at the office, working fully remote, or working a hybrid of the two. When a person has a remote work status of fully remote or hybrid, the Profile - Remote Worker Status Page appears as a page tab within the Profile navigation pages, providing more detail about the person's remote work status. |
|
Local Time |
This field is available when Local Time and Time Zone is selected on the Chart and Profile Settings - Profile Content Page. Displays the employee's local time zone. Employees set their own time zone on the Contact Information page or section of the Profile pages (see the Profile - Contact Information Page or (Smartphone) Profile Page). |
|
|
Select the View Profile button on an employee row to access the Profile page of that person. |
My requests - Pending approval
Note: The My requests - Pending approval section is visible only on the page of the requester, or initiator. It does not appear on the page for the persons for whom you are making the request.
The My requests - Pending approval section also does not appear on the page if you do not have pending requests.
When you add or remove a dotted line relationship using your own direct reports, the system will automatically add the person to the Dotted Line page. However, if the person reports to another manager, it will first send an approval request to that manager. After the request has been approved, the relationship will appear on the person’s Profile - Dotted Line page. To see the requests you have submitted that have not been approved, access your own profile and expand the My requests - Pending approval section.
See also Using Fluid Approvals to Approve Dotted Line Relationships.
Adding Dotted Line Relationships as an Administrator
Administrators also have the capability to view and create dotted line relationships. For more information on this, see Managing HR Administration Tasks as an Administrator Using Fluid and Managing Dotted Line Relationships as an Administrator.
Use the Person Search page (HR_PSEL_FLU) to search for and select a person as a dotted line report or dotted line report manager for this person.
Navigation:
Select the Add Dotted Line Report or Add Dotted Line Manager buttons from the Profile - Manage Dotted Line Page.
This example illustrates the fields and controls on the Person Search page.
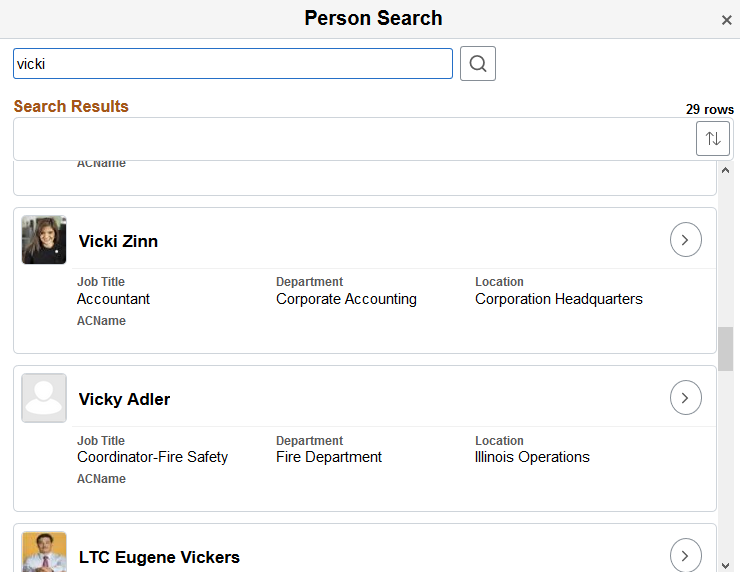
This example illustrates the fields and controls on the Person Search page for the smartphone.
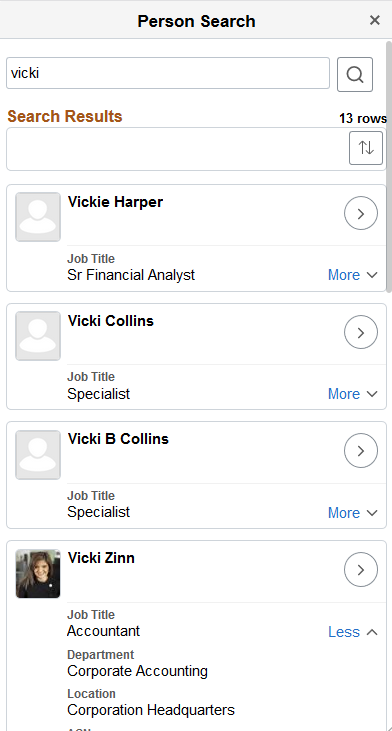
Enter a person’s name and click Search.
Click a person’s row to add him or her as a dotted line report or manager. The system will ask to you confirm that you want to add this person as a dotted line report or manager for this person. When you add or remove a dotted line relationship using your own direct reports, the system will automatically add the person to the Dotted Line page. However, if the person reports to another manager, it will first send an approval request to that manager. After the request has been approved, the relationship will appear on the person’s Profile - Dotted Line page. To see the requests you have submitted that have not been approved, access your own profile and expand the My requests - Pending approval section.
For descriptions of fields and controls on this page, see (Fluid) Person Search Page
To approve a dotted line request, use the Pending Approvals - Dotted Line Page.
Use the Profile - Directs page (HRCD_PROFILE1_FL, HRCD_PROFILE4_FL, or HRCD_PROFILE3_FL) to view direct or dotted line reports of the person profile that you have accessed.
Navigation:
Select the Directs tab in the left panel of the Profile page when using a large form factor device.
Select the Directs row on the Profile page of an employee when using a small form factor device.
Note: The Profile page will not display the Directs tab or row if the person you are viewing is not a manager with direct reports or a dotted line report manager.
This example illustrates the fields and controls on the Profile - Directs page.
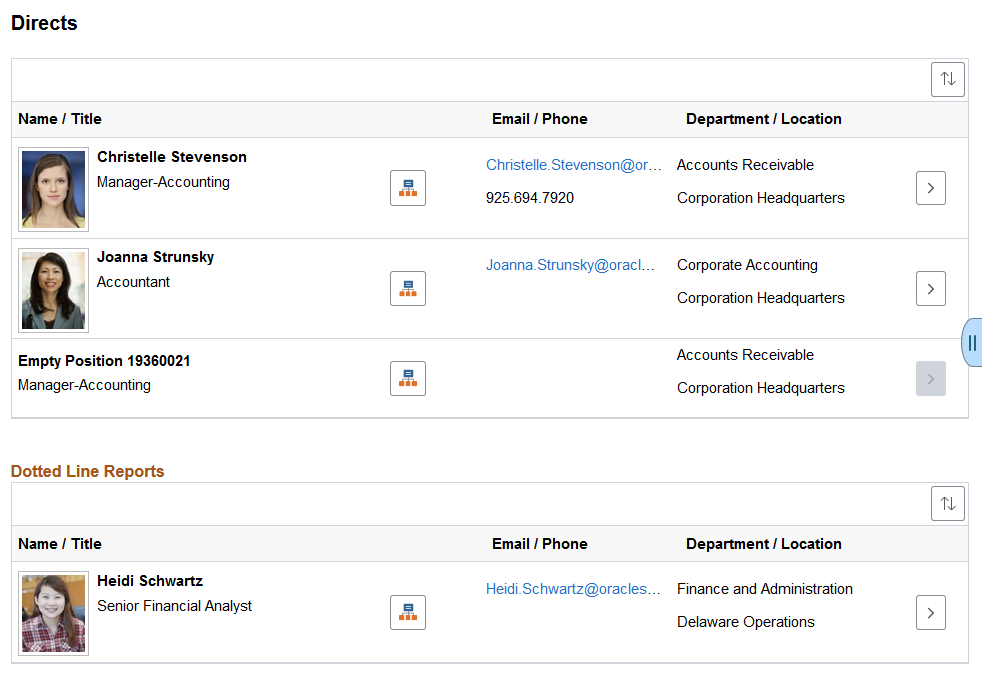
This example illustrates the fields and controls on the Directs page for a smartphone.
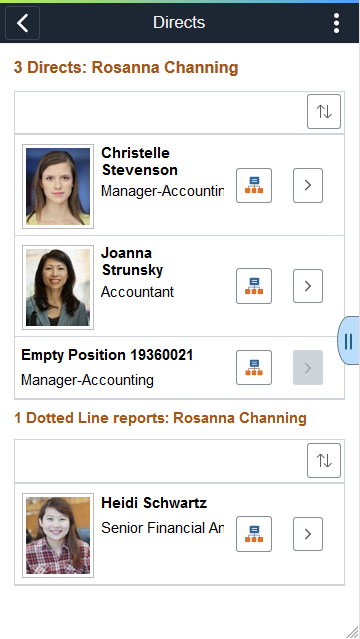
Use this page to view direct reports for the person you are viewing. The default sort order is by display name. Click the Sort button to change the order.
|
Field or Control |
Description |
|---|---|
|
Name |
Displays the person's name. |
|
Pronoun |
Displays the person's pronoun when enabled and the person has specified pronouns. If not configured, or an employee has not identified a pronoun, the page will not display this field. To show a person's pronouns on the Company Directory pages, all of the following must be in place:
|
|
Title |
Displays a person's title. This field can be configured to show either the person's job, business, or position title, based on the Chart and Profile Settings - Profile Content Page, Contact Information section, row 2 setting. |
|
|
Click this button on an employee row to access the Organization Chart Page with this person in the focus node. |
|
Remote Worker Status |
This field is available when Remote Worker Status is selected on the Chart and Profile Settings - Profile Content Page. Displays if a person is working onsite at the office, working fully remote, or working a hybrid of the two. When a person has a remote work status of fully remote or hybrid, the Profile - Remote Worker Status Page appears as a page tab within the Profile navigation pages, providing more detail about the person's remote work status. |
|
Local Time |
This field is available when Local Time and Time Zone is selected on the Chart and Profile Settings - Profile Content Page. Displays the employee's local time zone. Employees set their own time zone on the Contact Information page or section of the Profile pages (see the Profile - Contact Information Page or (Smartphone) Profile Page). |
|
|
Select the View Profile button on an employee row to access the Profile page of that person. |
Viewing Empty Position Direct Reports
When you are using a Company Directory tree that includes empty positions, and a direct report of the manager you are viewing is a vacant position, the Directs page will include a row showing the vacant position.
Rows that are vacant positions display the text Empty Position and the position title. When the Show Empty Position Number check box is selected on the Chart and Profile Settings - General Settings Page for the Company Directory Fluid org view type, the position number will also appear. You cannot select and view the profile data of an empty position row since there is no person currently associated with that position.
For more information on building Company Directory trees using positions, see the Understanding the Org Chart Viewer and Company Directory Setup Steps and Tree Builder Run Control Page documentation.
Viewing Dotted Line Direct Reports
When a manager has a dotted line report, the Directs page will include a Dotted Line Reports section.
Note: The Dotted Line Reports section does not appear on the page if the person you are viewing does not have dotted line reports.
When a non-manager has dotted line reports, only the Dotted Line Reports section will appear on this page.
You cannot add or delete dotted line reports from this page. To manage dotted line reports, access the Profile - Manage Dotted Line Page.
You can also select the View Org Chart and View Profile buttons for the dotted reports to see information related to those individuals.
Use the Profile - Peers page (HRCD_PROFILE1_FL, HRCD_PROFILE4_FL, or HRCD_PROFILE3_FL) to view your peers, or the peers of the person profile that you have accessed in the content area, sorted by display name.
Navigation:
Select the Peers tab in the left panel of the Profile page when using a large form factor device.
Select the Peers row on the Profile page of an employee when using a small form factor device.
Note: The Profile page will not display the Peers tab or row if the person you are viewing does not have any peers.
This example illustrates the fields and controls on the Profile - Peers page.
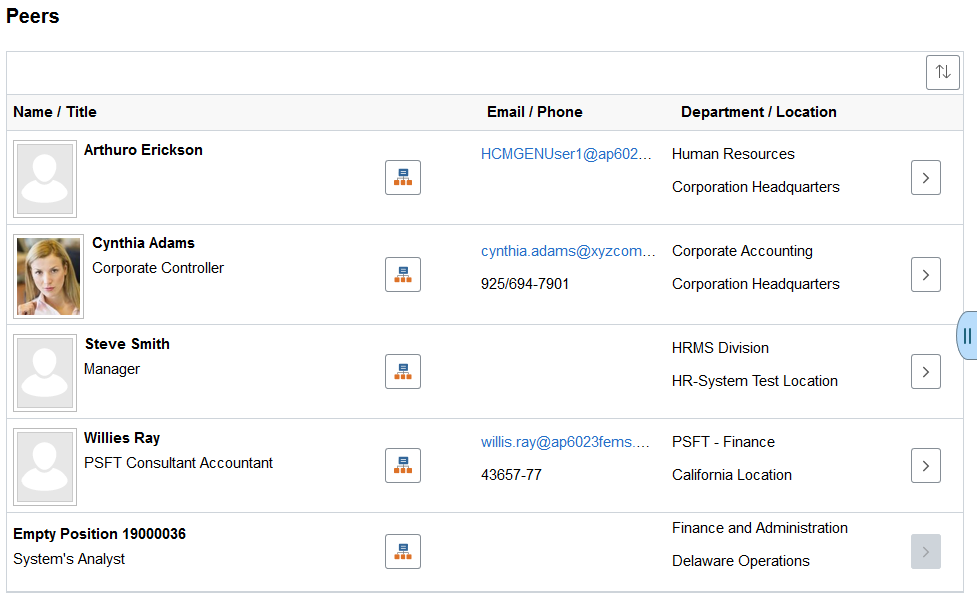
This example illustrates the fields and controls on the Peers page for a smartphone.
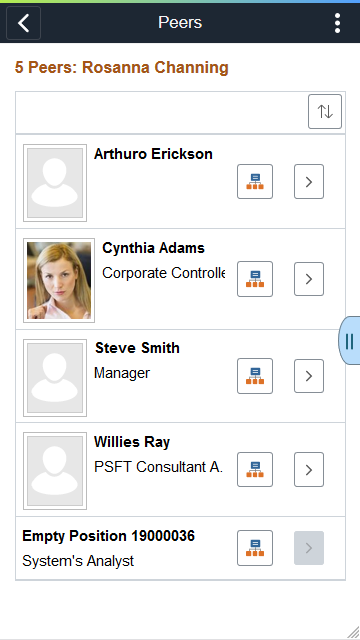
|
Field or Control |
Description |
|---|---|
|
Name |
Displays the person's name. |
|
Pronoun |
Displays the person's pronoun when enabled and the person has specified pronouns. If not configured, or an employee has not identified a pronoun, the page will not display this field. To show a person's pronouns on the Company Directory pages, all of the following must be in place:
|
|
Title |
Displays a person's title. This field can be configured to show either the person's job, business, or position title, based on the Chart and Profile Settings - Profile Content Page, Contact Information section, row 2 setting. |
|
|
Click this button on an employee row to access the Organization Chart Page with this person in the focus node. |
|
Remote Worker Status |
This field is available when Remote Worker Status is selected on the Chart and Profile Settings - Profile Content Page. Displays if a person is working onsite at the office, working fully remote, or working a hybrid of the two. When a person has a remote work status of fully remote or hybrid, the Profile - Remote Worker Status Page appears as a page tab within the Profile navigation pages, providing more detail about the person's remote work status. |
|
Local Time |
This field is available when Local Time and Time Zone is selected on the Chart and Profile Settings - Profile Content Page. Displays the employee's local time zone. Employees set their own time zone on the Contact Information page or section of the Profile pages (see the Profile - Contact Information Page or (Smartphone) Profile Page). |
|
|
Select the View Profile button on an employee row to access the Profile page of that person. |
Viewing Empty Position Peers
When you are using a Company Directory tree that includes empty positions, and a peer of the person you are viewing is a vacant position, the Peers page will include a row showing the empty position.
Rows that are vacant positions display the text Empty Position and the position title. When the Show Empty Position Number check box is selected on the Chart and Profile Settings - General Settings Page for the Company Directory Fluid org view type, the position number will also appear. You cannot select and view the profile data of an empty position row since there is no person currently associated with that position.
For more information on building Company Directory trees using positions, see the Understanding the Org Chart Viewer and Company Directory Setup Steps and Tree Builder Run Control Page documentation.
Use the Other Teams - <Team Name> page (HRCD_PROFILE1_FL, HRCD_PROFILE4_FL, or HRCD_PROFILE3_FL) to view a list containing the matrix team’s members.
Navigation:
Select the Other Teams tab in the left panel of the Profile page when using a large form factor device, and then select a team name.
Select the <Team Name> row on the Profile page of an employee when using a small form factor device.
Click the Other Teams tab to expand a list of teams, then select a <Team Name> tab in the left panel of the Company Directory page or from the Profile page of an employee.
Note: The Profile page will not display the Other Teams tab or <Team Name> rows if the person you are viewing is not associated with a team accessible to you or the public.
This example illustrates the fields and controls on the Other Teams - <Team Name> page.
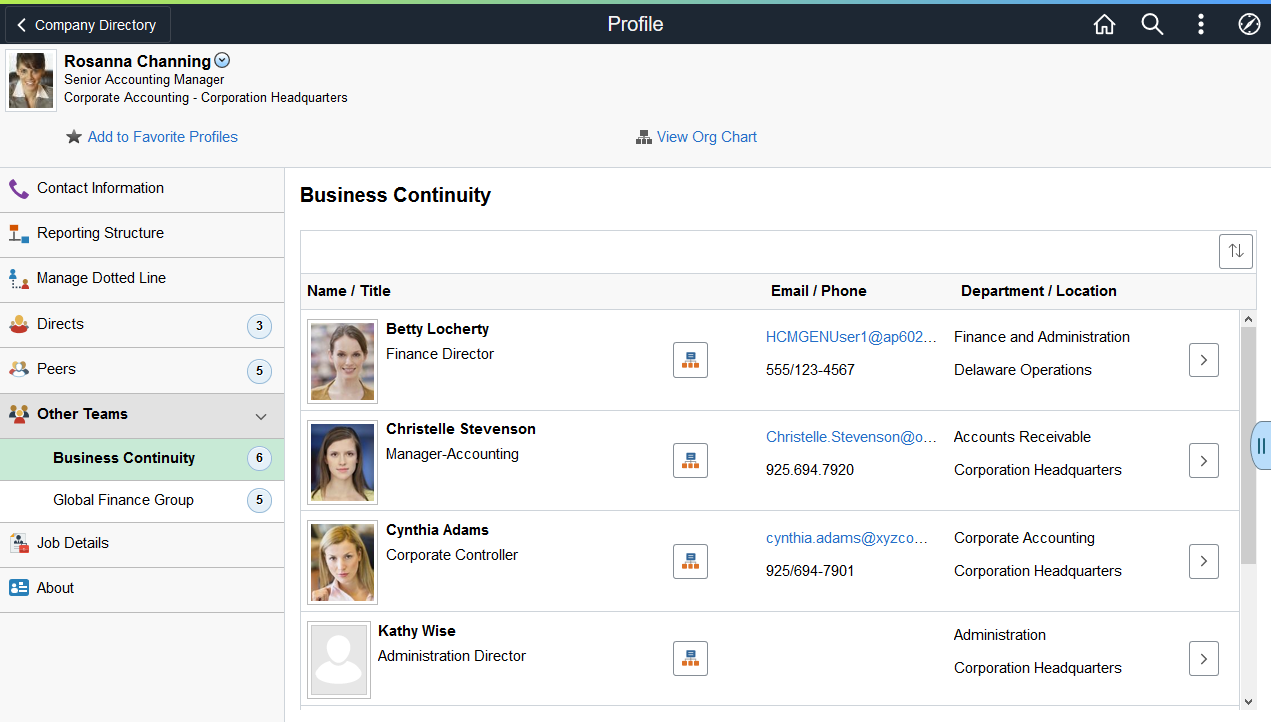
This example illustrates the fields and controls on the <Team Name> page for the smartphone.
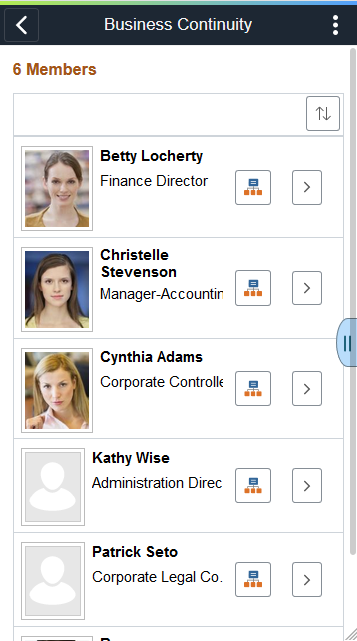
Use this page to view individuals that are part of a specific team.
(Tablet or Desktop) When using a larger device, the left panel navigation will display the Other Teams parent category. Click this category tab to see sub-categories of all the teams this person is associated with to which you have access.
|
Field or Control |
Description |
|---|---|
|
Name |
Displays the person's name. |
|
Pronoun |
Displays the person's pronoun when enabled and the person has specified pronouns. If not configured, or an employee has not identified a pronoun, the page will not display this field. To show a person's pronouns on the Company Directory pages, all of the following must be in place:
|
|
Title |
Displays a person's title. This field can be configured to show either the person's job, business, or position title, based on the Chart and Profile Settings - Profile Content Page, Contact Information section, row 2 setting. |
|
|
Click this button on an employee row to access the Organization Chart Page with this person in the focus node. |
|
Remote Worker Status |
This field is available when Remote Worker Status is selected on the Chart and Profile Settings - Profile Content Page. Displays if a person is working onsite at the office, working fully remote, or working a hybrid of the two. When a person has a remote work status of fully remote or hybrid, the Profile - Remote Worker Status Page appears as a page tab within the Profile navigation pages, providing more detail about the person's remote work status. |
|
Local Time |
This field is available when Local Time and Time Zone is selected on the Chart and Profile Settings - Profile Content Page. Displays the employee's local time zone. Employees set their own time zone on the Contact Information page or section of the Profile pages (see the Profile - Contact Information Page or (Smartphone) Profile Page). |
|
|
Select the View Profile button on an employee row to access the Profile page of that person. |
Use the Profile - Job Details page (HRCD_PROFILE1_FL or HRCD_PROFILE4_FL) to view personal company and job details about a person.
Navigation:
Select the Job Details tab in the left panel of the Profile page.
This example illustrates the fields and controls on the Profile - Job Details page.
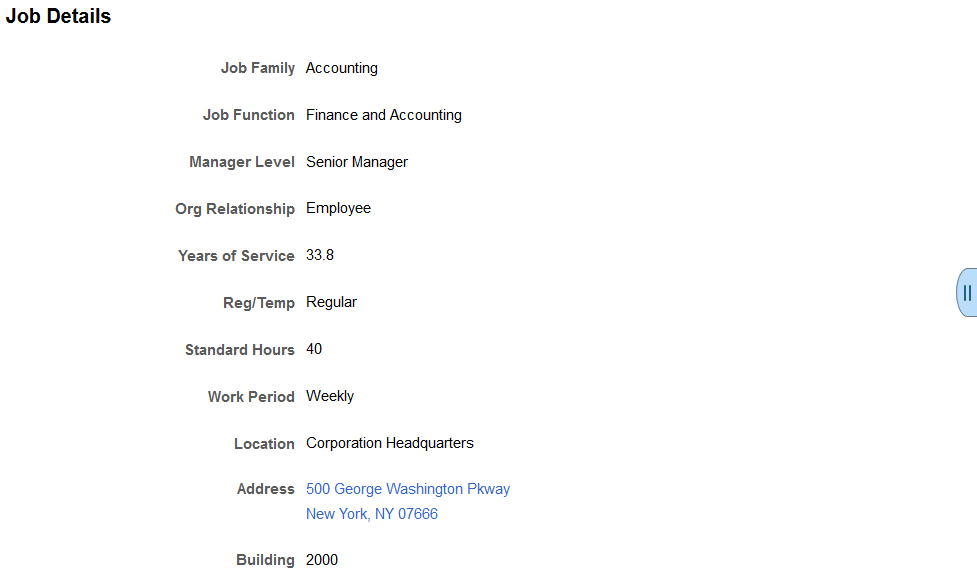
This page provides job information about an individual. The fields that appear on this page are based on the setup configurations determined on the Chart and Profile Settings - Profile Content Page for the Company Directory Fluid org view type.
To view job details for a person on a smartphone, see the (Smartphone) Profile Page.
Use the Profile - Business Partners page (HRCD_PROFILE1_FL) to view business partner contact information for an individual.
Note: The Business Partners configuration determines the number of business partners that are available for viewing. When there are no business partners to view, the Profile component will hide the Business Partners tab and page if the person you are viewing is not associated with a business partner team or if the teams are not configured to display on the Company Directory.
For configuration set up, see the Configuring Business Partners topic and Configure Business Partner Page.
Navigation:
Select the Business Partners tab in the left panel of the Profile page.
This example illustrates the fields and controls on the Profile - Business Partners page.
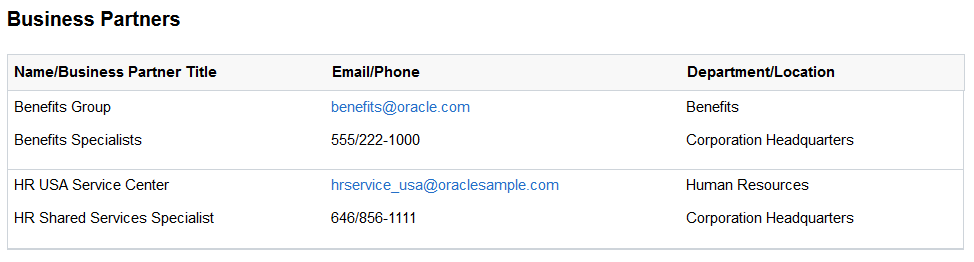
This video demonstrates the HR Business Partners feature:
Video: Image Highlights, PeopleSoft HCM Update Image 31: HR Business Partners
|
Field or Control |
Description |
|---|---|
|
|
Select the View Profile button on a person contact row to access the Profile page of that individual. The View Profile button is not available for an alternate contact business partner type since there is no person profile data for this contact type. |
To view business partner information for a person when using a smartphone, see the (Smartphone) Profile Page.
Use the Profile - Remote Worker Status page (HRCD_PROFILE1_FL) to view a summary of the remote work details for the person.
Note: This page is available when Remote Worker Status is enabled on the Chart and Profile Settings - Profile Content Page and the person has a current remote work record in the system.
Navigation:
Select the Remote Worker Status tab in the left panel of the Profile page.
This example illustrates the fields and controls on the Profile - Remote Worker Status page.
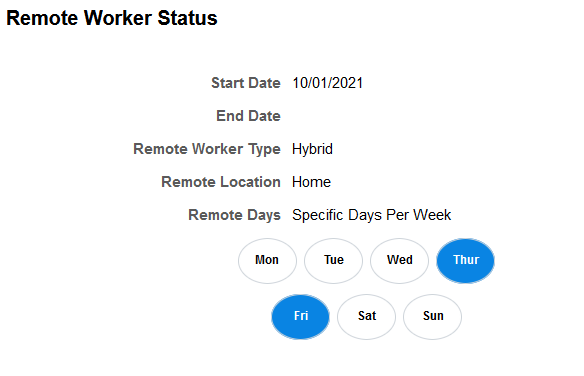
The page fields vary based on the employee remote worker type and schedule settings. For more information on the fields that appear on this page, see the Remote Worker Request - Request Details Page documentation.
To view remote worker information for a person when using a smartphone, see the (Smartphone) Profile Page.
This video demonstrates the Remote Worker feature:
Video: PeopleSoft Remote Worker
Use the Profile - About page (HRCD_PROFILE1_FL or HRCD_PROFILE4_FL) to view a personal statement or links this person has added to his or her profile.
Navigation:
Select the About tab in the left panel of the Profile page.
This example illustrates the fields and controls on the Profile - About page.
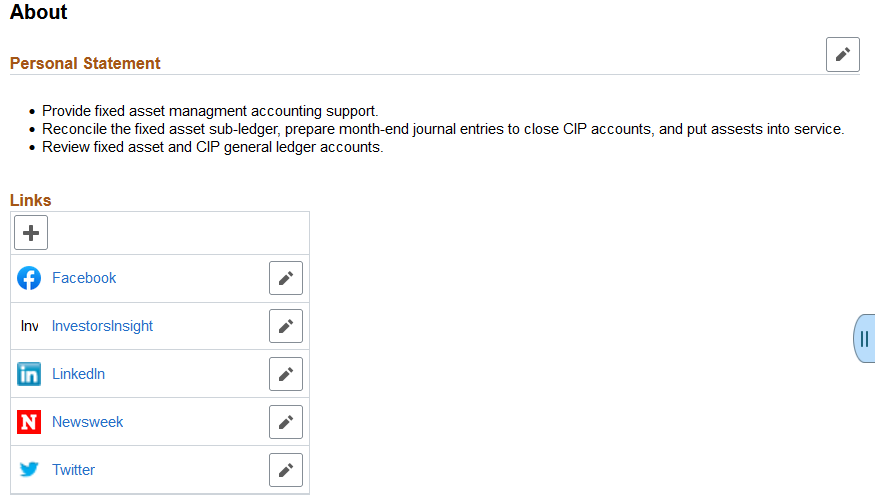
|
Field or Control |
Description |
|---|---|
|
|
This button is available on your own profile only. Select to access the Link Page and add a new link. |
|
|
This button is available on your own profile only if you have not yet added a personal statement. Select to access the Personal Statement Page and add your own personal statement. |
|
|
Select the edit button to modify an existing entry. Depending on where you click the button, the application will open either the Personal Statement Page or Link Page, where you can make changes to or delete personal statement or link. You can also select individual link Link rows on your own profile to access the Links page and update or delete existing information. |
To view the personal statement or links for a person or update your own information on a smartphone, see the (Smartphone) Profile Page.
Use the Personal Statement page (HRCD_PROFILE3S_SCF) to add, update, or delete a personal statement or comment on your profile.
Navigation:
Select the Edit Personal Statement button on the Profile - About page of your own profile.
This example illustrates the fields and controls on the Personal Statement page.
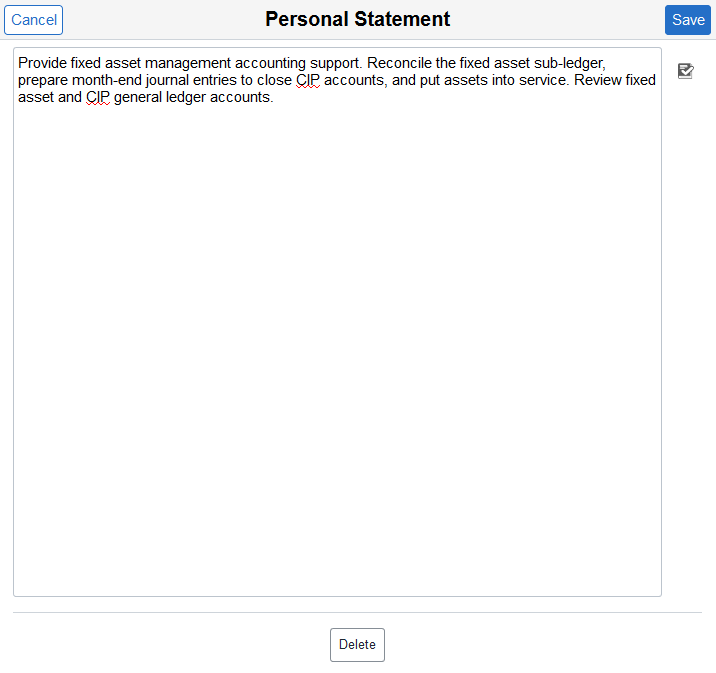
The Personal Statement page opens up in a modal, resizable window. Enter text and click Save to display the text on your Profile - About page.
|
Field or Control |
Description |
|---|---|
|
Cancel |
Click to cancel any changes you have made to your personal statement text. |
|
Delete |
Select to remove all text from your personal statement on the Profile - About page. |
Use the Link page (HRCD_PROFILE3L_SCF) to add, update, or delete website links to your own personal profile.
Navigation:
Select the Add Link button on the Profile - About page of your own profile.
Click an existing link row on the Profile - About page of your own profile.
This example illustrates the fields and controls on the Link page.
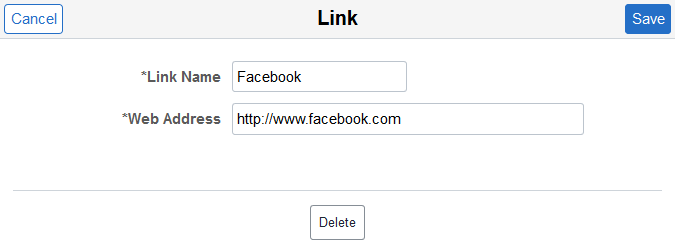
The Link page opens up in a modal, resizable window. Enter text and click Save to display the link on your Profile - About page.
|
Field or Control |
Description |
|---|---|
|
Cancel |
Click to cancel any changes you have made to this link. |
|
Delete |
This button is available when you are updating an existing link. Select to remove this link from your personal statement on the Profile - About page. |
Use the Organization Chart page (HRCD_ORG_CHART_FL) to view the hierarchical reporting structure of a person.
Navigation:
Click the View My Org Chart link in the Company Directory home page header.
Click the View Org Chart link in Profile page header.
Click the View Org Chart button on an employee row.
This example illustrates the Organization Chart page for a large form factor device when you first access the page and Show Peers of <employee name> is set to No.
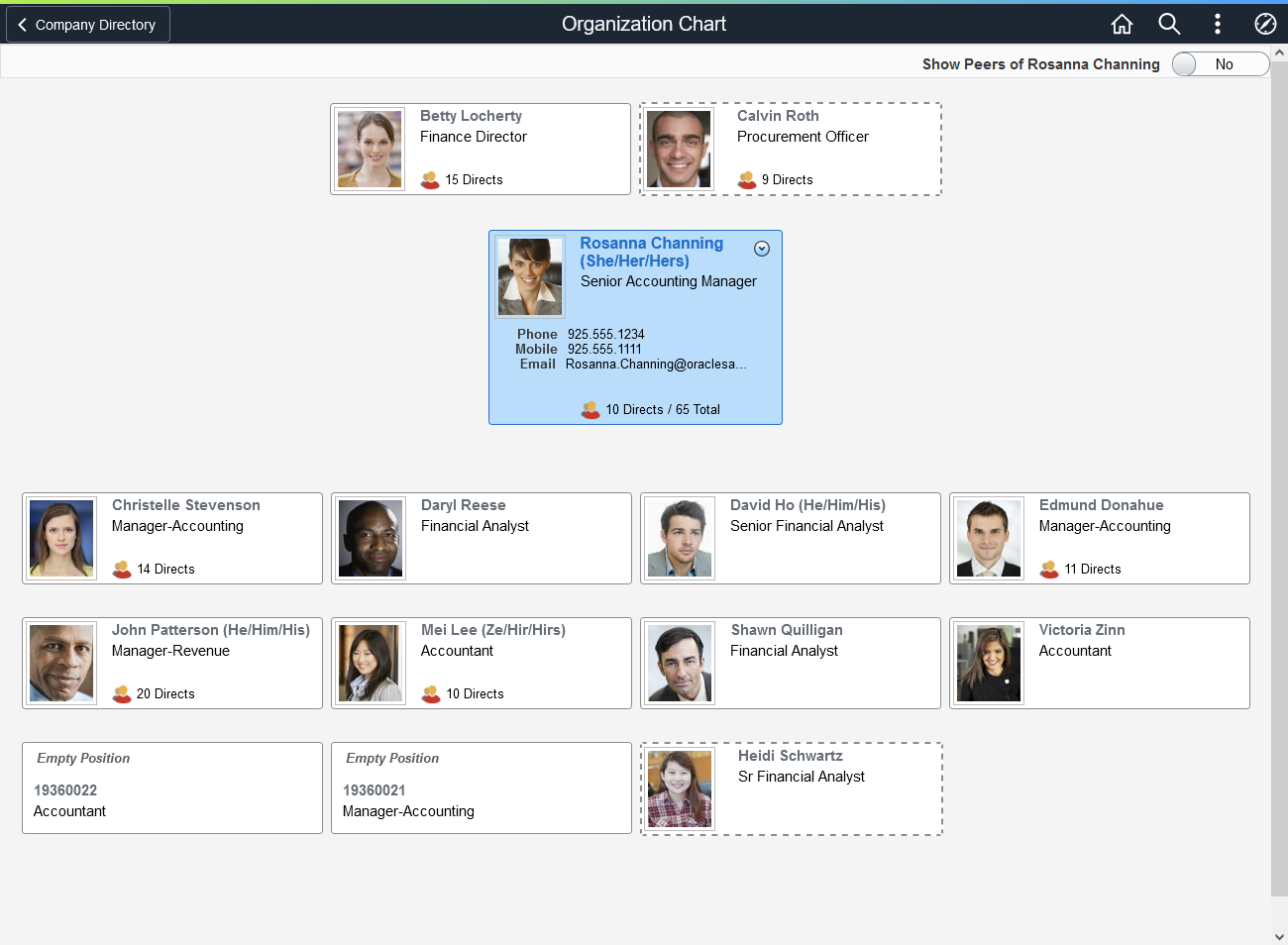
This example illustrates the fields and controls on the Organization Chart page for the smartphone.
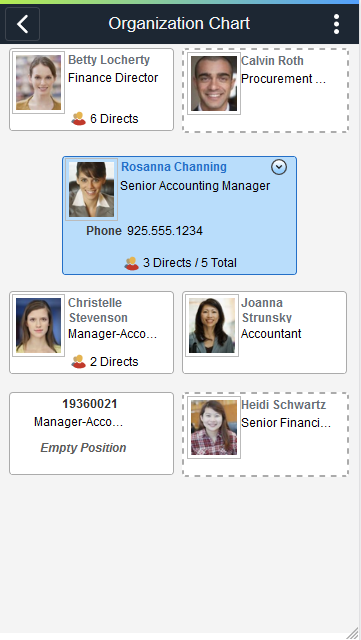
This video demonstrates the Organization Chart user interface:
Video: Image Highlights, PeopleSoft HCM Update Image 27: Company Directory–Org Chart Actions
Use this page to view a graphical representation (up to three-tiers) of the reporting structure for a person.
You may need to use the vertical and horizontal scrolls to see additional information.
|
Field or Control |
Description |
|---|---|
|
Show Peers of <employee name> |
(Desktop) When enabled, this option appears in the top right corner of the page when using a desktop. This option is not available for small form factor devices, like a smartphone. Note: This option is available when the administrator has selected the Show Peers of Focus Node check box on the Org Chart Content Page for the Company Directory Fluid org view type. Swipe to Yes to view the peers of the focus node employee in the second row. When peers are showing and exceed the width of the viewing screen, a horizontal scroll bar becomes available and you can swipe to the left or right to view all peer nodes. |
Direct managers and reports appear in a node box surrounded by a solid line. Dotted line managers and reports appear in a node box surrounded by a dotted line.
The three-tiered page levels display according to the following:
Top or First Tier: The first level displays the manager and any dotted line manager of the person you are viewing.
Middle or Second Tier: This row displays the person you are viewing in the focus node. The focus node appears larger and in another color. Select the name link of the person in the focus node to access his or her profile data. When given permission, the focus node also displays the Related Action menu button next to an employee’s name, which you can select to display a list of self-service transactions that you can perform for this person.
(Desktop or Tablet) When the Show Peers of <employee name>: option is set to Yes, the second row will also show the peers of the person in the focus node for large form factor devices.
(Smartphone) Small form factor devices, like smartphones, will only display the focus node in this row.
This example illustrates the Organization Chart page for the tablet when you swipe Show Peers of <employee name> to Yes.
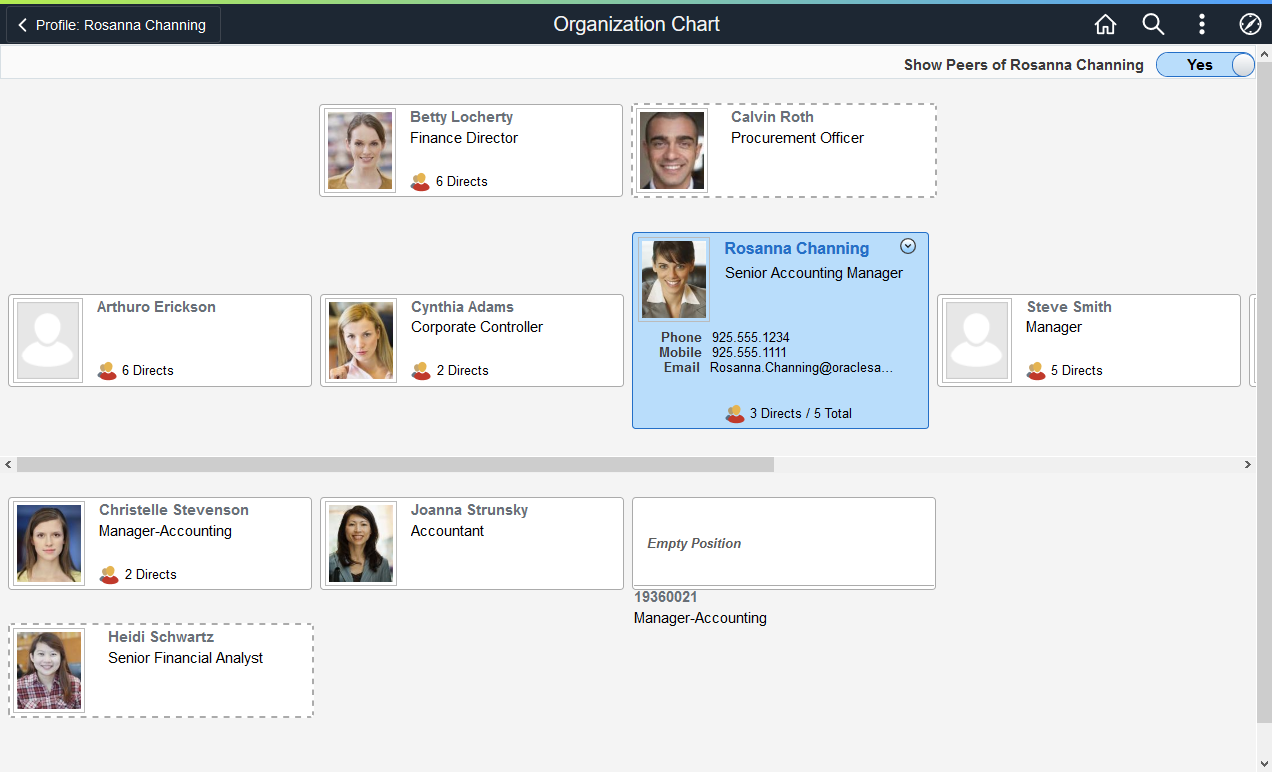
Bottom or Third Tier: The third level displays the direct and dotted line reports of the person you are viewing. If there are no direct reports for this person, the third level will be blank. When there are several direct or dotted line reports, the page will wrap the nodes and enable you to scroll vertically to view all the people reporting to the person in the focus node. Dotted line reports display last. When you scroll horizontally on another row to where the focus node is no longer viewable, the direct reports fade from the third level of the page.
Click another person’s node to change the focus of the organization chart. Once in the focus node, click the name link of the person to access the Profile pages for that person.
Viewing Empty Positions in the Organization Chart
When you are using a Company Directory tree that uses empty positions, and there are empty positions in the manager, peer, or direct reports positions, this page will include nodes showing the empty positions.
Empty positions will display the text Empty Position and position title. When the Show Empty Position Number check box is selected on the Chart and Profile Settings - General Settings Page for the Company Directory Fluid org view type, the position number will also appear. If the empty position is a manager of other employees, it will list the number of direct reports reporting to that position.
You can select an empty position node to make it the focus node, but you cannot access the profile data of an empty position since there is no person currently associated with that position.
For more information on building Company Directory trees using positions, see the Understanding the Org Chart Viewer and Company Directory Setup Steps and Tree Builder Run Control Page documentation.
(Desktop) Exporting and Printing Organization Chart Information
When using a desktop, the Organization Chart page enables users to export or print the organization chart.
Navigation:
Select the Actions List menu button from the banner of the Organization Chart page.
Note: The list will not display the Export to Excel or Export to Visio options when you have not been granted the role to export organizational chart data. Valid roles for exporting organizational chart data are specified on the Chart and Profile Settings - General Settings Page for the Company Directory Fluid org view type.
Warning! These Actions List options are not available for smaller form factor devices, such as the tablet or smartphone.
This example illustrates the exporting and printing Actions List options available from the Organization Chart page when using a desktop.
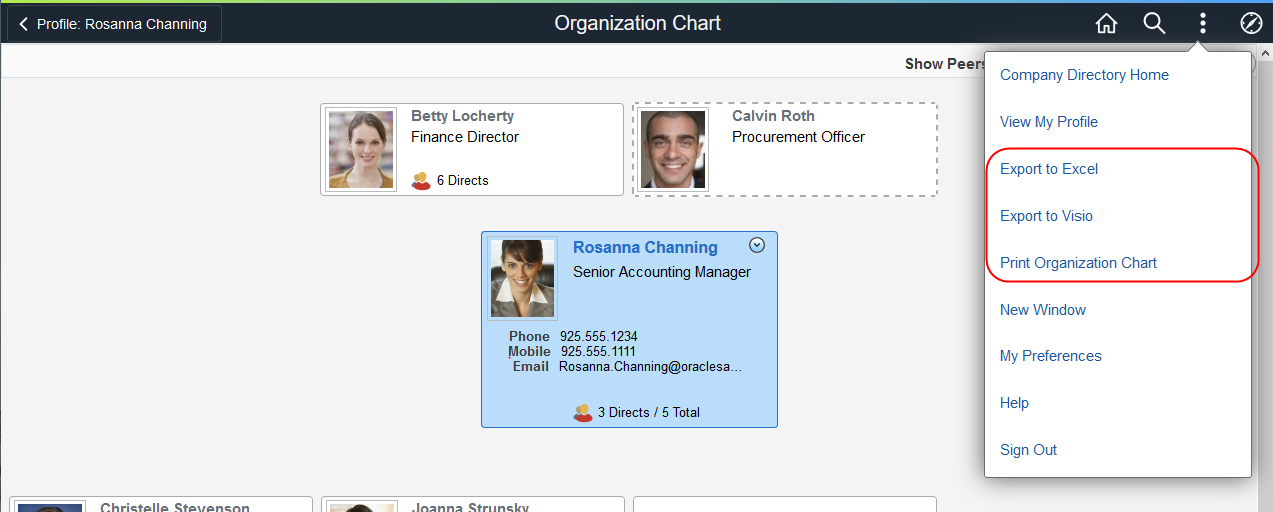
This video demonstrates the Organization Chart export and printing functionality:
Video: Image Highlights, PeopleSoft HCM Update Image 27: Company Directory–Org Chart Actions
|
Field or Control |
Description |
|---|---|
|
Export to Excel |
Note: This Actions List item will not be available if you have not been granted the role to export organizational chart data. Valid org chart export roles are specified on the Chart and Profile Settings - General Settings Page for the Company Directory Fluid org view type. Select this option to export the organization chart information to Excel using a CSV file. The spreadsheet will show the entire hierarchy starting from the focus node, then list the peers of the person in the focus node (even if the Show Peers of <employee name> option is not selected, and then all direct and indirect employees that roll up to the person in the focus node. A row will display for each job, meaning that if a person holds multiple jobs within that hierarchical structures, a row will appear for each job held by that person. Dotted line reports and managers will show as columns at the end of the row where the last dotted line relationship exists. If you are using a Company Directory tree that includes empty positions, and there are empty positions in the hierarchy, the output will include rows showing the empty positions. The output will show the columns in the following order:
|
|
Export to Visio |
Note: This Actions List item will not be available if you have not been granted the role to export organization chart data. Valid org chart export roles are specified on the Chart and Profile Settings - General Settings Page for the Company Directory Fluid org view type. Select this option to export organization chart information to a CSV file for Visio. The CSV file is a datasource that contains the entire hierarchy data starting from the focus node down. You will need to import this file from Visio manually. |
|
Print Organization Chart |
Select this option to have the system display the <employee name> - Organization Chart page, where you can print the current information that displays on the screen for the Organization Chart page. |
Warning! The system will not export an organization chart that consists of more than 1000 employees. When this happens, the page will display a message informing the user to contact the system administrator if there is a need to export more data.
Note: Administrators can use the Export Org Chart Page or Export Organization Chart Page to export organization chart data.
Use the <Employee Name> - Organization Chart page (HRCD_ORG_CHRT_SCF) to print the three-tiered hierarchical structure for a person.
Note: Rendering of the printed organization chart may vary by browser due to browser printing constraints.
Navigation:
Click the Print Organization Chart menu item in the Actions List menu accessible from the Organization Chart page.
This example illustrates the <Employee Name> - Organization Chart page when using a desktop.
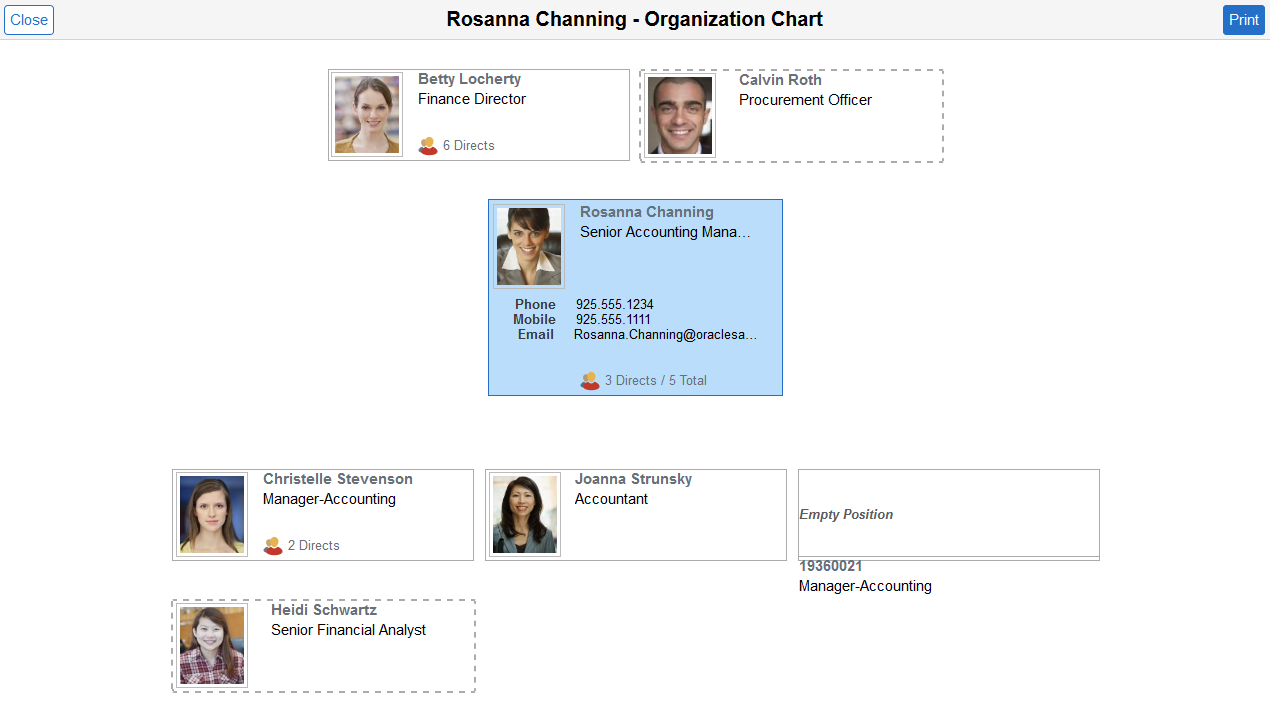
This page displays the three-tiered hierarchy for the person: the manager and dotted line managers, if any; the focus node, and the direct and dotted line reports of the person in the focus node. Note that the second level will not show the peers of the person in the focus node, even if the Show Peers of <employee name> field is swiped to Yes on the Organization Chart Page.
|
Field or Control |
Description |
|---|---|
|
Cancel |
Click this button to cancel out of the print page and return to the Organization Chart Page. |
|
|
Click this button to submit the organization chart for printing. |
 (View Org Chart) button
(View Org Chart) button (View Profile) button
(View Profile) button (Search Filter icon) and
(Search Filter icon) and  (Search Filter icon with filters applied) buttons
(Search Filter icon with filters applied) buttons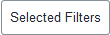 (Selected Filters) button
(Selected Filters) button

 or
or 

 (Supplementary Panel tab button)
(Supplementary Panel tab button) [Personalize RC (Related Content) icon]
[Personalize RC (Related Content) icon] (Display Current Headcount Profile in Modal Window icon)
(Display Current Headcount Profile in Modal Window icon)



 (Add) buttons
(Add) buttons (Sort) button
(Sort) button (Remove Dotted Line Report) button
(Remove Dotted Line Report) button

 (Edit) button
(Edit) button