(Web-Based Channel) Using Employee Directory Assistant
To perform contact and reporting inquiries about individuals in your organization, access the Employee Directory Assistant (skill) in the web-based application via the Employee Digital Assistant―also known as the PeopleSoft Intelligent Chat ASistant from Oracle (PICASO, or PeopleSoft PICASO). In addition to requesting directory information, the PeopleSoft Employee Digital Assistant provides you with a consolidated, single-point access to ask questions spanning multiple PeopleSoft tasks and applications, such as absences, benefits, expenses, payroll, and more.
This topic discusses how requestors can interact with Employee Directory Assistant skill using a web-based channel.
Note: For using a text-based interface, see the (Twilio-Based Text Channel) Using Employee Directory Assistant topic.
|
Page Name |
Definition Name |
Usage |
|---|---|---|
|
N/A |
From the PeopleSoft web-based application, launch the Employee Digital Assistant to access the various skills, such as the Employee Directory Assistant. |
|
|
EOCB_CLIENT_FL |
Begin the interaction with the Employee Directory Assistant for quick answers to queries about contact, profile, and reporting information from the web-based PeopleSoft application. |
Use the PeopleSoft PICASO button from the PeopleSoft web-based browser to launch the Employee Digital Assistant and access the various skills.
Navigation:
The PeopleSoft PICASO button appears in the bottom right corner of any PeopleSoft web application home page, dashboard, or fluid application page for employees and managers.
This example illustrates the Employee Digital Assistant showing the Employee Directory Assistant skill.

Select to access the (Web-Based) Employee Directory Assistant Page. This window is a virtual assistant for an employee to help with company directory related queries.
Use the web-based Employee Directory Assistant page (EOCB_CLIENT_FL) to get quick answers to queries about contact, profile, and reporting information.
Navigation:
Click the PeopleSoft PICASO Button from
any fluid homepage to open the Employee Digital Assistant, then select the Previous Card  or Next Card
or Next Card  buttons to access the Employee Directory Assistant card.
buttons to access the Employee Directory Assistant card.
Note: You must have the Employee Directory Chatbot role to access to the Employee Directory Assistant.
This example illustrates the Employee Digital Assistant showing the Employee Directory Assistant card and a list of requests it supports.
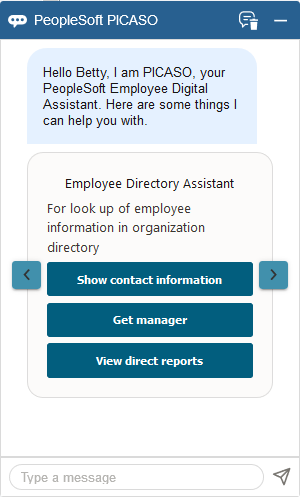
You can start the conversation by selecting a button on the card or by entering a greeting or a search string.
Understanding the Employee Directory Assistant (Skill) Functions
The directory assistant introduces itself and presents various skill cards from which you can scroll between using the right and left arrow buttons. Each skill card provides a list of examples of skill-related requests. For example, the Employee Directory Assistant provides suggestions such as show contact information, a manager, or the direct reports of a person.
Supported inquiries about yourself or another employee allow you to:
Display profile information
View phone numbers
Retrieve email addresses
Provide work addresses
Display general contact information
View a person’s job title
Retrieve reporting information about a person’s manager or direct reports
Making an Inquiry and Viewing Results
Enter a request inquiry at any time.
Note: You do not need to enter question marks (?) when making an inquiry or add an apostrophe (') when using a name. For example, you can enter the following inquiry without punctuation marks:
what is johns phone number
Based on the message you entered, the assistant retrieves a set of results. Each match is shown in a card view. Scroll horizontally through the cards to see the first five (5) contacts that match your request. Select the View More button to see the next set of five. The assistant will retrieve up to 20 matches, but administrators can change the number of results that display in the conversational flow.
Note: When multiple results match a search name, the results are ranked based on the logged in user's department and location, in descending order. For instance, if a user enters an inquiry for john and there are multiple individuals in the directory with John in their name, the assistant will display any john who works in the user's department first followed by any john who works in the user's location.
This example illustrates the Employee Directory Assistant page showing a question about contact information and the number of people that match that request.
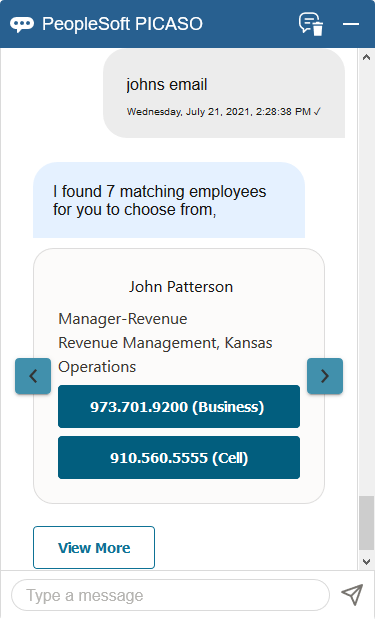
Each card displays basic profile information. Responses may present you with all the detail you need or provide links or buttons to access additional information. When presented with a button or link, it appears in a different color indicating that you can take action on this reply. Use links and buttons in response to the most recent response; you cannot go back to a button or link from a previous reply.
|
Field or Control |
Description |
|---|---|
|
|
Use these buttons to scroll horizontally through the search results cards. The window will show up to five horizontal responses as cards with details to help you discern the employee information you are seeking. If there are more than five individuals that match the search inquiry, click the View More button to see the additional matches. |
|
View <contact type> button |
Select this button to view the related information, such as contact, profile, or manager details. |
|
|
Click to display additional results that match the search inquiry. This icon button is available when there are more than five individuals match the search inquiry. |
Making Invalid Inquiries
Occasionally you may enter information that is incorrect, is not understood, or is not supported by the Employee Directory Assistant. The bot will indicate that you need to rephrase your request or it states that it does not understand your request.
This example displays the results after entering incorrect information.
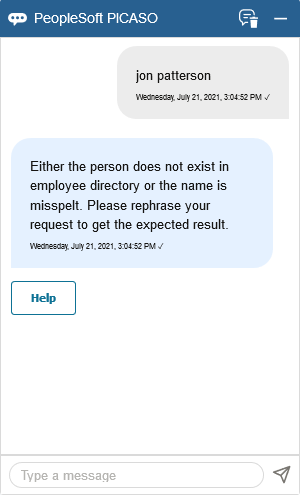
|
Field or Control |
Description |
|---|---|
|
|
Select the Help button to retrieve the list of supported requests to help you understand which questions you can ask. |
 button
button button
button