Setting Up to Use BI Publisher Reports and Profiles
These topics provide an overview of BI Publisher reports and templates, list prerequisites, and discuss how to set up for BI Publisher reports and profiles.
|
Page Name |
Definition Name |
Usage |
|---|---|---|
|
Definition Page |
PSXPRPTDEFN |
View the report properties and download or view the data schema and data source. |
|
PSXPRPTTMPL |
View or update the existing template. |
|
|
Design Helper Page |
PSXPSETUPDWNLD |
Download plug-ins to facilitate template design and modification. |
Manage Profiles uses the PeopleTools BI Publisher to generate the Content Catalog Listing report as well as the online profiles and profile reports for person and non-person profiles.
Delivered Report Definitions
This table lists the delivered report definitions and data sources for the related RTF templates:
|
Report Name |
Description |
Data Source Type |
Data Source ID |
|---|---|---|---|
|
JPM_CATI_RPT |
Content Items Reports |
PS Query |
JPM_CONTENT_ITEMS |
|
JPM_JPNP_RPT |
Non Person Profile Batch |
XMLDoc |
JPM_PROFILE |
|
JPM_JPPP_RPT |
Person Profile Batch |
XMLDoc |
JPM_PROFILE |
|
JPM_NP_PROF |
Non Person Profile Online |
XMLDoc |
JPM_PROFILE |
|
JPM_PP_PROF |
Person Profile Online |
XMLDoc |
JPM_PROFILE |
Delivered Data Sources
This table describes each of the delivered data sources:
|
Data Source ID |
Description |
|---|---|
|
JPM_CONTENT_ITEMS |
PS Query that is used only for content items reports. |
|
JPM_PROFILE |
BI document structured by row sets. All profile reports use the same data structure. All data elements are included in the data structure and are available for both person and non-person profile report templates. |
Delivered Templates
To format the reports, we deliver three template files that specify the content and layout:
One template file for the Content Items reports.
One template file for both the online and batch Person Profile reports.
One template file for both the online and batch Non-Person Profile reports.
You can modify the delivered template files to address your specific reporting requirements. After modifying each template, you must upload it to the corresponding report definition. You can modify one instance of each of the profile reports and attach that same updated template file to both of the corresponding report definitions.
See Template Page.
Profile Report Nodes
This table describes the report nodes for profile reports:
|
Node |
Data Elements Summary |
|---|---|
|
JPM_PROFILE |
High level data elements related to the profile. |
|
JPM_IDENTITY_WK |
Profile identities and associations. |
|
JPM_JP_SECTION |
Sections defined in the profile type. |
|
JPM_JP_CRITM_VW |
Profile content items in the sections in the profile. All properties are included whether the content type uses them or not. |
|
JPM_CATITMAXD_VW |
Definitions of the content items in the content catalog. All properties are included whether the content type uses them or not. |
|
RUN_PARAMETERS |
Criteria used to generate the report. |
For more information, see the product documentation for PeopleTools: BI Publisher for PeopleSoft.
To use BI Publisher reports, you must configure PeopleSoft Integration Broker and PeopleSoft Process Scheduler to implement PeopleSoft Report Manager.
For more information, see the product documentation for PeopleTools: Integration Broker, PeopleTools: Process Scheduler, and PeopleTools: BI Publisher for PeopleSoft.
Use the Template page (PSXPRPTTMPL) to view or update the existing template.
Navigation:
This example illustrates the fields and controls on the Report Definition - Template page. You can find definitions for the fields and controls later on this page.
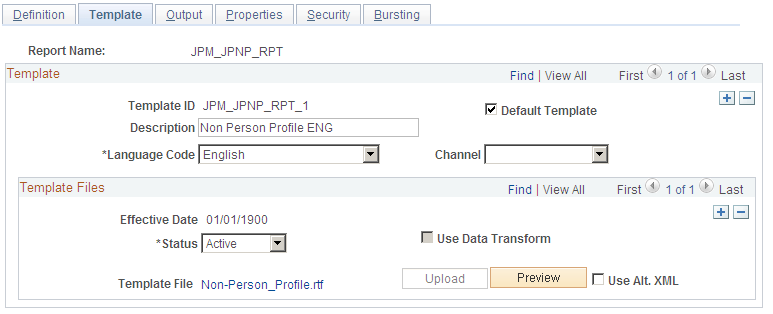
Viewing the Existing Template
Field or Control |
Description |
|---|---|
Template File |
Click this link to open or save the RTF template in a new window or save it to a location of your choice. |
Preview |
Click to view an example of the report using sample data registered with the data source. |
Note: The person profile online and batch reports share the same person profile template file. Similarly, the non-person batch and online reports share the non-person profile template file.
For more information, see the product documentation for PeopleTools: BI Publisher for PeopleSoft.
The existing templates contain two sections at the end to print out the ID and description of any additional items for content types that you added after the template was created. If you want to display more specific information about your new items, you must create an additional section in the template and define the data that you want to display.
The reports group and display content items in order of profile tab number and profile section sequence number based on the profile type definition that you set up for online display. Regardless of where you place a new section in the template, the report sorting order governs the order of display in the report. To change the report display order, you must edit the sorting. To sort new sections properly, you must also add within the correct loops in the report's driving logic.
Note: Become familiar with BI Publisher before modifying either of the delivered templates.
Setting Up to Modify a Template
To prepare to modify an existing template:
Access the Design Helper page and save the plug-in design helper for Microsoft Word to facilitate template modifications.
Access the Definition page for the appropriate report definition and click the links to download the data schema and sample data files.
Click Template File link on the Template page and row for the existing RTF template that you want to edit.
Creating a New Section in a Template
To create a new section:
Copy an entire section defined by <?when: JPM_JP_SECTION.JPM_CAT_TYPE=…..end when?> and paste it into the template.
Modify the conditional statement to identify the item that you want to add.
Insert fields into the table to identify the data that you want to display on the report.
Save the revised template any file name and the .rtf file extension (*.rtf).
Uploading the Revised Template
To upload the revised template:
Add a new effective dated row in the Template Files scroll area on the Template page
Update these options:
Field or Control
Description
Effective Date
Enter the date that the system should begin to print and display reports and profiles with this template.
Status
Select the Active status for the new template.
Click Upload and select the revised template file.
Repeat the last two steps to provide the new template to both the online and the batch report definitions.
For more information, see the product documentation for PeopleTools: BI Publisher for PeopleSoft.