(Fluid) Searching and Comparing Profiles
Fluid Search and Compare provides a robust way of analyzing your profile data. It provides person and non-person pre-delivered sections but allows you the flexibility to configure criteria items as needed. Criteria groups help you find and compare people or jobs using different combinations of criteria in a single search. Search criteria uses boolean logic that creates focused and productive results.
Note: To use Fluid Search and Compare you need to be on PeopleTools 8.57 or higher.
These topics provide an overview of search and compare profiles results values and discuss how to search for and compare profiles using the fluid user interface.
For an overview of performing a profile search and compare, see Understanding the Search and Compare Profiles Process.
These videos provide an overview of the Profile Manage Search and Compare modernization feature using the Fluid User Interface:
|
Page Name |
Definition Name |
Usage |
|---|---|---|
|
HC_JPM_SRCH_LIST_FL_GBL (this is the cref for this tile) |
Access to search for profiles that match selected search criteria and compare those profiles. |
|
|
JPM_ADMIN_SRCH_FL (Workforce Searches) |
Select from the list of available configured search queries that are defined for the user. |
|
|
JPM_COMPRF_SRCH_FL |
Select the profile that you want to use as the source of criteria for the search. The source profile that you select provides the default search criteria. This page is displayed only if the search selected has a criteria rule of Default, No Display or Default and Display and the source profile type is a non-person profile type. If the criteria rule is No Default, Display, you enter the search criteria manually on the Search Criteria page. |
|
|
JPM_SRCH_ADHOC_FL |
Select the profile type that you want to use as the source of criteria for the adhoc search. The source profile that you select provides the default search criteria rule of No Default, Display (Adhoc). |
|
|
Select an Employee Page |
HR_PSEL_FLU |
Select the profile that you want to use as the source of criteria for the search. The source profile that you select provides the default search criteria. This page is displayed only if the search selected has a criteria rule of Default, No Display or Default and Display and the source profile type is a person profile type. If the criteria rule is No Default, Display, you enter the search criteria manually on the Search Criteria page. |
|
JPM_SRCH_CRIT_FL |
View and modify the search criteria for the search and compare. If the search selected has a criteria rule of Default and Display or No Default, Display, this page is displayed before you run the search. If the criteria rule is Default, No Display, the system runs the search without first displaying the Search Criteria page. |
|
|
JPM_SRCH_ADDCR_SCF |
Specify group criteria items that you want to include in your search criteria. |
|
|
JPM_SRCH_CHGCR_SCF |
View, update, or remove search criteria from a group. |
|
|
JPM_SRCH_ADDRI_SCF |
Include or remove related items as part of your search criteria. |
|
|
JPM_SRCH_CHGRI_SCF |
View information about the related item or remove it as part of the search criteria. |
|
|
JPM_SRCH_GRPFLT_FL |
Specify additional filters to narrow the search to specific profile groups or job data properties. |
|
|
JPM_SRCH_RESULT_FL |
Displays the results of the search. |
|
|
JPM_CSC_COMPARE_FL |
View a summary of the comparison of the profiles you selected. |
|
|
JPM_CSC_PRFSEL_SCF |
Select other profiles to add to the compare process. |
|
|
HC_JPM_COMP_ADM_FL_GBL (this is the cref for this tile) |
Select a source and the target profile type that you want to compare. |
|
|
JPM_COMP_ADM_FL |
Select the source and the target profile types that you want to compare. |
Note: The JPM Person Profile (HC_JPM_PERSON_PROFILE) search index supports real time indexing (RTI) with PeopleTools version 8.59.10 or higher. When enabled, RTI allows real-time updates to the indexed data to provide job search using the latest information.
For more information about Real Time Indexing, refer to PeopleTools Search Technology, “Administering PeopleSoft Search Framework”, Using Real Time Indexing.
These topics discuss:
Results calculation ranking.
Calculating property and item percentages.
Calculating the rating property percentages.
Calculating item scores for exact match items.
Overview of the Results Calculation Ranking
This topic discusses how the system calculates results for target profiles to determine the profiles that best match for the search criteria. Search and compare profiles uses the search engine to determine which profiles most closely meet the specified criteria. The search query is constructed of search elements generated from each criteria item property in the search criteria. A search against the Person or Non-person Profile index is performed to return matching profiles with a match percentage. The profiles are displayed with the profile having the best fit listed first.
The search criteria comprises a set of profile criteria items that you want to search for in the target profile. However, items in the search criteria can have multiple properties. For example, if you add a competency to the search criteria you can also specify the desired rating for the competency, or if you add a language skill you can specify the desired writing proficiency for that language. The competency rating and the writing proficiency are properties of the competency and language skill profile criteria items. The system calculates a property percentage match value for each property that you specify in the search criteria.
Profile match percentages are also determined by the setting of the Exact Match field. This is discussed later in this topic.
Calculating Property and Item Percentages
The property percentages vary according to the property. For most properties, criteria with matching properties score 100 percent and those that don't score 0 percent. However, properties with a rating scale, such as the rating property and the interest level property, have scores that are in the range 0–100 percent according to how closely the source and the target match.
A search criteria item must at least match on the content item, unless Exact Match is specified. With Exact Match, the content item and all specified properties must match. When Exact Match is not specified, then the more properties that match for the criteria item the higher the score will be for that item.
If the search criteria include items with the interest level property (JPM_INTEREST_LEVEL), the system calculates the property score in the same way as the rating property.
Calculating the Rating Property Percentages
If the search criteria includes items with the rating or interest level property (JPM_RATING1, JPM_RATING2, JPM_RATING3, or JPM_INTEREST_LEVEL), the system calculates this property value differently than other properties. Instead of scoring 100 or 0 percent, the system assigns a score that depends on how closely the rating or interest level in the target profile matches the rating or interest level specified in the search criteria.
The system uses a Closest Fit scoring method for all search types (person-to-person, job-to-job, person-to-job, and job-to-person) to rank the target profiles to the source search criteria. This means the profiles closest to the search criteria will be ranked higher. Items with the same rating score will be identified at a 100 percent match while target profile items with a lower or higher rating will be assigned a score of less than 100 percent.
However, for searches that use person-to-job or job-to-person types, the end user has the option on the Search Results page to sort the profiles, relative to the person, by either:
Lowest to Highest Job Rating: Job ratings that are at or below the person rating will be ranked higher.
For example, you are trying to find jobs for a person who is rated at a level 4–Very Good for an item. When a job in the search results only requires a level 3–Good rating for the same item, this person is overqualified for the job and therefore the score for this job profile, relative to the person, will indicate a greater than 100 percent (>100%) match value for this item.
High to Low Person Rating: Person ratings that are at or above the job rating will be ranked higher.
For example, you are trying to find individuals for a job that requires a level 4–Very Good rating for an item. When a person in the search results possesses a rating of 5–Excellent for the same item, this person is overqualified for the job requirement and therefore the score for this person profile will indicate a greater than 100 percent (>100%) match value for this item.
The following use cases illustrate the scoring methodology that is tied to the profile usage (PERSON and JOB) of the search source and target profile types:
Person looking for a best job match using the following scoring method:
Closest Fit — A target (job) profile has a matching item with:
A higher rating, then the job profile score is a number less than 100 percent.
The same rating, then the job profile score is 100% (100 percent).
A lower rating, then the job profile score is a number less than 100 percent
Lowest to Highest Job Rating — A target (job) profile has a matching item with:
A higher rating, then the job profile score is a number less than 100 percent.
The same rating, then the job profile score is 100% (100 percent).
A lower rating, then the job profile score is >100% (greater than 100 percent).
Job needs to be filled with the best person match using the following scoring method:
Closest Fit — A target (person) profile has a matching item with:
A higher rating, then the person profile score is a number less than 100 percent.
The same rating, then the person profile score is 100% (100 percent).
A lower rating, then the person profile score is less than 100 percent.
High to Low Person Rating — A target (person) profile has a matching item with:
A higher rating, then the person profile score is >100% (greater than 100 percent).
The same rating, then the person profile score is 100% (100 percent).
A lower rating, then the person profile score is a number less than 100 percent.
The system automatically uses the Closest Fit method for person-to-person or job–to–job searches (such as looking for people with certain qualifications or looking for jobs with certain criteria). This is where a target profile has a matching item with:
A higher rating, then the score is a number less than 100 percent.
The same rating, then the score is 100% (100 percent).
A lower rating, then the score is a number less than 100 percent.
When a target profile does not have the criteria item, the score is 0% (zero percent).
The system calculates the rating property score based on the number of levels in the rating model defined for that item.
Important! When running a search and compare, the rating models used for the profile items in the source and target profiles must have the same number of rating levels. If the rating models are not consistent, the scores will not be accurate.
Calculating Item Scores for Exact Match Items
The system automatically includes the Exact Match field for each item in the search criteria. If you select Yes to the Exact Match option for an item, the system searches for profiles that include the item and all the properties specified for that item. Profiles that have different item properties are not included in the results. However, since the Fluid pages use boolean logic, the results may return a profile that does not have an exact match, depending on your use of the AND and OR operator.
For example, your search criteria includes two competency items and a degree, as shown in the table, and each item is connected by an OR operator:
|
Item ID |
Rating |
Country |
Exact Match |
|---|---|---|---|
|
0110 (Time management) |
3 |
Yes |
|
|
0203 (Confidence & maturity) |
4 |
No |
|
|
BA (Bachelor of Arts) |
CAN |
No |
This table lists the items in the target profile and the item scores:
|
Item ID |
Rating |
Country |
Item Score (unweighted) |
|---|---|---|---|
|
0110 (Time management) |
2 |
0 (Although the profile has the item, it did not have an exact match to the rating property) |
|
|
0203 (Confidence & maturity) |
4 |
100 |
|
|
BA (Bachelor of Arts) |
USA |
50 (Although it matched the item, it did not match the country value, thus only matching 50% of the requirement) |
The target profile scored 0 for item 0110 (Time Management) because the rating does not have an exact match with the item. However, the profile is returned in the results because the target profile contained exact or partial matches to other items. With the OR operator, the profile only needed to posses at least one of the criteria item properties.
If the items in this example had been joined with the AND boolean operator, then the profile would not have been returned because the profile needed to have a match with all the items.
Use the Search / Compare Profiles tile to access and search for profiles that match selected search criteria and compare those profiles.
Navigation:
The Search / Compare Profiles tile is delivered as part of the following dashboards based on your user role, but you can add the tile to any home page through personalizations.
Administrator: From the Workforce Administrator home page in fluid, select the Profile Administration tile to access the Profile Administration Dashboard.
Employee: From the Employee Self Service home page in fluid, select the My Profiles tile to access the My Profiles Dashboard.
Manager: om the Manager Self Service home page in fluid, select the Team Profiles tile to access the Team Profiles Dashboard.
This example illustrates the Search / Compare Profiles tile.
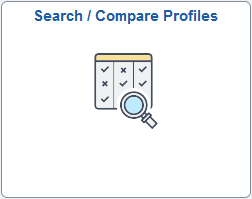
Click the Search / Compare Profiles tile to access the Start a New Search page.
Use the Start a New Search page (JPM_ADMIN_SRCH_FL) to select from the list of available configured search queries that are defined for a user using the fluid user interface.
Navigation:
Administrator: .
Employee: .
Manager: .
Select the Search / Compare Profiles tile from any home page to which it has been added.
This example illustrates the fields and controls on the Start a New Search page.
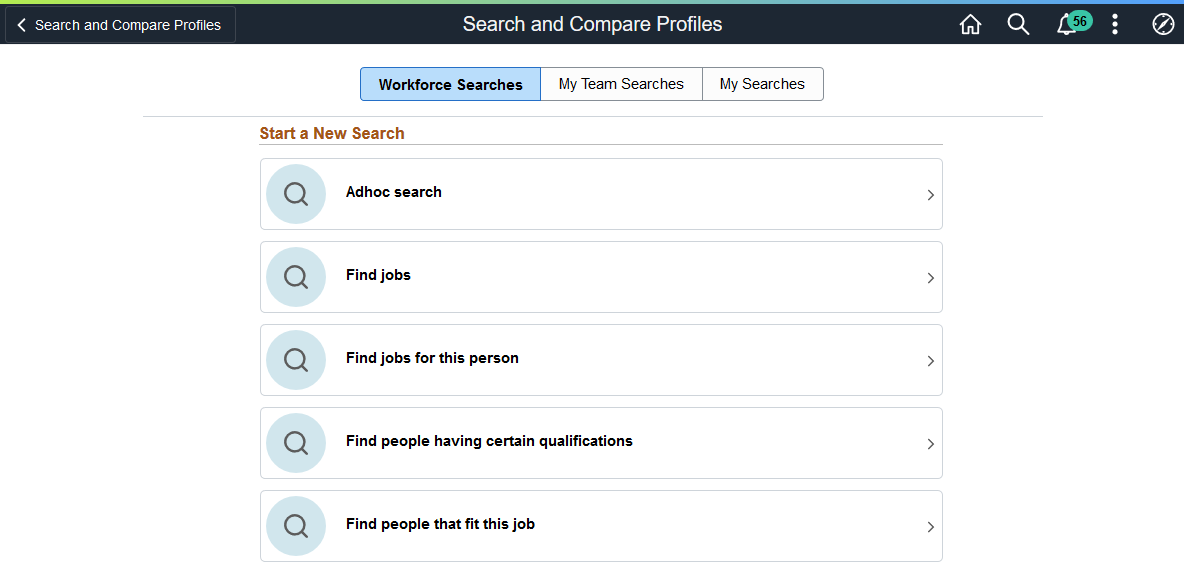
The options on this page vary based on the configuration.
|
Field or Control |
Description |
|---|---|
|
Workforce Searches, My Team Searches, and My Searches |
These tabs display across the top of the page and are based on the roles you are assigned. You will see the following tabs if you have been assigned the corresponding role:
If you are assigned to only one role, the search queries associated with your role are displayed, and the tab is not shown on the page. |
Note: Valid search queries for user roles (Administrator, Employee, and Managers) are defined on Define Search Configuration Page.
The configuration of the search queries determines which of the following pages the application will display next:
Select an Employee (for an Administrator), Select Team Member (for a Manager), or Select Your Job Profile (for an Employee)
Saved Searches
The page displays this section when you have saved searches (see the (Fluid) Search Criteria Page).
The Search and Compare feature enables you to save profile search criteria. When you have saved search criteria, the Start a New Search page will display your saved searches at the top of the page in a collapsible Saved Searches section. Saved searches are specific to the logged in user.
This example illustrates the fields and controls on the Start a New Search page when you have saved searches.
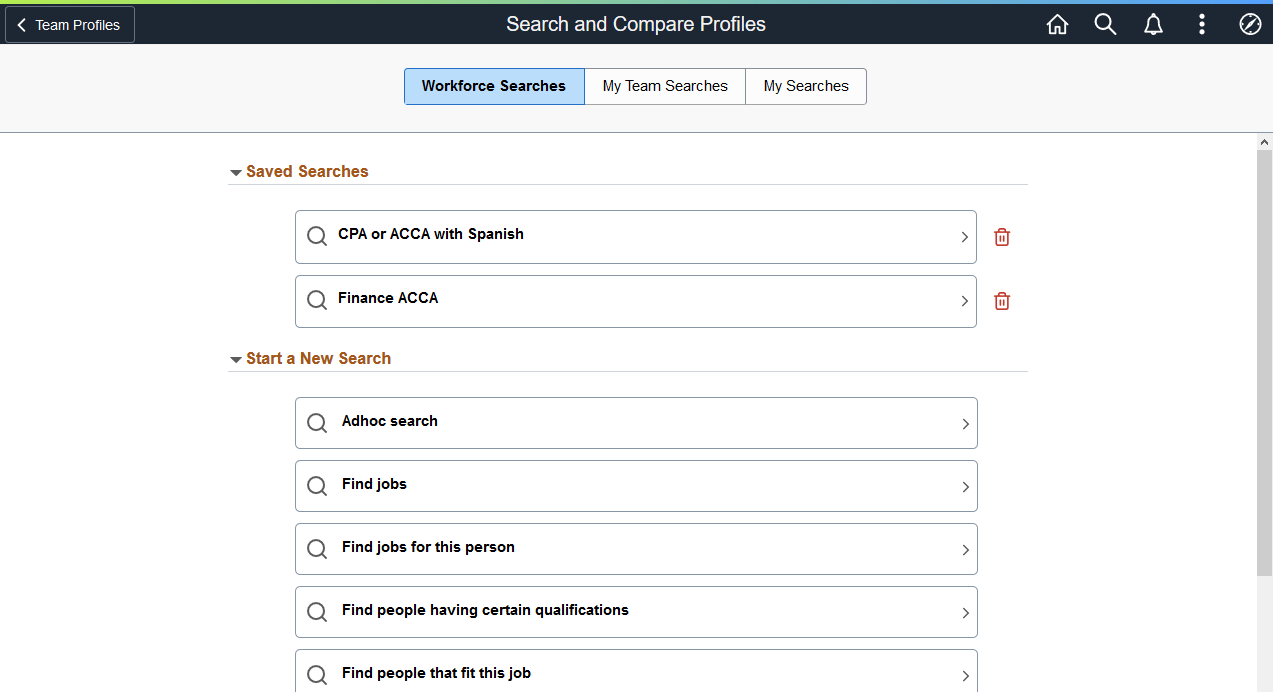
Select a saved search to be taken directly to the (Fluid) Search Results Page to see a list of profiles that meet the criteria of the search. If no profiles match your criteria, the page will indicate that there are no results.
|
Field or Control |
Description |
|---|---|
|
|
Select to remove this saved search from your list. |
Use the Search Profiles page (JPM_COMPRF_SRCH_FL) to select the profile that you want to use as the source of criteria for the search.
Note: The source profile that you select provides the default search criteria. This page is displayed only if the search selected has a criteria rule of Default, No Display or Default and Display and the source profile type is a non-person profile type. If the criteria rule is No Default, Display, you enter the search criteria manually on the (Fluid) Search Criteria Page.
Navigation:
Select a search query with a non-person source type on the (Fluid) Start a New Search Page.
Note: The name in the banner displays the name of the search you selected.
This example illustrates the fields and controls on the Search Profiles page.
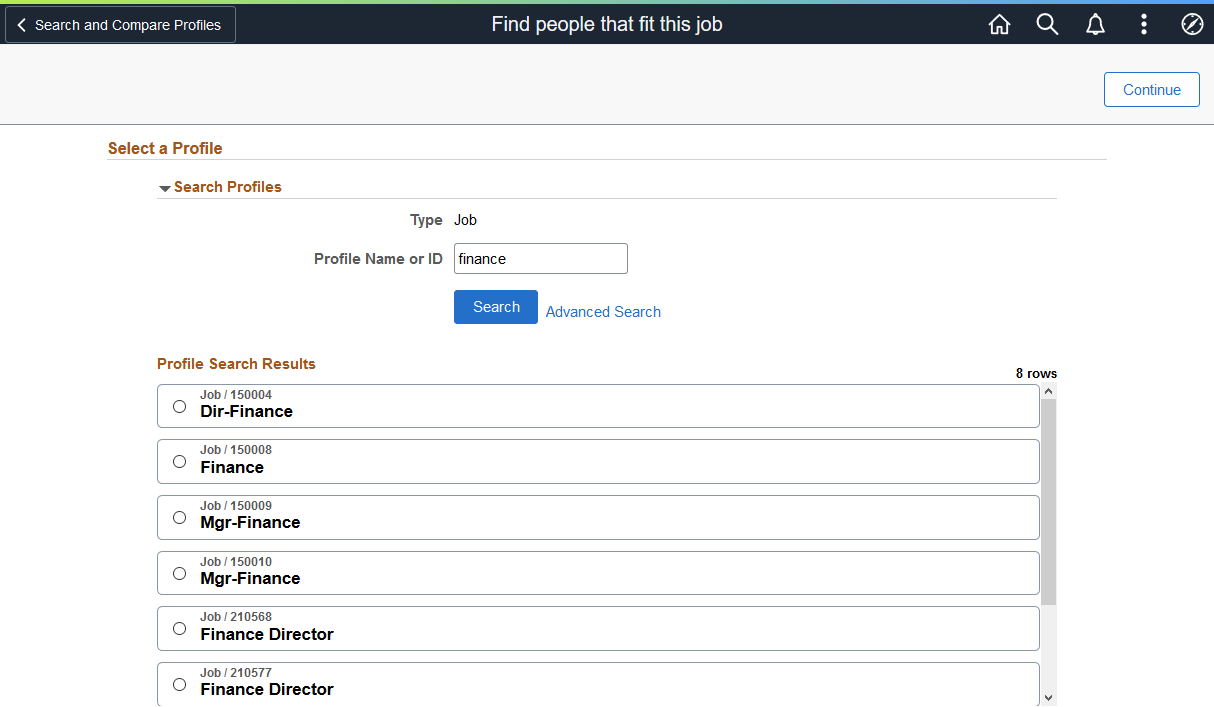
These fields appear when the source profile type is a non-person profile type.
|
Field or Control |
Description |
|---|---|
|
Type |
Displays the profile type defined as the source for the search. The source and target profile types are configured on the Define Search Configuration Page. |
|
Profile Name or ID search
field and |
Enter a description or ID for the non-person profile that you want to use as the source of criteria. Click the profile Search below the search field to have the system retrieve profiles that meet your criteria and display them in the Profile Search Results section of the page. |
|
Advanced Search or Basic Search |
Click these links to toggle between the basic and advanced search field options. |
Profile Search Results grid and Continue button
The Profile Search Results scroll area lists the profiles that match the search criteria you selected. Select the profile name that you want to use as the source for the search and compare.
|
Field or Control |
Description |
|---|---|
|
|
Click the Continue button in the sub-header of this page to move to the next step in the search and compare process. Depending on the search type, the system does one of the following:
|
Use the Adhoc Search Profiles page (JPM_SRCH_ADHOC_FL) to select the profile type that you want to use as the source of criteria for the adhoc search.
Navigation:
Select an adhoc search query on the (Fluid) Start a New Search Page.
Note: The name in the banner will reflect the search you selected.
This example illustrates the fields and controls on the Adhoc Search Profiles page.
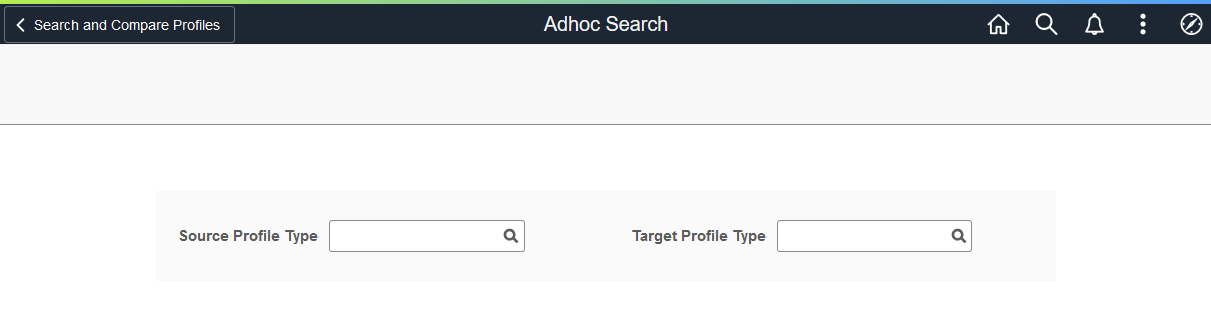
These fields appear for adhoc [ No Default, Display (Adhoc)] searches where the source and target profile types are not defined on the search configuration page.
These fields appear when the source profile type is blank:
|
Field or Control |
Description |
|---|---|
|
Source Profile Type and Target Profile Type |
Select the profile that you want to use as the source of criteria for the search. The source profile type is used as the basis for the search criteria. The target is the profile type from which the system searches for matching profiles. When you complete these fields, the system displays the (Fluid) Search Criteria Page. |
Use the Search Criteria page (JPM_SRCH_CRIT_FL) to view and modify the search criteria for the search and compare.
Note: If the search selected on the Search for Profiles page has a criteria rule of Default and Display or No Default, Display (Adhoc), this page is displayed before you run the search. If the criteria rule is Default, No Display, the system runs the search without first displaying the Search Criteria page.
Navigation:
Select a search query item from the (Fluid) Start a New Search Page.
Click the Continue button in the header of the (Fluid) Search Profiles Page.
Note: The name in the banner will reflect the search you selected.
This example illustrates the fields and controls on the Search Criteria page.
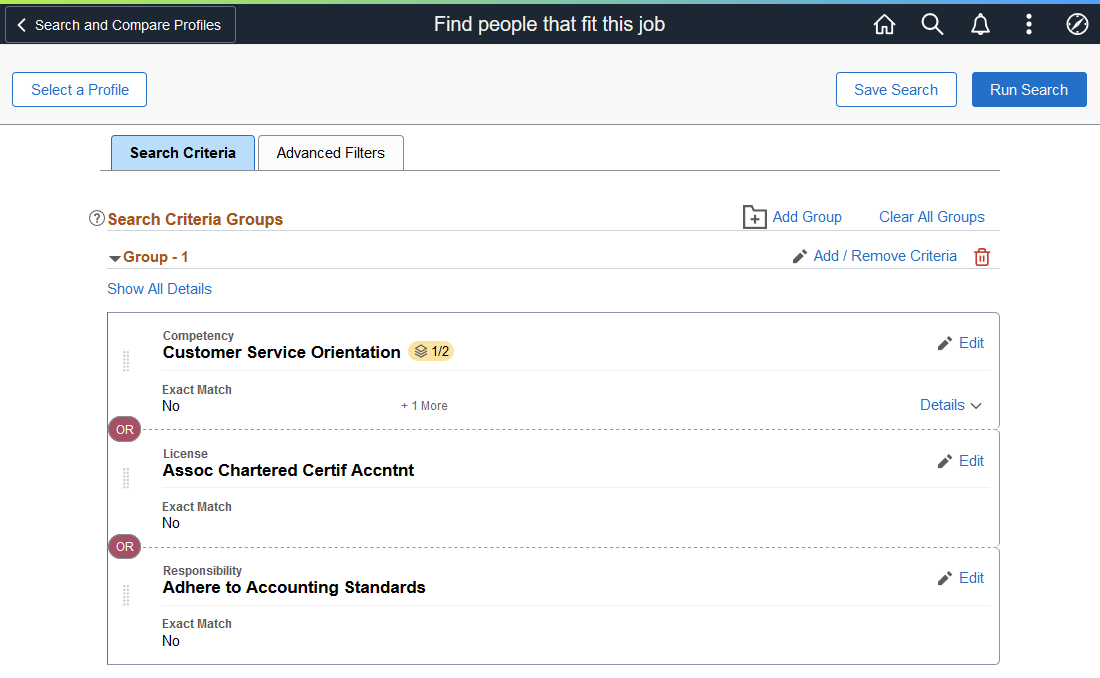
Use this page to define the search criteria. If the search that you selected has the criteria rule of Default, Display, the system automatically displays the default search criteria based on the source profile you selected on either the (Fluid) Search Profiles Page or the select an employee search page. Review and modify the search criteria as required.
|
Field or Control |
Description |
|---|---|
|
Search and Compare Profiles button |
Click this button in the page banner to start a new search. The system returns you to the (Fluid) Start a New Search Page that lists all the searches available for your role. |
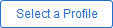 Select a Profile button |
Select this button to return to the previous step and enter a new source profile or select a new search query. Note: This button may not be available for some searches. |
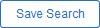 Save Search button |
Select this button to open the Save Search page and enter the name of this search. This will save the criteria you have entered under the name you enter. You can then access all your saved searches from the (Fluid) Start a New Search Page. You can also delete searches from that page. To update a saved search, access the search, which will take you to the (Fluid) Search Results Page. Select to modify the criteria, then select the Save Search button. The system will ask if you want to replace the current search criteria in your saved searches or create a new search under another name. Note: Saved searched are specific to the logged in user. |
 Run Search button |
Select this button in the sub-header to run the search and compare process. |
Working with Search Criteria Groups
Use groups to help you to find and compare people or jobs using different combinations of criteria in a single search. You can add the same criteria in multiple groups and make different combinations. You can also move search criteria items from one group to another group.
The following scenario shows an example of using groups in your search criteria:
You are looking for a person who has certain qualifications but are open to several different combinations of educational experiences. Qualified individuals would need to possess one of the following educational combinations:
Bachelor of Business Administration
OR
Associate of Business Administration AND Certified Public Accountant
OR
Associate of Business Administration AND Association of Cost Management Accountants certification
To enter this search criteria, you will need to:
In the Group -1 group box, select the Add / Remove Criteria link, select the criteria type Degrees, add the Bachelor of Business Admin criteria, and click Done.
Select the + Add Group icon and link to insert the Group - 2 group box at the top of the page. Click the Add / Remove Criteria link in the Group - 2 header. Select a criteria type of Degrees and add the Associate of Business Admin criteria. Then select a criteria type of Licenses and Certifications and add the Certified Public Accountant, and click Done.
Select the + Add Group icon and link to insert the Group - 3 group box at the top of the page. Click the Add / Remove Criteria link in the Group -3 header. Select a criteria type of Degrees and add Associate of Business Admin. Then select a criteria type of Licenses and Certifications, add the Assoc of Cost Mgmt Accountants criteria, and click Done.
This example illustrates the use of criteria groups as explained in the previous scenario.
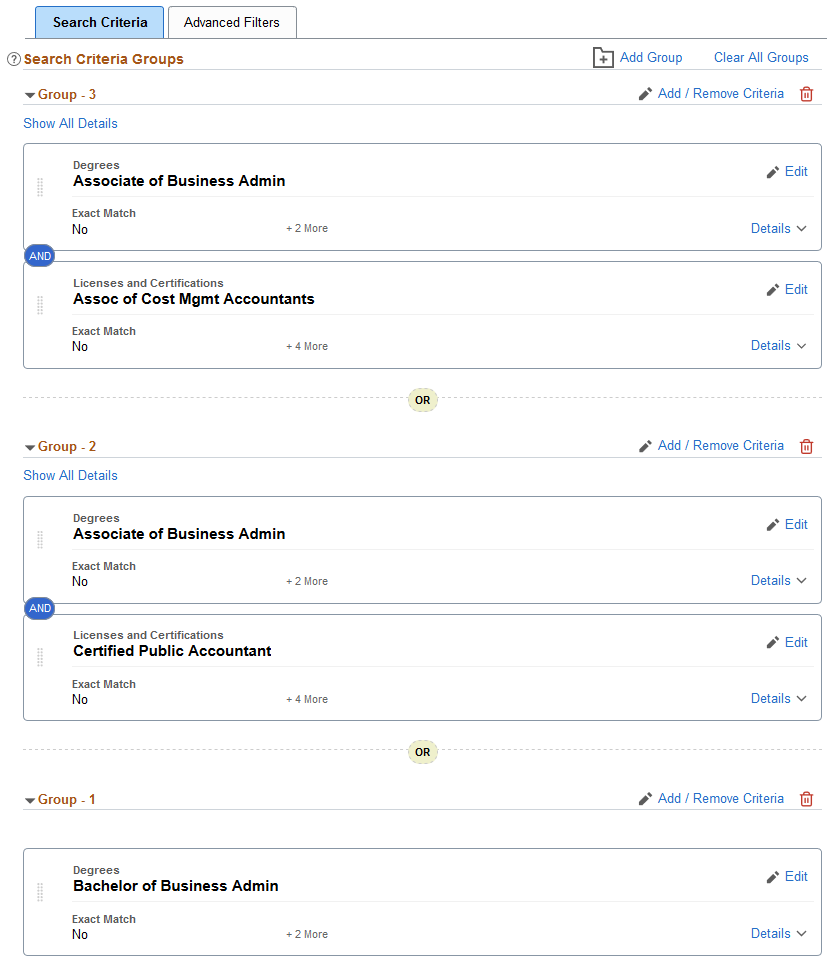
Adding and Removing Groups
|
Field or Control |
Description |
|---|---|
|
|
Click this link to add another criteria group to your search. The system will always provide one group by default, but you can add multiple groups to create different combinations of criteria in a single search. You can add the same criteria in multiple groups to make different combinations. |
|
Clear All Groups link |
Click this link to remove the search criteria from all the groups. |
|
|
Click this link in the criteria group header to removed the group from this search criteria. When a group is the only criteria group on the page, click this link to remove all the criteria specified in the group. Note: When a group is collapsed, this icon is not available for selection. |
|
|
Displays the operator OR between group sections to indicate that a profile need only meet the requirements of one of the groups. Note: You can only use the operator OR between groups. |
Adding or Removing Criteria
A group consists of one or several criteria cards that indicate your searching parameters. Each group must contain at least one search criterion.
|
Field or Control |
Description |
|---|---|
 (Criteria) badge icon |
A criteria item displays this badge when it has related items (sub-competencies or elements). The first number in the badge identifies how many have been added as additional criteria for this search and the second number indicates how many are associated with the item. Note: Related items that you can add as criteria are determined by the relationships defined in the content catalog and the content section definitions in the profile type. The content section must also be configured to be included in the Search/Compare index to be included in the search. See <Edit Criteria Item> Page and (Fluid) Add/Remove Criteria (Related Items) Page. |
|
|
Click this icon and link to open the (Fluid) Add / Remove Criteria Page to add or remove items for a group to include in your search criteria. |
|
Show All Details and Hide All Details links |
Toggle between these two links to show or hide additional details that may reside on the criteria card. |
|
|
Click this icon and link to access the <Edit Criteria Item> Page where you can view, update, or delete an item from the search criteria. |
|
Details link |
Click this link to show or hide additional details that reside on the criteria card. The link will toggle between a down and up arrow to expand or collapse the data. |
|
Exact Match |
Displays whether a criteria item must be part of the target profile to be in the search results. Note: Exact Match is the Mandatory property in the profile setup configuration. If the Mandatory property is included in a content section definition, the system uses the setting in the profile as the default value in the search criteria, but you can override the default. |
|
|
Click these icons to toggle between the OR and AND operators. These operators are available between criteria cards within a group and provide you with the flexibility to require that the target profile possess all criteria items (AND) or specify that the target profile need have only one of the criteria items (OR). When you select OR, the page combines the criteria cards indicating that only one item from the cards is required. When you select AND, the criteria cards remain separate, indicating that both card items are required to return rows in the search. |
Moving Criteria from One Group to Another
Moving criteria varies depending upon the device you are using or mode in which you have accessed the system.
|
Field or Control |
Description |
|---|---|
|
|
(Desktop) Click and drag this icon to move a criteria card to another drag and drop icon location. You can also move a criteria card to another group. When you move a card, the operator that sits on top of the card moves with it. For example, if you had a criteria item card that was preceded with the AND operator and you move it below another card, the AND operator will remain between the top card and the card you just moved. |
This example illustrates the moving options when using a touch device or in screen reader mode.
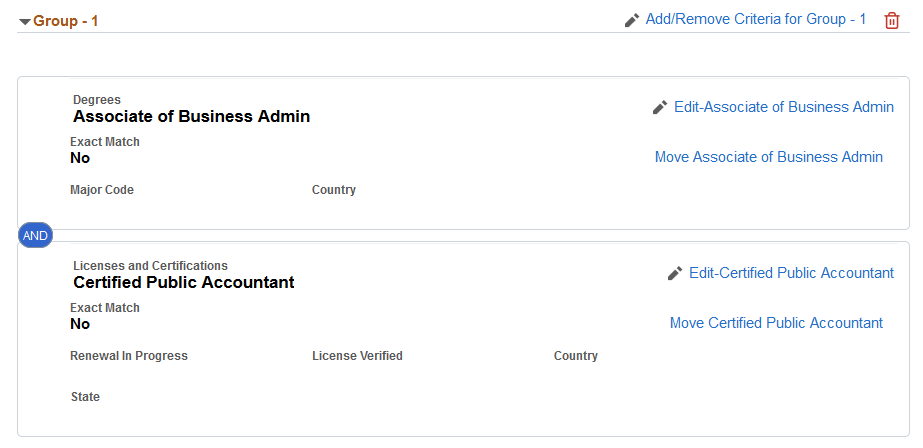
|
Field or Control |
Description |
|---|---|
|
Move <Criteria Item> link |
(Touch screens or screen reader mode) Click the link to open the Move <Criteria Item> page (JPM_SRCH_MOVCR_SCF) and move a criteria item to another location. You can also move a criteria card to another group. When you have more than one group, select the group to which this item should be moved. Then use the Placement in Group field to specify where you want to place it within the group. |
Use the Add / Remove Criteria page (JPM_SRCH_ADDCR_SCF) to specify group criteria items that you want to include in your search criteria.
Navigation:
Click the Add / Remove Criteria link in the header of a group box.
This example illustrates the fields and controls on the Add / Remove Criteria page.
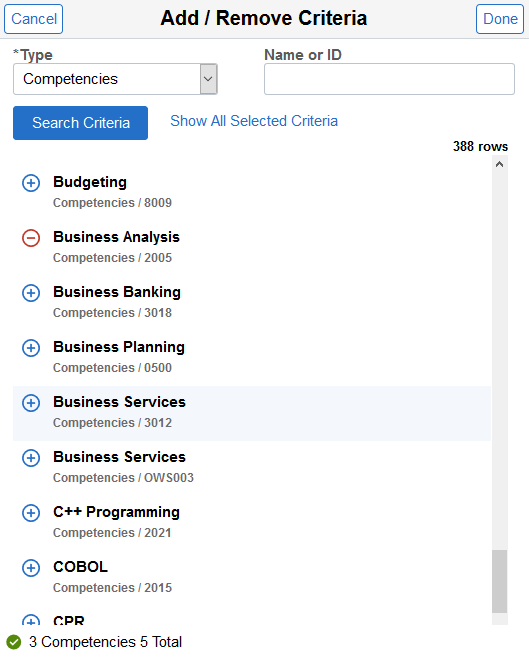
Use this page to add or remove criteria items from a criteria group box. This page allows you to display all criteria items for a content type, or display the items you have selected thus far. The bottom of the page shows how many items you have selected for a criteria type and the total of all items selected from all content types.
Note: Criteria items are known as content items when configuring the Profile Management system.
|
Field or Control |
Description |
|---|---|
|
Type |
Select a criteria type. Valid criteria types are added as content sections to a profile type on the Profile Types - Content Page. When you select a type and click the Search Criteria, the page will list those criteria items you can add to the criteria group. |
|
Name or ID |
Enter a full or partial name or ID of a criteria item to filter the list to show only those items that match the information you entered. Note: You must select a criteria type first to use this field. |
|
Search Criteria button |
Click this button to search for items that are within the specifications you entered in the Type and Name or ID fields. |
|
Show All Selected Criteria |
This link becomes active after you add criteria items. Click to show a list of all items you have selected for this criteria group. |
|
|
Click to add an item to the criteria group and search. When this icon appears, it is not added to your criteria group or the search. |
|
|
Click to remove an item from the criteria group and search. When this icon appears, it has already been included in the criteria group for the search. Note that if the item was already a part of this criteria group prior to selecting the Add / Remove Criteria link, it will still show up on the list preceded by the remove criteria icon. |
|
Cancel button |
Click this button to return to the Search Criteria page without saving any of your changes. |
|
Done button |
Click this button to save and add your changes to the criteria group. |
Add / Remove Criteria page when viewing selected criteria
To view only the criteria items you have selected for your search criteria, use the Show All Selected Criteria link.
Navigation:
Click the Show All Selected Criteria link on the Add / Remove Criteria page.
This example illustrates the Add / Remove Criteria page when you click the Show All Selected Criteria link.
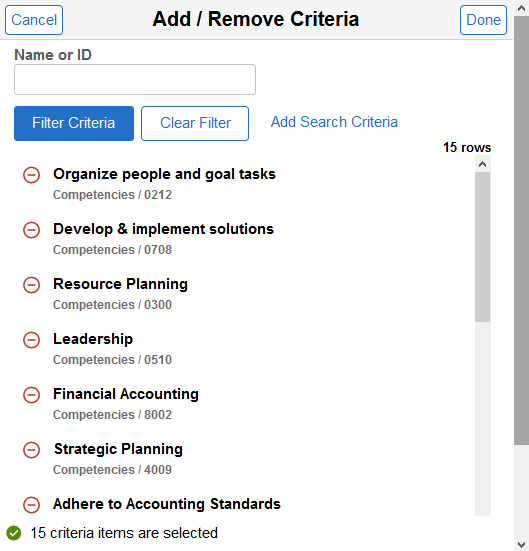
When you click the Show All Selected Criteria link, the page shows all the items you have selected for this criteria group. It also includes the following field elements:
|
Field or Control |
Description |
|---|---|
|
Name or ID |
Enter a full or partial name or ID of a criteria item to filter the list to show only those items that match the information you entered. It searches on all items selected for this group. |
|
Filter Criteria button |
Click this button to search for items that meet the criteria you entered in the Name or ID field. |
|
Clear Filter button |
Click this button to clear the Name or ID field and reset the list to show all items you have selected for this group. |
|
Add Search Criteria |
Click this link to return to the page where you can select types and add more items. |
Use the <Edit Criteria Item> page (JPM_SRCH_CHGCR_SCF) to view, update, or remove search criteria from a group.
Note: The page name will display the content item you selected for edit.
Navigation:
Click the Edit icon and link for a criteria card on the (Fluid) Search Criteria Page.
This example illustrates the fields and controls on the <Edit Criteria Item> page.
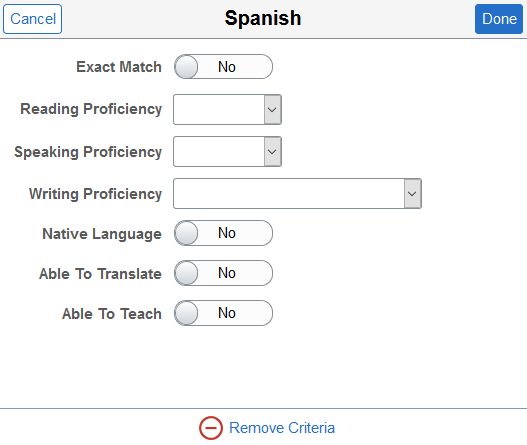
This example illustrates the fields and controls on the <Edit Criteria Item> page when it has Related Items content.
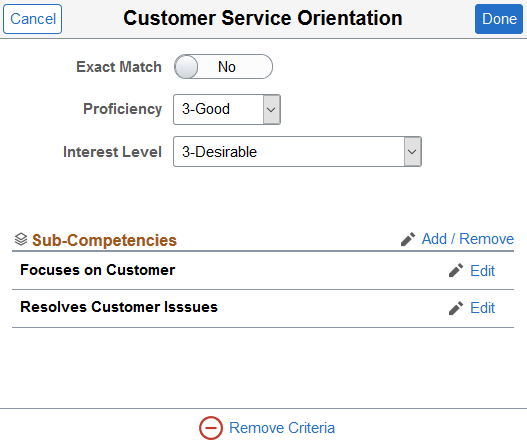
For search and match, the Exact Match option will always be available, while other properties (including proficiency) will vary based on the configuration.
|
Field or Control |
Description |
|---|---|
|
Exact Match |
Identify if a criteria item must be part of the target profile for it to be returned in the search results. This option can be a used in conjunction with another property value in order to indicate what value the target source needs to match. If the Exact Match option is set to Yes for any criteria item, the search results include only those profiles containing that profile item and having the same property values as those in the search criteria, provided it is not combined with an OR operator in the search criteria where it may match the other item values. Note: Exact Match is the Mandatory property in the profile setup configuration. If the Mandatory property is included in a content section definition, the system uses the setting in the profile as the default value in the search criteria, but users can override the default. Note: A profile may still return if it contains a criteria item that does not have the same properties as the search criteria if the profile matches other items in the criteria. |
|
Proficiency or Target Proficiency |
Select the proficiency rating wanted for the criteria item. This field is available when the search criteria includes one or more of the Rating properties. |
|
|
Click this icon and link to delete this criteria item from the criteria group. |
|
Done |
Click this button to save your changes. |
Related Items (Sub-Competencies or Elements)
This section is available when related items have been configured for a content item and can be included as part of the Search/Compare process.
|
Field or Control |
Description |
|---|---|
|
|
Click this icon and link to open the (Fluid) Add/Remove Criteria (Related Items) Page to include or remove related items as part of your search criteria. |
|
|
Click this icon and link to access the <Edit Related Item> Page where you can view information about the related item or remove it as part of the search criteria. |
Use the (Fluid) Add/Remove Criteria (Related Items) page (JPM_SRCH_ADDRI_SCF) to include or remove related items as part of your search criteria.
Navigation:
Click the Add / Remove link in the Related Items header (Sub-Competencies or Elements) group box of the <Edit Criteria Item> Page.
This example illustrates the fields and controls on the Add/Remove Criteria (Related Items) page.
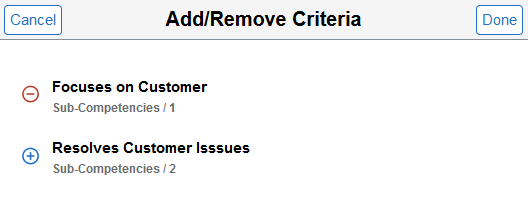
|
Field or Control |
Description |
|---|---|
|
|
Click to add a related item to the criteria group. When this icon appears, it is not part of your criteria group and search. |
|
|
Click to remove a related item from the criteria and search. When this icon appears, it has already been selected for as part of the criteria group and search. |
|
Cancel button |
Click this button to return to the previous page without saving any of your changes. |
|
Done button |
Click this button to save and add your changes to the criteria. |
Use the <Edit Related Item> page (JPM_SRCH_CHGRI_SCF) to view information about the related item or remove it as part of the search criteria.
Note: The page name will display the related item you selected for edit.
Navigation:
Click the Edit icon and link for a related item on the <Edit Criteria Item> Page.
This example illustrates the fields and controls on the <Edit Related Item> page.

For related items, the exact match comes from the parent item and will never show on this page. However, other properties can be set up to appear on this page.
|
Field or Control |
Description |
|---|---|
|
|
Click this icon and link to delete this related item from the criteria and search. |
|
Done |
Click this button to save your changes. |
Use the Advanced Filters page ( JPM_SRCH_GRPFLT_FL) to specify additional filters to narrow the search to specific profile groups or job data properties.
Note: If the search selected on the Search for Profiles page has a criteria rule of Default and Display or No Default, Display (Adhoc), this page is displayed before you run the search. If the criteria rule is Default, No Display, the system runs the search without first displaying this Search Criteria page.
Navigation:
Select a search query item from the (Fluid) Start a New Search Page and select the Advanced Filters tab.
Click the Continue button in the sub-header of the (Fluid) Search Profiles Page and select the Advanced Filters tab.
This example illustrates the fields and controls on the Advanced Filters page.
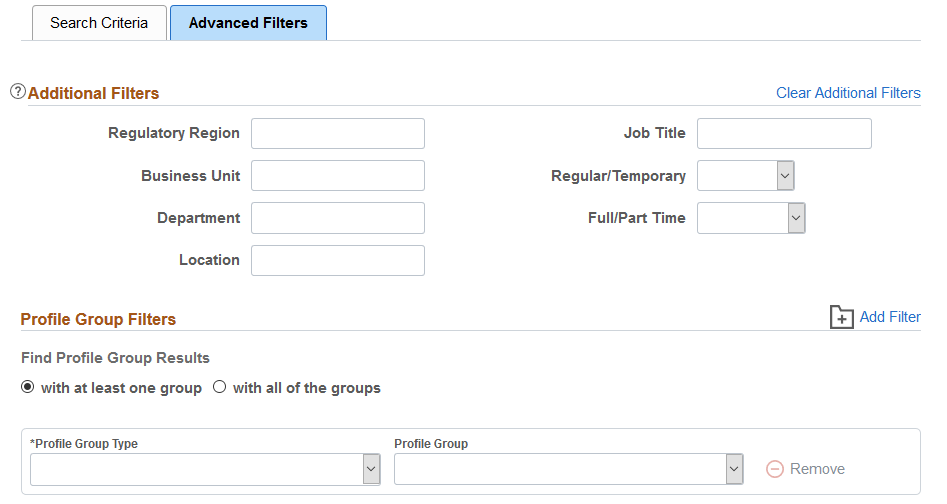
Use this information to limit or narrow your search to those with selected job data or that are part of a profile group. Filter data is used to filter the target profile information but does not contribute to the overall search scores or ranking. For example, you may want to find those person profiles that best match the requirements of the job Manager-Information Systems and are currently located in the Paris location. The Location field will filter out those candidates that are not in the Paris office and the ranking of the candidates is based on how well their profiles match the Manager-Information Systems job profile.
Additional Filters
This section is available when the target source is a person type.
Enter a partial or full description to use as a filter against your search. You can use single quotes (' ') around words that make up a phrase or an asterisk (*) to search for partial strings.
|
Field or Control |
Description |
|---|---|
|
Clear Additional Filters |
Click this link to clear all the values you have entered in the Additional Filters section. |
Profile Group Filters
The group box appears only if the target profile type belongs to searchable profile groups.
|
Field or Control |
Description |
|---|---|
|
Profile Group Type |
Select a profile group type. Valid groups are those that share the same profile type as this search. |
|
Profile Group |
Select a profile group, which is a subset of the group type, and specify which profile IDs are members of this group. |
Use the Search Results page (JPM_SRCH_RESULT_FL) to display the results of the search.
Navigation:
Click the Run Search button on the Search Criteria page.
Select a profile on the Select a Profile page.
This example illustrates the fields and controls on the Search Results page. You can find definitions for the fields and controls later on this page.
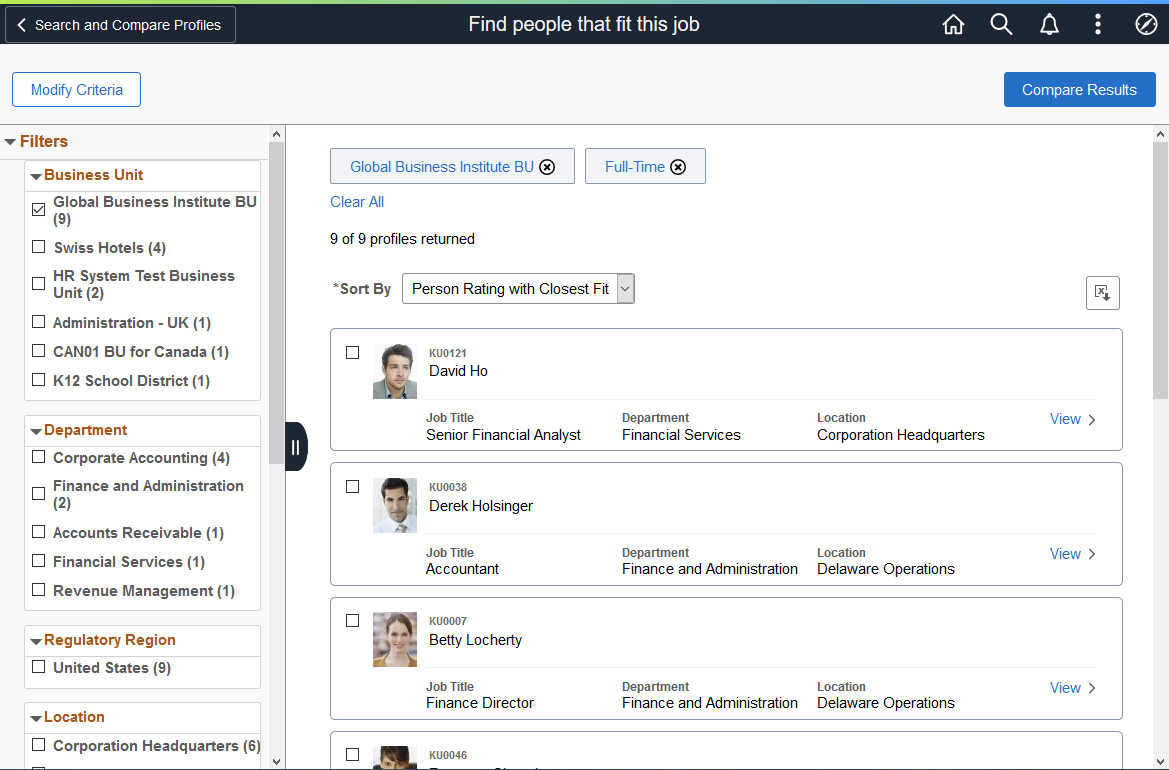
Important! When running Search and Compare, if the indexes cannot be located, the system will issue a message stating that the search index could not be found. This means that the process Schedule Search Indexes has not been run to create the indexes or the search framework environment is not accessible.
When the index has been located, but the search criteria does not find any profile matches, the system will issue a message stating that your search did not return any results.
Filters (Facets) Panel
This left panel displays facets that are based off of the search results. Select different facets to further filter and narrow your results.
Note: When you have multiple languages enabled, you must run the Person Profile search index for All Languages to enable the multi-language display of the facet values.
Breadcrumbs will appear above the Search Results grid for each selected facet. Each time you select a facet, the list of facet values is refined and a new set of values and counts are displayed.
Search Results
|
Field or Control |
Description |
|---|---|
|
Search and Compare Profiles button |
Click this button in the page banner to start a new search. The system returns you to the (Fluid) Start a New Search Page that lists all the searches available for your role. |
|
Modify Criteria button |
Click this button to return to the (Fluid) Search Criteria Page and review, modify, and rerun the search with different search criteria. |
|
Sort By |
This field is not available when the source and target profiles are of the same profile type (Non-Person-to-Non-Person or Person-to-Person) and displays results according to closest fit. Displays the sorting method of the profile search results. When the search criteria includes one or more of the Rating properties for an item, the target rating impacts the profile search ranking method. Options vary based on the target profile. The default method is provided by the value defined on the Define Search Configuration Page, but you can override this value. Options for a Person source to a Non-Person target profile include:
Options for a Non-Person source to a Person target profile include:
See also Understanding Search and Compare Profile Results Using the Fluid Pages. |
|
Add to Interest List button |
This button appears when the target profile type for the search is a non-person profile type and the Add to Interest List Button option is selected on the Define Search Configuration Page. Click this button to add the profiles you have selected to a person's interest list. When you select jobs to add to an interest list, the system displays a confirmation message stating the number of jobs added and an ADDED badge will appear at the end of the row for that profile. Note: The ADDED badge remains until you move to another page. |
|
Profile check boxes |
Select the profiles that you want to include in the compare process. This will add the profile to the (Fluid) Compare Results Page. If you are viewing job profiles for a person and the Add to Interest List button is available, select those job profiles you want to add to the person’s interest list. |
|
View > profile link |
Click this link to open and view the profile. The system displays the Person Profile page or the Non-person Profile page depending on the profile type. |
|
Compare Results button |
Click this button to run the comparison for the profiles you selected. The system displays the (Fluid) Compare Results Page, which lists the profiles you selected and the match percentages for each of the search criteria items. |
|
Show More link |
If more profiles are returned in the results than appear on the page, this link will appear at the bottom of the search results grid. Click this link to show additional profiles that are returned by the search. The default number of items to display is defined in the Display Max field on the (Fluid) Compare Results Page. |
Use the Compare Results page (JPM_CSC_COMPARE_FL) to view a summary of the comparison of the profiles you selected.
Navigation:
Click the Compare Results button on the (Fluid) Search Results Page or (Fluid) Profile Compare Page.
This example illustrates the fields and controls on the Compare Results page (1 of 2).

This example illustrates the fields and controls on the Compare Results page (2 of 2).
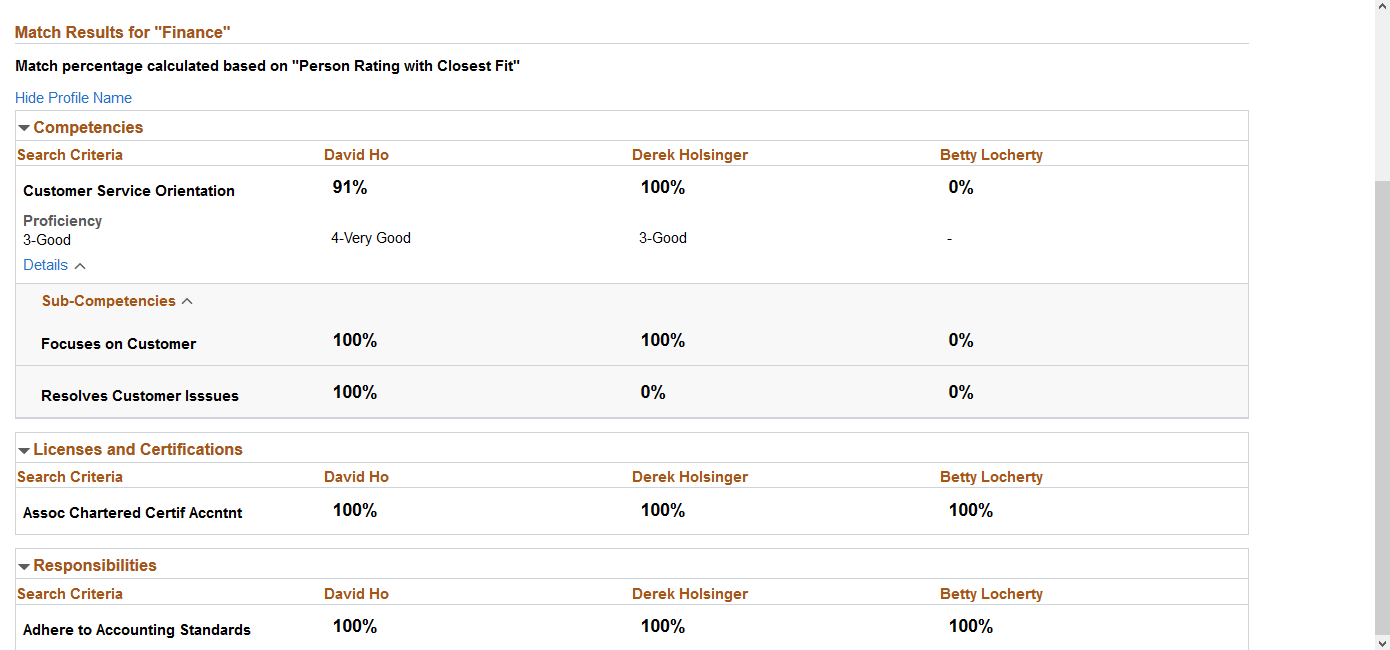
This page lists the items in the search criteria and the corresponding item score for the profiles that you selected.
|
Field or Control |
Description |
|---|---|
|
Search and Compare Profiles button |
Click this button in the page banner to start a new search. The system returns you to the (Fluid) Start a New Search Page that lists all the searches available for your role. |
|
Search Results button |
Click this button to return to the (Fluid) Search Results Page and change filters, select other profiles for comparison, or change the sort order. |
Profile Search Results Cards
The top of this page shows those profiles you selected for the compare process in a card format. Use this section to review, move, delete, or add profiles to the compare process.
|
Field or Control |
Description |
|---|---|
|
|
Click and drag this icon to move a profile results card to another drag and drop icon location to change the sort order manually. Note: For touch screen or in screen reader mode, the cards will display Move to the Right [>] or Move to the Left [<] arrow buttons to change the order of the cards. |
|
|
Click the Related Actions icon to perform other transactions for this profile. |
|
View link |
Click this link to open and view the profile. The system displays the Person Profile page or the Non-person Profile page depending on the profile type. |
|
|
Click this icon to minimize a profile so it does not show in the compare results. This removes the profile from the grid, but displays this profile in minimized form at the bottom of the page. You can select this minimized icon to reinstate the profile in the Compare grids. |
|
|
Click this card icon to open the (Fluid) Profile Selection Page and view a list of profiles that were returned as part of the search process and add it to the compare process. |
Configurable Compare Group Headings
Administrators can configure this page to display additional compare groups using the search and compare configuration pages. This allows you to view additional fields in the compare results which do not impact the search ranking. In the previous screen shot, the Job Information and Additional Information collapsible sections were part of this search query’s setup.
Matching Results for “<Profile Name>”
This section shows the results for the compare based on the profiles and sort order for the compare process.
|
Field or Control |
Description |
|---|---|
|
Match percentage calculated based on <Sort Order> |
Displays this text and the sort order value that you selected on the previous page to indicate how the individuals are ranked on this page. For more information on sort order, see the Sort By field definition on the (Fluid) Search Results Page. |
|
Show Profile Name and Hide Profile Name link |
Click this link to toggle between showing the target profile names (for example, the employee or job names) in the header of each column. |
The results will display a collapsible Criteria Type group box that lists the criteria items selected for that type. The left most column in the box shows the source criteria items, and when applicable, the proficiency or requirements specified for that profile. The other columns represent the target items that correspond to the search criteria with a percentage score of how well they match to the source item based on the sort.
|
Field or Control |
Description |
|---|---|
|
Details |
Click this link to show or hide additional details that reside on a row for a criteria item. The link will toggle between a down and up arrow to expand or collapse the data. |
Related Items
When items in the search have related items, they will appear as a collapsible sub-section under the criteria item.
Example of the Compare Results page showing related items (Sub-Competencies) sub-section for a criteria item
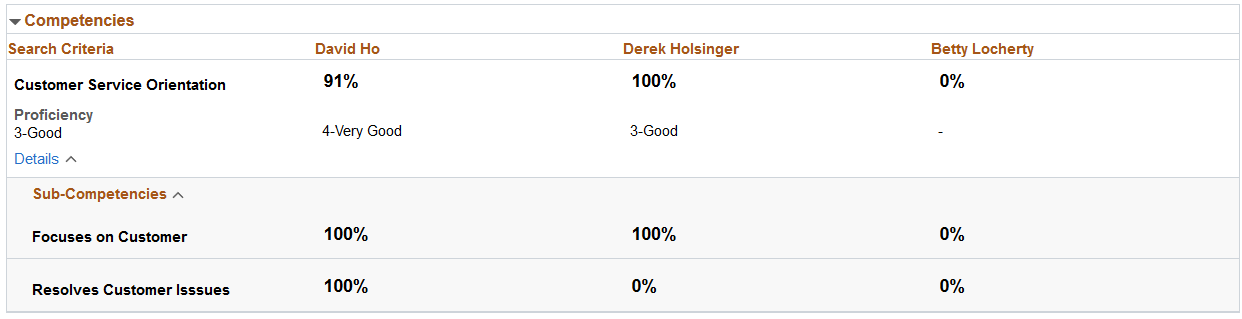
Use the Profile Selection page (JPM_CSC_PRFSEL_SCF) to select other profiles to add to the compare process.
Navigation:
Click the Add Profile card icon from the (Fluid) Compare Results Page.
This example illustrates the fields and controls on the Profile Selection page.
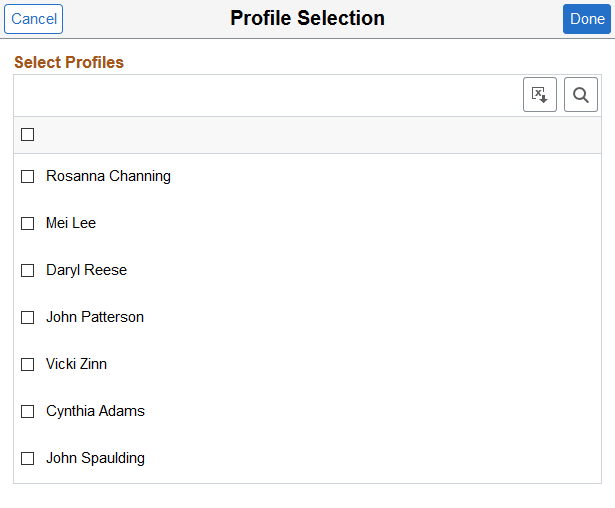
Select the check box to add a profile to the Compare Results page. Select the check box in the header of the page to select all profiles.
Click Done to save your selections.
Use the Profile Compare tile to select a source and target profiles that you want to compare.
Navigation:
The Profile Compare tile is delivered as part of the Profile Administration Dashboard, but the location can change if you change the delivered home pages or if you personalize a home page.
This example illustrates the Profile Compare tile.
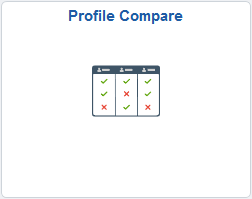
Click the Profile Compare tile to access the Profile Compare page.
Use the Profile Compare page (JPM_COMP_ADM_FL) to select the source and target profiles that you want to compare.
Navigation:
From the Administer Workforce home page in fluid select the .
Select the Profile Compare tile from any home page to which it has been added.
This example illustrates the fields and controls on the Profile Compare page.
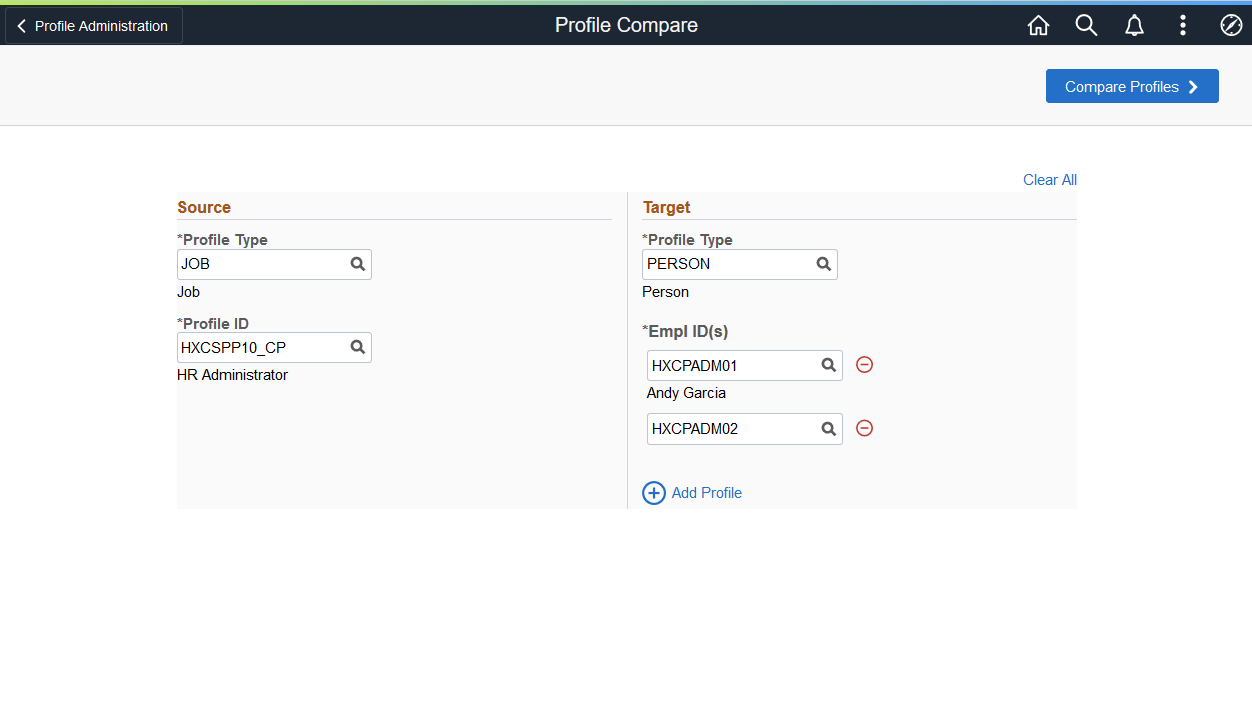
|
Field or Control |
Description |
|---|---|
|
Clear All link |
Click this link to remove all source and target profile data from this page. |
|
Compare Profiles button |
Click this button to access the (Fluid) Compare Results Page and view a summary of the comparison of the profiles you selected. |
Source
Use this section to enter source profile data. Tab out of a field to enable other fields on the page.
|
Field or Control |
Description |
|---|---|
|
Profile Type |
Select the profile type that you want to use for the source of the compare. |
|
Profile ID |
Select the profile that you want to compare the target profiles against. |
Target
Use this section to enter target profile data. Tab out of a field to enable other fields on the page.
|
Field or Control |
Description |
|---|---|
|
Profile Type |
Select the profile type from which the target profiles are selected. |
|
Profile ID(s) or Empl ID(s) (employee identification) |
Select the profile ID. The system compares the target profiles with the profile selected in the Source: Profile ID field. |
|
|
Click this icon to remove a target profile ID from the compare results. |
|
|
Click to add another target profile ID. |
 (Delete) icon
(Delete) icon button
button
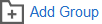 (Add Group) icon and link
(Add Group) icon and link (Delete Group) icon
(Delete Group) icon (OR) icon
(OR) icon
 (Edit) icon and link
(Edit) icon and link and
and 
 (Drag and Drop) icon
(Drag and Drop) icon  (Add Criteria) icon
(Add Criteria) icon (Remove Criteria) icon
(Remove Criteria) icon (Related Actions) icon
(Related Actions) icon (Minimize Profile) icon
(Minimize Profile) icon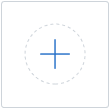 (Add Profile) card icon
(Add Profile) card icon (Remove) icon
(Remove) icon