Managing Primary Incumbent Information for a Position
PeopleSoft Fluid Position Management enables you to identify primary incumbents for your positions using the Manage Primary Incumbents page.
When the Primary Incumbents features is enabled on the Position Management Installation Page, the Direct Reports framework will take the Manage Primary Incumbent information [4 - Reports To Position (full Position Management), 5 - Position / Supervisor ID (partial Position Management with supervisor ID), and 6 - Position / Dept Manager (partial Position Management with department manager ID)] to populate the approver ID in the Direct Reports Build Process where the position manager is used for routing or for displaying the manager. The system routes approvals to the correct incumbent of the manager position when that manager position has multiple incumbents. For example, the system will use Manage Primary Incumbent information to route guided-self service transactions or ePerformance auto-transfer documents to the appropriate position incumbent.
This topic discusses how to manage primary incumbent information for a position.
This video provides an overview of the Manage Primary Incumbent feature:
Video: Image Highlights, PeopleSoft HCM Update Image 33: Position Management Manage Primary Incumbent
|
Page Name |
Definition Name |
Usage |
|---|---|---|
|
HC_HR_MANAGE_PRI_INCUMBENTS_FL (this is the cref for the tile) |
Access primary incumbent information for positions. |
|
|
N/A |
Search for a position to manage position incumbent data. |
|
|
POSN_PRI_INCUMB_FL |
Review position incumbent data and assign a primary incumbent for a position. |
|
|
POSN_PRI_HIST_SCF |
Review historical primary incumbents for a position. |
|
|
POSN_INCUM_ALL_FL |
View a list of incumbents associated with a position. |
Use the Manage Primary Incumbents tile to access primary incumbent information for positions.
Navigation:
From the Workforce Administrator Homepage in fluid, click the Position Management Tile to access the Position Management Dashboard.
The Manage Primary Incumbents tile is delivered as part of the Position Management dashboard by default, but the location may be different if you change the delivered home pages or if administrators personalize their home pages.
Note: To grant Manage Primary Incumbent functionality in fluid to users, you must assign the Primary Incumbent Admin role to the administrator managing primary incumbents.
This example illustrates the Manage Primary Incumbents tile.
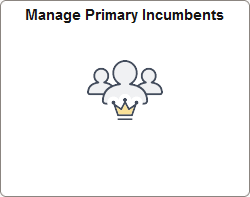
Click the tile to open the View Primary Incumbents (Search) Page and search for a position.
Important! You must have Manage Primary Incumbent enabled on the Position Management Installation Page to be able to access this tile and pages.
Use the View Primary Incumbents search page to search for a position for which you want to manage primary incumbent information.
Navigation:
From the Position Management Dashboard click the Manage Primary Incumbents Tile.
Note: To grant users Manage Primary Incumbent functionality in fluid, you must assign the Primary Incumbent Admin role to the administrator managing primary incumbents.
This example illustrates the fields and controls on the View Primary Incumbents (Search) page.
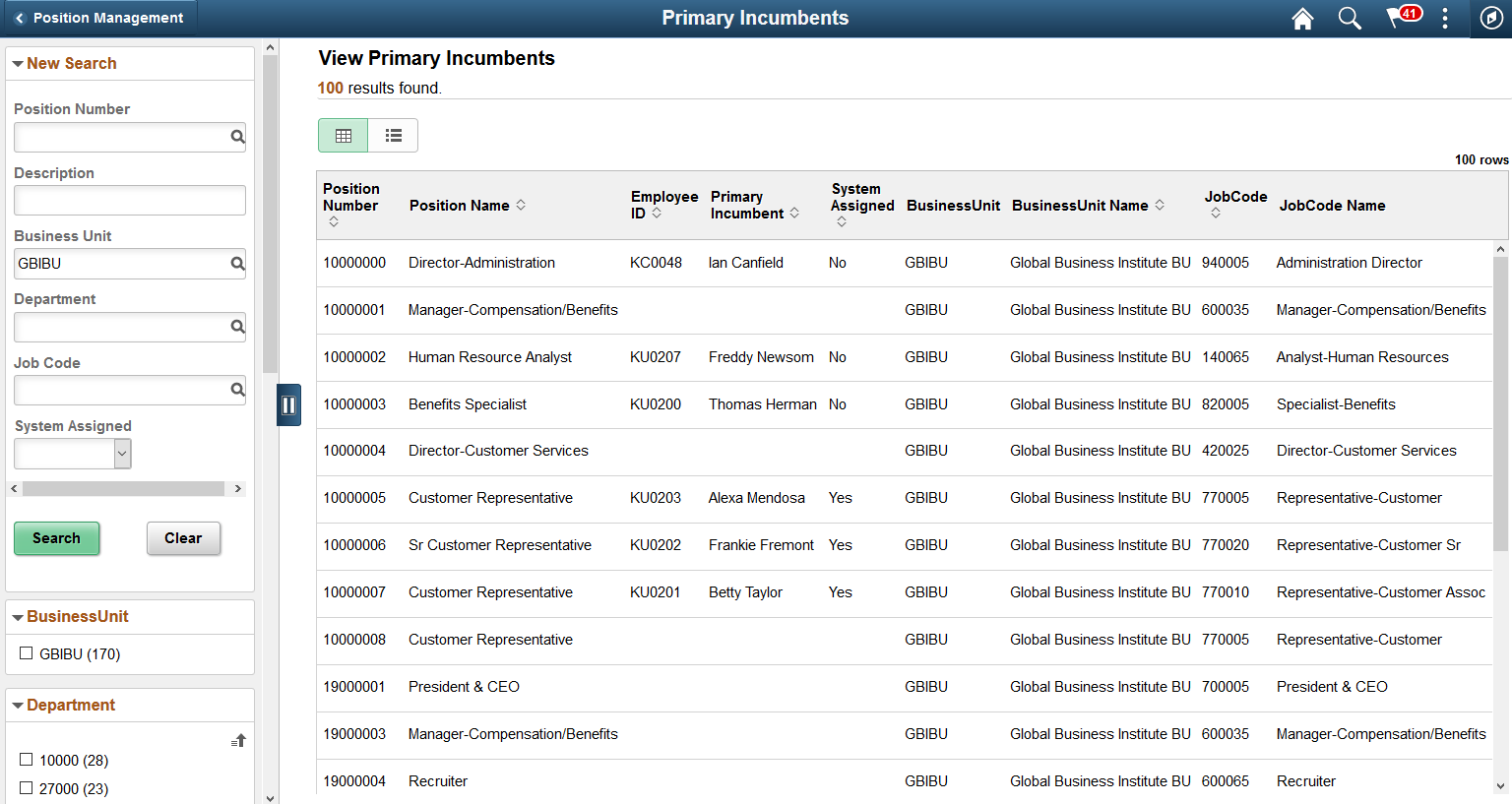
Important! After you first enable the Manage Primary Incumbent functionality, you will need to run the one-time Sync Incumbents (POSN_PRI_SYNC) process () to have the system assign a primary incumbent for every position in the database.
Left Search/Facet Panel
Use this section to enter criteria and narrow your search results.
Field or Control |
Description |
|---|---|
New Search |
This section appears by default when you first access the page. You can use the following search criteria in the left collapsible panel to locate a specific existing position:
Enter the search criteria and click Search. Partial word searches are not valid. After you enter the initial search criteria, the main panel will display the results, and the search/facet panel will display addition facets that correspond to the positions listed in the search results. |
Facets |
This section displays information based off of the search results. Select different facets to further filter your results. |
View Primary Incumbents Panel
Search results appear in the main panel of the page. Use this section to view valid positions from your search results.
Field or Control |
Description |
|---|---|
|
Click either the Grid icon or List icon to display data represented by the icon type. Grid view is the default display. |
Position Number and Position Name |
Displays the position number and name of those positions that meet the search criteria. |
Employee ID and Primary Incumbent |
Displays the ID and name of the employee who has been assigned as the primary incumbent for this position. When there is no current primary incumbent, these fields will be blank. |
System Assigned |
Displays the following values:
|
The remaining columns on this page help identify the job of this position.
Select a row to access the Manage Primary Incumbents Page and view or edit incumbent data and assigned primary incumbent details.
Use the Manage Primary Incumbents page (POSN_PRI_INCUMB_FL) to review position incumbent data and assign a primary incumbent for a position.
Navigation:
Select the Manage Primary Incumbents Tile from the Position Management Dashboard.
.
Then select a position from the View Primary Incumbents (Search) Page search results.
This example illustrates the fields and controls on the Manage Primary Incumbents page.
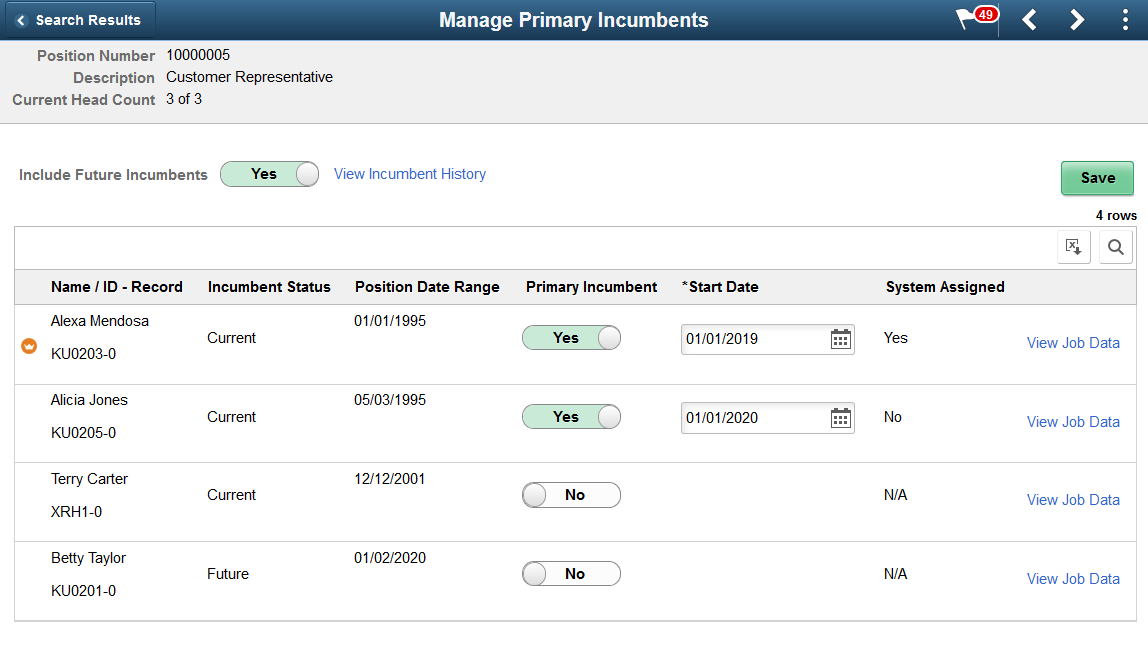
Important! After you first enable the Manage Primary Incumbent functionality, you will need to run the one-time Sync Incumbents (POSN_PRI_SYNC) process to have the system assign a primary incumbent for every position in the database.
Note: The system will not submit an approval request when a primary incumbent is not defined.
This page shows a list of incumbents assigned to this position, sorted first by primary incumbent and then by those identified as future primary incumbents. If no current incumbents exist for this position, the list will display the message that there are no current incumbents.
Field or Control |
Description |
|---|---|
Include Future Incumbents |
Swipe to Yes to have the list display any employees that have been assigned to this position with a future effective date.
Swipe to No to show only those employees who are current incumbents of this position. |
View Incumbent History link |
Click this link to access the Primary Incumbent History Page and view previous primary incumbents for this position. If no previous primary incumbents exist, a message will display indicating that there is no primary incumbent history to view. |
|
This crown icon indicates who is the current primary incumbent for this position. Note: There can be only one primary incumbent at a time. Use the Start Date on this page to indicate when a person should assume the role of the primary incumbent. The person with the most current start date is considered the primary incumbent. If the current primary incumbent leaves the position, the system will use the selection method defined on the Position Management Installation Page to auto assign the next primary incumbent. When a primary incumbent leaves the position, the system will send a push notification to the position administrator to review this page and make changes if necessary. |
Name / ID - Record |
Displays the name, ID, and employment record number of the incumbents for this position. The primary incumbent will also appear at the top of the list. Any other incumbents that are marked as a primary incumbent for a future date will appear under the current primary incumbent. |
Incumbent Status |
Indicates if this is a current or future incumbent of this position. Note: Run the Nightly Refresh Primary Incumb (POSN_PRI_AE) process () manually or on a regularly scheduled basis to ensure all future dated rows that have become current are updated. |
Position Date Range |
Shows when the person entered this position. If a person was previously in this position and has since returned to this position, the date fields will show the initial date range (start and end dates) this person was in this position. It does not show the date he or she reentered this position. |
Primary Incumbent |
Swipe the Primary Incumbent field to Yes to indicate that this person should be defined as either the current or future incumbent. When you select Yes, you are required to enter the start date that this person became or will become the primary incumbent. Note: Only one current primary incumbent is allowed at a time, but you can indicate several individuals for a future date. |
Start Date |
Enter the date the person became or will become the primary incumbent. You cannot enter a date that precedes the date of the current primary incumbent or the date that this person enters the position. When primary incumbents are identified, the page will sort the incumbents first by the Start Date value. Note: Only one primary incumbent is allowed at a time, but you can indicate several individuals for the future role of primary incumbent. When the start date for a person becomes current, he or she will be assigned as the primary incumbent, and the previous primary incumbent will return to the incumbent list. To see the history of who has held the position of primary incumbent, select the View Incumbent History link at the top of the page. |
System Assigned |
Displays how the person was assigned as a primary incumbent. Valid values are:
|
View Job Data |
Click this link to open a new browser window and view the person’s Job Data. When Fluid Job Data is not enabled, the system will direct the user to the classic Job Data pages (see the (Classic) Adding Organizational Instances documentation for viewing job data). When Fluid Job Data is enabled on the Person and Job Installation - Job Data Page, the system will open the Job Actions Summary Page in fluid, based on the access of the user. To return to the Manage Primary Incumbents page, select the appropriate browser window. |
Save |
Click to save any changes you made to this page. You must select at least one primary incumbent to save the page. This can be future dated. Note that future dated primary incumbents will not appear in the Primary Incumbent field on the View Primary Incumbents (Search) Page. The HR and position primary incumbent administrators will be notified of any changes to this page. |
Understanding How Job Data Changes Affect the Primary Incumbent Status
Although the primary incumbent administrator will manually maintain the primary incumbent information for a position using the Manage Primary Incumbents Page, updates to a person’s job data may also impact the status of the primary incumbent. The Primary Incumbent functionality will make changes to the primary incumbent when theses Job Data events occur:
An employee moves into a position as a result of hire, transfer-in, or position change.
An employee moves out of a position as a result of transfer or position change.
An employee’s HR or Payroll Status changes.
When the HR administrator makes Job Data changes and saves the page, the system issues the following types of warning messages on the Job Data pages, informing the user that this update will impact the primary incumbent of the position:
Assigning a primary incumbent to position
Removing a primary incumbent from a position
When the message is accepted, the system will assign or remove an employee as the primary incumbent for a position and the Manage Primary Incumbents Page will reflect the change. In cases where an employee is removed from the position due to a job change or change in Payroll Status value, the primary incumbent will be reset and the next primary incumbent will be assigned according to the selection method defined on the Position Management Installation Page.
Note: The system also sends a push notification to the primary incumbent administrator to notify him or her of the change and to review the Manage Primary Incumbents Page for the position.
Important! You should also schedule to run the Nightly Refresh Primary Incumb (POSN_PRI_AE) Application Engine process () on a nightly basis to identify future incumbents and have the system mark them as the primary incumbent, if applicable. Be aware that when the nightly build process results in changes to the Manage Primary Incumbent table, the system does not issue a warning or send a push notification to the primary incumbent administrator.
The following are some scenarios that demonstrate what happens to the primary incumbent status when changes are made to the employee’s job data. Other scenarios may apply to your situation.
—Scenario 1: Employee Assigned to a Position—
Job data Actions that may result in an employee getting assigned to a position may include a Transfer, Promotion, Location Change, Department Change, and so forth.
This example demonstrates what happens to the primary incumbent flow when an employee is assigned to a position.
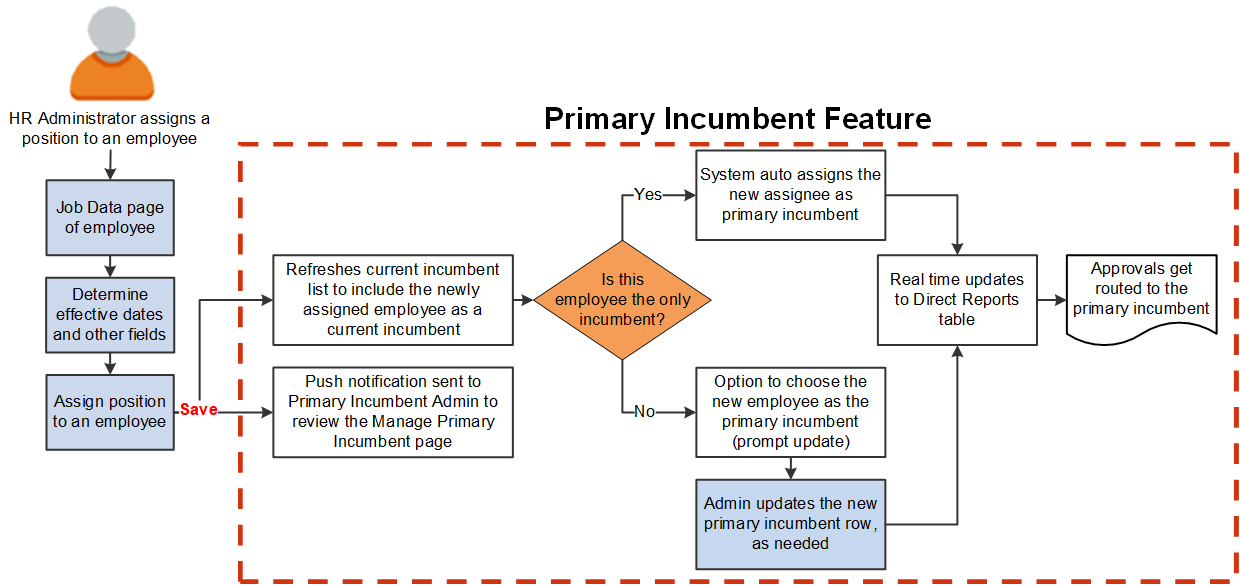
When an HR administrator updates an employee’s Job Data, which assigns an employee to a position, the system performs the following steps:
Sends the primary incumbent administrator a push notification informing him or her to review the Manage Primary Incumbents Page.
Updates the incumbent list for the position to include the employee that was just assigned to the position.
Checks to see if the position to which the employee was just assigned has any incumbents.
If this employee is the only incumbent, the system automatically assigns this person as the primary incumbent.
If this employee is not the only incumbent, the primary incumbent administrator can review and update the Manage Primary Incumbent page as needed.
The Direct Reports table is updated to reflect the new primary incumbent, if any. Any new approval requests will be sent to the current primary incumbent.
—Scenario 2: Employee Moves Out of a Position—
Job data Actions and reasons that may result in an employee moving out of a position may include a Transfer, Promotion, Location Change, Department Change, Death, Retirement with Pay, Retirement, Termination, Terminated with Pay, Retirement-Pension Administration, and so forth.
This example demonstrates what happens to the primary incumbent flow when an employee moves out of a position.
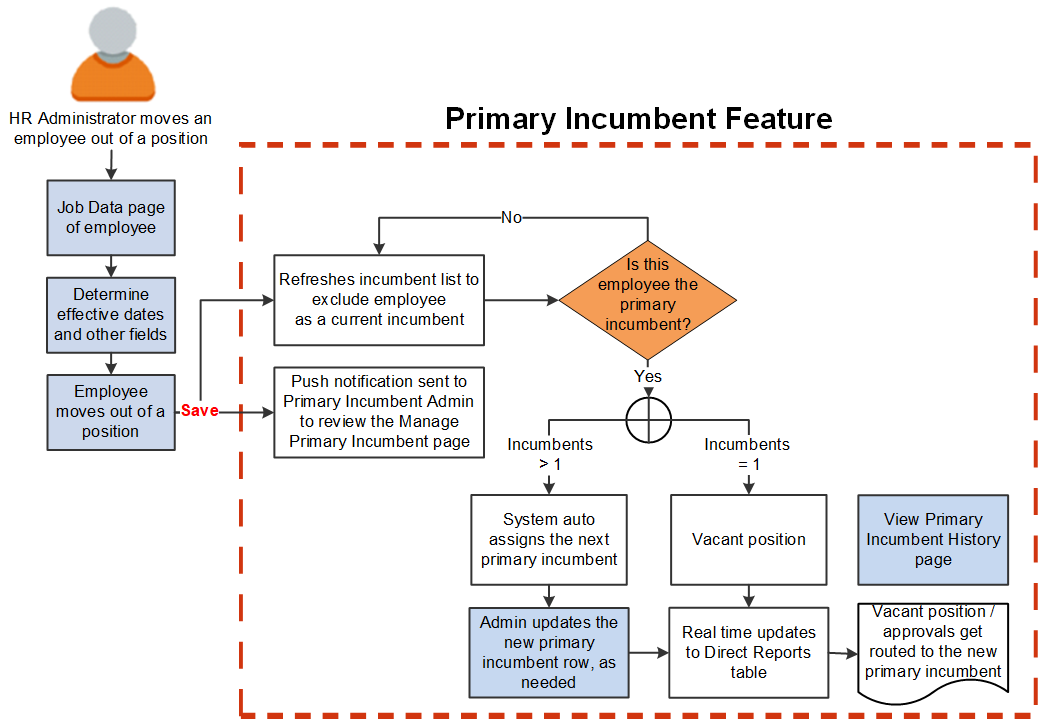
When an HR administrator updates an employee’s Job Data, which removes the employee from a position, the system performs the following steps:
Sends the primary incumbent administrator a push notification informing him or her to review the Manage Primary Incumbents Page.
Updates the incumbent list for the position to exclude the employee that was just removed from the position.
Checks to see if the employee being removed from the incumbent list is the primary incumbent.
If this employee is not the primary incumbent, nothing needs to happen.
If this employee is the primary incumbent, the system determines how many employees are in the position prior to this employee’s removal.
– If there is more than one incumbent, the system uses the auto assignment selection method, as defined on the Position Management Installation Page, to assign the next primary incumbent. The primary incumbent administrator can review and update the Manage Primary Incumbent page as needed.
– If there is only the one incumbent, the system will mark this position as a vacant position and no primary incumbent is assigned. The primary incumbent administrator can view the Primary Incumbent History Page to see that the employee that left the position has been moved to history.
The Direct Reports table is updated to reflect the new primary incumbent information. Any new approval requests will be sent to the new primary incumbent, if any.
—Scenario 3: Employee is Associated with a Position but Temporarily Not Working—
Job data Actions and reasons that may result in an employee temporarily not working may include a Leave of Absence, Leave with Pay, Suspension, Short Work Break, and so forth.
This example demonstrates what happens to the primary incumbent flow when an employee is in a position but temporarily is not working.
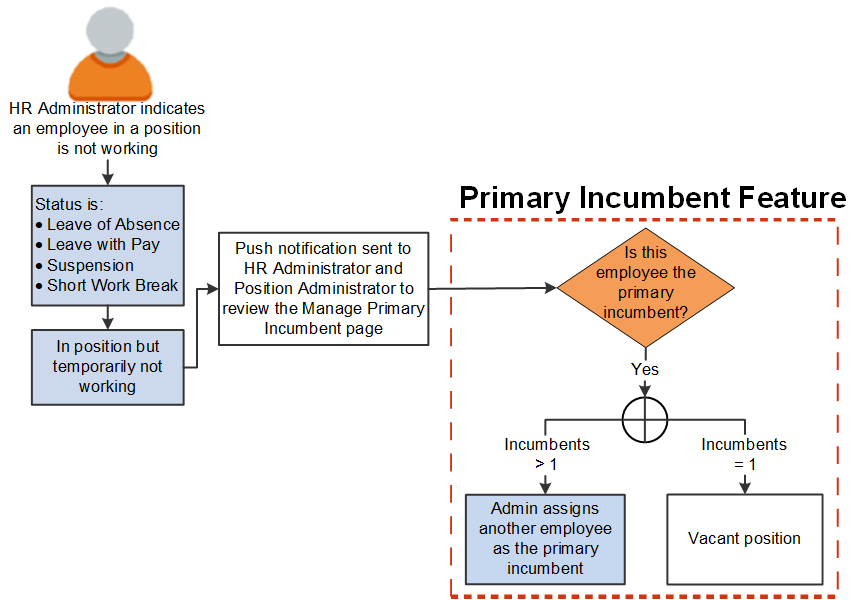
When an HR administrator updates an employee’s Job Data in such a way that the employee is still in a position but is temporarily not working (i.e.- Leave of Absence, Leave with Pay, Suspension, or Short Work Break), the system performs the following steps:
Sends the primary incumbent administrator a push notification informing them to review the Manage Primary Incumbents Page.
Checks to see if the employee is the primary incumbent.
If this employee is not the primary incumbent, nothing needs to happen.
If this employee is the primary incumbent, the system determines how many employees are in the position.
– If there is more than one incumbent, the primary incumbent administrator should review and update the Manage Primary Incumbent page to assign a new primary incumbent.
– If there is only the one incumbent, the system will mark this position as a vacant position and no primary incumbent is assigned.
Running the Nightly Refresh Primary Incumbent (POSN_PRI_AE) Process
You will need to run the Nightly Refresh Primary Incumb (POSN_PRI_AE) process () on a regularly scheduled basis, or manually as needed, to maintain the current primary and incumbent information.
The POSN_PRI_AE process performs the following:
Identifies the new primary incumbents when the Start Date has become current.
Updates historical primary incumbent information for those who have moved out of the primary incumbent position.
Changes future incumbent’s statuses to Current when they have reached the Position Date Range start date.
Manages job data changes that result in an employee moving out a of position or getting assigned to a position.
Use the Primary Incumbent History page (POSN_PRI_INCUMB_FL) to review historical primary incumbents for a position.
Navigation:
Click the Review Incumbent History link on the Manage Primary Incumbents Page.
This example illustrates the fields and controls on the Primary Incumbent History page.

View the date range that a person served as the primary incumbent. Only those individuals that have been identified as a primary incumbent will appear on this page.
Field or Control |
Description |
|---|---|
Position Date Range |
Displays the date range the person was in this position. Note: When a primary incumbent’s Job Data row is deleted using Correct History mode, the Position Date Range field will be blank. Since the employee was once associated to this position, this page maintains the history of all primary incumbents (even those with deleted rows) but displays the date range as blank. |
Primary Incumbent Start Date and Primary Incumbent End Date |
Indicates the beginning and end date of when this person served as the primary incumbent. |
Use the Position Incumbents page (POSN_INCUM_ALL_FL) to view a list of incumbents associated with a position.
Navigation:
Select one of the following links for a position within the Position Details grid of the Position Management Insights Dashboard.
Incumbents List link
"Reports To" Incumbents List link
This example illustrates the fields and controls on the Position Incumbents page.
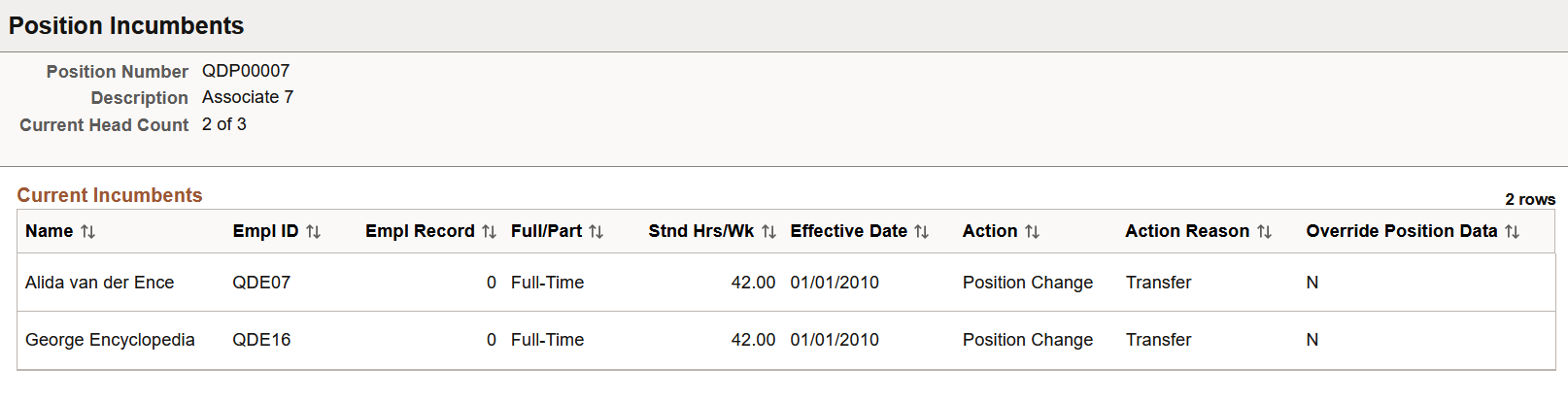
 (Grid view) or
(Grid view) or  (List view)
(List view) (Primary Incumbent icon)
(Primary Incumbent icon)