Viewing and Adjusting Awards Allocations
This section provides overviews of award status and the Allocate Awards pages and describes how to view and adjust awards allocations.
|
Page Name |
Definition Name |
Usage |
|---|---|---|
|
VC_AWD_ALLOC |
View and change the awards calculated by the Allocate Awards by Plan process or enter awards for Ad Hoc plans. This page is also used to view and change the award status of individual awards. |
|
|
VC_AWD_ALLOC_WG |
View and change the awards calculated by the Allocate Awards process for group members. This page is also used to view and change the award status of individual awards. Use if you administer the plan using groups. If the plan does not use groups, the system enters the award data on the Allocate Awards by Plan page. |
The system uses status codes to track awards from allocation through submittal for payout and distribution. If your organization uses PeopleSoft Payroll for North America, PeopleSoft Global Payroll, or PeopleSoft Stock Administration, status codes track the awards through final payout or distribution.
The system tracks awards in these fields on the Allocate Awards pages:
Term |
Definition |
|---|---|
Award Status |
Shows the status of the individual award within a plan or group. |
Group Status |
Shows the status of all awards within the plan or group. The system enters all Group Status codes. |
Definitions of Individual and Group Award Status Codes
This table provides definitions of award status codes and shows where differences exist at the individual and group levels of awards tracking:
|
Status |
(Individual) Award Status |
(Group) Award Status |
|---|---|---|
|
A (approved) |
If you choose Approve Awards as a plan business rule and run the Approve Awards process, the system enters the Approved status for each approved award. If you approve awards manually, the designated approver enters the Approved status to approve awards. |
None |
|
C (canceled) |
Select this status to tell the system that you have no intention of granting this award. Canceled is a final status, meaning that it does not inhibit the approval and submittal processes. |
None |
|
D (ready to submit) |
If you do not select Approve Awards as a plan business rule, select this status to tell the system that the award is final and ready for payout or distribution. |
The system enters this status when all awards in the period for the plan or group are ready to be submitted for payout or stock distribution. |
|
E (error) |
The system enters this status for the award if PeopleSoft Payroll for North America, PeopleSoft Global Payroll, or PeopleSoft Stock Administration cannot proceed with payout or distribution because of an error in the individual award. |
(corrections required) Same definition as for individual Award Status. |
|
I (initial calculation) |
The Calculate Awards process enters this status when it initially populates the Allocate Awards page with calculated award data. |
Same definition as for individual Award Status. |
|
J (rejected) |
The system enters this status if PeopleSoft Payroll for North America, PeopleSoft Global Payroll, or PeopleSoft Stock Administration rejects all of the awards for the entire plan or group due to an error at the plan or group level. |
Same definition as for individual Award Status. |
|
P (paid/granted) |
The system enters this status after successful payout or distribution through PeopleSoft Payroll for North America, PeopleSoft Global Payroll, or PeopleSoft Stock Administration. |
Same definition as for individual Award Status. |
|
R (recommended) |
If you choose Approve Awards as a plan business rule, give each award the Recommended status when it is ready for approval. |
None |
|
S (submitted) |
The system enters this status when it publishes awards for payout or distribution. |
Same definition as for individual Award Status. |
Application of Individual and Group Award Status Codes
This table illustrates the steps in the awards process and the status at each level for plans that use the Approve Awards process and those that do not.
Note: In this table, payroll refers to PeopleSoft Payroll for North America and PeopleSoft Global Payroll; stock refers to PeopleSoft Stock Administration.
|
Procedure That Modifies the Status |
Individual Award Status Approval |
Individual Award Status No Approval |
Group Status Approval |
Group Status No Approval |
|---|---|---|---|---|
|
Calculate Awards |
Initial Calculation |
Initial Calculation |
Initial Calculation |
Initial Calculation |
|
Allocate Awards |
Recommended or Canceled |
Ready to Submit or Canceled |
Ready to Submit |
Ready to Submit |
|
Approve Awards |
Approved |
Not Applicable |
Ready to Submit |
Not Applicable |
|
Publish to payroll, stock, or flat file. |
Submitted |
Submitted |
Submitted |
Submitted |
|
Subscribe to payroll or stock. (Error) |
Error |
Error |
Corrections Required |
Corrections Required |
|
Subscribe to payroll or stock. (Rejected) |
Rejected |
Rejected |
Rejected |
Rejected |
|
Subscribe to payroll or stock. (Paid/Granted) |
Paid/Granted |
Paid/Granted |
Paid/Granted |
Paid/Granted |
After you run the Calculate Awards process, use the Allocate Awards by Plan page or Allocate Awards by Group page to:
Review, change, and finalize awards before the system submits them for payout or distribution.
If you funded the plan, the system updates the funds available or balance of funding as you change the individual awards.
Administer carryover balances and guarantees if these are part of the plan.
Monitor the status of each award and the award status of the group or plan as a whole.
Some of the Changes Possible for Individual Awards
Here are some of the changes you can make to individual awards on this page:
Change the earnings code.
Adjust the worker's carryover balance if you selected Carryover Awards on the Plan Business Rules page.
Replace the actual award that the system calculated with the guarantee amount if you entered a guarantee on the Individual's Payout page.
Modify the award by a percent that you enter in the Modifier field on this page.
Enter an award amount of your choice in the Actual Award field.
Entering Award Status
When you are satisfied with the award amount, enter one of these values in the Award Status field:
If you did not select Approve Awards on the Plan Business Rules page, select the Ready to Submit status.
If you selected Approve Awards on the Plan Business Rules page, select the Recommended status.
The approver changes the status to Approved either manually or by using the Approve Awards process.
The system changes the Group Status to Ready to Submit when all of the awards for the plan ID and payout period have either the Canceled, Ready to Submit, or Approved status. When the Group Status is Ready to Submit, the system publishes the awards for payout or distribution.
Access Restrictions
At each level of groups on the tree, the group manager's access to his or her group on this page is restricted in the following way:
If the plan requires award approval, the manager's Award Status must be set to Approved or the award must have been submitted already.
If the plan does not require award approval and the manager is a member of the group, the manager's Award Status must be set to Ready to Submit or the award must have been submitted already.
If the plan does not require award approval and the manager is not a member of the group, a manager's access to his or her group is not restricted.
Workflow notifies managers when they can access the page for their groups.
Use the Allocate Awards by Plan page (VC_AWD_ALLOC) to view and change the awards calculated by the Allocate Awards by Plan process or enter awards for Ad Hoc plans.
This page is also used to view and change the award status of individual awards.
Navigation:
This example illustrates the fields and controls on the Allocate Awards by Plan page.
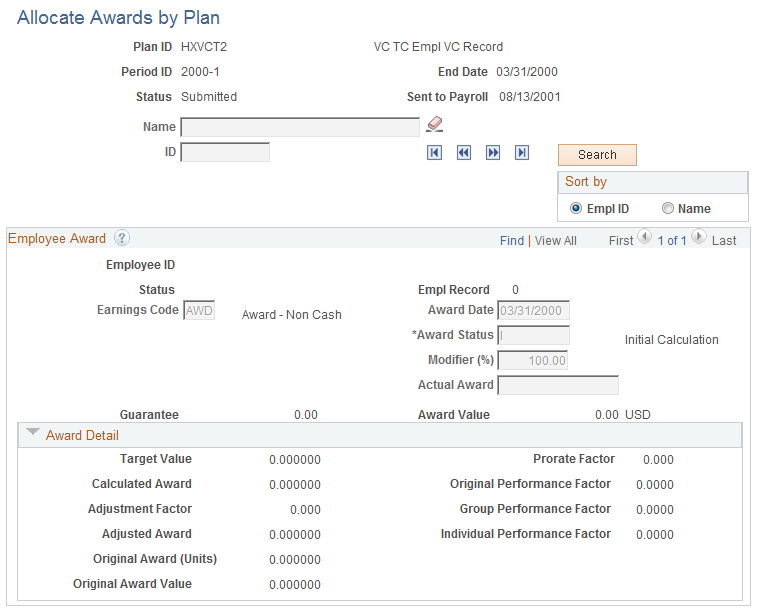
Note: Depending upon the business rules that you defined for the plan, different fields appear in this section.
Field or Control |
Description |
|---|---|
End Date |
The end date that you defined on the Payout Period table for the Payout Period ID that you entered. |
Sent to Payroll |
The system populates this field when it publishes the awards to payroll or stock. |
Plan Funding |
For funded plans, the system enters the sum of all plan funding amounts that you entered on the Plan Funding page with a date prior to the payout period end date. This field does not appear on the page if the plan is not funded, or if you allocated funds to groups. |
Available |
For funded plans, the system displays the funds remaining for distribution that have not been allocated to awards. The system updates the Available field each time the Actual Award amount changes. This field does not appear on the page if the plan is not funded, or if you allocated funds to groups. |
Award Status |
The status that applies to awards in this payout period for the entire plan or entire group (if the plan uses groups). The Calculate Awards process enters the default value of Initial Calculation. If the Group Status is Submitted, all editable fields on the page are unavailable for entry. The system changes the Group Status according to the status of the entire group of individual awards. Values are:
|
Name and ID |
When you specify a plan ID and payout period ID upon accessing the page, the system loads all of the plan members for whom the user has security access. Use the Name and EmplID fields to easily find and display an individual's award record in the bottom portion of the page. |
|
Click the Refresh Search Fields button to display the first chunk of members and to hid the search fields before entering new search parameters. The field to the left of this button tells you which rows are visible compared to the total number of rows that match the current search criteria. For example, 12 to 20 of 56 means that rows 12 to 20 are displayed out of a total of 56 rows. |
Search |
After entering new search parameters, click this button. |
|
Click the First Item button to display the first chunk of members. |
|
Click the Previous Item button to display the previous chunk of members. |
|
Click the Next Item button to display the next chunk of members. |
|
Click the Last Item button to display the last chunk of members. |
Sort by |
Select to display the plan member records in the page in the order of EmplID or Name. |
Status |
The worker's eligibility status in the plan. |
Earnings Code |
The value that you defined for the plan on the Plan Definition page appears. Select a different value to modify the code at the worker level. |
GP Earnings (global payroll earnings) |
The value that you defined for the plan on the Plan Definition page appears. Select a different value to modify the code at the worker level. |
Carryover Balance, Accum Carryover, and Carryover Amount |
These fields are hidden if you did not select Carryover Awards on the Plan Business Rules page or if the plan is a non-monetary plan (including stock-type plans). These three fields work together to help you administer carryovers for each worker in the plan. |
Carryover Balance |
The carryover balance that you have withheld for the worker to date under this plan appears. When you approve the worker's award, the system updates the carryover balance with the amount in the Accum Carryover (accumulated carryover) field for this period. |
Accum Carryover (accumulated carryover) |
The Accum Carryover field tracks the cumulative effect of the amounts that you enter in the Carryover Amount field for the worker in this payout period. For example, if you first enter 300 USD, and later enter 100 USD in the Carryover Amount field, the Accum Carryover field l shows 400 USD. If you later enter a negative amount of –150 USD in the Carryover Amount field, the Accum Carryover field shows 250 USD. After making several changes in the carryover amount, if you want to know what the worker's award would be without any adjustment in the carryover balance, add the Accum Carryover amount to the value in the Actual Award field. To see what the new carryover balance would be, add the accumulated carryover amount to the value in the Carryover Balance field. When you approve the worker's award, the system updates the carryover balance with the amount in the Accum Carryover field. |
Carryover Amount |
Use the Carryover Amount field to adjust the worker's carryover balance. Enter a positive amount to increase the worker's carryover balance and decrease the award. Enter a negative amount to decrease the worker's carryover balance and increase the award. When you adjust the Carryover Amount, the system changes the amount in the Actual Award and Accum Carryover fields. The amount in the Carryover Balance field does not change until you approve the award. |
Guarantee |
If you entered a guarantee for the worker on the Individual's Payout page, the system displays that amount in the Guarantee field on this page. Manually change the actual award to the guarantee amount at your discretion. The system does not automatically enforce guarantees. This field is not visible if the plan member rule is Ad Hoc Award or Define Tree/Group. |
Award Date |
The system enters the payout period end date as the default value. When you set the Award Status to Approved or Ready to Submit and save the page, the system sets the award date to the current date. If you approve awards using the Approve Awards process, the system sets the award date to the date that the process runs. Manually change the award date to another date, such as the period end date. If you try to change the Approved status to any other status, the system warns you that it will reset the award date to the period end date. For Stock plans paid out through Stock Administration, the system changes the award date to the grant date after creating stock grants. For plans paid out through PeopleSoft Payroll for North America, the system changes the award date to the value set by the payroll system as the date of payment. |
Award Status |
The status of the individual worker award. The default value is I (initial calculation). Select a status from these options:
|
Modifier (%) |
Enter a value in the Modifier field to modify by the specified percentage an award that the system has calculated. Enter a value above 100 percent to increase the award; enter a value below 100 percent to decrease the award. The default is 100%. The system multiplies the adjusted award by the percent value that you enter and updates the Actual Award and the Award Value fields. It also updates funding information. Example 1: The adjusted award is 1,000 USD and the modifier is 75 percent. The system changes the actual award to 750.00 USD (.75 × 1000). Example 2: The adjusted award is 1,000 USD and the modifier is 110 percent. The system changes the actual award to 1,100 USD (1.10 × 1000). After modifying an award, the system enters the Manual value in the Calculation Source field that is next to the Modifier field. |
Calc Source (calculation source) |
This field is the unlabeled field next to the Modifier field. The system enters a value here to indicate the source of the actual award amount. Values are:
|
Actual Award |
The Calculate Awards process enters the adjusted award amount as the default value in the Actual Award field. The system updates the Actual Award field when you enter a carryover amount or enter a value in the Modifier field. You can also enter a different amount directly into the Actual Award field. If the plan is an Ad Hoc plan, enter the worker's award directly into the Actual Award field. The system sets the calculation source to Manual. When you or the system enters or changes the amount in the Actual Award field, online processing automatically updates funding information. |
Award Value |
The system enters the monetary value of the actual award It updates this field as the actual award changes. |
Award Detail
The business rules that you defined for the plan determine the fields that appear.
Field or Control |
Description |
|---|---|
Target Value |
The value of the target award as expressed in the currency of the VC plan or in units if the plan is non-monetary. The Determine Awards process calculates this value. |
Calculated Award |
The target award multiplied by the performance factor (if the plan uses weighted goals) and the proration factor (if the plan is prorated). The Calculate Awards process calculates this value. |
Adjustment Factor |
The factor calculated and applied by the Calculate Awards process to adjust each individual award by the same ratio for funded plans when not enough funding is available to pay out the calculated awards. This field does not appear on the page if the plan does not use funding. |
Adjusted Award |
The calculated awards multiplied by the adjustment factor. The Calculate Awards process calculates the adjusted award. Adjusted awards cannot be less than the minimum or more than the maximum payout. |
Original Award [Units] |
This field is for Stock type plans only. It displays the number of units in the original award, before any stock splits. Splits are reflected in the Actual Award field when the award is published to Stock for distribution. |
Original Award Value |
This field is for Stock type plans only. It displays the value of the original award, before any stock repricing. Repricing is reflected in the Award Value field when the award is published to Stock for distribution. |
Prorate Factor |
A factor calculated by the Determine Eligibility/Proration process. It is based on the amount of time the worker was a member of the plan during the payout period. This field appears on the page only if prorate eligibility is a plan business rule. |
Org Perf Factor (organization performance factor) |
A factor determined by the organization weighted goal attainments. This field appears on the page only if the plan uses organization level weighted goals. |
Group Perf Factor group performance factor) |
A factor determined by the group weighted-goal attainments. This field appears on the page only if the plan uses group-level weighted goals. |
Ind Perf Factor (individual performance factor) |
A factor determined by the individual weighted goal attainments. This field appears on the page only if the plan uses individual-level weighted goals. |
Use the Allocate Awards by Group page (VC_AWD_ALLOC_WG) to view and change the awards calculated by the Allocate Awards process for group members.
This page is also used to view and change the award status of individual awards. Use if you administer the plan using groups. If the plan does not use groups, the system enters the award data on the Allocate Awards by Plan page.
Navigation:
This example illustrates the fields and controls on the Allocate Awards by Group page.
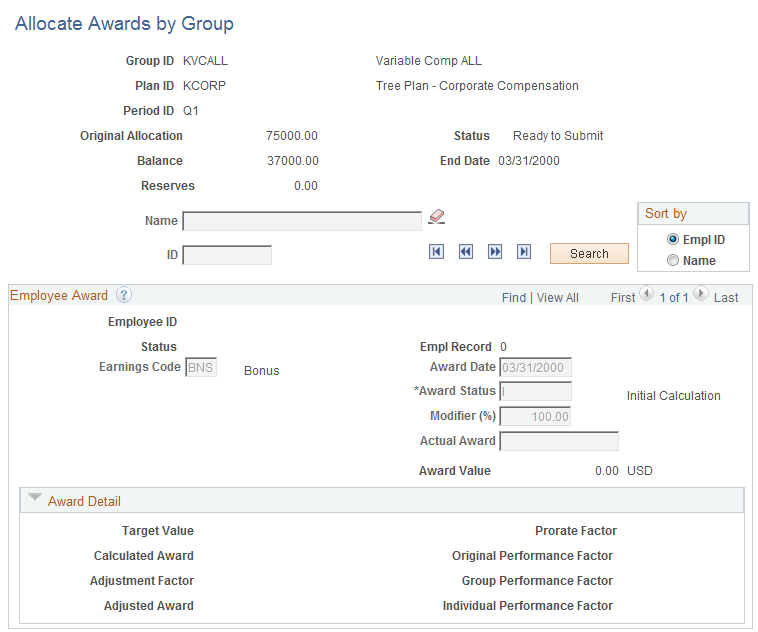
All fields on this page are identical to the fields on the Allocate Awards by Plan page, with these exceptions:
Group ID is an additional field on the Allocate Awards by Group page.
The Original Allocation, Balance, and Reserves fields appear on the Allocate Awards by Group page for plans that use group funding allocations. These fields replace the Plan Funding and Available fields that appear on the Allocate Awards by Plan page.
Field or Control
Description
Group ID
The ID that you entered to access this page, along with a description of the group.
Original Allocation
The total amount that you funded to the group and period represented [or identified] by this ID for the period represented by this ID.
Balance
The unallocated balance of the original funding. The system increases and decreases the amount in this field when you change the award allocation for each group member.
Reserves
The balance of funding from previous periods that is still available for allocation to the group.
If the plan member rule is Ad Hoc Award, do not run the Calculate Awards process prior to accessing the Allocate Awards page. Instead, enter the awards directly on this page.
To enter an Ad Hoc award:
Select the worker from the plan members listed on the Allocate Awards page.
The members that you entered directly on the Plan Members page are available on the Allocate Awards page.
Enter an award amount for the worker directly into the Actual Award field.
In the Award Status field, select Recommended if the plan requires approval or Ready to Submit if approval is not required.
For Ad Hoc Awards, these fields are visible on the page; all others are hidden:
Earnings Code
GP Earnings
Award Date
Award Status
Select Recommended if the plan requires approval or Ready to Submit if approval is not required.
Actual Award
Enter the amount of the award.
(calculation source)
After you enter an actual award amount, the word Manual appears above the Actual Award field to indicate that the award is manually entered.
Award Value




