Working with Program Funding Configuration
This topic provides an overview of the Program Funding Configuration feature and discusses:
Implementing state programs using program funding configuration
Data maintenance responsibility
Accessing program funding configuration
It also discusses how to work with program funding configuration.
|
Page Name |
Definition Name |
Usage |
|---|---|---|
|
PY_TAX_CLASS |
Review delivered tax classes, or add new tax classes if necessary. |
|
|
PY_GL_TAX_CLASS |
Review delivered General Ledger tax classes, or add new GL tax classes if necessary. |
|
|
Maintain Translate Values Page |
PSXLATMAINT |
Review delivered ACTIVITY field translate values, or add new values if necessary. |
|
TAXGR_DEFIN_TBL |
Review delivered taxable gross definition. |
|
|
PY_PFF_PROGID |
Review or define funding programs. |
|
|
PY_PFF_RATIOID |
Review or define ratio IDs if necessary. |
|
|
PY_PFF_CALCRULE |
Review or define general information of calculation rules. |
|
|
PY_PFF_CALCRULE1 |
Review or define calculation formulas. |
|
|
PY_PFF_ST_PROG |
Review or configure program association details for states. |
|
|
STATE_TAX_TABLE4 |
Review delivered state tax parameters, or add new values if necessary. |
|
|
CO_STATE_TAX_TBL4 |
Specify company-specific tax parameters for programs. |
|
|
CO_STATE_TAX_TBL3 |
Specify GL liability accounts for program tax classes. |
|
|
TAX_DATA3 |
Update program statuses for employees for state tax calculation. |
Payroll for North America delivers the Program Funding Configuration feature to implement state programs (such as paid family medical leave) that are funded by employers, employees, or both, to the system quickly and efficiently.
Program Funding Configuration streamlines this implementation by providing a configurable interface in which tax and program definition, program association with states, calculation rules for new tax classes can be set up in a central location to define state programs. Payroll reports and General Ledger will refer to the program funding configuration and process the taxes added to support these new programs.
Paycheck Modeler has been updated to use new taxes set up in the program funding configuration in the tax calculation.
The Program Funding Configuration feature consists of a set of setup pages that can be used by:
Oracle PeopleSoft to define new tax classes, calculation rules, and other data for each state program it supports using scripts.
This collection of data will be delivered to customers as PeopleSoft-maintained system data and cannot be updated by customers.
Customers to define their own tax classes and rules if they prefer. Customers can create their own data by adding new definitions, or adding new rows to PeopleSoft-delivered definitions and making changes to the data that’s populated on those rows. It’s the customer’s responsibility to maintain the data that they added to the system.
The implementation of state programs using the Program Funding Configuration feature includes these setup phases:
Prepare data for use in program funding configuration.
Set up program funding configuration.
Update tax data for companies and employees.
This diagram illustrates the components included in each setup phase for implementing state programs using program funding configuration.
PeopleSoft delivers state programs using this functionality, and provides necessary updates through scripts for setup definitions that are shown in yellow cells in this diagram. Customers are responsible for maintaining setup data displayed in blue cells.
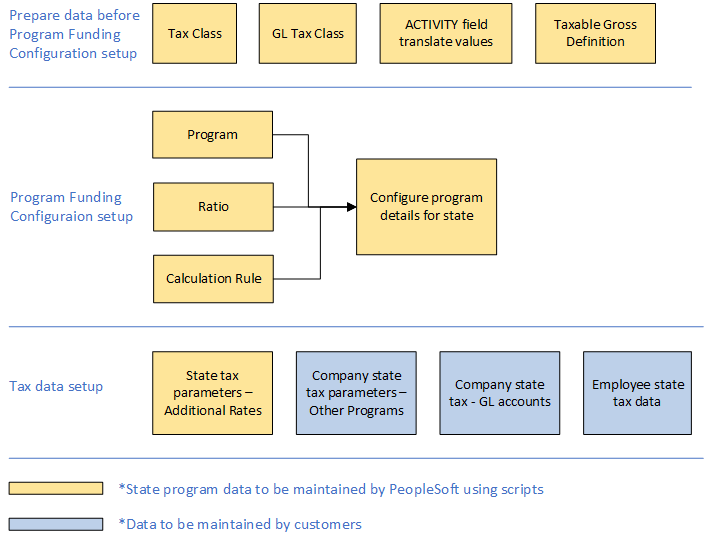
Video: Image Highlights, PeopleSoft HCM Update Image 44: Program Funding Configuration
Data Preparation Before Program Funding Configuration
Prior to setting up program funding configuration, perform these steps to prepare the data that will be used later in the setup:
Review PeopleSoft-maintained tax classes on the Tax Class Table Page. These tax classes will be used to deduct employee and employer premiums for state programs.
Customers can use PeopleSoft-maintained Paid Family and Medical Leave tax classes (P01 - P04) in customer-maintained programs.
Customers can also create and maintain their tax classes, if they are creating their own programs but are unable to use PeopleSoft-maintained tax classes in them. For customer-maintained tax classes, the tax class ID must begin with the number 0 through 5, for example, 0CO, 1CO, 2CO, and so on.
Note: For the Colorado Family and Medical Leave Insurance Program and Paid Leave Oregon Program, it is recommended that you use PeopleSoft-maintained tax classes (P01 - P04) in these programs if you run the quarterly paid family and medical leave reports for them. The reason is that these quarterly reports capture details for tax classes P01 - P04 only. If you do not use system-delivered quarterly reports, you may create and your own tax classes as needed. All other tax and payroll reports support customer-maintained tax classes.
See Also Understanding the Colorado Family and Medical Leave Insurance Program and Understanding the Paid Leave Oregon Program.
Important! Do not use existing tax classes that are used to calculate disability or other paid leave programs for states like CA, CT, DC, NJ, NY, MA, PR, RI and WA in program funding configuration. Doing so may result in incorrect results when calculating the checks.
Review PeopleSoft-maintained GL tax classes on the GL Tax Class Page. These values are used in Non-commitment Accounting.
Customers can also create and maintain their GL tax classes if needed. For customer-maintained GL tax classes, the GL tax class ID must begin with the letter Z.
Important! When defining GL tax classes for customer-defined tax classes that support paid family and medical leave programs, use the GL Tax Class values that were delivered for Program ID P001 to ensure Non-commitment Account data is correct.
Review PeopleSoft-maintained translate values used in the ACTIVITY field on the Maintain Translate Values page. These values are for tax classes used in the feature and are used in Commitment Accounting.
Customers can enter and maintain their own values if needed. Customer-maintained values must begin with the letter Z.
Important! When defining ACTIVITY field translate values for customer-defined tax classes that support paid family and medical leave programs, use the Payroll Activity field translate values that were delivered for Program ID P001 to ensure Commitment Accounting data is correct.
For more information about maintaining translate values, see PeopleTools: System and Server Administration, Using PeopleTools Utilities, "Using Administration Utilities."
Review PeopleSoft-delivered taxable gross definition based on the state’s definition of taxable wages on the Taxable Gross Definition Table Page.
Customers can also create and maintain Taxable Gross Definition Table entries.
Important! If you add custom entries to the Taxable Gross Definition Table, the next time PeopleSoft delivers updates for that state, your entries will be overridden and you will need to add them back.
Program Funding Configuration
To set up program funding configuration:
Review PeopleSoft-maintained or create customer-maintained program definitions on the Define Program ID Page.
(Optional) Review PeopleSoft-maintained or create customer-maintained ratio IDs on the Define Ratio ID Page. A ratio ID is necessary only when you need to tie together related tax classes on the Program ID Association Page for specific states.
Review PeopleSoft-maintained or create customer-maintained tax calculation rules on the Define Calculation Rule - Description Page and Define Calculation Rule - Calculation Formula Page.
Review PeopleSoft-maintained or create customer-maintained state programs by associating program definitions with states and specifying applicable tax classes and calculation rules on the Program ID Association Page.
Note: Make sure that the state program setup is correct and complete before moving on to the next setup phase. Because pages used in subsequent setup steps refer to program information previously defined in the configuration, changing or removing added data from the state program setup (for example, remove a tax class from the state program on the association page) may impact data integrity in the system.
Tax Data Setup After Program Funding Configuration
When the program funding configuration setup is completed, additional updates need to be made to support the implementation of the state program, for example:
Review PeopleSoft-maintained or create customer-maintained state tax parameters on the Federal/State Tax Table - Additional Rates Page.
PeopleSoft delivers state tax updates to support state programs using scripts for state and voluntary taxes, if required. If your company has rates that are different than the state program, enter those rates in the Company State Tax Table but not the State Tax Table. Employee and employer voluntary tax rates may or may not be the same as the employee and employer state rates.
Important! If you change the delivered state attributes, or the voluntary rates are entered in the State Tax Table, the next time PeopleSoft delivers updates to that State Tax Table, your entries will be overridden and you will need to add them back.
Add a new effective-dated row to show new programs and specify the company-specific tax parameters for programs on the Company State Tax Table - Other Programs Page.
It is the customer's responsibility to update this page.
On the new effective-data row, specify GL liability accounts for the program tax classes on the Company State Tax Table - GL Accounts Page.
It is the customer's responsibility to update this page.
Add a new effective-dated row to show new programs and update the status of the programs for employees on the Update Employee Tax Data - State Tax Data Page.
The payroll processing will process employees' paychecks with taxes that have been set up for the state program. The state and voluntary taxes will show up on the reports and move to PeopleSoft Financials for processing.
Payroll for North America delivers data, such as tax classes and calculation rules, to support tax and legislative updates from the Government.
Customers can use the delivered data as is, or they can create their own program setup using the Program Funding Configuration functionality to suit their needs.
The Maintenance Responsibility field appears on setup pages to indicate if the data listed is owned and maintained by PeopleSoft or the customer. Data is:
Read-only it if it is PeopleSoft-maintained in a customer environment.
Editable if it is customer-maintained in a customer environment, or PeopleSoft-maintained in a PeopleSoft environment.
Customers have the option to create their own family and medical leave programs as needed to address their business needs.
When creating programs that are defined and maintained by customers, Oracle's recommendations are:
Use the system-delivered tax classes in new programs to ensure that tax calculations and reporting (Non-commitment Accounting, Commitment Accounting, and quarterly) are correct. System-delivered tax classes include:
Tax Class
Long and Short Description
P01
Paid Fam Med Leave Ins EE
FML/EE
P02
Paid Fam Med Leave Ins ER
FML/ER
P03
Vol Paid Fam Med Leave Ins EE
Vol FML/EE
P04
Vol Paid Fam Med Leave Ins ER
Vol FML/ER
Important! Do not use existing tax classes that are used to calculate disability or other paid leave programs for states like CA, CT, DC, NJ, NY, MA, PR, RI and WA in program funding configuration. Doing so may result in incorrect results when calculating the checks.
If Commitment Accounting is used, insert these entries in the Tax Class Configuration - Commitment Accounting tab of the Define Program ID Page:
Tax Class: Paid Fam Med Leave Ins EE and Payroll Activity: Paid Fam Med Leave Ins EE
Tax Class: Paid Fam Med Leave Ins ER and Payroll Activity: Paid Fam Med Leave Ins ER
Important! You must use the Payroll Activity field translate values that were delivered for Program ID P001 in your new programs. If not, GL reporting may not be correct.
If Non-commitment Accounting is used, insert these entries in the Tax Class Configuration - Non-commitment Accounting tab of the Define Program ID Page:
Tax Class: Paid Fam Med Leave Ins EE and GL Tax Class: P01
Tax Class: Paid Fam Med Leave Ins ER and GL Tax Class: P02
Important! You must use the GL Tax Class field values that were delivered for Program ID P001 in your new programs. If not, GL reporting may not be correct.
Refer to Doc ID 2943989.1 on My Oracle Support to review examples on how customer-maintained programs and the system can be set up to address tax calculation scenarios involving different contribution rules that are not covered by the delivered program.
Navigation paths to the setup pages are slightly different based on the PeopleTools version of the system.
If the PeopleTools version is 8.55 or higher, the Program Funding Configuration menu is used to access setup pages as a group in the navigation collection.
If the PeopleTools version is lower than 8.55, the Program Funding Administration menu is used to access individual setup pages.
Use the GL Tax Class page (PY_GL_TAX_CLASS) to define or review General Ledger tax classes.
Navigation:
This example illustrates the fields and controls on the GL Tax Class page.
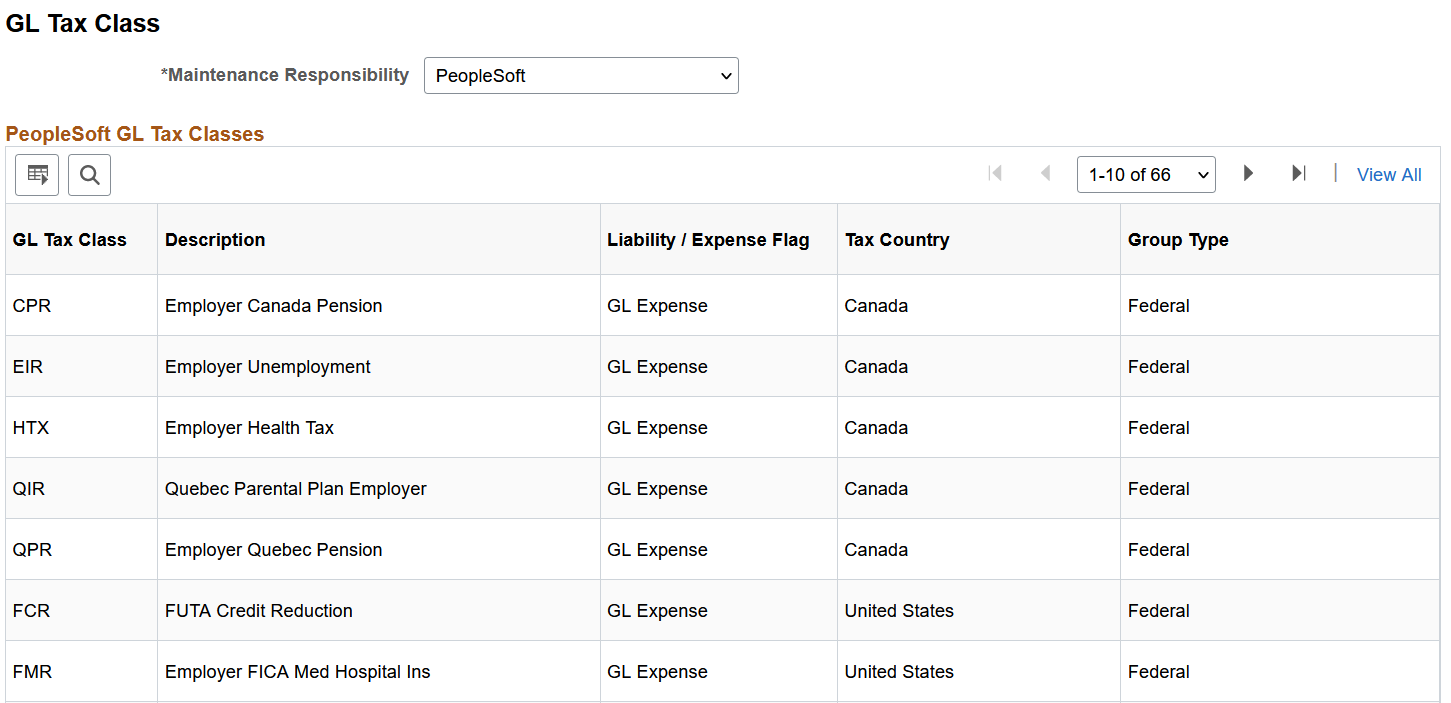
View existing PeopleSoft-maintained General Ledger (GL) tax classes or add new customer-maintained GL tax classes. PeopleSoft delivers GL tax class updates to support the new tax classes for state programs using scripts.
|
Field or Control |
Description |
|---|---|
|
Maintenance Responsibility |
Select Customer to register customer-maintained GL tax classes. PeopleSoft GL tax classes are read-only. |
|
GL Tax Class |
For customer-maintained GL tax classes, start the value with the letter Z. Refer to the Considerations for Creating Customer-Maintained Programs section for the list of system-delivered tax classes. |
|
Liability/Expense Flag |
Displays or select if the GL tax class is a GL Expense or GL Liability. Note: The system delivers GL liability entries for all new tax classes for both employee and employer taxes, and GL expense entries for all new tax classes for employer taxes. GL tax classes are referenced from the Non-commitment Accounting tab on the Define Program ID Page. |
|
Tax Country |
Displays or select whether the GL tax class is applicable to Canada or United States. |
|
Group Type |
Displays or select whether the GL tax class is applicable to a: (United States) Federal, Local, or State program. (Canada) Federal or Provincial program. |
Use the Define Program ID page (PY_PFF_PROGID) to review or define funding programs.
Navigation:
Select Define Program ID from the navigation collection.
Use this page to define funding programs and associate them with applicable tax classes, payroll activity codes (for Commitment Accounting) and GL tax class codes (for Non-commitment Accounting) as needed.
PeopleSoft delivers program definitions to support state programs using scripts.
This example illustrates the fields and controls on the Define Program ID page. The Tax Classes tab is displayed.
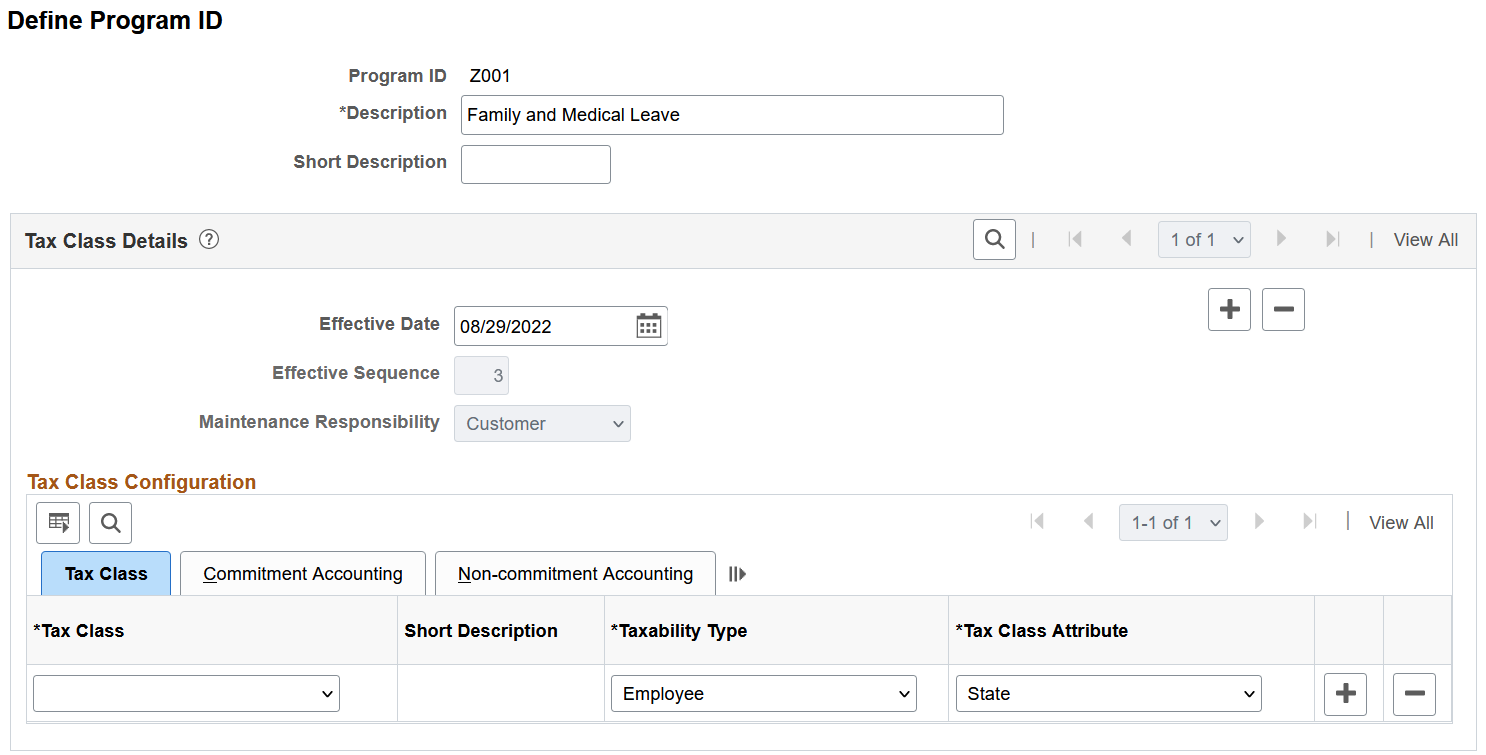
This example illustrates the fields and controls on the Commitment Accounting tab of the Define Program ID page.
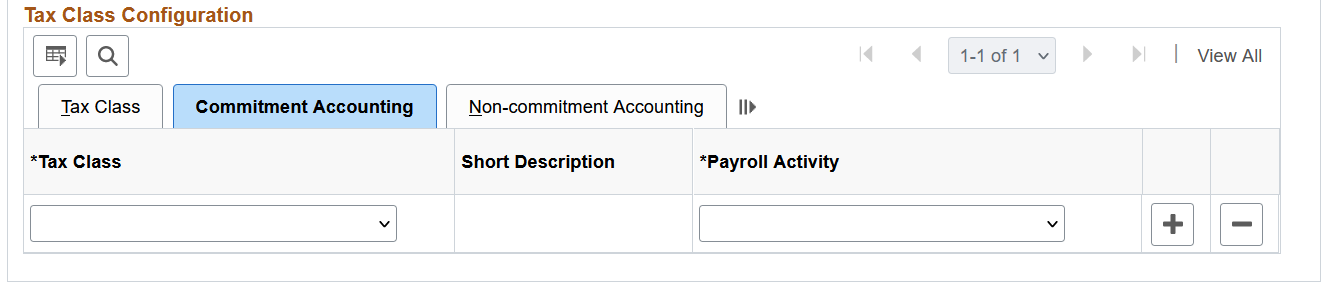
This example illustrates the fields and controls on the Non-commitment Accounting tab of the Define Program ID page
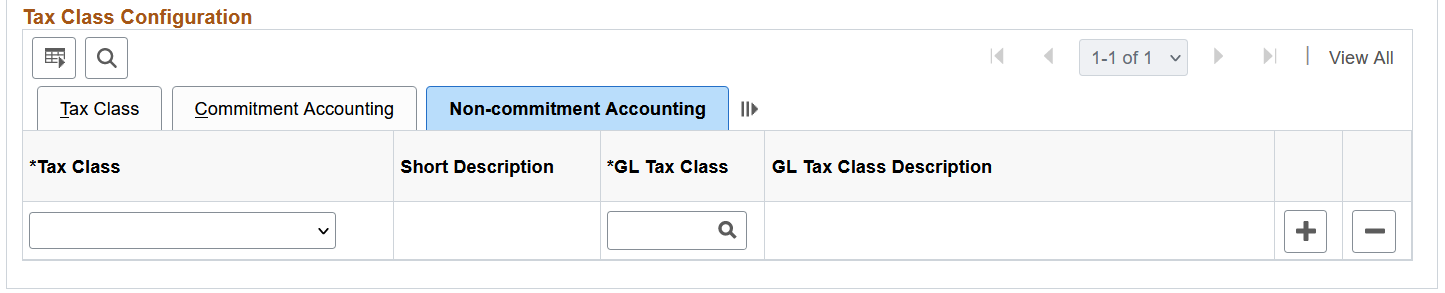
|
Field or Control |
Description |
|---|---|
|
Program ID |
Displays the ID of the program. The maximum length is 4 characters. PeopleSoft-maintained programs cannot be updated by the customer. To make any updates on a PeopleSoft-maintained program, add a new customer row. If both the PeopleSoft and customer rows that exist have the same program ID information and effective date, the system uses the customer row for processing. Customer-maintained program IDs must start with the letter Z, which is reserved for customer-entered data. PeopleSoft-maintained program IDs do not start with Z. |
|
Description and Short Description |
Displays or enter the long and short descriptions of the program. |
|
Effective Date |
The effective date of the program is read-only if it is for a PeopleSoft-maintained row in a customer environment. |
|
Effective Sequence |
Displays the effective sequence of the program row. Values 0 through 2 are reserved for PeopleSoft-maintained rows delivered on the same effective date. The system limits the adding of Peoplesoft-maintained rows to 3 a day and displays an error message if the maximum is reached. When you add a customer-maintained row, the initial effective sequence is set to 3. If multiple rows exist for the same effective date, the one with the highest effective sequence will be used for processing. |
|
Maintenance Responsibility |
Displays: PeopleSoft if the program is delivered by PeopleSoft. Also, if a new row is added to the program in a PeopleSoft environment, the PeopleSoft value is used. Customer if the program is added by the customer, or a new row is added to a PeopleSoft-delivered program by the customer. Note: If a new PeopleSoft-maintained row (effective seq = 1) is delivered after a customer-maintained row (effective seq = 3) was added to override the original row (effective seq = 0), another customer-maintained row (effective seq = 4) needs to be added to override the effective sequence 1 row. |
Tax Class
|
Field or Control |
Description |
|---|---|
|
Tax Class |
Displays or select a tax class to be included in the program. A tax class is used to deduct employee or employer premium for the program. A tax class can be used in multiple states when it is linked to a state on the Program ID Association Page. PeopleSoft-maintained Paid Family and Medical Leave tax classes (P01 - P04) can also be used in customer-maintained programs. You can add, update, or remove tax classes in a customer-maintained row (or a PeopleSoft-maintained row in a PeopleSoft environment). When you select a different tax class, Taxability Type and Tax Class Attribute fields become editable, and the Payroll Activity and GL Tax Class field values are cleared automatically. |
|
Taxability Type |
Displays or select if the tax class is for an Employee (default) or Employer tax. The system displays a warning when you change this value for a tax class because it can impact payroll processing and reporting. The system also clears the GL Tax Class field. |
|
Tax Class Attribute |
Displays or select if the tax class is for State (default) or Voluntary tax. The system uses this value to determine which tax to be calculated for the corresponding tax class. The system displays a warning when you change this value for a tax class because it can impact payroll processing. |
Commitment Accounting
|
Field or Control |
Description |
|---|---|
|
Payroll Activity |
Displays the payroll activity selected or select a payroll activity for the tax class for Commitment Accounting. When you select a tax class or add a row, the default value of Not Applicable is displayed. You need to specify a payroll activity if Commitment Accounting is used. Payroll activity values are set up on the Maintain Translate Values page. Customer-maintained payroll activity values start with the letter Z. The system displays a warning when you change this value for a tax class because it can impact Commitment Accounting. |
Non-commitment Accounting
|
Field or Control |
Description |
|---|---|
|
GL Tax Class |
Displays the GL tax class selected or select a GL tax class for the tax class for Non-commitment Accounting. When you select a tax class or add a row, the default value of N/A is displayed. You need to specify a GL tax class if Non-commitment Accounting is used. GL tax classes are set up on the GL Tax Class Page. If the taxability type of the specified tax class is Employee, GL Liability tax classes are available for selection. If the taxability type is Employer, GL Expense tax classes are available for selection. The system displays a warning when you change this value for a tax class because it can impact Non-commitment Accounting. |
Use the Define Ratio ID page (PY_PFF_RATIOID) to review or define ratio IDs if necessary.
Navigation:
Select Define Ratio ID from the navigation collection.
This example illustrates the fields and controls on the Define Ratio ID page.
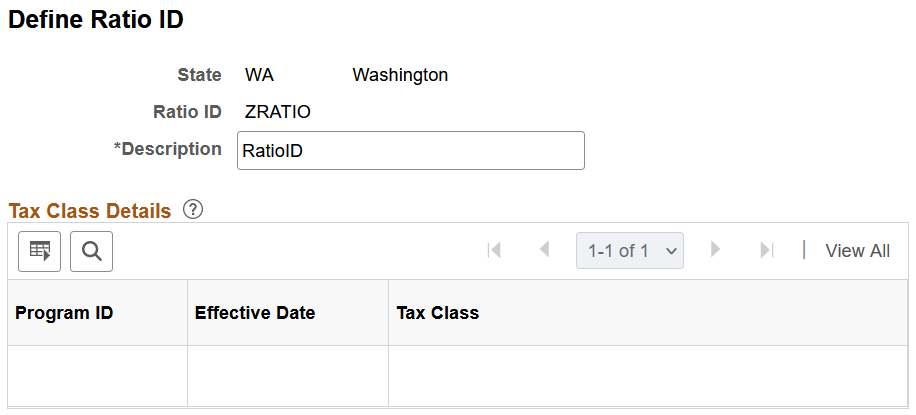
The system uses the ratio ID to tie together related tax classes that share tax amounts on the Tax Table - Additional Rates Page. For example, a paid medical leave program requires that the employee pays 45% (ratio: 0.45) and the employer 55% (ratio: 0.55) of the tax amount. When you specify the ratio ID for related tax classes on the Program ID Association Page, the system ensures that the sum of the ratio values for tax classes with the same ratio ID is 1 and that the premium portions are calculated properly.
This setup is optional and does not apply to every state or province.
PeopleSoft delivers ratio IDs to support state programs using scripts.
|
Field or Control |
Description |
|---|---|
|
Ratio ID |
Displays the ratio ID for the listed state. PeopleSoft-maintained ratio IDs cannot be updated by the customer. To create customer-maintained ratio IDs, start the ratio ID with the letter Z. |
|
Program ID and Tax Class |
Displays the program ID and tax class that are associated with the listed ratio ID on the Program ID Association Page. |
|
Effective Date |
Displays the effective date of the association between the ratio ID and the program ID and tax class combination on the Program ID Association Page. |
Use the Define Calculation Rule - Description page (PY_PFF_CALCRULE) to review or define general information of calculation rules.
Navigation:
Select Define Calculation Rule from the navigation collection.
This example illustrates the fields and controls on the Define Calculation Rule - Description page.
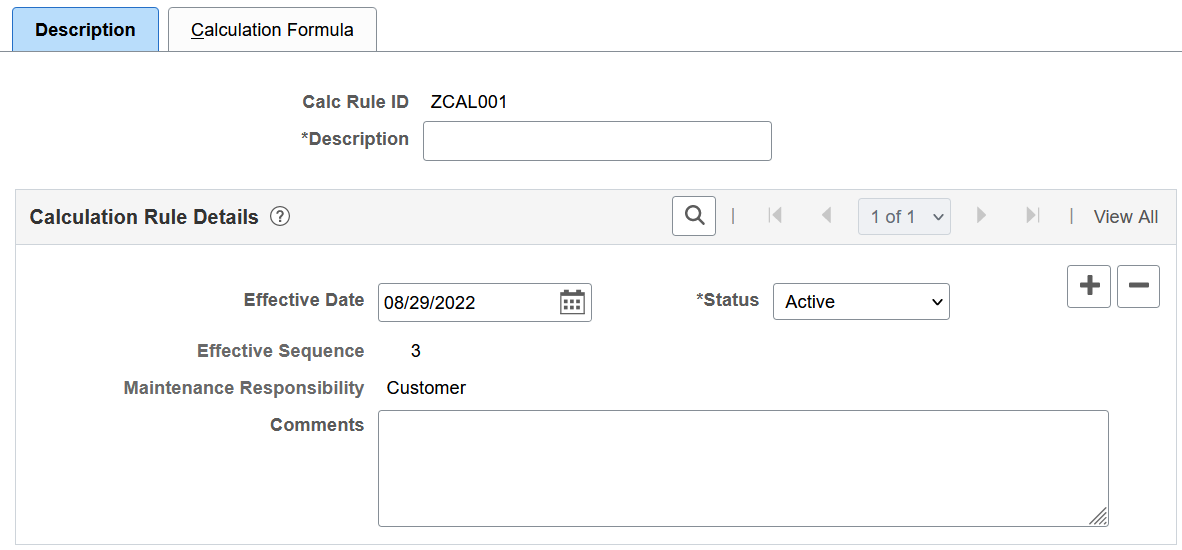
PeopleSoft delivers calculation rules to support state programs using scripts.
|
Field or Control |
Description |
|---|---|
|
Calc Rule ID (calculation rule ID) |
Displays the ID of the calculation rule to be used in tax calculation. PeopleSoft-maintained calculation rules cannot be updated by the customer. To create customer-maintained calculation rules, start the ID with the letter Z. Once the customer-maintained rule is created, you can use the copy functionality on the Define Calculation Rule - Calculation Formula Page to copy the rule details. |
|
Effective Date |
Displays or specify the effective date of the calculation rule. |
|
Status |
Displays or specify the calculation rule status. The system displays a warning when you change the status because it can impact payroll processing. Also, you cannot inactivate a calculation rule that is associated with a tax class. |
|
Effective Sequence |
Displays the effective sequence of the rule row. Values 0 through 2 are reserved for PeopleSoft-maintained rows. The system limits the adding of Peoplesoft-maintained rows to 3 a day and displays an error message if the maximum is reached. When you add a customer-maintained row, the initial effective sequence is set to 3. If multiple rows exist for the same effective date, the one with the highest effective sequence will be used for processing. |
|
Maintenance Responsibility |
Displays: PeopleSoft if the rule is delivered by PeopleSoft. Customer if the rule is added by the customer, or a new row is added to a PeopleSoft-delivered rule by the customer. |
|
Comments |
Displays or enter comments for the calculation rule. |
Use the Define Calculation Rule - Calculation Formula page (PY_PFF_CALCRULE1) to review or define calculation formulas.
Navigation:
Select Define Calculation Rule from the navigation collection. Select the Calculation Formula page.
Select the Calculation Formula page.
This example illustrates the fields and controls on the Define Calculation Rule - Calculation Formula page.
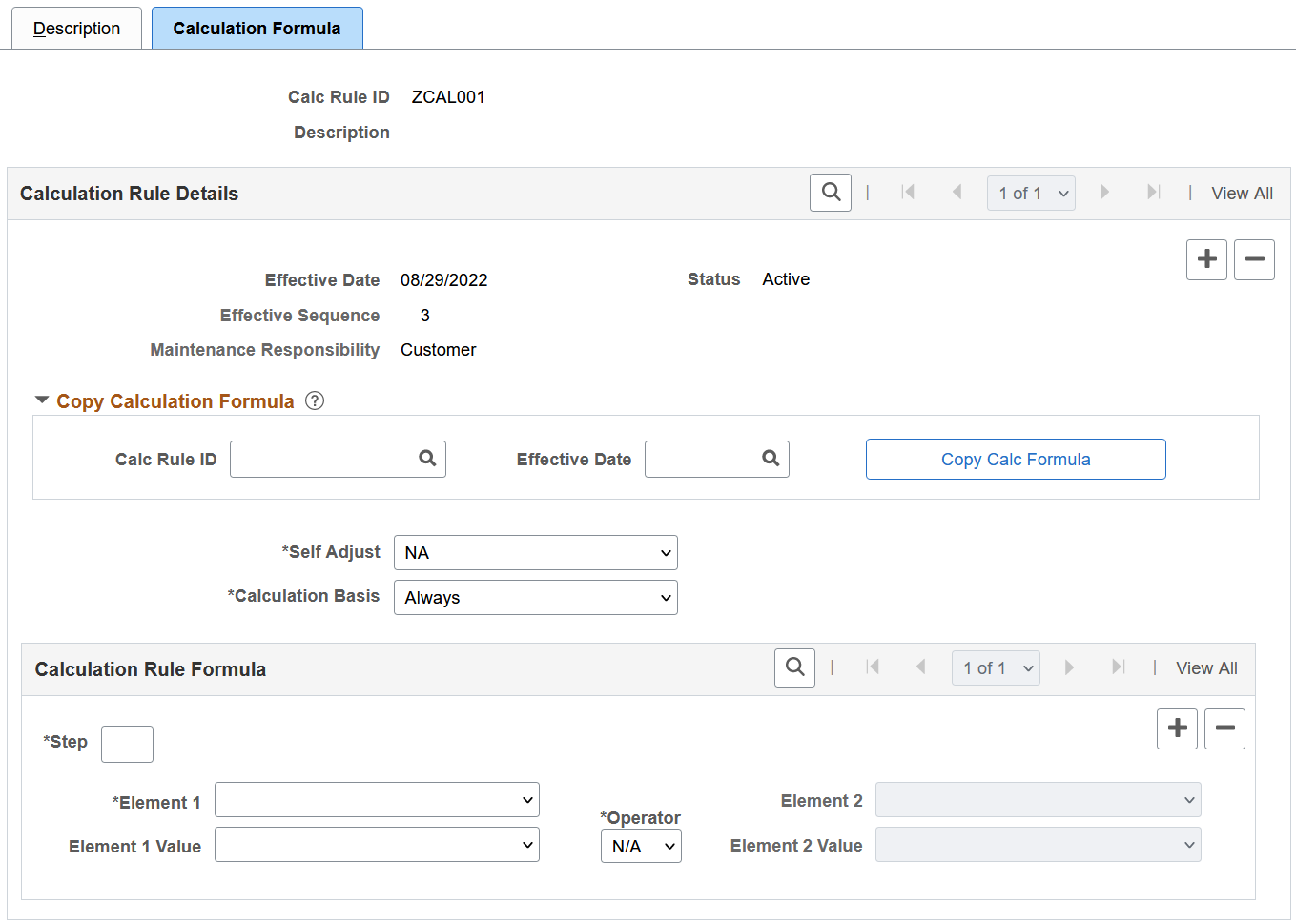
Calculation Rule Details
|
Field or Control |
Description |
|---|---|
|
Effective Date, Status, Effective Sequence, and Maintenance Responsibility |
Displays the values from the Define Calculation Rule - Description Page. |
|
Self Adjust |
Displays or select if and how self-adjusting is applied. Values are NA (not applicable, default), MTD, QTD, and YTD. This value is used by the batch payroll processing to adjust the tax based on the selected time period (monthly, quarterly or yearly). The system displays a warning if you change this value. |
|
Calculation Basis |
Displays or select the calculation basis of the rule. Values are Always, Resident, UI Jurisdiction and UI Jurisdiction or Resident. The batch payroll processing applies the calculation rule only if the tax state matches the option selected. The system displays a warning if you change this value. |
Copy Calculation Formula
You can add your own calculation rules by copying or cloning from existing rules. The system prepopulates page fields with values from the specified rule; you can update field values as needed.
|
Field or Control |
Description |
|---|---|
|
Calc Rule ID, Effective Date, and Copy Calc Formula |
Specify the ID and applicable effective date of an existing calculation rule to be cloned. Select the Copy Calc Formula button for the system to populate rest of this page with information from the specified rule and effective date. Do not use the calculation rule you are viewing to be the rule from which the information is cloned. Both Calc Rule ID and Effective Date fields are cleared after data is populated. |
Calculation Rule Formula
|
Field or Control |
Description |
|---|---|
|
Step |
Enter a sequence number for the step in the calculation formula. |
|
Element 1 and Element 2 |
Specify the elements to use in the step, which can be field values on the Company State Tax Table - Other Programs Page or Tax Table - Additional Rates Page, a user-entered rate, or the result of a step. Values are: Company Tax - EE Rate Percent Company Tax - EE Ratio Company Tax - ER Rate Percent Company Tax - ER Ratio Not Applicable (Element 2 only) Rate Percent Result of Step Tax Table - Ratio Tax Table - Tax Rate |
|
Operator |
Specify the mathematical operation for the step. If operator is set to N/A, Element 2 and Element 2 Value fields are not editable. |
|
Element 1 Value and Element 2 Value |
Specify the values of the Element 1 and Element 2 fields to be used in the step. Depending on the value selected in the corresponding element field, you may be selecting the value from a drop-down list or entering a number. If a Tax Table-specific element is selected, all tax classes listed on the Tax Class Table page are available for selection. Suppose that in a step, the value for Element 1 is Tax Table - Tax Rate and the value for Element 1 Value is Family And Medical Leave EE. The system will look up the tax rate of the selected EE tax class from the Tax Table - Additional Rates Page for the associated state. If the selected element is Rate Percent, enter a percentage value. For example, enter 3.2 for 3.2 percent. This gives you an option to specify the rate manually in the formula if you prefer not to reference a tax rate from the Company State Tax Table or Federal/State Tax Table page. If the selected element is Result of Step, enter a step number that is available in the calculation rule other than the current step. If a Company Tax-specific element is selected, all program IDs enabled for the company are available for selection. Suppose that the value for Element 2 is Company Tax - EE Ratio and the value for Element 2 Value is Family And Medical Leave. the system will look up the employee ratio of the specified program from the Company State Tax Table - Other Programs Page for the associated state. If the selected element is Not Applicable, this field is not editable. |
Use the Program ID Association page (PY_PFF_ST_PROG) to review or configure program association details for states.
Navigation:
Select Program ID Association from the navigation collection.
Program IDs are displayed for states with which they are associated on the Company State Tax Table - Other Programs Page and Update Employee Tax Data - State Tax Data Page.
PeopleSoft delivers program and state association details to support state programs using scripts.
This example illustrates the fields and controls on the Program ID Association page.
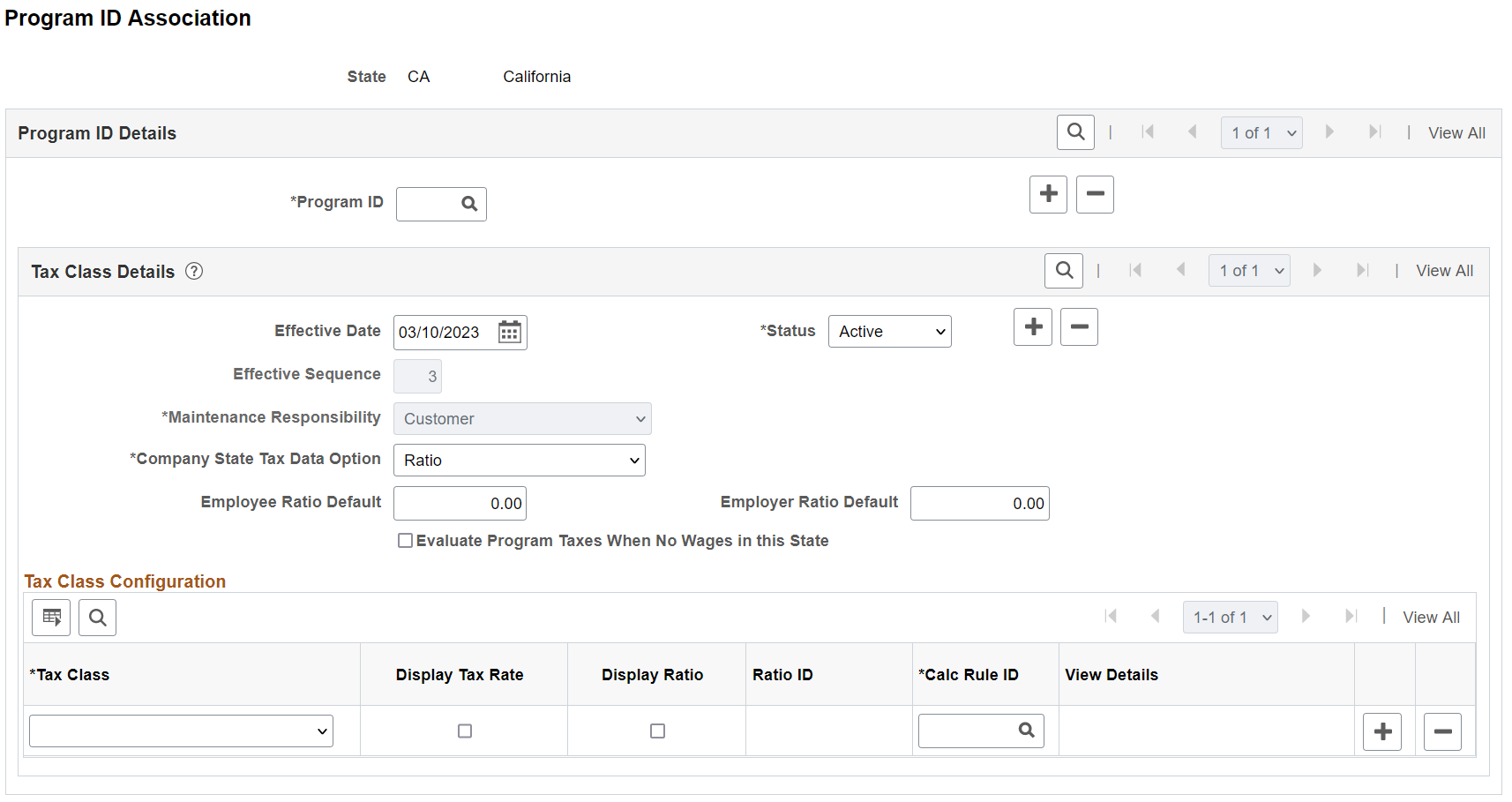
|
Field or Control |
Description |
|---|---|
|
Program ID |
Displays or specify the ID of the program to be used by the listed state. |
|
Status |
Specify the status of the program and state association. Inactive program IDs are displayed as read-only when you add a new effective-dated row on the Company State Tax Table - Other Programs Page and the State Tax Data page. When a program ID is inactive, its plan type (on the Other Programs page) and tax status (on the State Tax Data page) will be set to Not Applicable for the companies and employees that are associated with the listed state. The system displays an error message when an inactive program is identified during payroll processing. |
|
Company State Tax Data Option |
Displays or select which set of fields to display as editable on the Company State Tax Table - Other Programs Page. Values are: Rate Percent: when selected, the system displays Employee Rate Percent and Employer Rate Percent fields for data entry. Ratio: when selected, the system displays the Employee Ratio and Employer Ratio fields for data entry. The system displays a warning if you change this value as it impacts the company state tax data entry. |
|
Employee Ratio Default and Employer Ratio Default |
Displays or select the default values for the Employee Ratio and Employer Ratio fields when you add a row for this program for the first time on the Company State Tax Table - Other Programs Page. The sum of these two ratio defaults must be 100. For any additional row you add, the system copies the values from the previous row. These field appear when the Company State Tax Data Option field is set to Ratio. The system displays a warning if you change this value. |
|
Employee Rate Percent Default and Employer Rate Percent Default |
Displays or select the default values for the Employee Rate Percent and Employer Rate Percent fields when you add a row for this program for the first time on the Company State Tax Table - Other Programs Page. For any additional row you add, the system copies the values from the previous row. These field appear when the Company State Tax Data Option field is set to Rate Percent. The system displays a warning if you change this value. |
|
Evaluate Program Taxes When No Wages in this State |
Select this option to calculate FML taxes for employees when no wages are paid in the UI state. By default, this option is cleared. When this option is selected, and the calculation basis of associated calculation rules (displayed in the Tax Class Configuration section) is set to Always, UI Jurisdiction, or UI Jurisdiction or Resident on the Define Calculation Rule - Calculation Formula Page, FML taxes are calculated for the paid leave programs when there are no wages in the UI state. For example, an employee works and lives in OR (the employee's UI state), but does not get paid there. When this option is selected, the system calculates the OR FML employer and employee taxes for the employee. When cleared, these taxes are not calculated because the employee was not paid in their UI state. |
Tax Class Details
|
Field or Control |
Description |
|---|---|
|
Tax Class |
Displays or select a tax class from the specified program ID to be associated with the listed state. Selecting a different tax class clears the rest of the values of the row. Selecting a PeopleSoft-delivered tax class populates the row with the corresponding delivered data. |
|
Display Tax Rate |
Displays or select if you want to show the Tax Rate field as editable for the corresponding tax class, state and effective date on the Federal/State Tax Table - Additional Rates Page. Clear this check box to hide the Tax Rate field. |
|
Display Ratio |
Displays or select if you want to show the Ratio field as editable for the corresponding tax class, state and effective date on the Federal/State Tax Table - Additional Rates Page. Clear this check box to hide the Ratio field. |
|
Ratio ID |
Displays or select the associated ratio ID for the specified tax class, program, and state, when the Display Ratio check box is selected. Note: Enter this value only when there are at least two tax classes specified in this grid from an active program for a state, and the sum of the ratio values of these tax classes must be equal to 1. Ratio IDs are created on the Define Ratio ID Page. |
|
Calc Rule ID |
Displays or select the calculation rule to be used for tax calculation. |
|
View Details |
Select to view the details of the selected calculation rule on the Define Calculation Rule - Description Page and Define Calculation Rule - Calculation Formula Page in read-only mode. |