(USA) Entering U.S. Employee Tax Data
Note: (USF) All pages in this topic apply to both the generic Payroll for North America and U.S. federal government functionality, unless stated otherwise. The only difference between the two is their corresponding navigation.
|
Page Name |
Definition Name |
Usage |
|---|---|---|
|
TAX_DATA1 |
(USA, USF) Enter and maintain the federal tax information that the system uses to calculate federal taxes for employees. |
|
|
TAX_DATA3 |
(USA, USF) Enter and maintain state tax information that the system uses to calculate state taxes for employees. |
|
|
TAX_DATA5 |
(USA, USF) Enter employee tax data for each locality in which an employee lives or works. |
|
|
Tax Information Report Page |
RUNCTL_TAX019 |
(USA) Run Tax Information Report (TAX019) to print employee and payee tax withholding information. (USF) Run Tax Information Report (TAX019) to print employee tax withholding information. |
Payroll for North America supports these Form W-4 versions:
W-4 - 2020 or Later: For employees who are either hired, or wish to make withholding adjustments on or after January 1, 2020.
With Form W-4 (2020), allowances are no longer used to calculate federal income tax withholding.
W-4P - 2022 or Later: For payees who are either hired, or wish to make withholding adjustments on or after January 1, 2022.
Note: Payees are defined as persons who are in 1099-R companies. A 1099-R company is a company with Tax Report Type selection of 1099-R on the Company Table.
With Form W-4P (2022), Withholding Certificate for Periodic Pension or Annuity Payments, allowances are no longer used to calculate federal income tax withholding.
For payments made on or after January 1, 2022, payees should complete Form W-4P in order to have the correct amount of federal tax from periodic pension, annuity, profit-sharing and stock bonus plan, or individual retirement arrangement (IRA) payments.
W-4R - 2022 or Later: For payees who are either hired, or wish to make withholding adjustments on or after January 1, 2022.
Form W-4R (2022) is the Withholding Certificate for Nonperiodic Payments and Eligible Rollover Distributions. Payees must complete Form W-4R to have the correct amount of federal income tax withheld from a nonperiodic payment or eligible rollover distribution from an employer retirement plan, annuity (including a commercial annuity), or IRA.
W-4 - 2019 or Earlier: For employees who completed Form W-4 before year 2020 and do not wish to make changes.
When adding or updating tax data for an employee or payee, it is very important to select the right Form W-4 version and fill out the rest of the W-4 tax information on the Federal Tax Data Page based on the Form W-4 that the individual filed or has on file, so the federal income tax withholding will be withheld correctly.
Note: The method used to calculate the federal income tax withholding is determined by the form version, and not necessarily by the effective date of the Employee Tax Data record. For example, the employee (or payee) may have submitted an updated state withholding form without submitting a new Form W-4 for 2020 (or Form W-4P or W-4R for 2022). This would add a new effective-dated row to Employee Tax Data in 2022, but federal tax will still be calculated using the old formula because the current federal form version has not changed, which is W-4 - 2019 or Earlier.
Example: Updating Federal, State and Local Tax Data Effective 01/01/2022 or Later
In this example, an employee requests an update to the federal, state and local tax data, effective 01/01/2022. The employee is currently set up with federal form version W-4 - 2019 or Earlier.
To update the tax data for this employee, insert a new row effective 01/01/2022. In this row, change the federal form version to W-4 - 2020 or Later. Complete the other fields as indicated on the Form W-4 2020. Make the changes to the state and local tax pages as needed.
This example displays the new Form W-4 version selection when updating the federal, state and local tax data for an employee on or after January 1, 2020 (January 1, 2022 in this example) on the Federal Tax Data page.
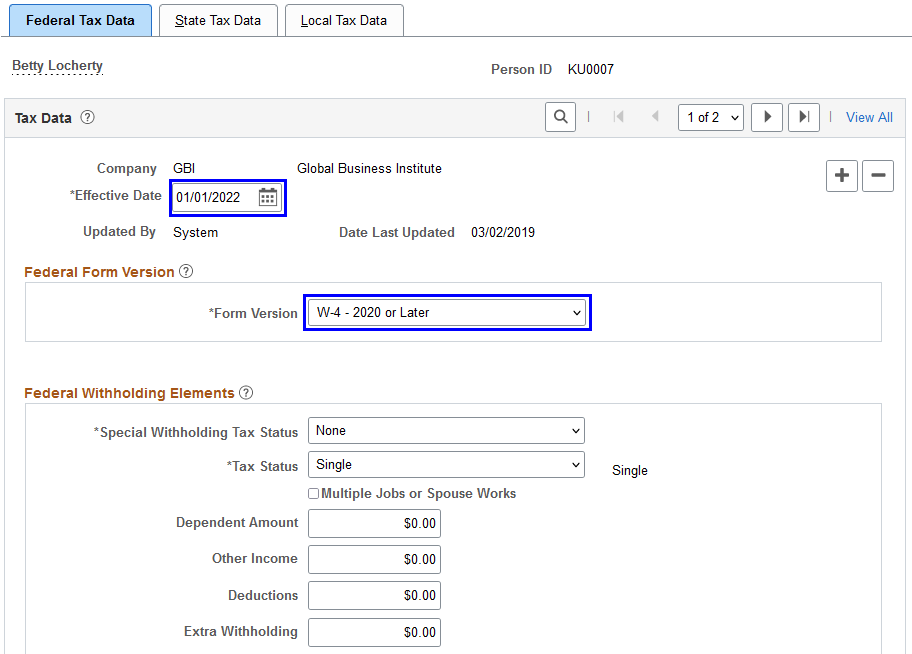
In this example, a payee in a 1099-R company requests an update to the federal, state and local tax data, effective 01/01/2022. The payee is currently set up with federal form version W-4 - 2019 or Earlier.
To update the tax data for this payee, insert a new row effective 01/01/2022. In this row, change the federal form version to the appropriate value, W-4P - 2022 or Later (or W-4R - 2022 or Later). Complete the other fields as indicated on the Form W-4P 2022 (or W-4R 2022). Make the changes to the state and local tax pages as needed.
This example displays the new Form W-4 version selection when updating the federal, state and local tax data for a payee on or after January 1, 2022 on the Federal Tax Data page.
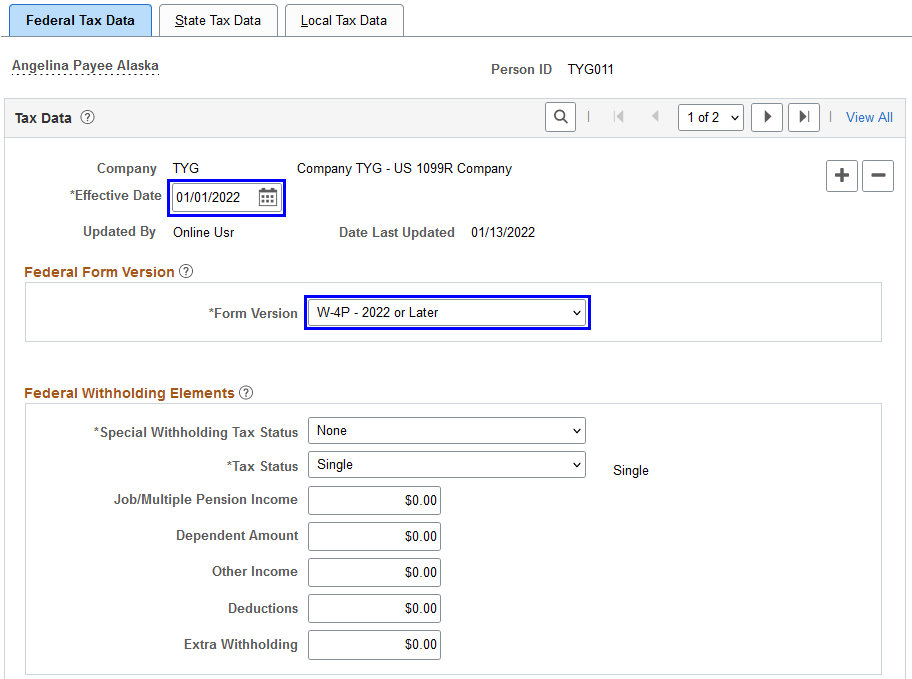
Example: Updating State Tax Data Effective 01/01/2020 or Later
In this example, an employee requests an update of the state allowances, effective 01/01/2022. The employee did not submit a Form W-4 2020, therefore; there are no changes to the Federal Tax Data page.
To update the tax data for this employee, insert a new row effective 01/01/2022. In this row, make the changes on the State Tax Data page as needed. Do not make any changes on the Federal Tax Data page.
Note: If you change the W-4 version from W-4 - 2019 or Earlier to W-4 - 2020 or Later, the calculation of the federal taxes is changed inadvertently. The federal taxes will be calculated on the Form W-4 2020 elections, which is not valid in this scenario.
This example displays the unchanged Form W-4 version selection when updating state tax data on or after January 1, 2020 (January 1, 2022 in this example) on the Federal Tax Data page.
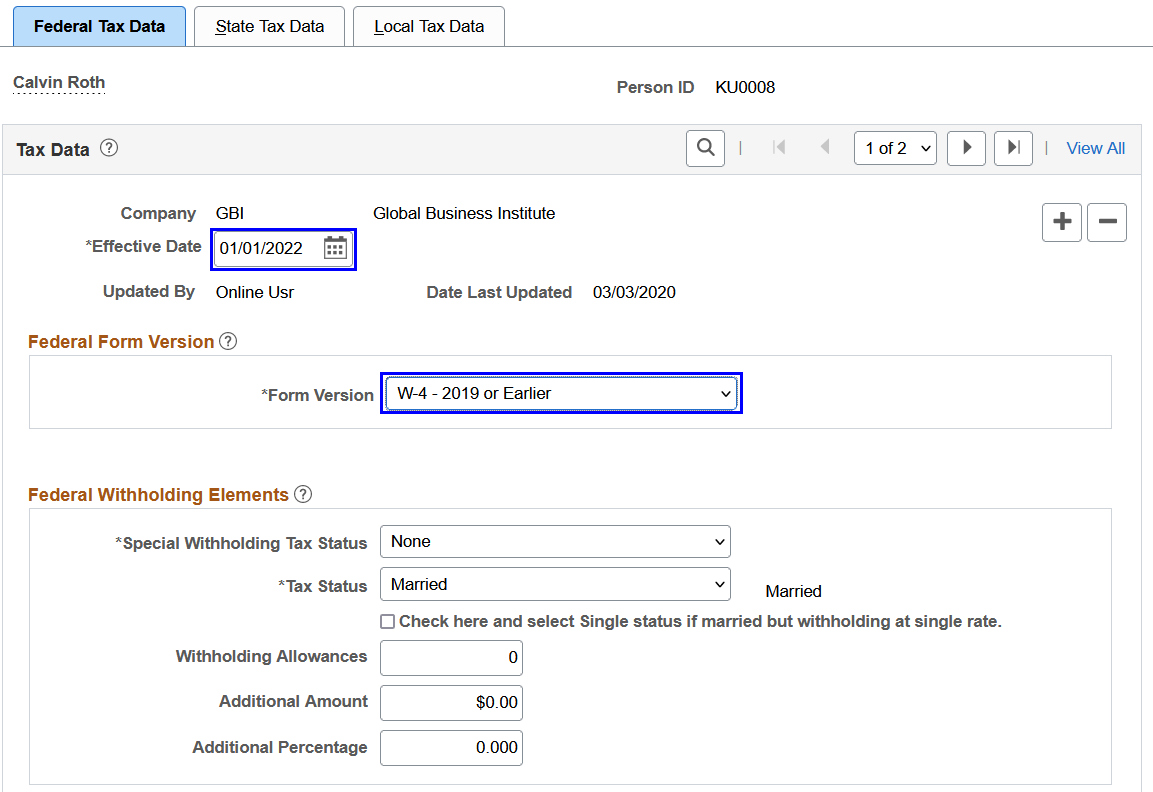
Tax Withholding in Self Service
Payees in 1099-R companies are not allowed to update their federal tax data on the Tax Withholding Page or (USA) W-4 Withholding Certificate Page.
Paycheck Modeler
Paycheck Modeler does not support tax calculations for payees who use federal form version W-4P - 2022 or Later or W-4R - 2022 or Later. However, payees can continue to model their confirmed checks for federal form version W-4 - 2019 or Earlier.
If the employee is a resident of a state other than the primary work state, you must create an additional State entry and select only one of the states as the state of residence.
Use the Non-Residency Statement Filed check box to record whether the employee has completed the necessary nonresidency certificate that some states require when an employee lives in one state and works in another.
For example, employees who reside in Wisconsin but work in Minnesota must file a certificate of nonresidence for Minnesota with their employer to avoid having both Minnesota and Wisconsin income taxes withheld from their wages. When employees do not file this certificate, their wages must be fully taxed in both Wisconsin and Minnesota. Employees who fail to file this certificate when required are supposed to be fully taxed in both resident and work states.
For employees who work in multiple states, most states have adopted a set of rules to determine a state of jurisdiction for unemployment and disability purposes. The employee's state of jurisdiction is indicated by the UI Jurisdiction check box.
The system performs the following edits to determine state of jurisdiction:
If an employee has only one state (the resident state), that state is the default state of jurisdiction.
If an employee has two states (one resident, the other nonresident), the nonresident state is the default state of jurisdiction.
If an employee has multiple nonresident states, and no state is indicated as the state of jurisdiction, the system issues a message requiring you to select the UI Jurisdiction check box on one record.
Other Factors Affecting State Tax Calculation
Enter the employee's SWT tax status in the SWT Marital/Tax Status field for each state where the employee pays taxes. This is the tax status that is used for calculating SWT in each state for the employee. It indicates which tax rates the system should use for the SWT calculation. SWT tax statuses are located on the SWT Marital Status table, which is maintained by PeopleSoft.
Note: For Guam (GU), Virgin Islands (VI), and American Samoa (AS): Although employees in these territories are not subject to federal withholding, they are subject to territory (state) withholding at the same rate as federal. In addition to state withholding elements, the system also uses information in the Federal Withholding Elements section to calculate territory taxes required by each of these territories, specifically:
If the federal form version is W-4 - 2019 or Earlier, the Withholding Allowances field value is used.
If the federal form version is W-4 - 2020 or Later, values of the Multiple Jobs or Spouse Works, Dependent Amount, Other Income, Deductions fields are used.
If the federal form version is W-4P- 2022 or Later, only the value of the Job/Multiple Job Income is used.
The Community Safety payroll tax provides long-term funding for community safety services in the city of Eugene, Oregon. The payroll tax consists of three components:
Employer payroll tax that applies to wages paid by employers with a physical address in the city of Eugene.
Payroll for North America does not support the employer payroll tax for employers with two or less employees.
Employee payroll tax that applies to wages paid to employees working in the city of Eugene.
The tax is exempted if the employee earns minimum wage.
Self-employment tax that applies to net earnings paid to self-employed individuals with a physical address in the city of Eugene.
Payroll for North America does not support the tax on self-employment earnings.
Note: Tax rates used throughout this section are effective as of January 1, 2021 and are subject to change.
To support the Community Safety payroll tax, the system delivers:
Locality 23850 (Eugene EE TAX) and Locality 23850ER (Eugene ER TAX) in the Local Tax Table.
State Tax Table O2 that is used to calculate tax for locality 23850.
To make sure that the payroll tax is calculated correctly for eligible employees, you must:
Specify 23850 (EUGENE EE TAX) as the locality on the Local Tax Data Page.
If the employer is subject to the employer payroll tax, specify 23850ER (EUGENE ER TAX) as the other work locality as well.
Add a row for the OR state and 23850 locality on the Update Tax Distribution Page.
When the paysheet is created, the 23850 locality is displayed on the payline for the employee.
Refer to Example of City of Eugene Community Safety Payroll Tax, County and Workers Comp Tax Situations in Oregon in the Understanding Split Local Tax Distribution for KY, AL, and OR section for an example of the local tax data setup for an employee who is subject to multiple city and county taxes.
Premium Calculation Example
This example describes the calculation of the employee and employer portions of the Community Safety payroll tax.
Note: The calculation of the employee and employer taxes is based on the employee’s taxable gross, which represents both regular and overtime earnings. However, the tax rate is determined by the annualized regular income of the employee, which excludes the overtime earnings.
Juan is paid $14 per hour and $21 per overtime hour. He is paid weekly. During the workweek, he worked 50 hours (40 regular hours and 10 overtime hours).
Juan’s weekly taxable gross (regular earnings and overtime earnings) was calculated as:
(40 hours * $14) + (10 hours * $21) = $770
The tax rate is determined by the annualized regular income of the employee, excluding the overtime earnings. This rate is then applied to all subject wages, which includes the overtime pay. In this example, the annualized regular income of Juan is:
(40 hours * $14) * 52 weeks = $29,120
Based on the tax rate chart of the city, the applied tax rate is 0.3%. The employee portion of the Community Safety payroll tax for locality 23850 is calculated as:
$770 * 0.3% = $2.31
Suppose that Juan’s employer has more than 2 employees. The employer tax rate of 0.21% (based on the tax rate chart of the city) is also applied to the taxable gross of $770 for locality 23850ER. The employer portion of the Community Safety payroll tax is calculated as:
$770 * 0.21% = $1.62
Important! To ensure the correct employee tax rate is used in the tax calculation, all wages must be paid on the same check. Paying the employee separate checks may result in the employee’s local tax not calculated, or the tax may not be calculated at the correct rate.
The interaction of the Tax Location table, the employee's Local Tax Data table and the employee's Tax Distribution table enables employees to be paid in any of the tax locations comprising a chain of linked localities. When an employee is paid in such a locality, the employee's earnings are included in the taxable grosses of all localities further down the chain. The Other Work Locality field on the following pages provides the links in the chain of localities.
Tax Location Table
The Tax Location table associates any number of states, localities and linked localities with a tax location code. The tax location code is used on the Job Data - Payroll page and automatically generates information on the employee's State Tax Data page and Local Tax Data page when the Automatic Employee Tax Data check box has been selected on the Product Specific Page of the Installation table.
Note that if the Use State Residence for Local option is selected, the system does not select the Resident check box automatically on the newly added local tax data row when 1) an employee transfers to a different work location in the same resident state, or 2) a new employment instance is added for a different work location in the same resident state. Refer to the Understanding Resident Locality in Local Tax Data for more information.
In the absence of (or to override) automatic employee tax data, state, locality and locality-link data may be set up directly on the employee's State Tax Data and Local Tax Data pages. The use of the Other Work Locality field described below is identical on both the Tax Location table and the Local Tax Data pages.
Local Tax Data
The Other Work Locality field on the Local Tax Data table is used where one or more taxes apply to a single location. A school district within a city within a county is such an example. In this case, there would be one chain with three rows. Row one would have the school district as the locality and the city as a link; row two would have the city as the locality and the county as a link; and row three would have the county as the locality only.
The Other Work Locality field on the Local Tax Data table may also be used where one or more taxes apply to multiple locations. Several cities within a county is such an example. In this case, there could be several chains. There would be a separate row for each city with the county as the link. The county, however, would appear only once in the Locality field of a row without a link.
Note: Linked localities may have either the same (congruent) or different (noncongruent) physical boundaries.
When linked localities have the same physical boundaries, there should be earnings in only one locality in a chain—namely, the locality at the beginning of the chain (the school district in the above example). Likewise, if the employee is a resident of any one locality, he/she should be a resident of all the localities. Unless the earnings are taxable to residents only, and the employee is not a resident, then all of the localities should have the same taxable earnings.
Note: We recommend that a chain of linked localities with the same physical boundaries start with a locality that taxes both residents and nonresidents.
When linked localities have different physical boundaries, there could be earnings in any locality in a chain. Likewise, an employee may be a resident of only some of the linked localities (and all of the localities down the chain). Unless the earnings are taxable to residents only, and the employee is not a resident, any earnings in locality with a link will be included in the taxable earnings of all localities further down the chain. They will not be included in the taxable earnings of localities further up the chain.
Important! A chain of linked localities with different physical boundaries should start with the smallest locality and progressively work up to the largest locality.
Employee Tax Distribution
The Employee Tax Distribution table allocates the work-location earnings of salaried and exempt hourly employees. Using this table, 100 percent of total earnings are allocated to states and localities during the Create Paysheet process.
When earnings are allocated to linked localities having the same physical boundaries, the allocation should be to the locality at the beginning of the chain. When earnings are allocated to linked localities having different physical boundaries, the allocation may be to any or all localities in the chain. As stated earlier, when earnings are allocated to linked localities, the earnings will be included in the taxable earnings of all localities further down the chain.
Example of Special City and County Withholding Tax Situations
In some states, such as Kentucky, both cities and counties can impose payroll withholding taxes on wages for work performed within their jurisdictions. If an employee works in a city that imposes a tax, and that city is located within a county which also imposes a tax, the employee is subject to payroll withholding for both the city and county taxes.
For example, the city of Covington, Kentucky is located within Kenton County, Kentucky. Both the city of Covington and Kenton County impose payroll taxes. In all three of the following situations, the employee is subject to the withholding taxes imposed by both the city of Covington and Kenton County:
A resident of Covington who also works in Covington.
A resident of Kenton County (outside of Covington) who works in Covington.
A resident of another county who works in Covington.
To ensure that both the city and the county local taxes are correctly calculated and withheld in these situations, you must set up the city as the first or primary work locality, and the county as the secondary/linked work locality on both the Tax Location table and in the employee local tax data setup.
Example of City of Eugene Community Safety Payroll Tax, County and Workers Comp Tax Situations in Oregon
The city of Eugene in Oregon, the Lane county where Eugene is located, and the state of Oregon all impose payroll tax on employers and employees in their jurisdictions. An employee who works in Eugene, OR may be subject to one or more city or county payroll taxes.
To ensure that both the city and the county local taxes are correctly calculated and withheld, you must set up each qualified employee’s Local Tax Data for the appropriate localities. A chain of linked localities with different physical boundaries should start with the smallest locality and progressively work up to the largest locality.
Also, when linking the localities, make sure that the city, not Workers Comp (OR0001), is the primary locality in both the tax location and employee’s Local Tax Data page, and that the resident/nonresident status is the same for all localities.
This example describes the setup needed to support the multi-level tax calculation for an employee working in Eugene, who is subject to these payroll taxes: Community Safety Payroll Tax, Tri-County Transport tax and Workers Comp tax.
Specify 23850 (EUGENE EE TAX) as the locality and 23850ER (EUGENE ER TAX) as the other work locality (if the employer is subject to the employer payroll tax) on the Local Tax Data Page.
Add a new row in the Local Information section. In this new row, specify 23850ER (EUGENE ER TAX) as the locality and 039 (LANE COUNTY) as the other work locality.
Add a new row in the Local Information section. In this new row, specify 039 (LANE COUNTY) as the locality and OR0001 (WORKERS COMP) as the other work locality.
Add a new row in the Local Information section. In this new row, specify OR0001 (WORKERS COMP) as the locality. Do not enter any value for the other work locality.
A total of 4 rows are defined to establish linked localities, starting with the smallest locality (city of Eugene).
Add a row for the OR state and 23850 locality on the Update Tax Distribution Page.
When the paysheet is created, the 23850 locality is then reflected on the payline for the employee. Other localities that are linked to 23850 are processed in payroll calculation but they do not appear on the Payline Details section of the payline.
The Seattle Payroll Expense Tax is a business excise tax applicable to businesses that are operating in Seattle.
The payroll expense tax is based on a business’s annual Seattle payroll expense attributable to employee annual compensation of $150,000 or more in the current year. A business must have at least $7 million in annual Seattle payroll in the prior calendar year to be subject to the tax.
Note: Effective as of 01/01/2021, the employee's annual compensation is $150,000. This amount is stored on the State Tax Table entry for State = ZM and is subject to change in future years.
The payroll expense tax is levied on employers, not on employees.
Note: Payroll for North America supports the Primarily Assigned Method for determining compensation paid in Seattle to employees.
Tax Calculations
The Seattle payroll expense tax will be calculated for each employee that meets these conditions:
The State on the employee’s State Tax Data page = WA; and
The Locality on the employee’s Local Tax Data page = 63000; and
The Resident check box on the employee’s Local Tax Data record for Locality 63000 can either be selected or cleared.
The payroll expense tax will calculate for any employee with a Local Tax Data record for Locality 63000 even if the employee’s pay period wages were earned outside of the State of Washington. Note that the tax applies to all gross wages paid on the employee’s check.
Employee Tax Data
To implement the Seattle payroll expense tax, you must set up each eligible employee’s Local Tax Data record for Locality 63000 on the Local Tax Data Page.
This example illustrates the local tax data setup for an eligible employee (ID: KU0330). To set up the local tax data record, add a new row with 01/01/2021 as the effective date on the Federal Tax Data page. Navigate to the Local Tax Data page and enter 63000 in the Locality field.
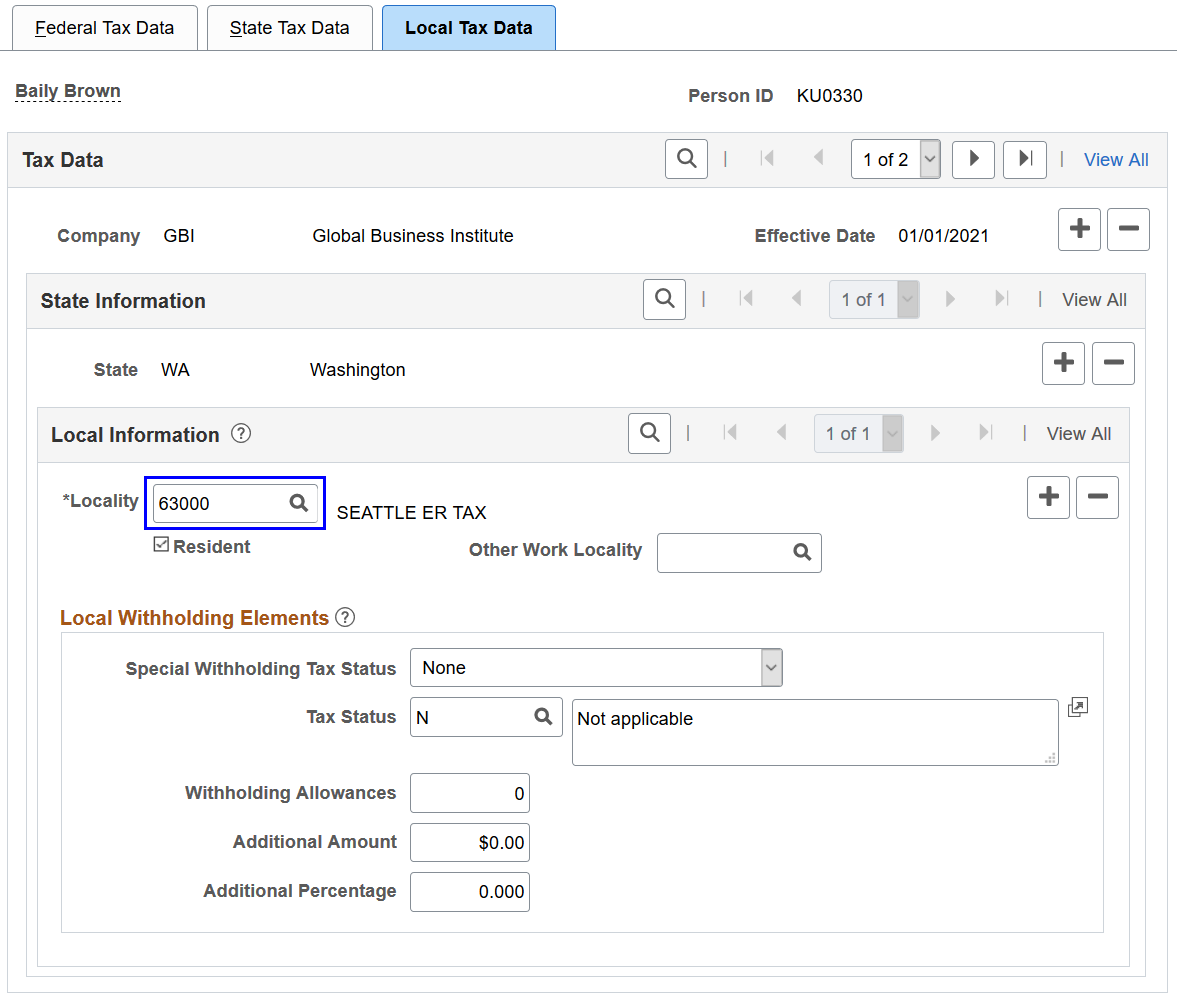
Warning! It is the customer's responsibility to set up employees with local tax data rows if the Seattle payroll expense tax should be calculated.
If the payroll expense tax should no longer be calculated for specific employees (for example, they do not live or work in Seattle anymore), you must remove their local tax data rows for locality 63000 from Employee Local Tax Data. The payroll expense tax will be calculated if the associated local tax data row exists, even if the employee is no longer working in Seattle.
Employee Tax Distribution
Do not add Locality 63000 to the Tax Distribution record where State = WA.
The Metropolitan Commuter Transportation Mobility Tax (MCTMT) is applicable to businesses that are operating within the Metropolitan Commuter Transportation District (MCTD).
Effective as of July 1, 2023, the MCTD is split into two geographic zones for purposes of calculating the payroll tax:
Zone 1 includes the counties of New York (Manhattan), Bronx, Kings (Brooklyn), Queens, and Richmond (Staten Island).
For Zone 1, the top tax rate (for employers with quarterly payroll expense in exceeding $437,500) is 0.60%.
Zone 2 includes the counties of Rockland, Nassau, Suffolk, Orange, Putnam, Dutchess, and Westchester.
For Zone 2, the top tax rate (for employers with quarterly payroll expense in exceeding $437,500) is 0.34%.
The applicable payroll expense amounts and tax rates are subject to change in future years.
To set up the system to calculate MCTMT:
Include local tax information for both P0023 and P0047 localities (state = NY) in the Metropolitan Commuter Transportation Mobility Tax section of the Company Local Tax Table Page for companies.
For each employee whose wages are subject to the employer-paid MCTMT, you must designate the employee as covered by either Zone 1 or Zone 2 (not both) of the tax district on the Local Tax Data Page beginning July 1, 2023.
Use the P0023 locality for Zone 1.
Use the P0047 locality for Zone 2.
For employee rows that use the P0023 or P0047 locality on the Local Tax Data Page, be sure to follow these rules:
Do NOT select the Resident check box.
Do NOT populate the Other Work Locality field.
Do NOT enter P0023 or P0047 as a locality in any entry in the Tax Location Table for Tax Distribution.
Payroll for North America calculates all taxes based on the tax data of employees and payees that is in effect as of the date of the paycheck, not the pay period that is being paid on the paycheck.
Employee tax data needs update from time to time and when it happens, it needs to be done in a certain order so that payroll can be calculated properly using the correct data. Suppose that an employee moved to a new state on June 10 after the end of the last pay period (May 29 – June 9), and a few days later, the payroll calculation process was run for that pay period with June 15 as the check date. To ensure correct payroll calculation in this example, the employee’s tax data (the new state value) should be updated with June 10 as the effective date after the payroll with the June 15 check date has been confirmed.
The Reset Tax Data for New Company (USA) option in the Installation Table determines how the Automatic Employee Tax Data functionality sets up Tax Data and Tax Distribution records for employees and payees who are transferred to or rehired in different companies.
The Reset Tax Data for New Company (USA) option is applicable in these employment action situations:
An employee or payee is transferred to a different company.
For example, an employee or payee is transferred from Company A to Company B.
An employee or payee is rehired in a different company.
For example, an employee who was previously employed in Company A is rehired in Company B.
Add Employment Instance is used to create a new employee record in a different company.
For example, an employee has multiple jobs.
When the Automatic Employee Tax Data check box is selected and the Reset Tax Data for New Company (USA) check box is cleared on the Product Specific Page, the Automatic Employee Tax Data functionality works as follows:
Employee Tax Data records: Fields in Employee Tax Data records in Company B are populated with existing values copied from the Employee Tax Data records in Company A for employees and payees.
Tax Distribution:
If the employment action includes a Tax Location change, a new Tax Distribution row is created with the state of UI Jurisdiction set to 100 percent when the employee works in one location.
If the employment action does not include a Tax Location change, no new Tax Distribution row is created.
If the person of interest action includes a Tax Location change, a new Tax Distribution row is created with the state of UI Jurisdiction set to 100 percent when the payee in a 1099-R company is reassigned to a new tax location code.
If the person of interest action does not include a Tax Location change, no new Tax Distribution row is created.
When the Automatic Employee Tax Data check box and the Reset Tax Data for New Company (USA) check box are both selected on the Product Specific Page, the Automatic Employee Tax Data functionality works as follows:
Employee Tax Data records: Fields in Employee Tax Data records in Company B are reset to default values (as if the employee or payee were a new hire in Company B).
If the employee does not have federal form version W-4 - 2020 or Later (or the payee does not have federal form version W-4P - 2022 or Later) data in Company A, this data will be created by the system for Company B.
Tax Distribution: A new Tax Distribution row is always created with the state of UI Jurisdiction set to 100 percent when the employee or payee works in one location, regardless of whether the employment action includes a Tax Location change.
Note: The Tax Data Reset functionality does not apply to payees who are set up with federal form version W-4R - 2022 or Later. For example, if the payee has the W-4R - 2022 or Later federal form version in Employee Tax Data, and the payee is transferred to a new 1099-R company, the tax data will be reset to Form W-4P - 2022 or Later. The Form W-4R - 2022 or Later data will not be copied to the new company.
|
Employee Tax Data Records |
Tax Distribution |
|
|---|---|---|
|
Reset Tax Data for New Company (USA) check box is not available on the Product Specific Page |
If Employee Tax Data has federal form version W-4 - 2020 or Later or W-4P - 2022 or Later data in Company A--Federal, State, and Local Withholding Elements sections on Employee Tax Data records in Company A are copied to Company B. If Employee Tax Data does not have federal form version W-4 - 2020 or Later or W-4P - 2022 or Later data in Company A--State and Local Withholding Elements sections on Employee Tax Data records in Company A are copied to Company B. A federal tax row for federal form version W-4 - 2020 or Later or W-4P - 2022 or Later is created by the system and is populated with default federal tax data (as if the employee were a new hire in Company B). |
A new Tax Distribution row (with the state of UI Jurisdiction set to 100 percent when the employee works in one location) is created only if the employment action includes a Tax Location change. |
|
Reset Tax Data for New Company (USA) check box is cleared |
Fields in Employee Tax Data records in Company B are populated with existing values copied from the Employee Tax Data records in Company A for employees and payees. Note: It does not matter whether the employee has federal form version W-4 - 2020 or Later or W-4P - 2022 or Later data. |
A new Tax Distribution row (with the state of UI Jurisdiction set to 100 percent when the employee works in one location) is created only if the employment action includes a Tax Location change. |
|
Reset Tax Data for New Company (USA) check box is selected |
Fields in Employee Tax Data records in Company B are reset to default values (as if the employee or payee were a new hire in Company B). |
A new Tax Distribution row (with the state of UI Jurisdiction set to 100 percent when the employee works in one location) is always created. |
Reminders for Employees Working in Multiple Jurisdictions
If the employment action includes a Tax Location change involving multiple states, the UI Jurisdiction option in Employee Tax Data is selected by the system based on the first state code found (alphabetically) in the Tax Location Table.
For example, an employee lives and works in New York (resident and UI state). The employee transfers to a new Tax Location Code that contains both New Jersey and New York.
Before the transfer, New York is the resident and UI state in the Employee Tax Data.
After the transfer, New York remains the resident state and New Jersey is now the UI state in the Employee Tax Data.
Be sure to review the Employee Tax Data and adjust the UI Jurisdiction option selection as needed.
Also, a new Tax Distribution row is not created when an employee works in multiple jurisdictions. You need to set up the Tax Distribution row manually with the correct percentages for each state or state/locality combination after the transfer is complete.
This example illustrates the Update Tax Distribution page for the employee who was working 100% in NY before the transfer to the new Tax Location.
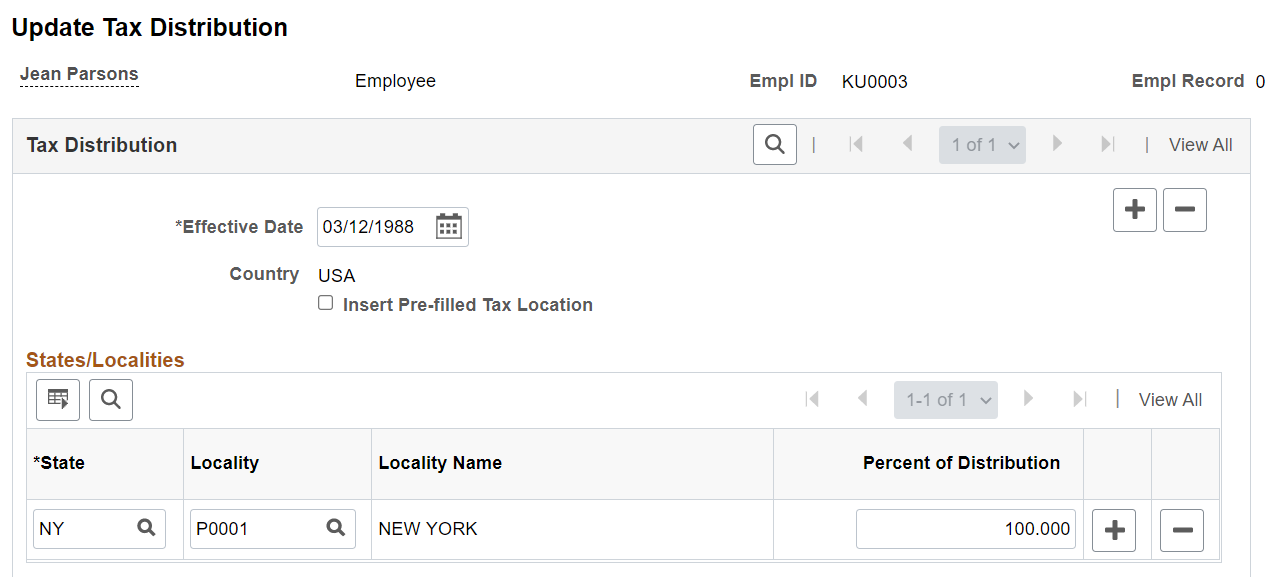
After the transfer, add a new effective-dated row and select the Insert Pre-Filled Tax Location check box on the Update Tax Distribution Page. NJ and NY will now be populated for the new row. Assign Percent of Distribution values and save the page.
This example illustrates the Update Tax Distribution page where both NJ and NY rows are displayed and distribution percentages need to be assigned.
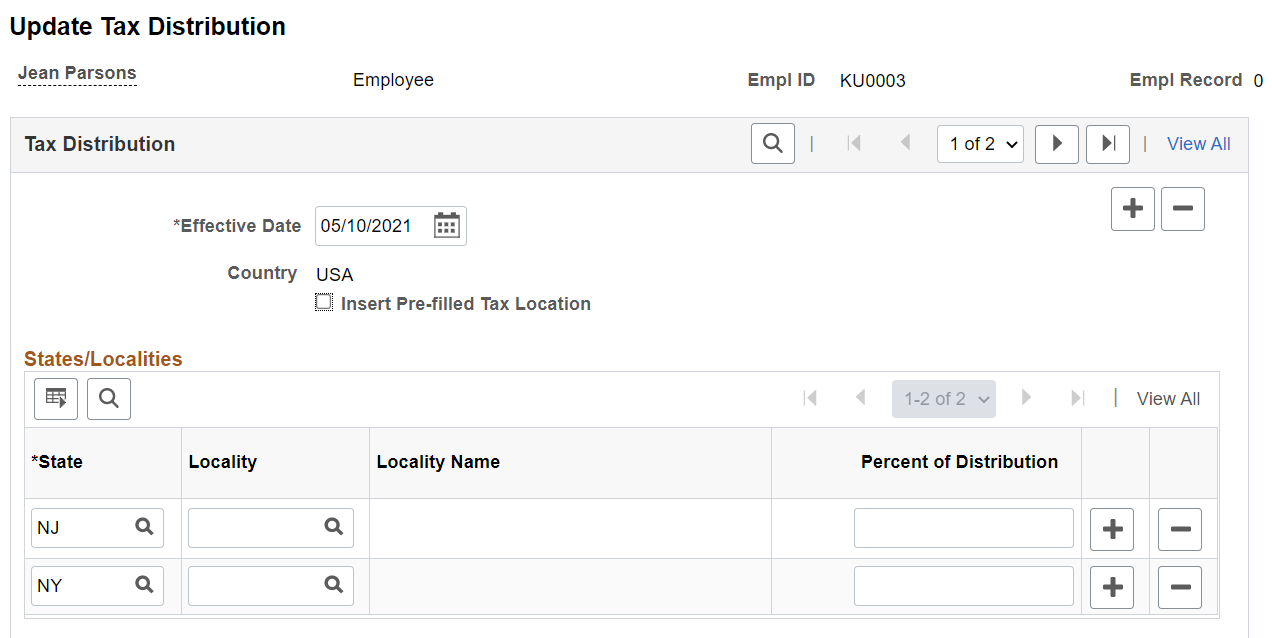
Payroll for North America provides a functionality that creates employee federal, state, and provincial tax records automatically when one of these events occurs:
You hire an employee.
An employee has a job change requiring a new work tax location.
You add a concurrent job that requires a new work tax location for an employee.
You hire an employee from the Applicant Tracking System.
A person transfers to a new company.
When the Automatic Employee Tax Data option is selected on the Product Specific Page, the system selects the Use State Residence for Local field on the same page automatically, which assumes that an employee is a resident of any local tax jurisdiction that happens to be located in the employee's state of residence. When this option is enabled, the system selects the Resident check box on the employee's Local Tax Data rows it creates for this functionality.
However, in the case where an employee has a job transfer in the same resident state, or has an additional job, the system clears the Resident check box in the newly added Local Tax Data rows, as described in these examples:
Transfer from a tax location with no localities to a tax location with one or more localities.
When JOB data is saved, new local tax rows are created.
The Resident check box is not selected on the employee's Local Tax Data row for the new locals.
Transfer from a tax location with one or more localities to a tax location with different localities, but in the same resident state. On the original local tax row, the Resident check box is selected.
When JOB data is saved, new local tax rows are created.
The Resident check box will remain selected on the original, existing local tax data rows.
The Resident check box is not selected on the employee's Local Tax Data row for the new locals.
Transfer from a tax location with one or more localities to a tax location with different localities, but in the same resident state. On the original local tax row, the Resident check box is deselected.
When JOB data is saved, new local tax rows are created.
The Resident check box will remain deselected on the original, existing local tax data rows.
The Resident check box is not selected on the employee's Local Tax Data row for the new locals.
An employee with multiple jobs is set up with a tax location with no localities in employee record 0. Add employment instance for employee record 1 in tax location with one or more localities.
When JOB data is saved, new local tax rows are created.
The Resident check box is not selected on the employee's Local Tax Data row for the new locals.
An employee with multiple jobs is set up with a tax location with one or more localities in employee record 0. Add employment instance for employee record 1 in tax location with one or more different localities. On the original local tax row, the Resident check box is selected.
When JOB data is saved, new local tax rows are created.
The Resident check box will remain selected on the original, existing local tax data rows.
The Resident check box is not selected on the employee's Local Tax Data row for the new locals.
An employee with multiple jobs is set up with a tax location with one or more localities in employee record 0. Add employment instance for employee record 1 in tax location with one or more different localities. On the original local tax row, the Resident check box is deselected.
When JOB data is saved, new local tax rows are created.
The Resident check box will remain deselected on the original, existing local tax data rows.
The Resident check box is not selected on the employee's Local Tax Data row for the new locals.
(USA, USF) Use the Federal Tax Data page (TAX_DATA1) to enter and maintain the federal tax information that the system uses to calculate federal taxes for employees.
Navigation:
This example illustrates the fields and controls on the Federal Tax Data page (1 of 2).
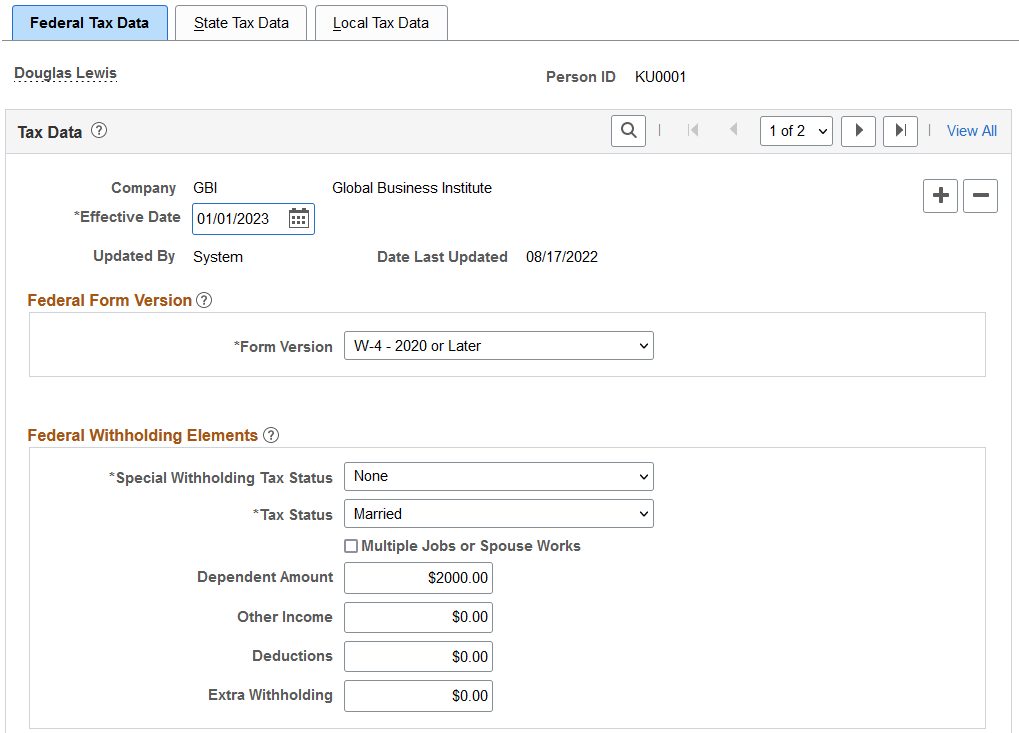
This example illustrates the fields and controls on the Federal Tax Data page (2 of 2).
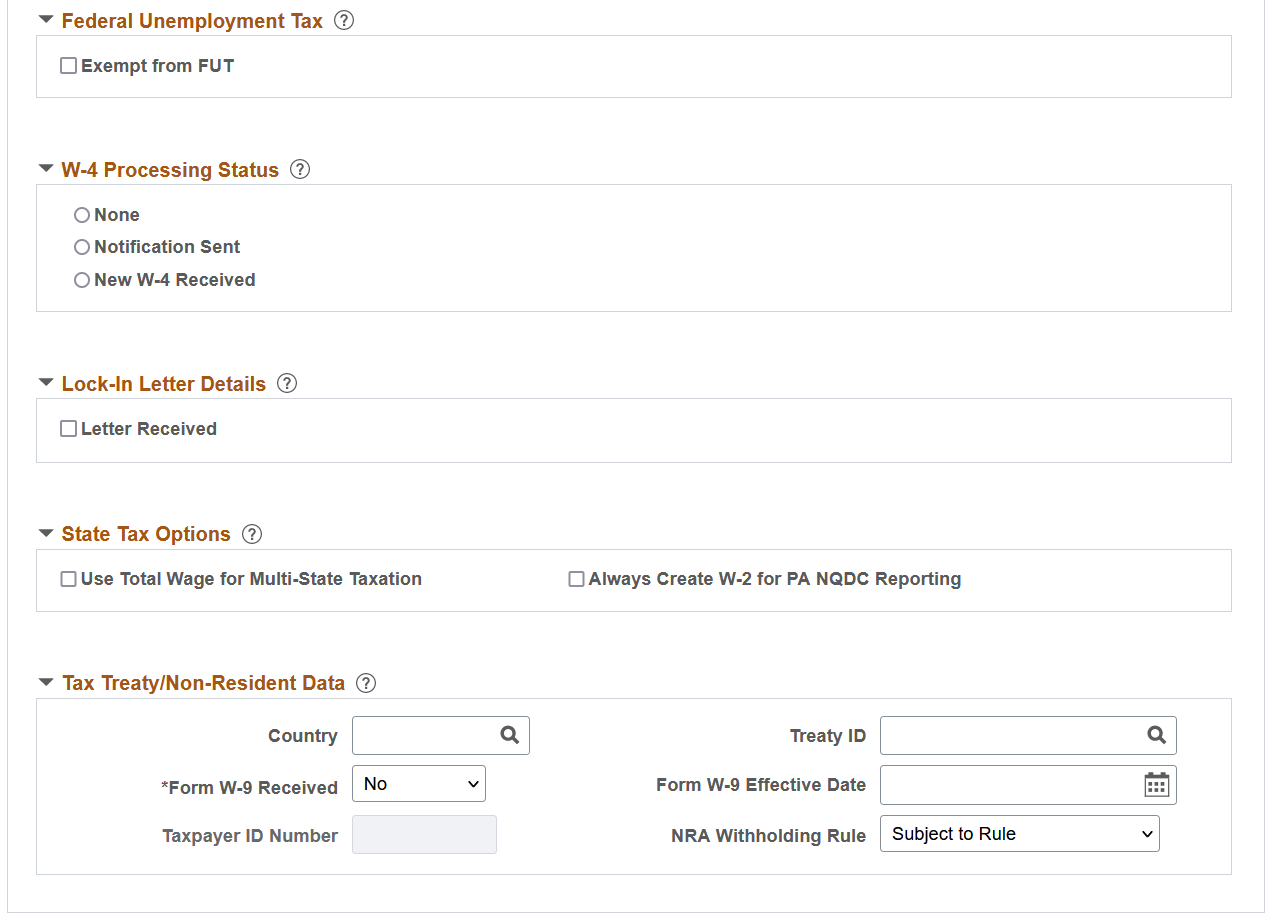
Federal taxes include federal income tax and FUT. If the employee works for multiple companies, the tax data is defined by company.
Note: Federal, state, and local taxes are implemented as a set of chained pages. To add a new effective-dated row for state or local tax data, you must insert a row on the first page in the chain, the Federal Tax Data page.
|
Field or Control |
Description |
|---|---|
|
Effective Date |
Note that the effective date on the Federal Tax Data page is not used to calculate federal income tax withholding. For example, an employee submitted a state W-4 that added a new row to employee tax data in 2020, but did not fill out a new Form W-4 for 2020 (no changes on the Federal Tax Data page for the same row). In this scenario, the system uses the old formula for 2019 to calculate federal income tax withholding. If you wish to use the W-4 version for 2020 or later, enter an effective date that is on or after January 1, 2020, and select the W-4 - 2020 or Later version of Form W-4. |
|
Updated By and Date Last Updated |
Indicates whether the employee's federal tax data was last updated by an online system user or by the employee in Employee Self-Service. The date of the most recent update appears. |
Federal Form Version
Select the appropriate Form W-4 version. The system determines the federal tax calculation to use to calculate the employee’s federal income tax withholding based on the version you select.
|
Field or Control |
Description |
|---|---|
|
W-4 - 2020 or Later |
Select when creating or inserting an employee tax data record that will include new or changed federal tax data from Federal Form W-4. The system calculates tax based on the Form W-4 2020 elections. This option applies only to effective dates on or after 01/01/2020. Note: (Applicable to effective dates 01/01/2022 or later) Existing payees should not have federal tax data rows in which the W-4 - 2020 or Later version is selected. If payees exist in your database with incorrect federal form version selections, correct the payee tax data setup immediately. |
|
W-4 - 2019 or Earlier |
Leave this option unchanged (if it already exists) when creating or inserting an employee tax data record that will include only new or changed state tax data, local tax data, or both, for an employee who has not yet submitted Federal Form W-4 for tax year 2020 or later (or for a payee who has not submitted W-4P or W-4R for tax year 2022 or later). The system calculates tax based on the prior Form W-4, in which allowances are part of the calculation. Note: (Applicable to effective dates 01/01/2022 or later) Do not select this form version for a payee. Select W-4P - 2022 or Later or W-4R - 2022 or Later as the appropriate form version. |
|
W-4P - 2022 or Later |
Select when creating or inserting an employee tax data record that will include new or changed federal tax data from Federal Form W-4P. This option applies only to effective dates on or after 01/01/2022 and becomes available if the payee is in a 1099-R company. |
|
W-4R - 2022 or Later |
Select when creating or inserting an employee tax data record that will include new or changed federal tax data from Federal Form W-4R. This option applies only to effective dates on or after 01/01/2022 and becomes available if the payee is in a 1099-R company. |
Federal Withholding Elements
This group box displays Federal Withholding elements that are applicable to the selected form version.
|
Field or Control |
Description |
|---|---|
|
Special Withholding Tax Status |
Specify the employee's special withholding tax status. The system calculates the withholding tax based on the value you select here and other factors. See Special Withholding Tax Status.
|
|
Tax Status |
Select the appropriate tax status for federal withholding taxes as indicated on the employee's completed Form W-4 or W-4P in line 1(c). This field is hidden for form version W-4R - 2022 or Later. Values are: Head of Household. This value appears when W-4 - 2020 or Later or W-4P - 2022 or Later is selected. Married Single The selected tax status cannot change when a lock-in letter is on file. Note: For Guam (GU), Virgin Islands (VI), and American Samoa (AS): When you select a tax status on the Federal Tax Data page, the same update occurs on the State Tax Data page automatically. |
These fields appear when either the W-4 - 2020 or Later or one of the 2022 or Later options is selected.
|
Field or Control |
Description |
|---|---|
|
Multiple Jobs or Spouse Works |
Select if the check box in line 2(c) of the employee’s Form W-4 is selected. This field appears for form version W-4 - 2020 or Later. This field becomes editable when the Special Withholding Tax Status field is set to None. The system selects this field automatically when a lock-in letter is on file and the withholding rate is Higher withholding rate. Do not clear this field unless you select Standard withholding rate. |
|
Job/Multiple Pension Income |
Enter the total job and multiple pension income amount in line 2(b)(iii) of the payee's Form W-4P. This field appears for form version W-4P - 2022 or Later. |
|
Dependent Amount |
Enter the dependent amount in line 3 of the employee’s Form W-4 or payee's Form W-4P. The line 3 amount may include other tax credits indicated by the employee or payee. This field appears for form versions W-4 - 2020 or Later and W-4P - 2022 or Later. This field becomes editable when the Special Withholding Tax Status field is set to None or Nonresident alien. When a lock-in letter is on file, the dependent amount can only be equal to or less than the value in the Annual Withholding Reductions field (lock-in letter). |
|
Other Income |
Enter the other income amount in line 4(a) of the employee’s Form W-4 or payee's Form W-4P. This field appears for form versions W-4 - 2020 or Later and W-4P - 2022 or Later. This field becomes editable when the Special Withholding Tax Status field is set to None or Nonresident alien. When a lock-in letter is on file, the other income amount can only be equal to or greater than the value in the Other Income field (lock-in letter). |
|
Deductions |
Enter the deduction amount in line 4(b) of the employee’s Form W-4 or payee's Form W-4P. This field appears for form versions W-4 - 2020 or Later and W-4P - 2022 or Later. This field becomes editable when the Special Withholding Tax Status field is set to None or Nonresident alien. When a lock-in letter is on file, the deductions amount can only be equal to or less than the value in the Deductions field (lock-in letter). |
|
Extra Withholding |
Enter the extra withholding amount in line 4(c) of the employee’s Form W-4 or payee's Form W-4P. This field appears if the selected form version is W-4 - 2020 or Later or W-4P - 2022 or Later. This field becomes editable when the Special Withholding Tax Status field is not set to No taxable gross; no tax taken. Leave the amount as $0 if the selected special withholding tax status is Maintain taxable gross. If federal income tax should not be withheld, do not enter an amount for extra withholding. When a lock-in letter is on file, the extra withholding amount can only be equal to or greater than the value in the Additional Amount field (lock-in letter). |
|
Payment Type |
Select Distribution payments or Nonperiodic payments as the payment type. This field appears for form version W-4R - 2022 or Later. |
|
Percentage |
Enter the number of percentage in line 2 of the payee's Form W-4R. This field appears for form version W-4R - 2022 or Later. This field is not editable (value is 0) if the selected special withholding tax status is No taxable gross, no tax taken, regardless of payment type. The minimum value is 10 if the selected special tax withholding tax status is Maintain taxable gross and the payment type is Nonperiodic payments. The minimum value is 20 if the selected special tax withholding tax status is Maintain taxable gross and the payment type is Distribution payments. The payee cannot request to have no tax withheld on distribution payments. |
These fields appear when the W-4 - 2019 or Earlier option is selected.
|
Field or Control |
Description |
|---|---|
|
Check here and select Single status if married but withholding at single rate |
Select the appropriate tax status for federal withholding taxes as indicated on the employee's completed Form W-4. If the employee has selected "Married, but withhold at higher Single rate" on Form W-4, you must select Single as the tax status and this check box. This setting results in the employee being reported with tax status W. Note: If you select this check box, the tax status automatically becomes Single when you save. |
|
Withholding Allowances |
Enter the number of allowances that the employee claims for federal withholding tax purposes. This number should match the number on the employee's Form W-4. |
|
Additional Amount and Additional Percentage |
Use these fields to indicate that additional federal withholding taxes are to be taken. You can specify both an amount and a percentage, if appropriate. When you enter an additional percentage, the additional withholding is calculated by taking a percentage of the taxable wages. The effect of this field depends on the option that you select in the Special Withholding Tax Status field. |
Federal Unemployment Tax
This section does not apply to the W-4P or W-4R form version.
|
Field or Control |
Description |
|---|---|
|
Exempt from FUT |
Select this check box if the employee is exempt from FUT (Federal Unemployment tax). The default value comes from the FICA/Tax Details (Federal Insurance Contributions Act/tax details) page. You can override the default from the Company table for an employee. |
W-4 Processing Status
The system resets this indicator automatically when the employee's status is updated through the Determine W-4 Exempt Renewal Application Engine Process (PY_W4_EE) or the Reset W-4 Exempt List process (TAX103). You can also update this status manually.
This section does not apply to the W-4P or W-4R form version.
See (USA) Processing Forms W-4.
|
Field or Control |
Description |
|---|---|
|
None |
Select this option if W-4 processing does not apply to the employee. This is the default value, which TAX103 resets automatically for those who fail to resubmit the W-4. |
|
Notification Sent |
Indicates that the employee has been notified to submit a new Form W-4. This option is set by PY_W4_EE or manually. |
|
New W-4 Received |
Indicates that a new Form W-4 has been received. This option is set manually or through the W-4 Withholding Certificate self-service transaction in PeopleSoft ePay. |
Lock-In Letter Details
This section does not apply to the W-4P or W-4R form version.
|
Field or Control |
Description |
|---|---|
|
Letter Received |
Select this check box if a letter has been received from the Internal Revenue Service (IRS) specifying the allowances an employee is allowed to take. When selected, the system generates a message, stating that the Lock-in Letter Received status will be set to Y for the current row and all other federal data rows with a higher effective date than the current row. When the W-4 - 2020 or Later option is selected, the system generates another message, indicating that federal withholding elements will be changed to the values specified in the Lock-in Letter Details section. |
This field appears when the W-4 - 2019 or Earlier option is selected.
|
Field or Control |
Description |
|---|---|
|
Limit On Allowances |
Displays the maximum number of allowances possible. The value that you enter in the Withholding Allowances field cannot exceed the value that you enter in this field. |
These fields appear when both the W-4 - 2020 or Later and Letter Received options are selected.
Use these fields to specify the withholding status, withholding rate and any annual reductions to withholding or additional amount to withhold per pay period. These values will be available in the lock-in letters to employers.
Federal withholding elements will be changed to the values specified in these fields.
|
Field or Control |
Description |
|---|---|
|
Withholding Status |
Specify the permitted withholding status. Values are: Head of Household Married Single The system updates the value in the Tax Status field (federal withholding element) automatically with the selected withholding status. |
|
Withholding Rate |
Specify the permitted withholding rate. Values are: Higher withholding rate. If selected, the Multiple Jobs or Spouse Works check box (federal withholding element) is selected automatically. Standard withholding rate. If selected, the system clears the Multiple Jobs or Spouse Works check box (federal withholding element) automatically. |
|
Annual Withholding Reductions |
Enter the maximum value permitted for annual withholding reductions (Form W-4 line 3). The system updates the value in the Dependent Amount field (federal withholding element) automatically with the specified annual withholding reductions value. |
|
Other Income |
Enter the minimum value permitted for other income (Form W-4 line 4(a)). The system updates the value in the Other Income field (federal withholding element) automatically with the other income value specified here. |
|
Deductions |
Enter the maximum value permitted for deductions (Form W-4 line 4(b)). The system updates the value in the Deductions field (federal withholding element) automatically with the deductions value specified here. |
|
Additional Amount |
Enter the minimum value permitted for additional amount (Form W-4 line 4(c)). The system updates the value in the Extra Withholding field (federal withholding element) automatically with the additional amount value specified here. |
State Tax Options
This section does not apply to W-4P or W-4R form versions.
|
Field or Control |
Description |
|---|---|
|
Use Total Wage for Multi-State Taxation |
Select this check box to use taxable wages from all work states in the calculation of state taxes. For states, such as Arizona, that base their calculation on a percentage of federal withholding tax (FWT):
For states, such as Alabama, Iowa, Missouri, and Oregon, that include a credit for FWT in their SWT calculation:
|
|
Always Create W-2 for PA NQDC Reporting (always create W-2 for Pennsylvania nonqualified deferred compensation reporting) |
Select this check box if the employee has Pennsylvania W-2 reportable nonqualified deferred compensation amounts but does not have any Pennsylvania state taxable wages or state tax withheld for the tax year being reported. Selecting this check box ensures that the system reports the Pennsylvania nonqualified deferred compensation on the employee's W-2 even though the employee doesn't have any reportable Pennsylvania earnings. See Year End Processing: U.S., Puerto Rico, and the U.S. Territories Guide. |
Tax Treaty/Non-Resident Data
Use these fields to enter information for nonresident alien employees. All nonresident alien employees (including those not governed by tax treaties) must be identified as nonresident alien employees on the Federal Tax Data record to invoke the nonresident alien withholding tax calculation.
This section does not apply to W-4P or W-4R form versions.
|
Field or Control |
Description |
|---|---|
|
Country |
Select a country from the list, or select one of the generic entries that are prefixed with $ that you may have established on the NR Alien Tax Treaty table (nonresident alien tax treaty table). Note: You must set up countries that do not have treaties with the U.S. on the NR Alien Tax Treaty table. See (E&G) Setting Up 1042 Processing for Non-resident Aliens. |
|
Treaty ID |
Select the appropriate treaty ID. If the employee is from a country with which the U.S. does not have a treaty, select NO TREATY. |
|
Form W-9 Received and Form W-9 Effective Date |
If the NRA employee is a resident for tax purposes and files a W-9, select Yes and enter the appropriate date in the Form W-9 Effective Date field. Employees who file a Form W-9 that takes effect before the end of the current pay period are processed as if they did not have a treaty; their earnings are taxed as W-2 earnings instead of 1042 earnings. Select No if the employee is from a country with which the U.S. does not have a treaty. |
|
Taxpayer ID Number |
Enter the taxpayer ID number of the employee. If you enter a value here, the system uses this value instead of the social security number when producing the 1042 forms/magnetic media. |
|
NRA Withholding Rule |
Select from these options:
|
(E&G) Education and Government
The information in this group box enables the eligible employee to be subject to a reduced tax treaty rate. To claim benefits of a treaty, an employee must have a visa and be a resident of one of the treaty countries. An employee can claim benefits for only one treaty at any particular time. Employees who want to claim benefits under a tax treaty must submit a written statement to their employer, along with applicable forms.
Use the Form 8233 Received and Form W8 Received options to determine the employee's eligibility for reduced tax treaty rates. You must mark the correct form for the specified income code by the end of the current pay period. Otherwise, the affected earning will be taxed as W-2 earnings instead of 1042 earnings.
|
Field or Control |
Description |
|---|---|
|
Treaty Expiration Date |
The treaty expiration date appears. The system calculates the date based on the date of entry and rules that are established on the Tax Treaty/NR Data table. |
|
Form 8233 Received |
If the NRA employee filed a Form 8223, select Yes and enter the appropriate dates in the Form 8233 Effective Date and From 8233 Expiration Date fields. Form 8223 is required for all income codes except 12 (royalties) and 15 (scholarships and fellowships). |
|
Form W8 Received |
If the NRA employee filed a Form W8 for scholarship and fellowship income or royalties, select Yes and enter the appropriate dates in the Form W8 Effective Date and Form W8 Expiration Date fields. |
(E&G) Allowable Earnings Codes
The system populates the Allowable Earnings Codes grid with information entered on the Treaty/NR Alien Table page according to the country and treaty ID that you specify.
|
Field or Control |
Description |
|---|---|
|
Eligible Earnings Per Year |
The earnings caps that apply to each earnings type as per the tax treaties for nonresident aliens. |
|
Tax Rate After Form Received |
For nonresident aliens, whose forms (8223 or W8-BEN) have been completed and are in effect, this is the tax rate that is applied to their income until the income exceeds the maximum earnings specified. |
|
Tax Rate Before Form Received |
The tax rate that is applied to the nonresident alien employee's income if their forms (8223 or W8) have not been received. When the Form 8233 Received field value is No, and Tax Rate Before Form Received is 0.999900, the system taxes the payment as Form W-2 earnings. When the Form 8233 Received field value is No, and Tax Rate Before Form Received is any value other than 0.999900, the system taxes the payment as Form 1042-S earnings using the rate specified in Tax Rate Before Form Received field. |
(USA, USF) Use the State Tax Data page (TAX_DATA3) to enter and maintain state tax information that the system uses to calculate state taxes for employees.
Navigation:
This example illustrates the fields and controls on the State Tax Data page (1 of 2).
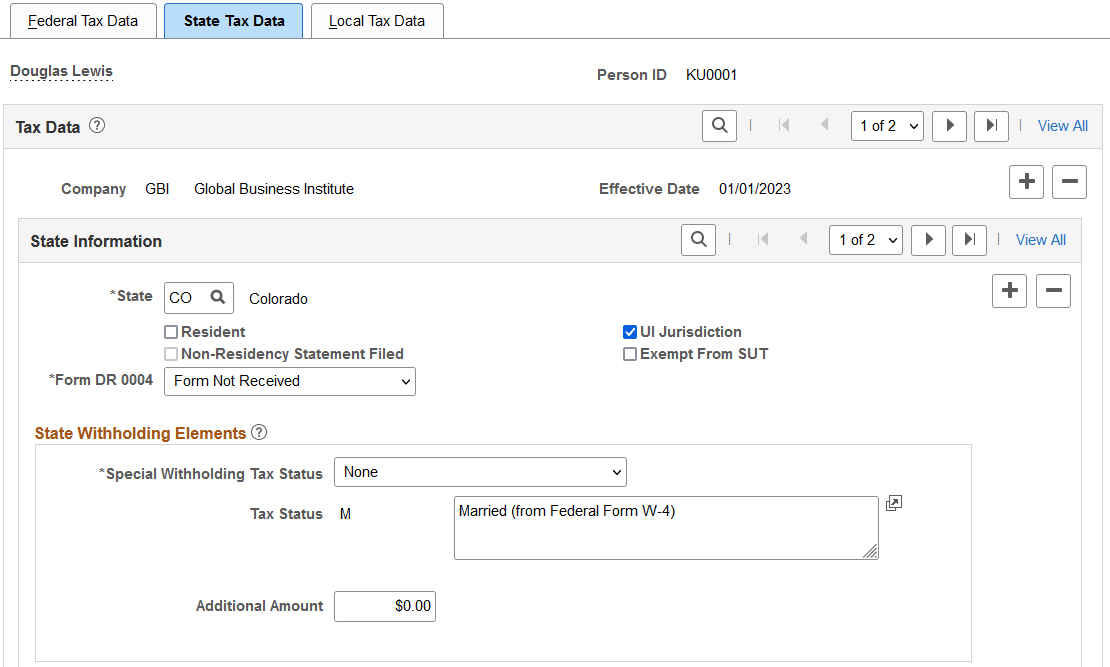
This example illustrates the fields and controls on the State Tax Data page (2 of 2).
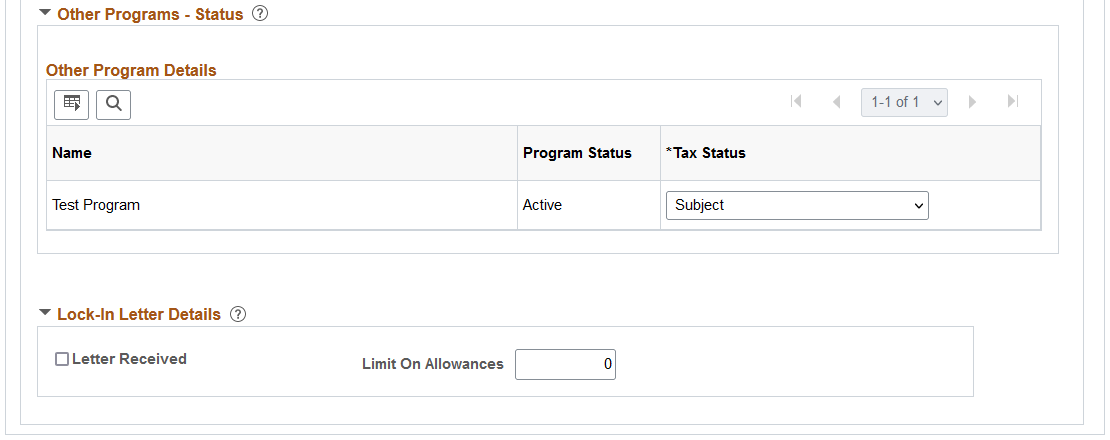
Enter state tax data on this page. State taxes include state unemployment tax (SUT), state and voluntary disability insurance (SDI and VDI), state and voluntary Family Leave Insurance (FLI and VFLI),and state and voluntary Medical Leave Insurance (MLI and VMLI), state and voluntary Family Medical Leave Insurance (FMLI and VFMLI) and LTC Status (WA Long Term Care), if applicable.
If an employee works for multiple companies, tax data is defined by company. If the employee works in multiple states or lives in a state other than the state of employment, each state must be identified on these pages. State taxes are calculated for the employee’s residence and work locations based on Reciprocity Rules, the resident flag value on employee tax data, and the state(s) entered on the paylines.
Note: For Guam (GU), Virgin Islands (VI), and American Samoa (AS): Although employees in these territories are not subject to federal withholding, they are subject to territory withholding at the same rate as federal. The system uses the tax status and withholding allowances information on the Federal Tax Data page to calculate the territory withholding required by each of these territories.
State Information
|
Field or Control |
Description |
|---|---|
|
State |
Select the state. Certain state-specific page elements are shown or hidden depending on the state that you select. |
|
Resident |
Select this check box if the state selected in the State field is the state of residence. |
|
Non-Residency Statement Filed |
Select this check box if the employee has completed the necessary nonresidency certificate. |
|
UI Jurisdiction (unemployment insurance jurisdiction) |
Select this check box if the state selected in the State field is the state of jurisdiction for unemployment insurance tax. (CT, DC, MA, and WA) The UI Jurisdiction check box must be selected for the Family Leave tax, Medical Leave tax, or both, to be calculated. Note: State unemployment tax (SUT), and state disability insurance (SDI) if applicable, are usually calculated for the employee's primary work state. |
|
Exempt from SUT (exempt from state unemployment taxes) |
Select this check box if the employee's earnings are exempt from SUT. This field reflects the value entered in the Company Exempt from SUT (company exempt from state unemployment taxes) field on the Company table. |
|
SDI Status (state disability insurance status) |
(CA, NJ, NY, PR, and RI) This field reflects the value of the SDI deduction on the State Tax table and is derived from the employee's SDI status entered on the Company table. Select Exempt if the employee is exempted from participation in the state plan, and the employee's earnings are exempt from SDI or Voluntary Disability Insurance tax. Select Not Applicable if the state does not have state disability or does not require employers to carry private disability plans. Select Subject if the employee's earnings are subject to SDI tax. Select Voluntary Disability Plan if the company has a voluntary disability plan that covers the employee. This value is not applicable to Rhode Island (RI). |
|
FLI Status (family leave insurance status) |
(DC, MA, NJ, NY, and WA) Indicate the employee's status for the District of Columbia Paid Family Leave, Massachusetts Family Leave, New Jersey Family Leave, New York Paid Family Leave, or Washington Paid Family Leave insurance tax: Select Exempt if the employee is exempted from participation in the state plan, and the employee's earnings are exempt from the FLI tax. In addition, if the employer already provides a paid leave benefit to the workforce, the employer may be eligible to receive an exemption from collecting, remitting, and paying contributions for paid family leave. This option is not valid for DC. Select Not Applicable if the state plan does not apply to the employee. For example, WA employees who are covered under a collective bargaining agreement that was in existence on or before the state plan became effective do not participate in state plan until the agreement is reopened, renegotiated, or expires. Select Subject if the employee is covered by the state plan, and employee's earnings are subject to FLI tax. Select Voluntary Plan if the company has a voluntary family leave insurance plan that covers the employee. This option is not valid for DC and MA. |
|
FMLI Status (family medical leave insurance status) |
(CT) Indicate the employee's status for the Connecticut Paid
Family Medical Leave insurance tax:
Select Exempt if the employee is exempted from participation in the state plan, and the employee's earnings are exempt from the FMLI tax. Select Not Applicable if the state plan does not apply to the employee. Select Subject if the employee is covered by the state plan administered by the CT Paid Leave Authority, and employee's earnings are subject to FMLI tax. Select Voluntary Plan if the company has a voluntary family medical leave insurance plan that covers the employee. |
|
MLI Status (medical leave insurance status) |
(MA and WA) Indicate the employee's status for the Massachusetts Medical Leave or Washington Paid Medical Leave insurance tax: Select Exempt if the employee is exempted from participation in the state plan (for example, federal employees), and the employee's earnings are exempt from the MLI tax. In addition, if the employer already provides a paid leave benefit to the workforce, the employer may be eligible to receive an exemption from collecting, remitting, and paying contributions for paid medical leave. This option is not valid for DC. Select Not Applicable if the state plan does not apply to the employee. For example, employees who are covered under a collective bargaining agreement that was in existence on or before the state plan became effective are not subject to state plan coverage until the agreement is reopened, renegotiated, or expires. In this case, employers do not withhold premiums from employees, or pay the employer share of their premium. Select Subject if the employee is covered by the state plan and the employee's earnings are subject to MLI tax. Select Voluntary Plan if the company has a voluntary medical leave insurance plan that covers the employee. This option is not valid for DC and MA. |
Colorado-Specific Page Element
|
Field or Control |
Description |
|---|---|
|
Form DR 0004 Received |
Indicate if the employee submitted Form DR 0004 to adjust withholding amounts. The system uses this information in the Colorado state withholding tax calculation. Values are: Form Not Received: Select if the employee did not submit the form. In this case, the system uses the standard amount (determined by the employee's filing status specified in line 1(c) of Form W-4) in the withholding tax calculation. As of January 1, 2022, the amounts are $8,000.00 for Married filing Jointly or $4,000.00 otherwise; they are subject to change in the future. Received - Line 2 Blank: Select if the employee submitted the form and didn't enter any annual withholding amount in line 2. The standard amount is used in the withholding tax calculation, the same way when the form was not submitted. Received - Line 2 Not Blank: Select if the employee submitted the form and entered the annual withholding amount in line 2. In this case, the system uses the value that is specified in the Annual Withholding Allowance field to calculate the employee's state withholding tax. Note that the system may reset the status to Form Not Received when there is an update to the Federal Withholding Elements section. If the employee submits a new Form W-4 without a new Form DR 0004, the system revokes any prior Form DR 0004 on file. Review and update the Colorado state tax data accordingly. |
Oregon-Specific Page Element
|
Field or Control |
Description |
|---|---|
|
Do Not Withhold Transit Tax |
This check box appears only if the state is OR, and the tax report type selected for the company on the (USA) Tax Details Page is not 1099R. Select this checkbox if you do not wish to withhold Oregon Statewide Transit Tax from payments that are made to the employee. For example, if the employee is an Oregon resident who works outside of the state, the out-of-state employer can, as a courtesy, withhold transit tax for the employee but it is not required. If the withholding is disabled, it is the employee’s responsibility to pay the tax when he or she files for personal income tax return. Note: Retirees are exempted from the Oregon Statewide Transit Tax. No tax will be withheld from payments to individuals who are paid in companies that have the 1099R tax report type selected on the (USA) Tax Details Page. |
Washington-Specific Page Element
|
Field or Control |
Description |
|---|---|
|
LTC Status (long-term care status) |
Indicate the employee's status for the WA Cares Fund: Select Exempt if the employee has provided the employer with a written statement of exemption issued by the Washington Employment Security Department, attesting to the fact that the employee is exempt from participation in the WA Cares Fund. The employer will not deduct WA Cares Fund premiums from the employee’s wages. Select Not Applicable to indicate that the WA Cares Fund program requirements do not apply to the employee. Examples include: 1) Employees of federal tribes or the federal government, and 2) Employees subject to a collective bargaining agreement in existence as of October 19, 2017. Select Subject if the employee is covered by the WA Cares Fund as administered by the State of Washington. WA Cares Fund premiums will be deducted from the employee’s wages. |
State Withholding Elements
Use these fields to enter state-specific withholding information.
|
Field or Control |
Description |
|---|---|
|
Special Withholding Tax Status |
Specify the employee's special withholding tax (SWT) status. The system calculates the withholding tax based on the value you select here and other factors. See Special Withholding Tax Status.
|
|
Tax Status |
Select the appropriate tax status for SWT. The system displays the associated description. Note: Depending on the state that you selected in the State field, different field values for this field appear. To prevent state taxes from being withheld, the combination of Special Withholding Tax Status = Maintain taxable gross and Tax Status = X must be selected. When Maintain taxable gross is selected, the system automatically sets the Tax Status field to X when you select Save. If you select a Tax Status of X and the Special Withholding Tax Status field is not set to Maintain taxable gross, an error message appears saying that X is not allowed if Maintain taxable gross is not selected. Note: For Connecticut, the description of the Tax Status field value X is Connecticut Withholding Code E, indicating that the employee selected Withholding Code E on Connecticut Form CT-W4. For all other states, the description is Claiming exemption from withholding. For Guam (GU), Virgin Islands (VI), and American Samoa (AS): The tax status for the employee must be identical at the federal and state levels. |
|
Withholding Allowances |
Enter the number of allowances that the employee claims for SWT purposes. This number should match the number on the employee's state withholding allowance certificate. For states that have their own withholding allowances form, the system displays informational text explaining where this information appears on the state form. |
|
Additional Amount |
Enter an additional flat amount to withhold. The effect of this field depends on the option that you select in the Special Withholding Tax Status field. (CO) Enter the amount in line 3 of Form DR 0004 that the employee submitted, if applicable. This amount is used in the Colorado state withholding tax calculation. The default value is $0. If the employee requested additional withholding prior to year 2022, that amount can be used here until the employee submits a new withholding certificate. Note that the system may reset the entered amount to $0 when there is an update to this amount, the Federal Withholding Elements section, or both. When an employee requests an additional amount to be withheld, Form DR 0004 must be submitted. Review and update the Form DR 0004 status and the additional amount accordingly. |
|
Additional Percentage |
Enter an additional percentage to withhold. The additional withholding is calculated by taking a percentage of the taxable wages. |
|
Additional Allowances |
If applicable, enter any additional allowances that the employee claims for SWT purposes. For states that have their own withholding allowances form, the system displays informational text explaining where this information appears on the state form. |
Arizona-Specific Page Element
|
Field or Control |
Description |
|---|---|
|
AZ Withholding Percent |
Enter the percentage of taxable gross that constitutes the Arizona state withholding. |
California-Specific Page Element
(E&G) The California Wage Plan Code group box appears only when the state is CA.
The California Wage Plan Code is used only by employees of the California Public Employees Retirement System (PERS) to identify a wage continuation plan for employees in the public sector - such as schools and government - or religious organizations that are exempt from state unemployment or disability plans, or have voluntary plans instead.
|
Field or Control |
Description |
|---|---|
|
Disability/Unemployment Plan |
(E&G) Leave the value set at the default DI State/UI State (state disability plan and state unemployment) unless otherwise instructed by your organization's tax professionals. Values are: DI Exempt/UI Exempt DI Exempt/UI State DI Special Exempt/UI State DI State/UI Exempt DI State/UI State DI Voluntary/UI Exempt DI Voluntary/UI State |
Colorado-Specific Page Element
|
Field or Control |
Description |
|---|---|
|
Annual Withholding Allowance |
Enter the amount from line 2 of Form DR 0004. The amount is used in the state withholding tax calculation. This field appears if the Form DR 0004 field value is Received - Line 2 Not Blank. |
Connecticut-Specific Page Element
|
Field or Control |
Description |
|---|---|
|
CT Only |
Indicate whether the withholding adjustment amount is an Increase or Decrease amount. The system increases or decreases the employee's CT withholding only on payments of regular wages. If regular and supplemental wages are paid concurrently, the system applies the increase or decrease to the regular earnings only, and not to the supplemental wages. |
Louisiana-Specific Page Element
|
Field or Control |
Description |
|---|---|
|
LA Only |
Indicate whether the withholding adjustment amount is an Increase or Decrease amount. The system increases or decreases the employee's Louisiana withholding only on payments of regular wages. If regular and supplemental wages are paid concurrently, the system applies the increase or decrease to the regular earnings only, and not to the supplemental wages. |
Mississippi-Specific Page Element
|
Field or Control |
Description |
|---|---|
|
MS Annual Exemption Amount |
Enter an annual exemption amount for the employee from the employee's completed Mississippi withholding exemption certificate. This exemption amount reduces the employee's taxable gross before the SWT calculation for each pay period. |
Puerto Rico-Specific Page Element
|
Field or Control |
Description |
|---|---|
|
PR Retirement Plan |
(E&G) This check box is visible only if Education and Government is selected on the Installation table - Products page. Select to indicate that the employee is a participant in a government pension or retirement plan of the Commonwealth of Puerto Rico. The employee's government or retirement plan contribution is factored into the withholding calculations. |
Vermont-Specific Page Element
|
Field or Control |
Description |
|---|---|
|
VT Health Coverage Indicator |
Select from the following values:
|
Wisconsin-Specific Page Element
|
Field or Control |
Description |
|---|---|
|
WI WT-4A Filed |
This check box appears only if the state is WI and the Special Tax Status is Maintain Taxable Gross. Select this check box if you want the amount entered in the Additional Amount field to be treated as a flat withholding amount and used in reciprocity calculations. For example, if an employee lives in California and works in Wisconsin and files a WI WT-4A indicating that $100 be deducted as a Wisconsin additional amount, then selecting this check box ensures that employee's California withholding is reduced by $100 as required by the reciprocity rules. |
Other Programs - Status
Note: This section is applicable to the Program Funding Configuration only.
It appears if one or more funding programs are associated with the listed state on the Program ID Association Page. It lists all of the state’s programs that are available as of the effective date.
Note: If changes are made to the program definition, you need to add a new row on this page to see the updates. The updates will not show if you just modify the effective date of an existing row in Correct History mode.
Inactive program rows are displayed as read-only.
|
Field or Control |
Description |
|---|---|
|
Tax Status |
(CO and OR) Displays or select the applicable tax status to enroll the employee to the corresponding program. Values are: Exempt: employee is exempted from participation in the state program, and the employee's earnings are exempt from the program's taxes. Not Applicable (default): state program does not apply to the employee. With this tax status, employers do not withhold program taxes from employees, or pay the employer share of their taxes. Subject: employee is covered by a state program, and their earnings are subject to taxation. Voluntary: employee is covered by a voluntary program (private plan), rather than a state program. The employee's earnings are subject to premium deduction. |
Lock-In Letter Details
|
Field or Control |
Description |
|---|---|
|
Letter Received |
Select this check box if a letter has been received from the state taxing authority that specifies the allowances an employee is allowed to take. |
|
Limit On Allowances |
Enter the maximum number of allowances possible. The value that you enter in Withholding Allowances field cannot exceed the value that you enter in this field. |
(USA, USF) Use the Local Tax Data page (TAX_DATA5) to enter employee tax data for each locality in which an employee lives or works.
Navigation:
This example illustrates the fields and controls on the Local Tax Data page.
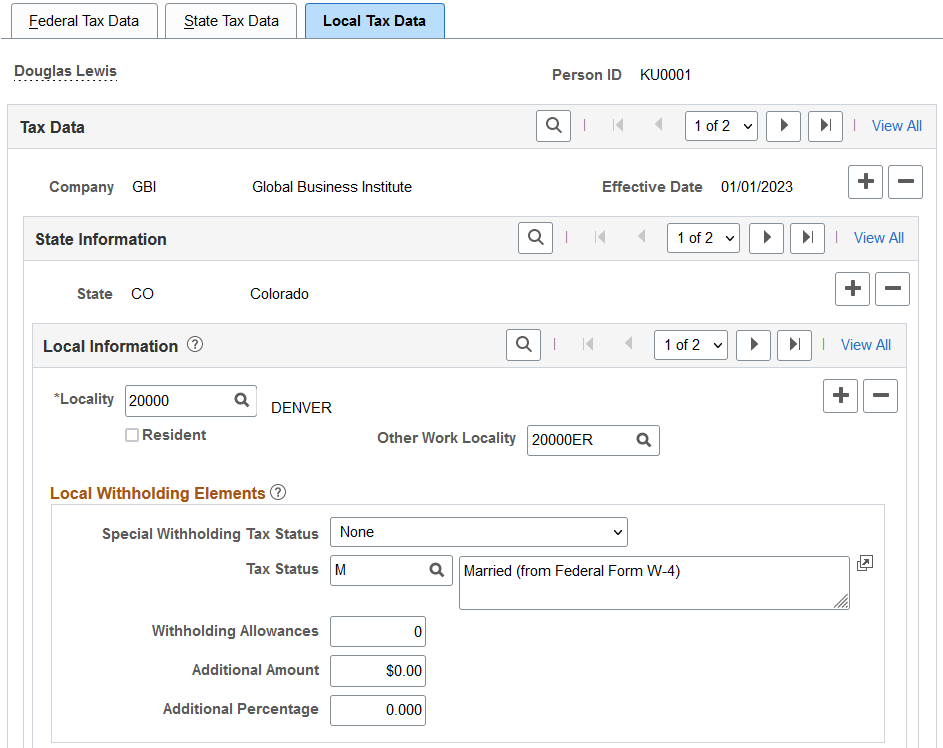
Local Information
|
Field or Control |
Description |
|---|---|
|
Locality |
Select the locality that the employee lives or works in. If the employee lives or works in multiple localities, enter a row for each different locality an employee pays taxes in. Define localities on the Company Local Tax Table page. |
|
Resident |
Select this check box if the locality selected in the Locality field is a resident locality. An employee can have more than one resident tax locality. You may need more than one resident locality entry in cases where two different taxes exist for the same locality, such as a municipality tax and a school district tax. Note: (IN) In Indiana, the employee's county of residence is the first determining factor for tax withholding. If the county in which an employee resides on January 1 of any year imposes a tax, you must withhold that tax. The employee is liable for the tax for the entire year, even if he or she moves to a nontaxing county. If the county of residence does not impose a tax, but the county in which the principal place of work is located does, you must withhold at the appropriate nonresident rate. For employees moving from out of state into a taxing Indiana locality, withholding does not begin until the next January 1, when residence determination is made. |
|
County of Principal Employment |
(IN) This check box appears only when the state selected is Indiana and the Resident check box is deselected. For a nonresident employee working in Indiana, county tax must be calculated and withheld for the entire year based on the Indiana County of Principal Employment as of January 1 entry that is specified on the employee’s completed Indiana Form WH-4 for the current year. For a nonresident employee, select the County of Principal Employment check box to identify this locality as the Indiana County of Principal Employment that is specified on the employee’s Form WH-4. Note: You can select the check box for only one Indiana county in an employee’s tax data record. |
|
Other Work Locality |
Select another work locality if you have more than one work tax for a given locality. The entry in this field is used to link to another local work tax code. See Understanding Split Local Tax Distribution for KY, AL, and OR. |
Local Withholding Elements
|
Field or Control |
Description |
|---|---|
|
Special Withholding Tax Status |
Specify the employee's special withholding tax status. The system calculates the withholding tax based on the value you select here and other factors. See Special Withholding Tax Status.
|
|
Tax Status |
Enter the tax status for local withholding taxes. Depending on the locality that you selected, different field values appear. |
|
Withholding Allowances |
Enter the number of allowances that the employee claims for local withholding tax purposes. |
|
Additional Amount and Additional Percentage |
Use these fields to indicate that additional LWT taxes are to be taken. You can specify both an amount and a percentage, if appropriate. The effect of this field depends on the special tax status option that you select. |