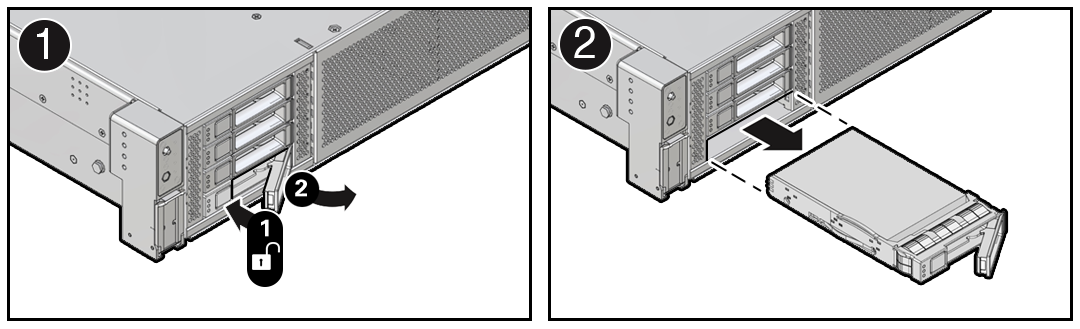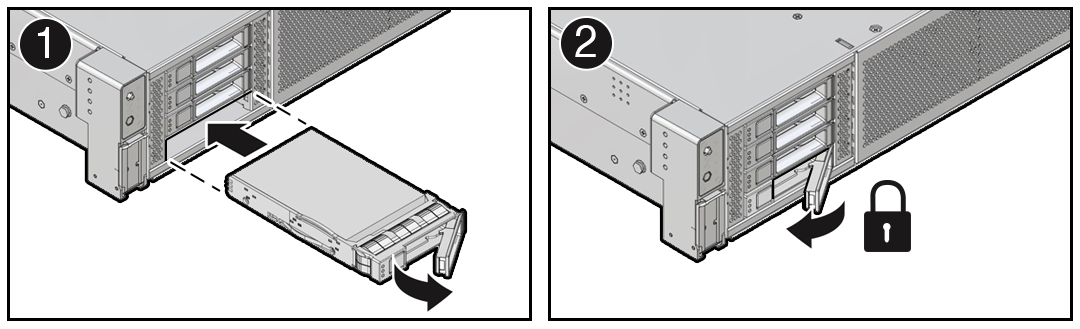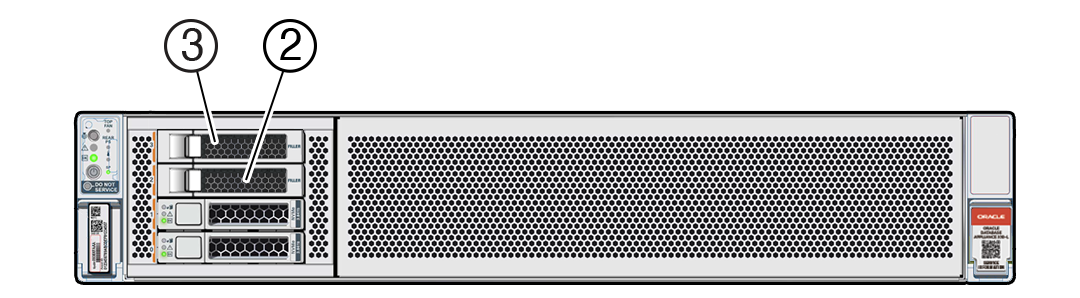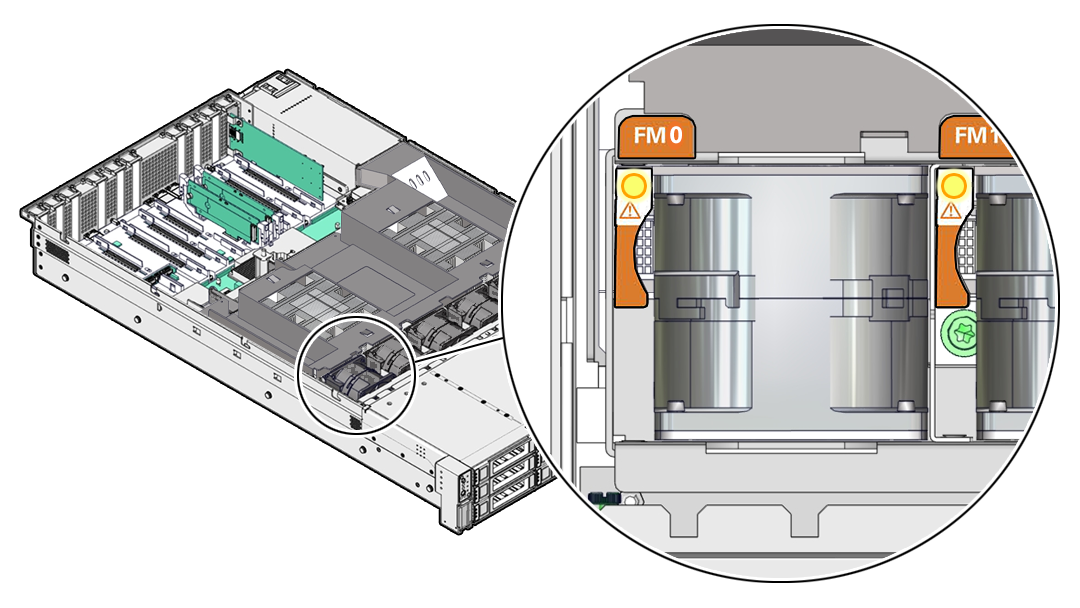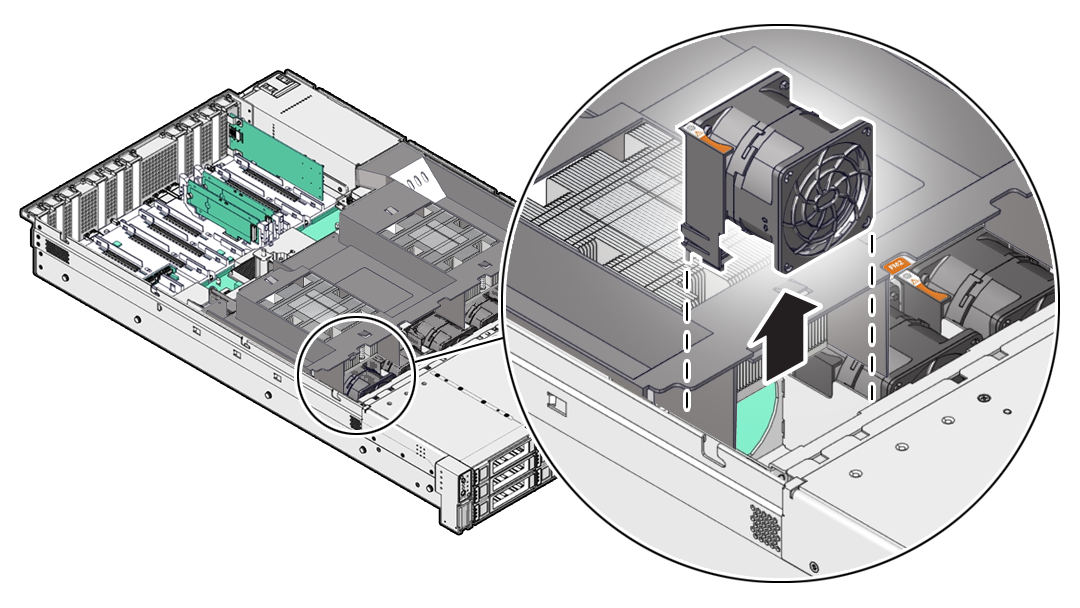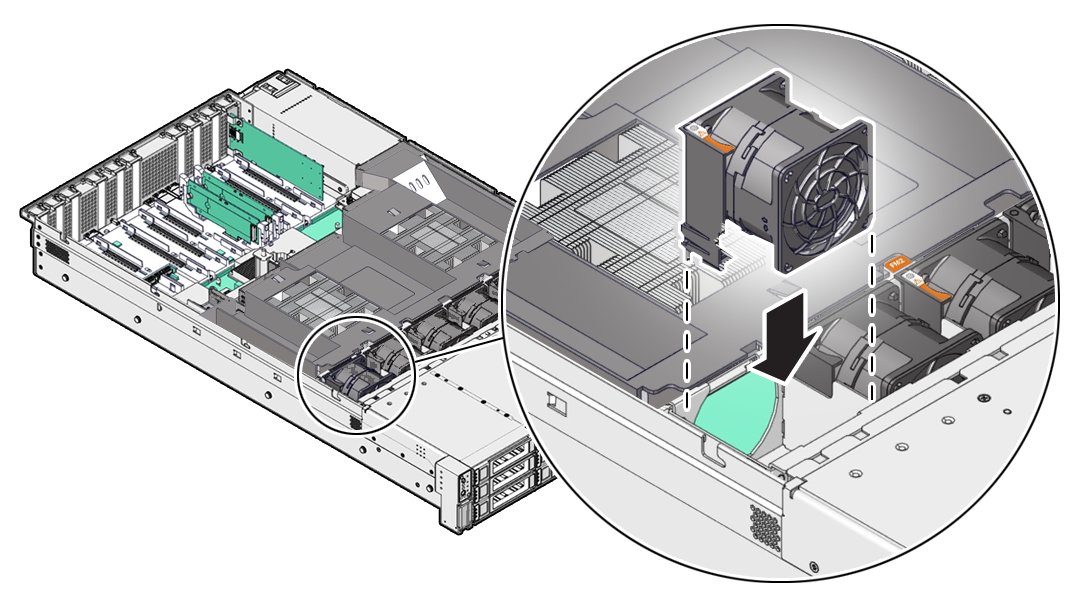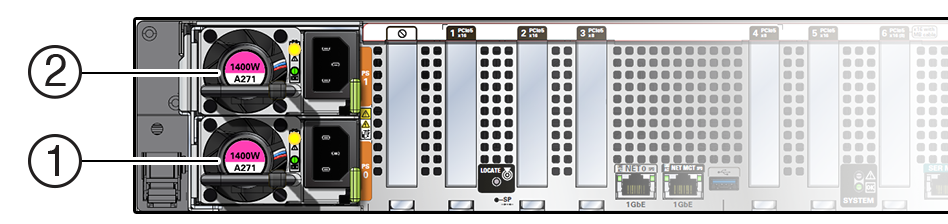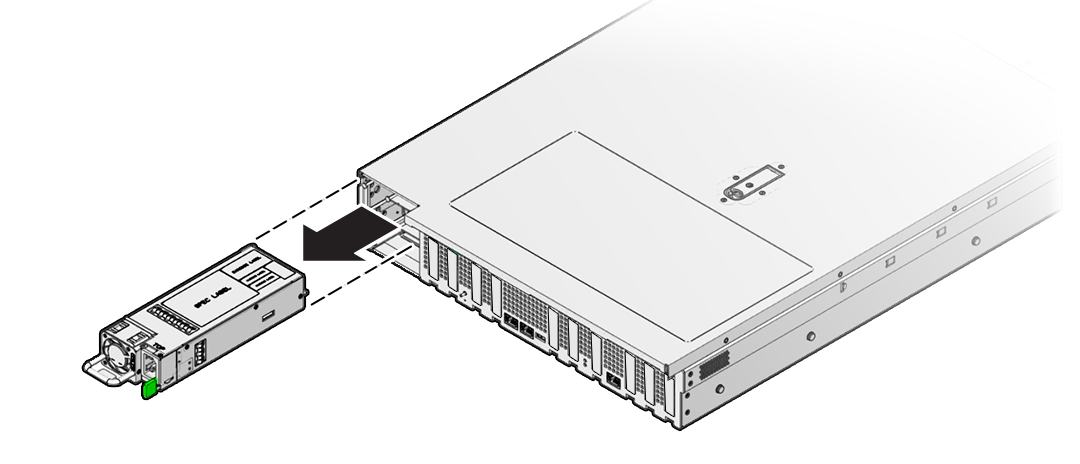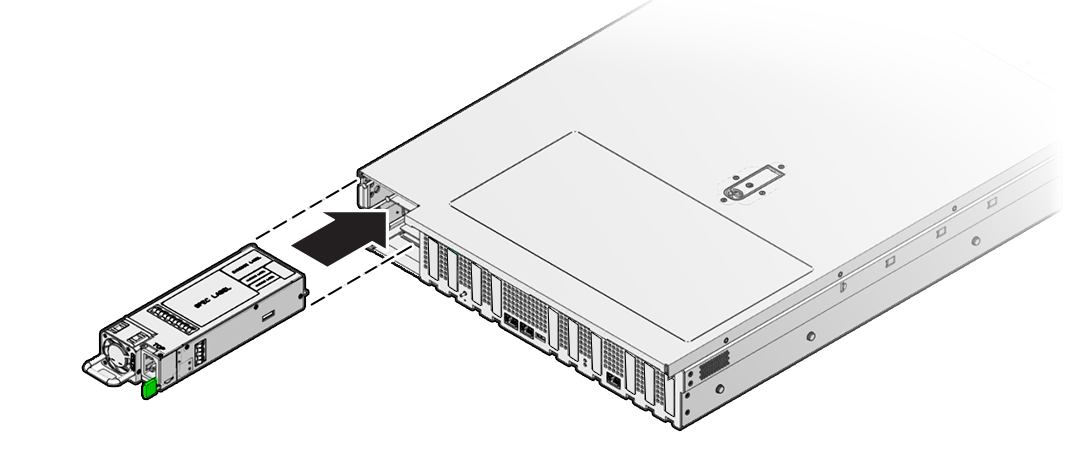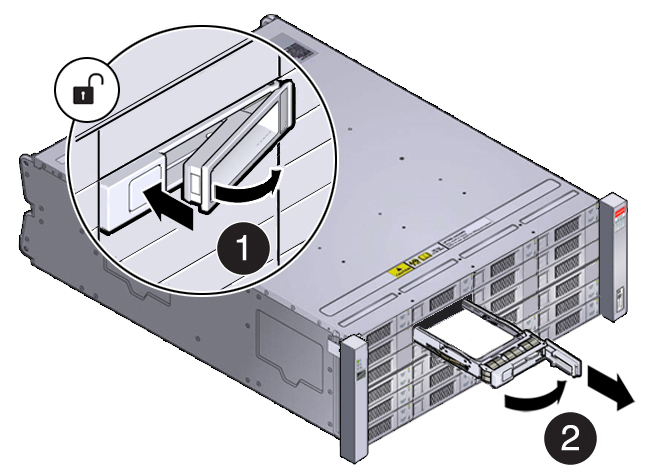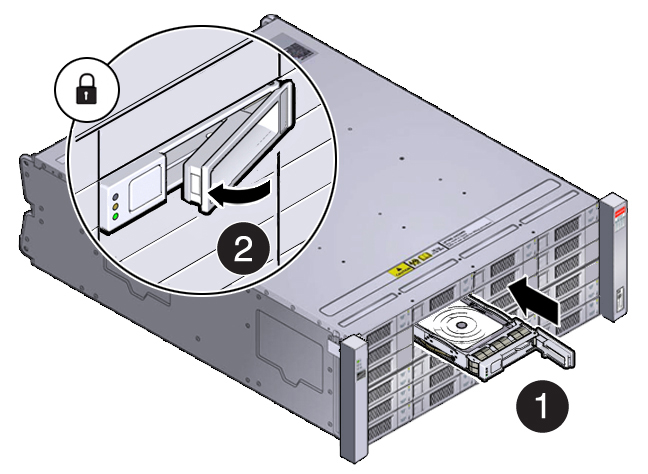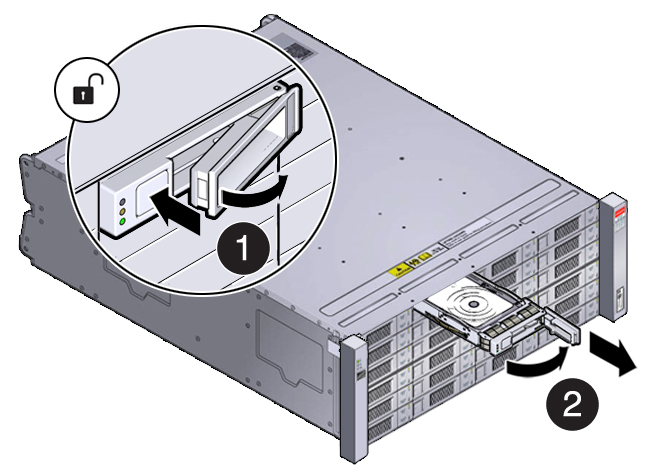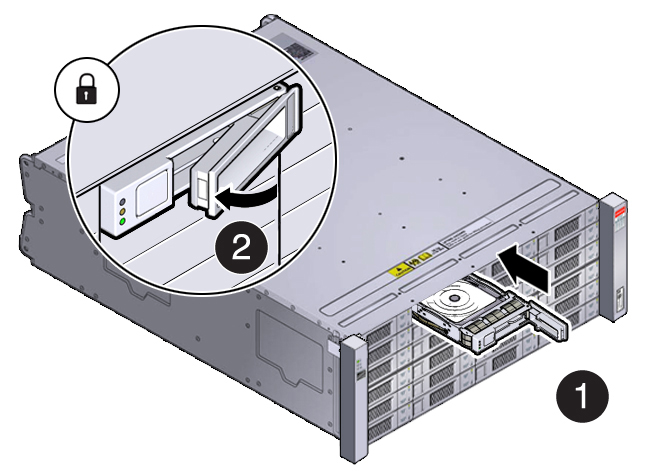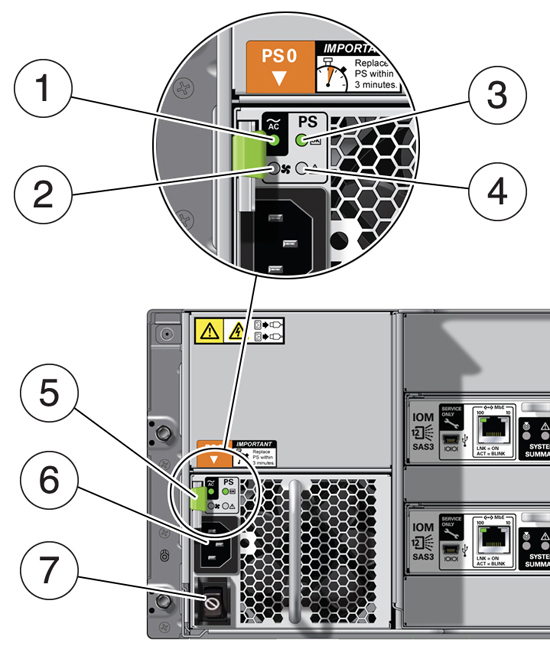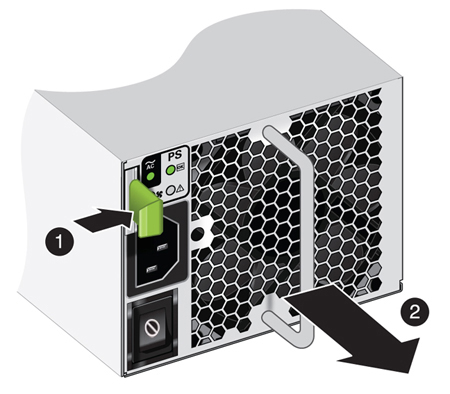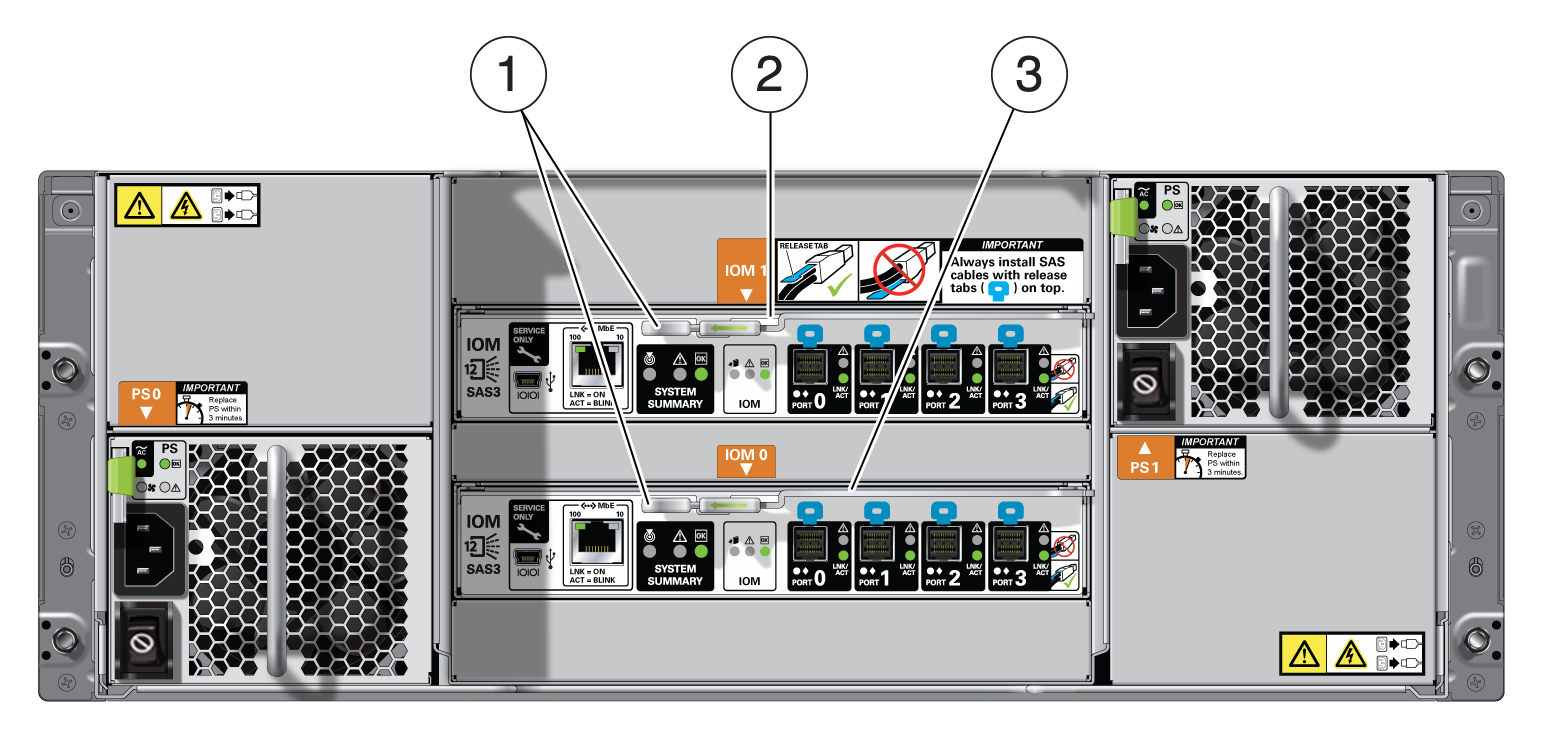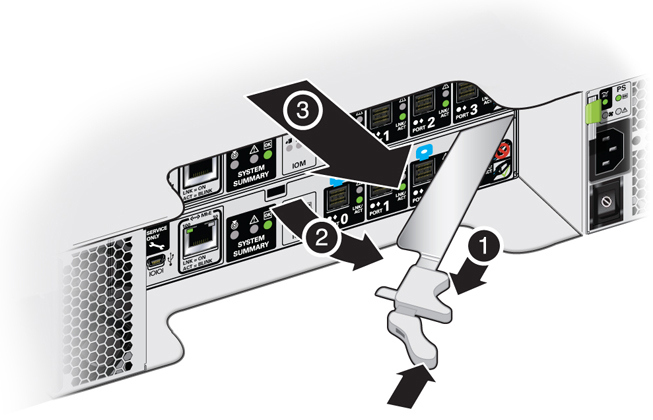3 システムの電源を切る必要のないCRUの保守
Oracle Database Applianceでホット・プラグ・コンポーネントを保守するためのタスクを実行します。
ホット・プラガブル・コンポーネントは、システムの電源を入れた状態で交換することができます。
ノート:
ホットプラグ対応コンポーネントは、システムの電源を切断した状態でも交換できます。 このメソッドを選択した場合は、まずシステムの電源を切断します(「サービスのためのOracle Database Applianceの準備」を参照)。
- 「Oracle Database Appliance X10サーバー・ホット・プラグ対応コンポーネント」
Oracle Database Applianceサーバーでホット・プラグ・タスクを実行する方法を説明します。 - 「Oracle Database Appliance X10-HAストレージ・シェルフのホット・プラガブル・コンポーネント」
Oracle Database Applianceストレージ・シェルフでホット・プラグ・タスクを実行します。
Oracle Database Appliance X10サーバー・ホット・プラグ対応コンポーネント
Oracle Database Applianceサーバーでホット・プラグ・タスクを実行する方法を説明します。
ホット・プラグ・コンポーネントを交換する場合、Oracle Database Appliance X10-S/X10-LサーバーまたはOracle Database Appliance X10-HAサーバー・ノードの電源を切る必要はありません。
ノート:
特定のストレージ拡張シナリオ(以下の手順で説明)では、オプションのストレージを追加する場合は、アプライアンスの電源を切る必要があります。
ストレージ・シェルフのホット・プラグ・コンポーネントを保守している場合は、「Oracle Database Applianceストレージ・シェルフのホット・プラグ対応コンポーネント」を参照してください。
ホット・プラガブル・コンポーネントとは、システムの稼動中に取り外して取り付けることができるコンポーネントです。 これらは顧客交換可能ユニット(CRU)として指定されます。
ノート:
ストレージ・コンポーネント(ディスク、SASケーブルなど)を物理的に取り付けたか取り外した後は、システム・ソフトウェアによってそのイベントが正常に処理されるのを待ってから、次の作業を行ってください。 これは完了するまでに最長で3分かかる可能性があります。
NVMeフロント・マウント型ストレージ・デバイスの保守手順については、「NVMeストレージ・ドライブの保守」を参照してください。 前面マウントされたストレージ・ドライブは、Oracle Database Appliance X10-HAサーバー・ノードではサポートされません。
注意: 取り外す前に、まずNVMeドライブの電源をオフにする必要があります。 取り外しの前にNVMeドライブの電源を切らないと、オペレーティング・システムがクラッシュする可能性があります。 Oracle Database Applianceは、特別なコマンドを使用してNVMeストレージを取り外しまたは追加します。
- 「NVMeストレージ・ドライブ(CRU)の保守」
Oracle Database Appliance X10-S/X10-Lシステムでフロント・マウントされたNVMeドライブを保守するためのタスクを実行します。 Oracle Database Appliance X10-HAは、サーバー・ノード内のフロント・マウント型ドライブをサポートしません。 - 「ファン・モジュールの保守(CRU)」
ファン・モジュールおよびファン・トレイの保守タスクを実行します。 - 「電源モジュール(CRU)の保守」
Oracle Database Applianceでシステム・シャーシ・ファン・モジュールを保守するためのタスクを実行します。
親トピック: システム電源オフを必要としないCRUの保守
NVMeストレージ・ドライブ(CRU)の保守
Oracle Database Appliance X10-S/X10-Lシステムでフロント・マウントされたNVMeドライブを保守するためのタスクを実行します。 Oracle Database Appliance X10-HAは、サーバー・ノード内のフロント・マウント型ドライブをサポートしません。
- 「NVMeストレージ・ドライブの交換」
Oracle Database Appliance X10-S/X10-Lシステムのフロント・マウントされたNVMeドライブを交換します。 - 「NVMe拡張ストレージの追加」
NVMeストレージをOracle Database Appliance X10-Lに追加します。 Oracle Database Appliance X10-Sでは追加のストレージがサポートされないことに注意してください。
NVMeストレージ・ドライブの交換
Oracle Database Appliance X10-S/X10-Lシステムのフロント・マウントされたNVMeドライブを交換します。
NVMeドライブを取り外す前に、NVMeドライブの電源を切る必要があります。 NVMeドライブを設置したら、電源をオンにする必要があります。 障害の発生したドライブは、5分後に自動的に電源が切断されます。
注意:
電源を切断せずにNVMeドライブを取り外すと、オペレーティング・システムが異常終了する可能性があります。 Oracle Database Applianceでは、NVMeストレージの追加または取外しに特別なコマンドが使用されます。
手順では、Oracle Database Applianceサーバーのodaadmcli power on/offコマンドを使用してNVMeドライブを交換する方法について説明します。
ここにリストされているodaadmcliコマンドは、rootユーザーとして実行する必要があります。
親トピック: NVMeストレージ・ドライブ(CRU)の保守
NVMe拡張ストレージの追加
NVMeストレージをOracle Database Appliance X10-Lに追加します。 Oracle Database Appliance X10-Sでは追加のストレージがサポートされないことに注意してください。
-
Oracle Database Appliance X10-Lは、NVMeドライブ用の2つの拡張スロットをサポートしています。 これらは、システムの前面から見ると、2から3のラベルが付いたスロットです。 ストレージ・ドライブは、2つのセットで追加できます。 サポートされるオプションのストレージ・ドライブについては、「オーナー・ガイド」を参照してください。
-
ストレージを拡張する場合は、使用可能なスロットの番号が最も小さいスロット(たとえば、フロント・パネルに表示されているスロット2)からスロットを作成します。
-
ここにリストされているドライブの電源投入とストレージの拡張
odaadmcliコマンドは、新しいディスク・ドライブがすべて物理的に取り付けられた後にのみ実行する必要があります。 ストレージを拡張すると、以前のストレージ構成に戻すことはできません(たとえば、2つのNVMeドライブのみのデフォルト・設置)。
親トピック: NVMeストレージ・ドライブ(CRU)の保守
ファン・モジュール(CRU)の保守
ファン・モジュールおよびファン・トレイの保守タスクを実行します。
ファン・モジュールはサーバーの前面にあり、保守の前にサーバーの電源を切断する必要はありません。
ファン・モジュールを取り外す
ファン・モジュールの保守のためにサーバーの電源を切断する必要はありません。
注意:
ファン・モジュールを取り外して交換する場合は、システムの適切な冷却を維持するために、手順全体を60秒以内に完了する必要があります。 一度に1つのファン・モジュールのみを取り外して交換します。 交換手順を開始する前に、交換用のファン・モジュールを入手し、取り付けの準備ができていることを確認します。
各ファン・モジュールにはファンが1つあり、ファンごとにファン・モーターが2つあります。 2つのファン・モーターは、ファン・モジュールがOracle ILOMに2つのタコ・メーター信号を報告できるように、個別のタコ・メーター信号を提供します。 ファン・モジュール内で障害が発生しているファン・モーターが1つしかない場合でも、Oracle ILOMサービス・プロセッサは、ファン・モジュールを取り外している間に2つのファン・モーターが回転できなかったことを検出します。 ファン・モジュールを取り外してから60秒以内に交換しない場合、Oracle ILOMはシステムの熱による損傷を防ぐために、保護アクションを実行してシステムをシャットダウンします。
カバーが60秒以内に取り付けられていない場合、過熱によりシステムがシャットダウンするか、PCIeカードが過熱し、損傷する可能性があります。
親トピック: ファン・モジュールの保守(CRU)
電源モジュール(CRU)の保守
Oracle Database Applianceでシステム・シャーシ・ファン・モジュールを保守するためのタスクを実行します。
電源装置はサーバーの背面にあり、保守の前にサーバーの電源を切断する必要はありません。
サーバーは、モデルA271およびA271A (1400ワット)電源装置をサポートしています。 電源装置(PS)は、AC電源からシステムへの変換を提供し、220ボルトAC (VAC)のみを受け入れます。 PSUはホット・プラグ対応で、ほとんどの場合完全に冗長な「1+1」電源を備えているため、システムの可用性が損なわれることなく、PSまたはACフィードが失われる可能性があります。
電源装置を取り付ける
注意:
障害が発生した電源装置は常に同じモデルに置き換えてください。 この製品では、A271とA271Aの両方の電源装置がサポートされており、交換可能とみなされることに注意してください。親トピック: 電源モジュール(CRU)の保守
Oracle Database Appliance X10-HAストレージ・シェルフのホット・プラガブル・コンポーネント
Oracle Database Applianceストレージ・シェルフでホット・プラグ・タスクを実行します。
ほとんどの場合、Oracle Database Appliance X10-HAストレージ・シェルフ・コンポーネントは、ストレージ・シェルフの電源投入および稼働中にすべて交換できます。 例外については、次の手順で説明します。
- 「オプションのストレージ・シェルフ・ドライブ(CRU)の追加」
Oracle Database Appliance X10-HAストレージ・シェルフにディスク・ストレージを追加します。 - ストレージ・シェルフの交換HDDまたはSSD(CRU)
Oracle Database Applianceストレージ・シェルフ内のストレージ・ディスクを交換します。 - ストレージ・シェルフ電源装置(CRU)の交換
Oracle Database Applianceストレージ・シェルフに電源装置を取り付けます。 - ストレージ・シェルフの交換I/Oモジュール(CRU)
IOモジュールをOracle Database Applianceストレージ・シェルフに交換します。
親トピック: システム電源オフを必要としないCRUの保守
オプションのストレージ・シェルフ・ドライブ(CRU)の追加
Oracle Database Appliance X10-HAストレージ・シェルフにディスク・ストレージを追加します。
「Oracle Database Appliance X10-HAストレージ・シェルフ」部分的に移入された基本構成は、7.68 TB SSD (6パックで使用可能)または22 TB HDD (18パックで使用可能)のいずれかを使用したストレージ拡張をサポートします。 初期ベース・ストレージ・シェルフの構成に応じて、最大18個の拡張スロットを使用できます。 これらのスロットは、システムの前面から見て6-23というラベルが付いています(次の図の注釈6から23)。
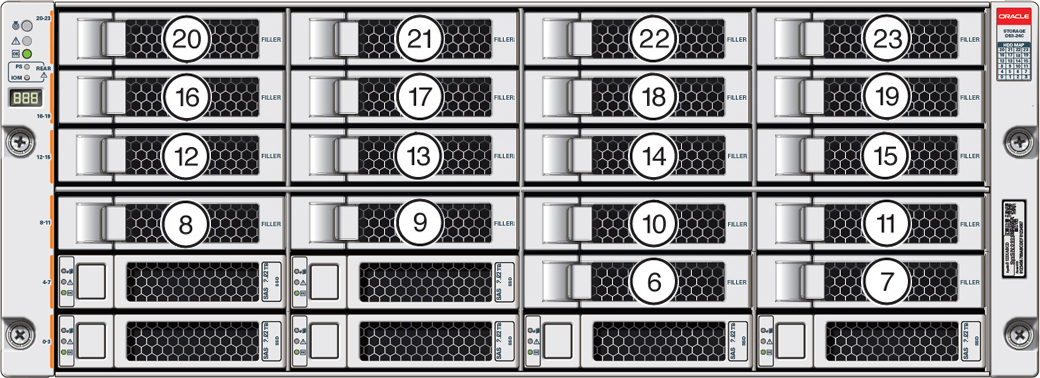
「図gxxxx-x8-2ha_optional_shelf_drives_top.jpgの説明」
-
アップグレード・オプション:
-
「高性能シェルフ用」では、最大18個の7.68 TB SSD (6パックで使用可能)を追加できます。 システムが動作するストレージを追加し、アプライアンスのCLIソフトウェア・コマンドを使用してストレージ構成を拡張できます。
-
「大容量棚用」では、18個の22 TB HDDを追加できます(18パックで使用可能)。 アプライアンスの電源を切断してストレージを追加してから、アプライアンス・ソフトウェアを再度イメージ化して再デプロイする必要があります。 これは、アプライアンスをデフォルトの高パフォーマンス・モードから高容量モードに再構成するために必要です。
-
-
基本構成ストレージ・シェルフを拡張し、高パフォーマンスの場合は7.68 TB SSDを使用します。 基本構成には、DATA/RECOの7.68 TBドライブのスロット0-5があります。 拡張SSDは6個のパックで使用でき、次のように、下から上にシェルフ・ストレージ・スロットに装着され、DATA/RECOにも使用されます:
- 最初の6台の拡張ドライブは、スロット6-11に入ります。
- 2番目の6台の拡張ドライブは、スロット12-17に入ります。
- 3番目の6台の拡張ドライブは、スロット18-23に入ります。
次の図は、7.68 TB SSDの拡張されたドライブ構成を示しています。
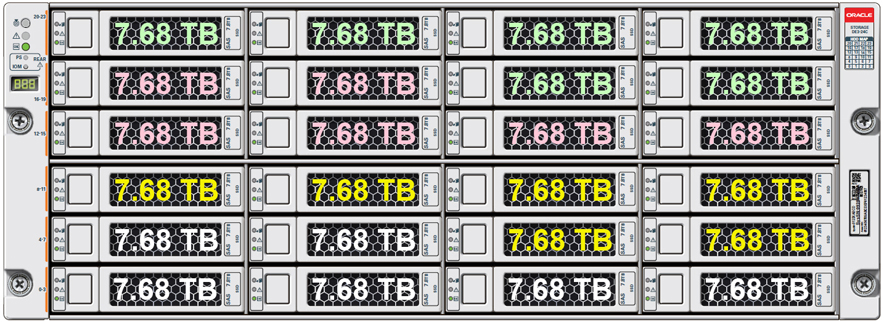
「図oda_x8-2-ha_shelf_ssds.jpgの説明」
-
大容量向けの22 TB HDDを備えた基本構成ストレージ・シェルフの拡張。 HDDのあるストレージ・シェルフを拡張すると、FLASHに基本構成のSSDが使用され、HDDがDATA/RECOに使用されます。 拡張HDDは18パックで使用でき、空のシェルフ・ストレージ・スロット(スロット6-23)を移入します。
次の図は、22 TB HDDの拡張ドライブ構成を示しています。
-
ストレージを拡張して追加ディスクをサポートすると、ベース構成に戻すことはできません(スロット6-23にドライブがないため)。
-
別のストレージ・シェルフを追加する予定がある場合は、最初のストレージ・シェルフと同じにする必要があります。
-
ここにリストされている
odaadmcliコマンドは、rootユーザーとして実行する必要があります。
ストレージ・シェルフのHDDまたはSSD (CRU)を交換する
Oracle Database Applianceストレージ・シェルフ内のストレージ・ディスクを交換します。
ノート:
ストレージ・コンポーネント(ディスク、SASケーブルなど)を物理的に取り付けたか取り外した後は、システム・ソフトウェアによってそのイベントが正常に処理されるのを待ってから、次の作業を行ってください。 完了するまでに数分かかることがあります。
ストレージ・シェルフの電源装置(CRU)を交換する
Oracle Database Applianceストレージ・シェルフに電源装置を取り付けます。
ストレージ・シェルフおよびストレージ拡張シェルフには、それぞれ2つの電源装置があります。 電源装置のインジケータ(LED)は、動作状態を示します。
電源装置は冗長化されており、アプライアンスの稼働中に交換できます。
DE3-24C電源を示す図の例:
| 注釈 | 説明 |
|---|---|
|
1 |
AC電源障害インジケータ |
|
2 |
ファン障害インジケータ |
|
3 |
電源装置のステータス・インジケータ |
|
4 |
DC電源障害インジケータ |
|
5 |
リリース・レバー |
|
6 |
ACコネクタ |
|
7 |
このスイッチは、この製品では機能しません。 AC電源コードは、電源装置への電力の供給または切断に使用されます。 |
インジケータのいずれかがオレンジ色の場合、または電源装置のステータス・インジケータが点灯していない場合、電源装置を交換します。
注意:
装置の損傷。 すぐに交換を行わないかぎり、電源装置を取り外さないでください。
ストレージ・シェルフのI/Oモジュール(CRU)を交換する
IOモジュールをOracle Database Applianceストレージ・シェルフに交換します。
ストレージ・シェルフSAS I/Oモジュールは完全に冗長化されており、アプライアンスの実行中に交換できます。
ノート:
ストレージ・コンポーネント(ディスク、SASケーブルなど)を物理的に取り付けたか取り外した後は、システム・ソフトウェアによってそのイベントが正常に処理されるのを待ってから、次の作業を行ってください。 これは完了するまでに最長で3分かかる可能性があります。
DE3-24Cを示す図の例:
| 注釈 | 説明 |
|---|---|
|
1 |
I/Oモジュールの固定レバー |
|
2 |
I/Oモジュール1 (上部) |
|
3 |
I/Oモジュール0 (下部) |
注意:
装置の損傷。 すぐに交換する場合を除き、I/Oモジュールは削除しないでください。