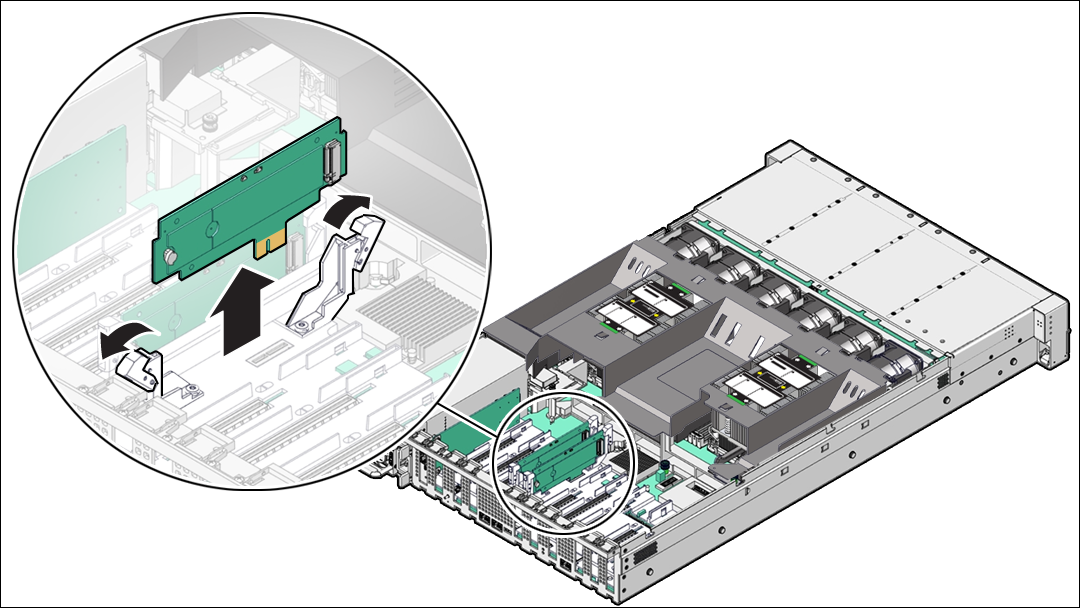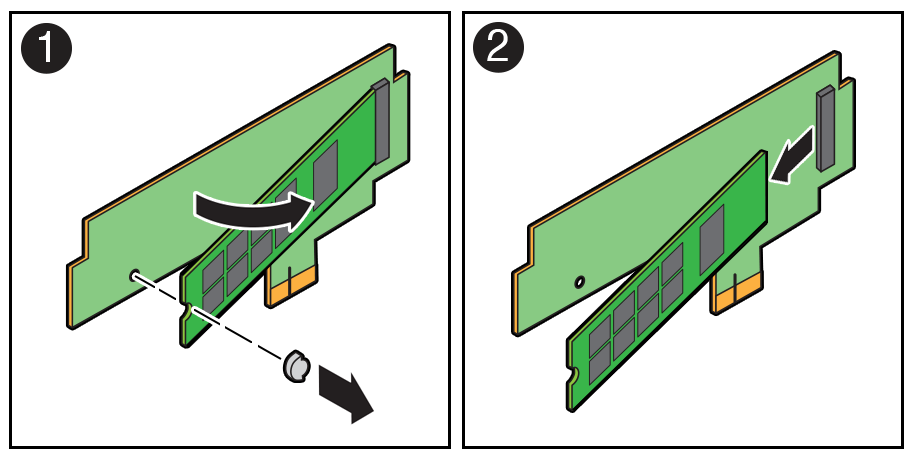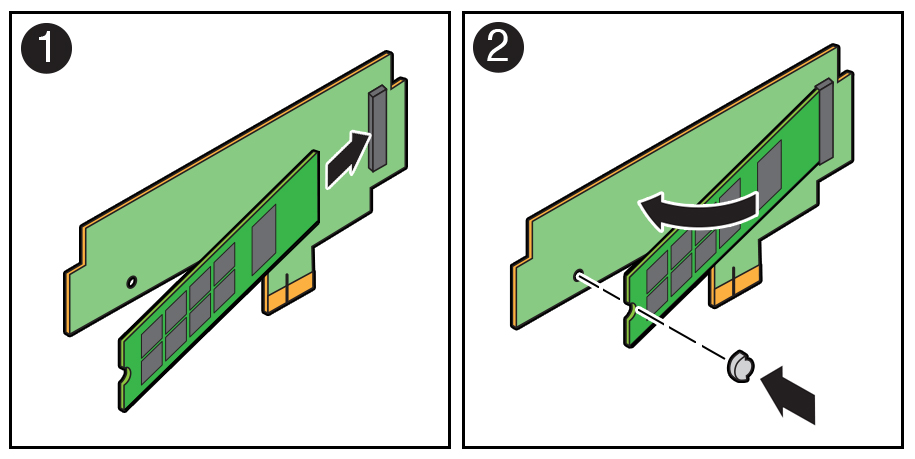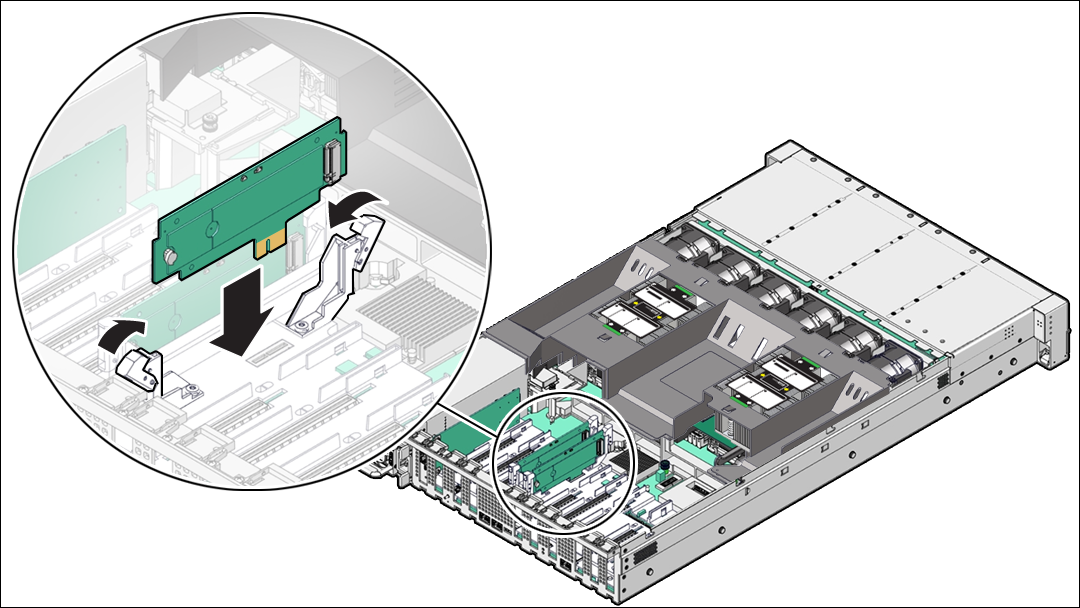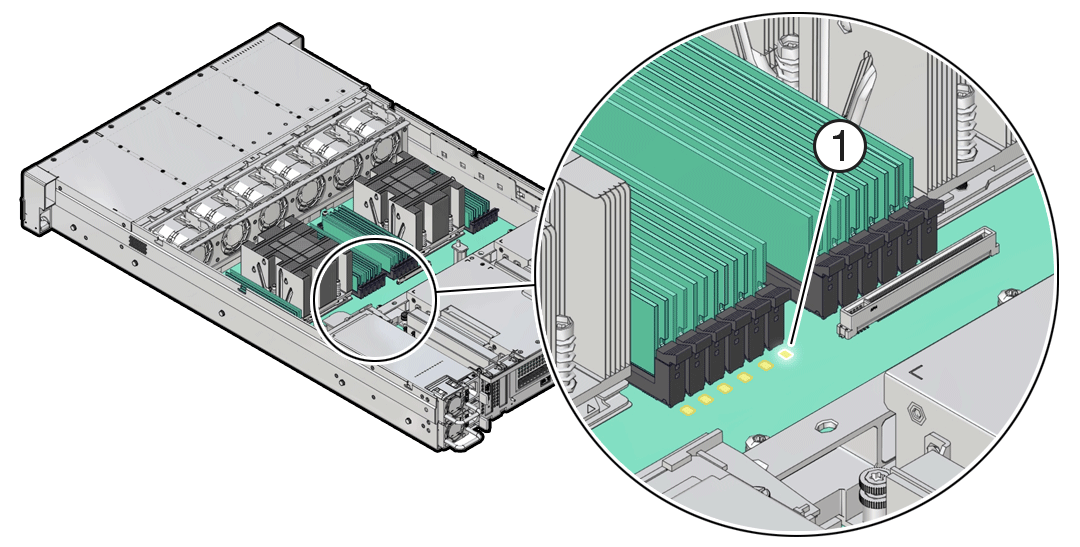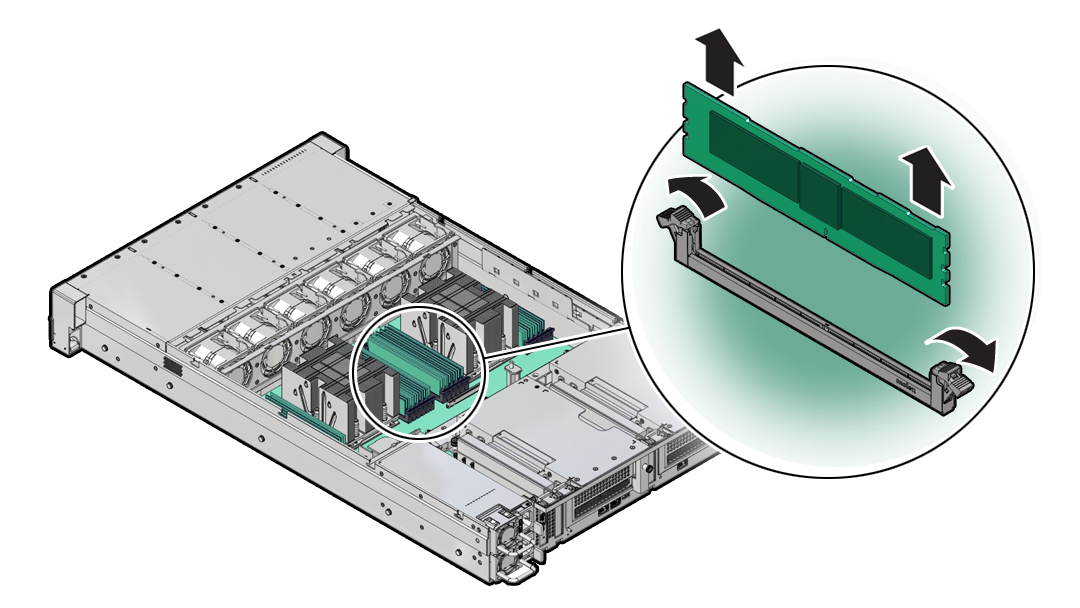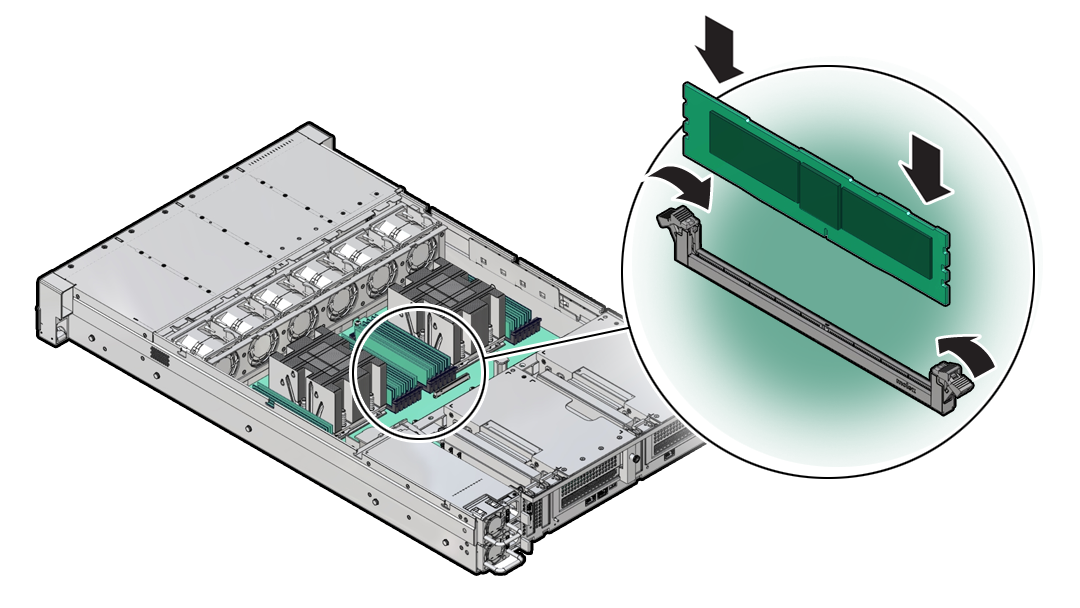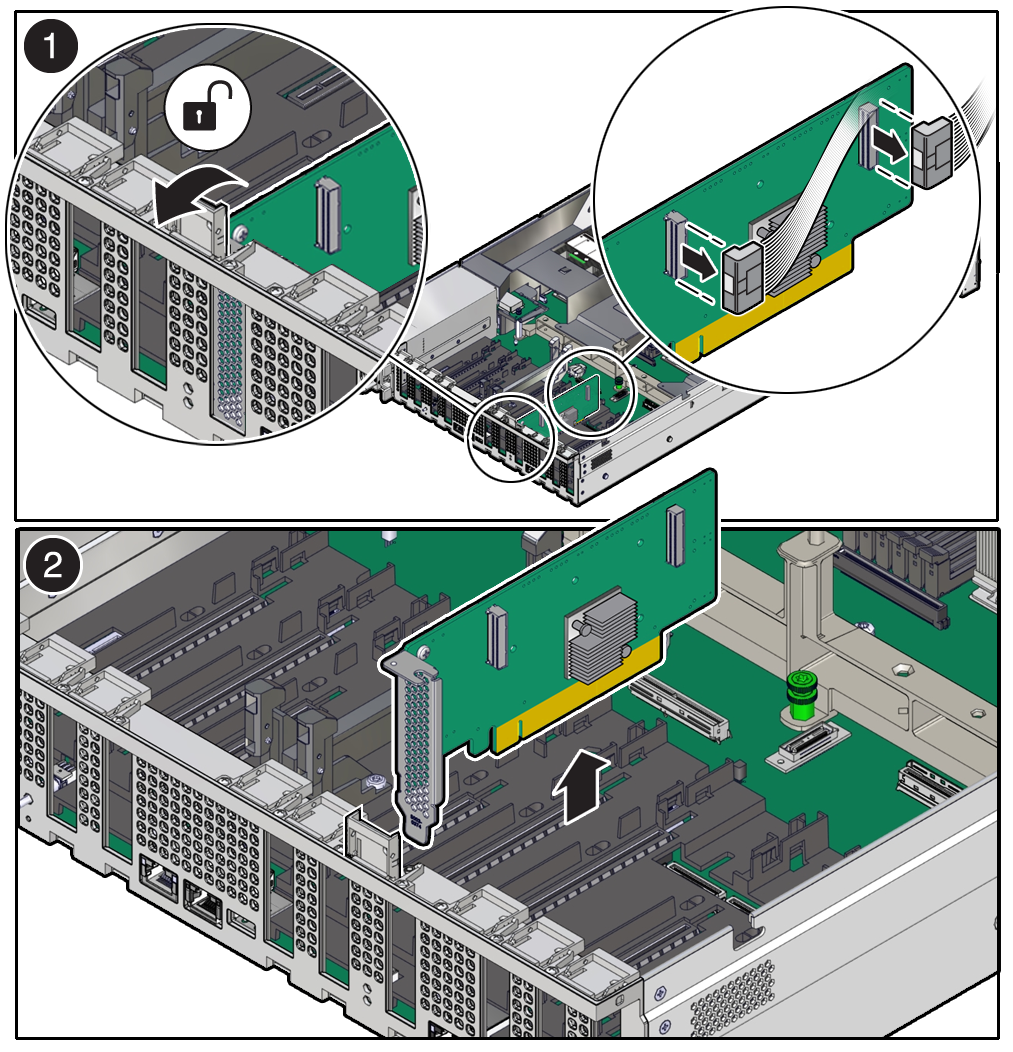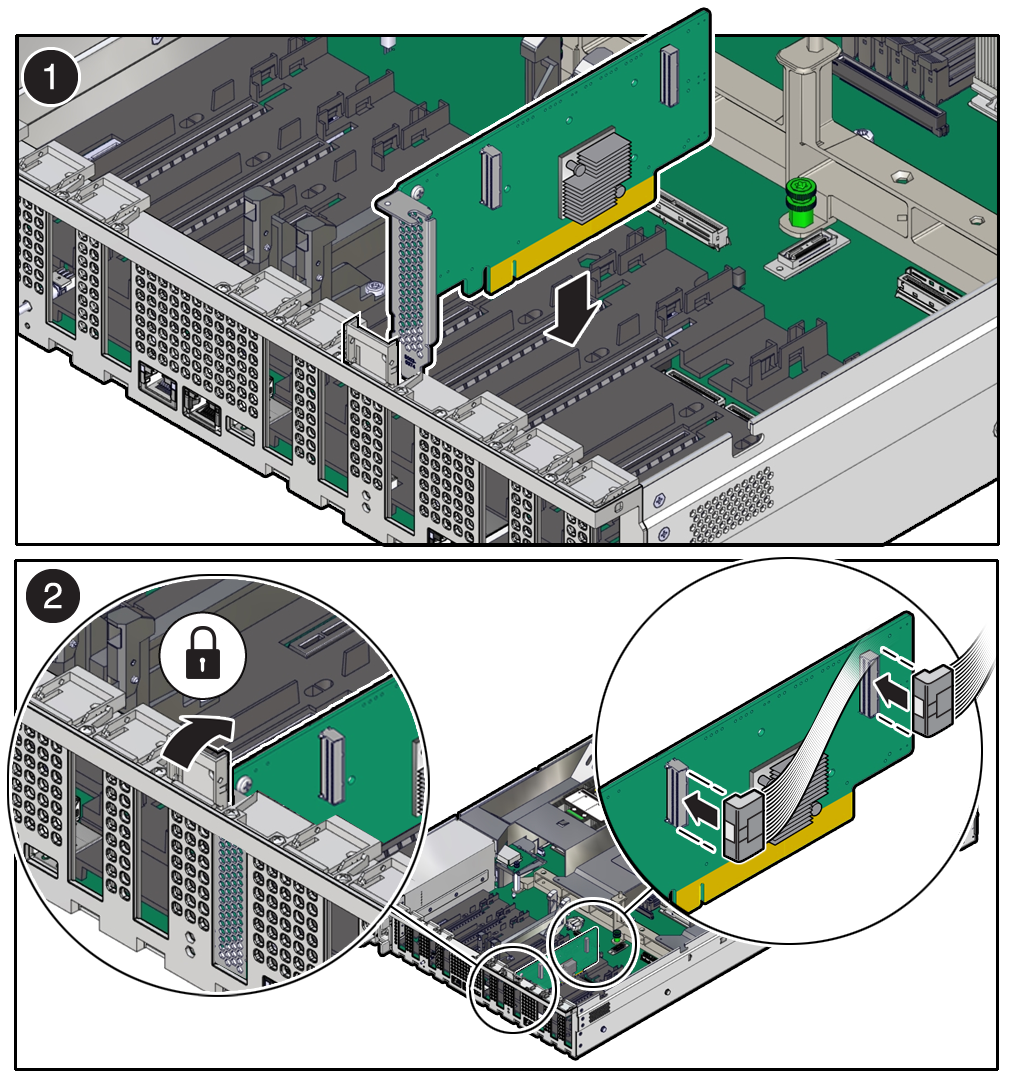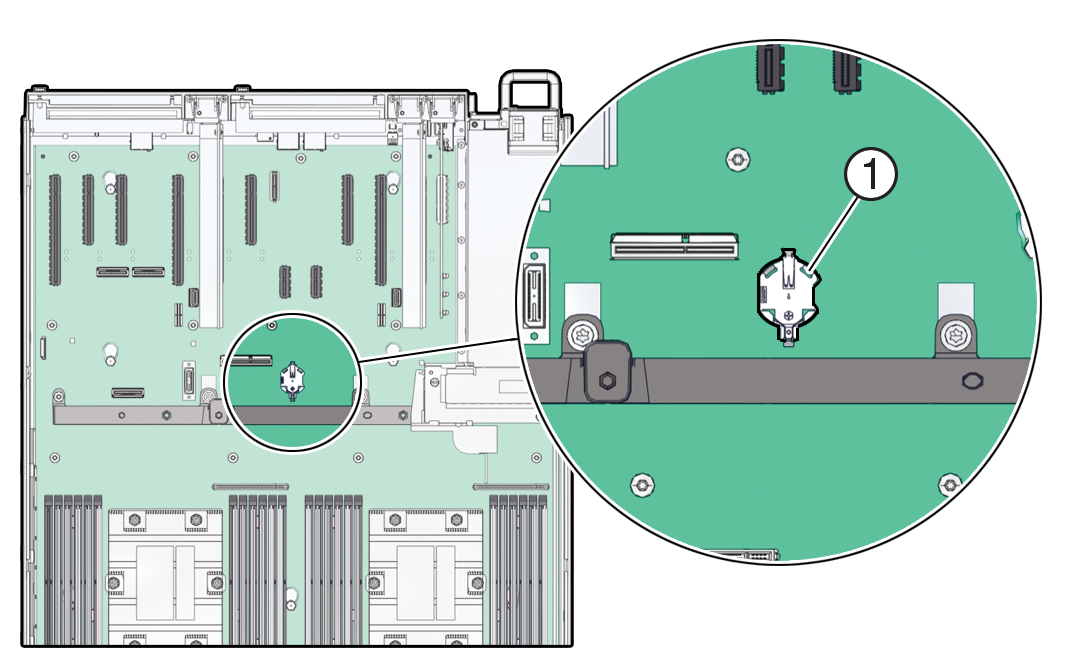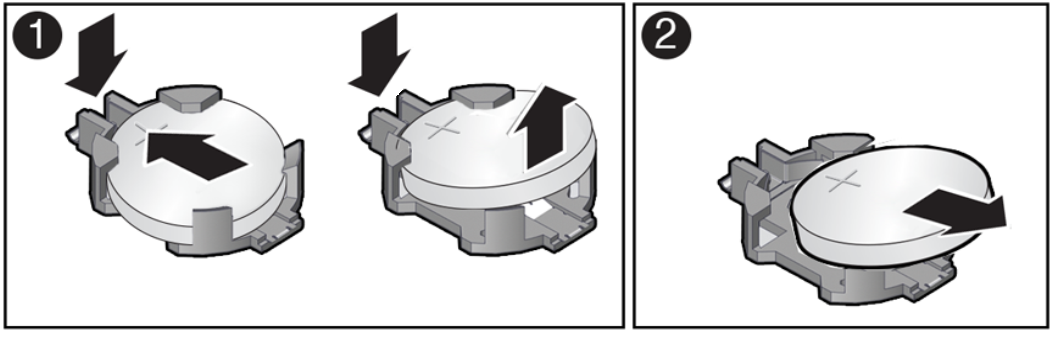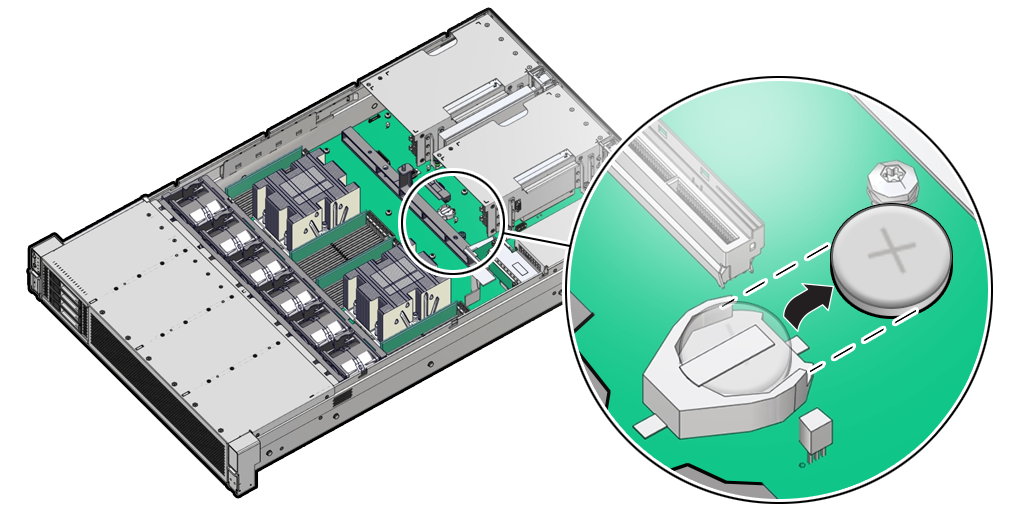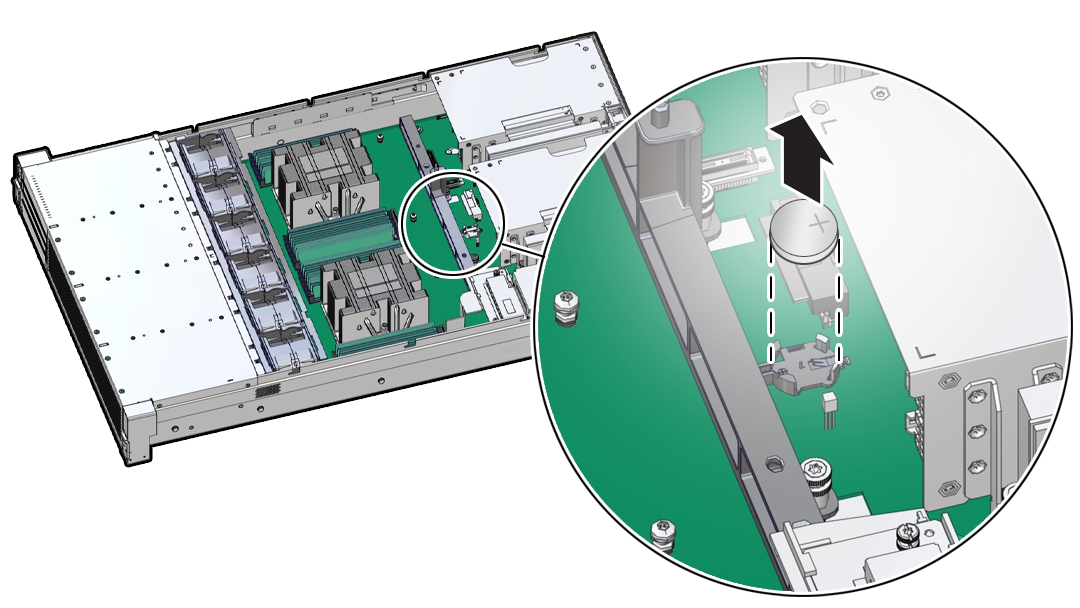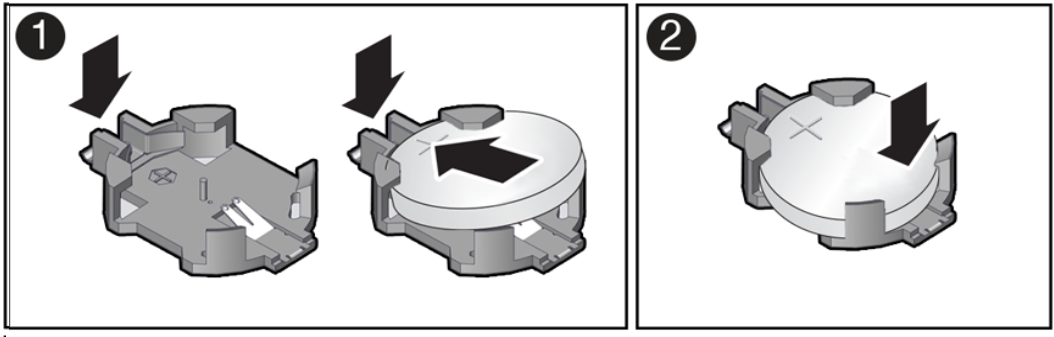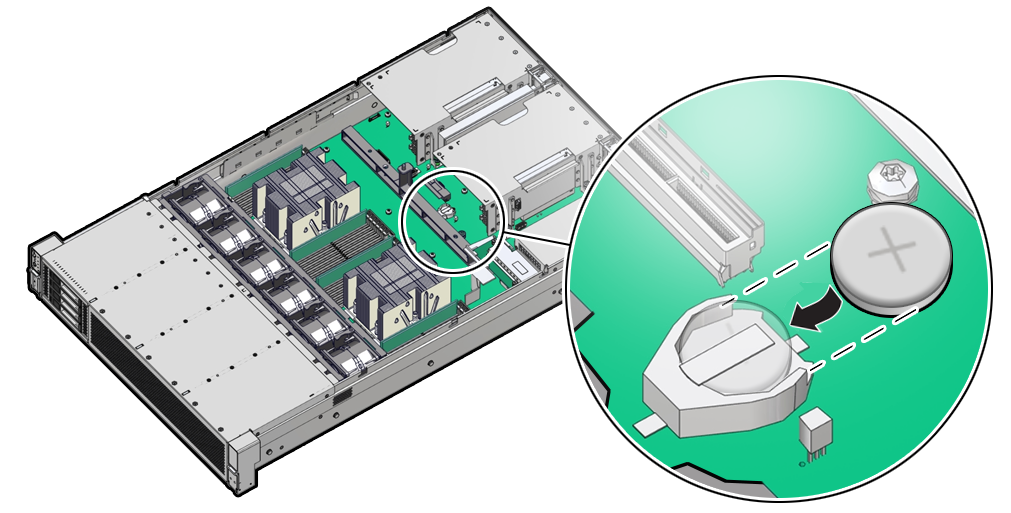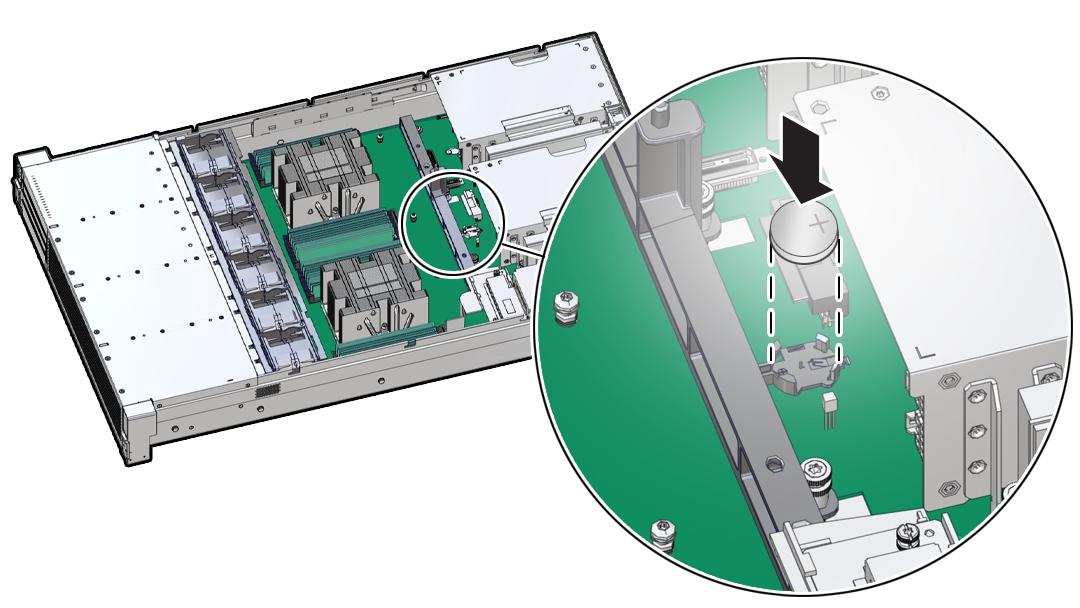4 システムの電源を切る必要のあるCRUの保守
システム・コンポーネントの電源を切る必要のあるOracle Database Applianceの顧客交換可能ユニット(CRU)の保守タスクを実行します。
ノート:
HDD、SDD、電源装置、ファンなどのホット・プラグ・コンポーネントの保守については、「システム電源オフを必要としないCRUの保守」を参照してください。
- 「内部M.2フラッシュSSD (CRU)の保守」
M.2フラッシュ・ソリッドステート・ドライブ(SSD)の保守タスクを実行します。 - 「DIMM (CRU)の保守」
デュアル・インライン・メモリー・モジュール(DIMM)を保守するには、このタスクを実行します。 - 「PCIeカード(CRU)の保守」
システムでPCIeカードを保守するタスクを実行します。 - 「バッテリの保守(CRU)」
このセクションでは、システム・バッテリの保守方法について説明します。
内部M.2フラッシュSSD (CRU)の保守
M.2フラッシュ・ソリッドステート・ドライブ(SSD)の保守タスクを実行します。
M.2 フラッシュSSDは、保守の前にサーバーの電源を切断する必要がある交換可能なコンポーネントです。
注意:
この手順では、静電放電に弱いコンポーネントを処理する必要があります。 この敏感さのためにコンポーネントが故障する可能性があります。 損傷を防ぐため、「静電排出安全」の説明に従って、必ず静電気防止対策に従ってください。注意:
M.2 SSDまたはフラッシュライザの取り外しまたは取り付けを行う場合は、事前にサーバーの電源をすべて切断してください。 これらの手順を実行する前に、システムからすべての電源ケーブルを取り外す必要があります。親トピック: システムの電源を切る必要のあるCRUの保守
M.2フラッシュSSDを特定し、取り外す
サーバーには、最大2つのフラッシュ・ライザー・ボード(SSDR0、SSDR1)を含めることができます。 各フラッシュ・ライザー・ボードには、M.2フラッシュSSDを1つ含めることができます。
- 障害が発生したM.2 SSDがある場合は、障害が発生したSSDを特定します。
- サーバーの保守の準備をします。
- フラッシュ・ライザー・ボードを取り外すには、次を実行します:
- ボードを静電気防止用マットの上に置きます。
- ボードからM.2フラッシュSSDを取り外します。
親トピック: 内部M.2フラッシュSSD (CRU)の保守
M.2フラッシュSSDを取り付ける
フラッシュ・ライザー・ボードは、「M.2フラッシュSSDを特定し、取り外す」の説明に従ってすでに取り外されているはずです。
- 交換用のM.2フラッシュSSDを開梱し、静電気防止用マットの上に置きます。
- M.2フラッシュSSDをボードに取り付けます。
- フラッシュ・ライザー・ボードを取り付けます。
- サーバーを稼働状態に戻します。
親トピック: 内部M.2フラッシュSSD (CRU)の保守
フラッシュ・ライザー・ボードを取り外す
フラッシュ・ライザー・ボードを交換する必要がある場合は、このセクションの手順に従います。
サーバーには、2つのフラッシュ・ライザー・ボード(SSDR0、SSDR1)が含まれています。 各フラッシュ・ライザー・ボードには、M.2フラッシュSSDを1つ含めることができます。
- サーバーの保守の準備をします。
- フラッシュ・ライザー・ボードを取り外すには、次を実行します:
- ボードを静電気防止用マットの上に置きます。
- ボードからM.2フラッシュSSDを取り外します。
親トピック: 内部M.2フラッシュSSD (CRU)の保守
フラッシュ・ライザー・ボードを取り付ける
システム・マザー・ボードには、フラッシュ・ライザー・ボード用の2つのスロット(SSDR 0とSSDR 1のラベルが付いています)があります。 フラッシュ・ライザー・ボードを取り付けるときは、最初のライザー・ボードをスロットSSDR 0に、2番目のライザー・ボードをスロットSSDR 1に取り付けます。
- 交換用のフラッシュ・ライザー・ボードを開梱し、静電気防止用マットの上に置きます。
- M.2フラッシュSSDをボードに取り付けます。
- フラッシュ・ライザー・ボードを取り付けます。
- サーバーを稼働状態に戻します。
親トピック: 内部M.2フラッシュSSD (CRU)の保守
DIMM (CRU)の保守
デュアル・インライン・メモリー・モジュール(DIMM)を保守するには、このタスクを実行します。
DIMMは、保守の前にサーバーの電源を切断する必要がある交換可能なコンポーネントです。
注意:
この手順では、静電放電に弱いコンポーネントを処理する必要があります。 この感度は、コンポーネントの障害の原因となる可能性があります。 損傷を防ぐため、「静電排出安全」で説明されている静電気防止対策を必ず実行してください。注意:
DIMMの取り外しまたは取り付けを行う前に、サーバーの電源がすべて切断されていることを確認してください。そうしないと、DIMMが破損する可能性があります。 これらの手順を実行する前に、システムからすべての電源ケーブルを取り外す必要があります。このセクションのトピックと手順では、DIMMの交換またはDIMMのアップグレード時に役立つ情報を提供します。
- DIMMおよびプロセッサの物理的な配置
- DIMM装着のシナリオ
- DIMMの移入ルール
- 「最適なシステム・パフォーマンスのためのDIMMの装着」
- サーバー障害検知ボタンの使用
- DIMMの特定および取り外し
- DIMMを取り付ける
親トピック: システムの電源を切る必要のあるCRUの保守
DIMMおよびプロセッサの物理的な配置
DIMMおよびプロセッサの物理的配置を次の図に示します。 サーバーを前面から見ると、プロセッサ0 (P0)は左側にあります。
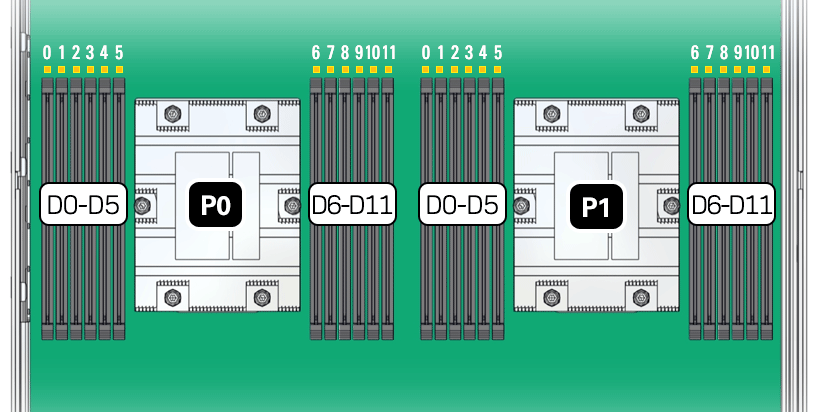
各プロセッサ(P0およびP1)には、12個のDIMMスロット(D0-D11)があり、各プロセッサ側に6個あります。 各DIMMスロットは、プロセッサ当たり合計12個のDDR5メモリー・チャネル(0-11)に対して単一のメモリー・チャネルをサポートします。
表4-1 P0およびP1のメモリー・チャネルおよびDIMMスロット
| メモリー・チャネル | DIMMスロット |
|---|---|
|
0 |
D3 |
|
1 |
D1 |
|
2 |
D0 |
|
3 |
D5 |
|
4 |
D4 |
|
5 |
D2 |
|
6 |
D8 |
|
7 |
D10 |
|
8 |
D11 |
|
9 |
D6 |
|
10 |
D7 |
|
11 |
D9 |
ノート:
シングル・プロセッサ・システムでは、プロセッサ1 (P1)に関連付けられたDIMMスロットは機能しないため、DIMMを装着しないでください。親トピック: DIMM (CRU)の保守
DIMM装着のシナリオ
DIMMを装着する必要があるシナリオは2つあります:
-
DIMMで障害が発生して、交換する必要があります。
このシナリオでは、障害検知ボタンを使用して障害のあるDIMMを特定し、障害のあるDIMMを取り外して交換できます。 システムのパフォーマンスを維持するには、障害が発生したDIMMを同じサイズ(ギガバイト単位)とタイプ(ランクまたはデュアル・ランク)のDIMMに交換する必要があります。 このシナリオでは、DIMM構成を変更しないでください。
-
新しいDIMMを購入し、これを使用してサーバー・メモリーをアップグレードします。
このシナリオでは、最適なシステム・パフォーマンスを確保するために、DIMM装着規則に準拠し、推奨されるDIMMの装着順序に従う必要があります。
親トピック: DIMM (CRU)の保守
DIMMの配置規則
サーバーにDIMMを追加するための配置規則は次のとおりです:
-
サーバーでは、次のものがサポートされています:
-
最大24個のDDR5 DIMM(プロセッサ・ソケットごとに12個)。
-
64 GBデュアル・ランク(DR)登録DIMM (RDIMMS)。
-
サポートされるメモリーの最大速度は4800 MT/sです。
ただし、達成可能なメモリーの最大速度は、特定のプロセッサまたはDIMMでサポートされる最大速度によって制限できます。 システムに取り付けられたすべてのメモリーは、同じ速度または周波数で動作します。
-
- プロセッサあたり12個のメモリーDIMMをすべて取り込み、最高のシステム・パフォーマンスを実現します。 プロセッサごとに12個のメモリーDIMMを装着できない場合は、各プロセッサに1、2、4、6、8、または10個のDIMMを装着します。
-
各メモリー・チャネルに同じ容量とバンク数を移入します。
-
同じDIMM構成を使用して、プロセッサ0 (P0)とプロセッサ1 (P1)に装着します。 そうしないと、システム・パフォーマンスが低下します。
-
サーバーは、プロセッサごとに少なくとも1つのDIMMを取り付けて正しく動作します。 各プロセッサのスロットD5に1つのDIMMを取り付けます。
-
各DIMMには、ランク分類(デュアルまたはクワッド)を識別するラベルが付属しています。 次に、サポートされているDIMMランク分類に対応するラベルを示します: デュアル・ランクRDIMM 2Rx4
-
サーバー内でDIMMタイプを混在させないでください。 Load-Reduced (LRDIMM)はサポートされていません。
-
サーバーは、ダブル・デバイス・データ訂正または拡張ECCとも呼ばれるロック・ステップ・メモリー・モードをサポートしていません。
-
次のセクションで説明する順序でDIMMスロットを装着します。ここでは、最適なシステム・パフォーマンスを実現するためにDIMMスロットを装着する方法の例を示します。
-
DIMMフィラーは、装着されていないDIMMスロットに取り付ける必要があります。 これは、サーバーを適切に冷却するための要件です。
親トピック: DIMM (CRU)の保守
最適なシステム・パフォーマンスのためのDIMMの装着
最適なパフォーマンスを得るためのプロセッサごとの構成を次に示します。 DIMMスロットは、両方のプロセッサで同様に装着する必要があります。 図については、「DIMMおよびプロセッサの物理的配置」を参照してください。
-
同じサイズのDIMMを、4の倍数(1つのプロセッサ・システムの場合)または8の倍数(デュアル・プロセッサ・システムの場合)に装着します。
-
各プロセッサのDIMM配置(P0とP1)は同一である必要があります。
-
各サーバー・ノードのDIMMの装着は同一である必要があります。
| ODA X10-S DIMMの装着(シングル・プロセッサ) | ODA X10-L DIMMの装着(デュアル・プロセッサ) | ODA X10-HA DIMMの装着(デュアル・プロセッサ、デュアル・サーバー・ノード) |
|---|---|---|
|
|
|
親トピック: DIMM (CRU)の保守
サーバー障害検知ボタンの使用
サーバーの障害検知ボタン[1]を押すと、障害検知ボタンの横にあるLEDが緑色に点灯し、コンポーネントの障害のために点灯した障害LEDを点灯するのに十分な電圧が障害検知回路にあることを示します。 障害検知ボタンを押したときにこのLEDが点灯しない場合は、障害検知回路に電力を供給しているコンデンサが電荷を失っている可能性があります。 これは、障害LEDが点灯した状態で障害検知ボタンが数分間押されたり、15分を超えてサーバーから電源が切断されたりした場合に発生する可能性があります。
次の図は、マザーボード上の障害検知ボタンのロケーションを示しています。
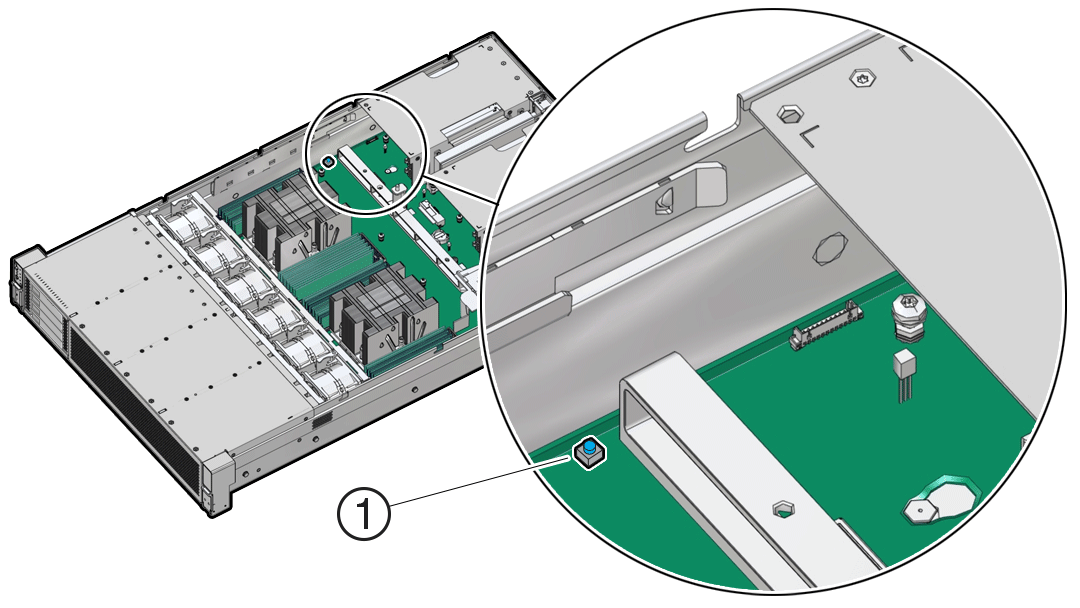
親トピック: DIMM (CRU)の保守
PCIeカード(CRU)の保守
システムでPCIeカードを保守するタスクを実行します。
PCIeカードは、保守の前にサーバーの電源を切る必要がある交換可能なコンポーネントです。
ノート:
Oracle Database Applianceは、PCIeカードのホット・プラグをサポートしていません。注意:
この手順では、静電放電に弱いコンポーネントを処理する必要があります。 この感度は、コンポーネントの障害の原因となる可能性があります。 損傷を防ぐため、「静電排出安全」で説明されている静電気防止対策を必ず実行してください。注意:
PCIeカードの取り外しまたは取り付けを行う前に、すべての電源がサーバーから取り外されていることを確認してください。 これらの手順を実行する前に、システムからすべての電源ケーブルを取り外す必要があります。- PCIeスロットのロケーション
- 「オプションのPCIeカード(CRU)の追加」
オプションのPCIeカードをOracle Database Applianceに追加するためのインストール順序について説明します。 - ハーフ・ハイトPCIeカードを取り外す
- ハーフ・ハイトPCIeカードの取り付け
親トピック: システムの電源を切る必要のあるCRUの保守
PCIeスロットのロケーション
取り付けられているプロセッサの数に応じて、サーバーは最大9枚のハーフ・ハイトPCIeカードをサポートするように設計されています。
- すべてのカード・スロットは、PCIe Gen4またはGen5のHalf Height、Half Length (HHHL) PCIeカード(Low profile short)をサポートしています。
- すべてのPCIeカード・スロットは75W対応スロットです。 すべてのPCIeスロットは、PCI Expressの5.0仕様に準拠し、75ワットのPCIeカードに対応できます。
- Oracle Database Appliance X10-Sの場合、1つのプロセッサ・システム、PCIeカード・スロット1から4は機能しません。
- Oracle Database Appliance X10-SおよびX10-Lでは、特別なOracle RetimerカードがPCIeスロット6に取り付けられており、フロント・パネルのNVMeストレージ・ドライブが機能するために必要です。 PCIeスロット7は機能しません。
親トピック: PCIeカード(CRU)の保守
オプションのPCIeカード(CRU)の追加
オプションのPCIeカードをOracle Database Applianceに追加するためのインストール順序について説明します。
Oracle Database Appliance X10シリーズ・システムでは、最大3つのオプションのパブリック・ネットワーク・カード(またはX10-HAがある場合はノードごとに3つのネットワーク・カード)がサポートされます。 Oracle Database Appliance X10-Lでは、最大4つのOracle Flash Accelerator 680 PCIeカードがサポートされます。
-
可能な場合は、システムを最初に購入し、カードをファクトリ出荷時に取り付けたときに、オプションのPCIeカードをオーダーします。
-
アプライアンスがファクトリから配信された後にPCIeカードを追加または交換する場合は、次のルールが適用されます:
-
次の表に示す、サポートされているPCIeカードのいずれかをインストールできます。
-
オプションのPCIeカードを適切な順序およびスロットで取り付ける必要があります(次の表を参照)。
-
既存のネットワーク・カードを置換する場合は、まずアプライアンス証明を使用して、ネットワーク・カードとそのネットワーク・インタフェースを削除する必要があります。 次に、物理ネットワーク・カードを新しいものと交換します。 アプライアンスが再起動すると、新しいネットワーク・カードが使用されます。 ソフトウェアの削除やパブリック・ネットワーク・カードの構成に関する具体的な手順については、「デプロイメントおよびユーザー・ガイド」を参照してください。
ノート:
PCIeスロット5に取り付けられているファクトリ出荷時に取り付けられたパブリック・ネットワーク・カードを交換することはできません。 また、Oracle Database Appliance X10-HAの場合、PCIeスロット1に取り付けられた出荷時に取り付けられたクラスタ相互接続ネットワーク・カードを交換することはできません。
-
次の表では、サポートされているPCIeカードと、システムにインストールできる順序について説明します。
| 説明 | Oracle Database Appliance X10-S | Oracle Database Appliance X10-L | Oracle Database Appliance X10-HA (ノード当たり) |
|---|---|---|---|
|
サポートされるPCIeカード |
|
|
|
|
取り付け順序 |
オプションのネットワーク・カード:
|
オプションのネットワーク・カード:
オプションのOracle Flash Accelerator 680 PCIeカード:
|
オプションのネットワーク・カード:
|
|
設置の構造: |
親トピック: PCIeカード(CRU)の保守
ハーフ・ハイトPCIeカードを取り外す
親トピック: PCIeカード(CRU)の保守
バッテリ(CRU)の保守
このセクションでは、システム・バッテリの保守方法について説明します。
システム・バッテリは交換可能なコンポーネントで、保守の前にサーバーの電源を切断する必要があります。
サーバーの電源が切断されており、時間サーバーが使用できない場合、リアルタイム・クロック(RTC)バッテリによってシステム時間が維持されます。 システムの電源が切断され、ネットワークに接続されていないときにサーバーが正しい時間を維持しない場合は、バッテリを交換してください。
注意:
この手順では、静電放電に弱いコンポーネントを処理する必要があります。 この感度は、コンポーネントの障害の原因となる可能性があります。 損傷を防ぐため、「静電排出安全」の説明に従って、必ず静電気防止対策に従ってください。注意:
バッテリの取り外しまたは取り付けを行う前に、サーバーの電源がすべて切断されていることを確認してください。 この手順を実行する前に、システムから電源ケーブルを取り外す必要があります。