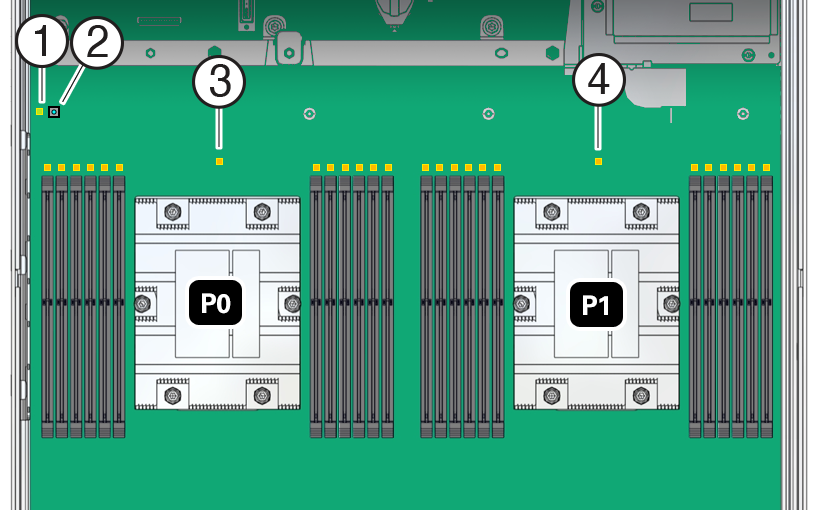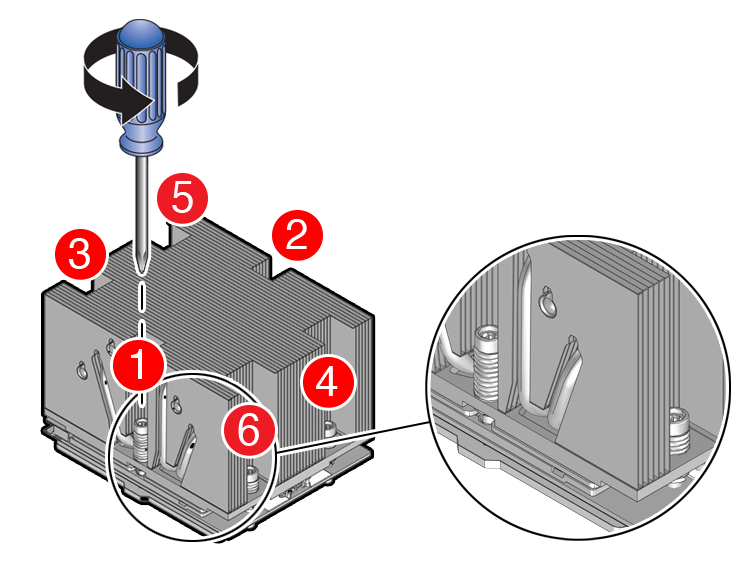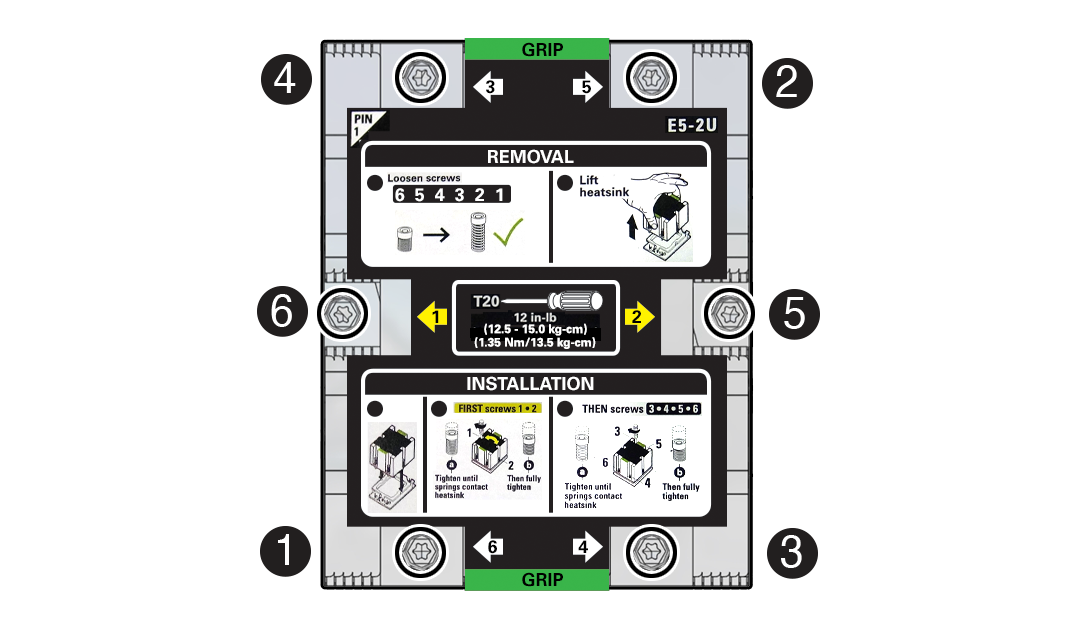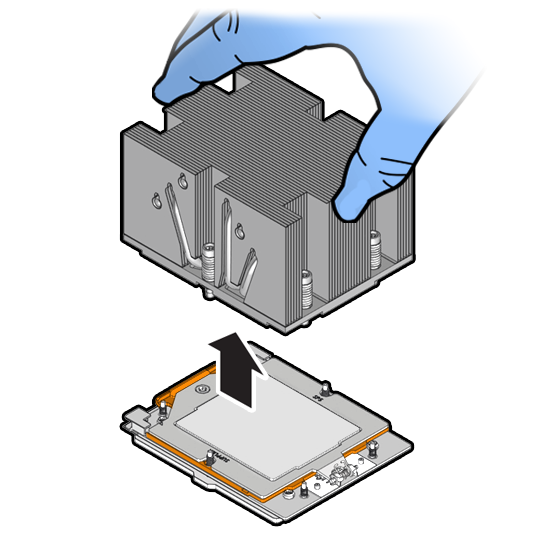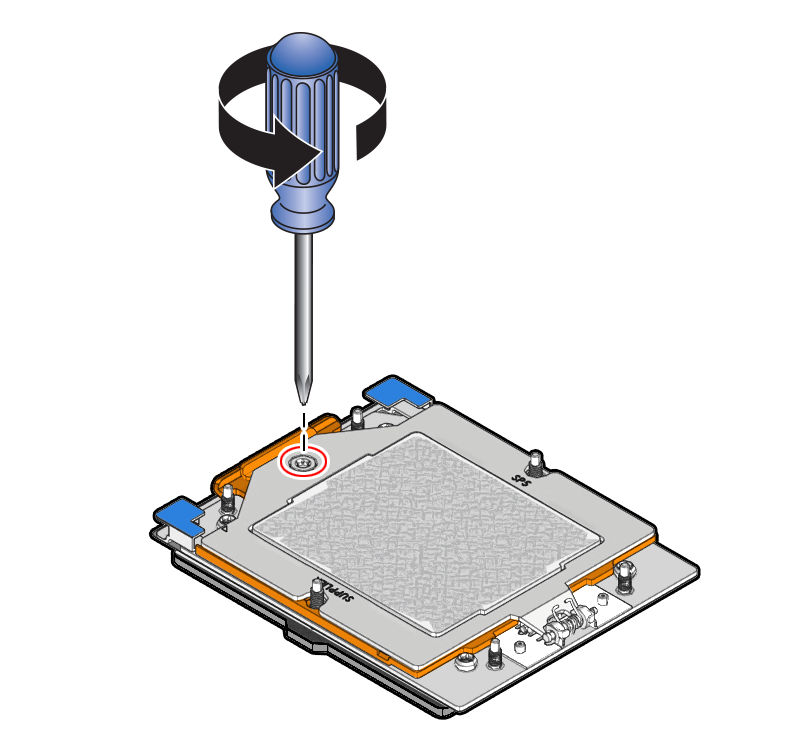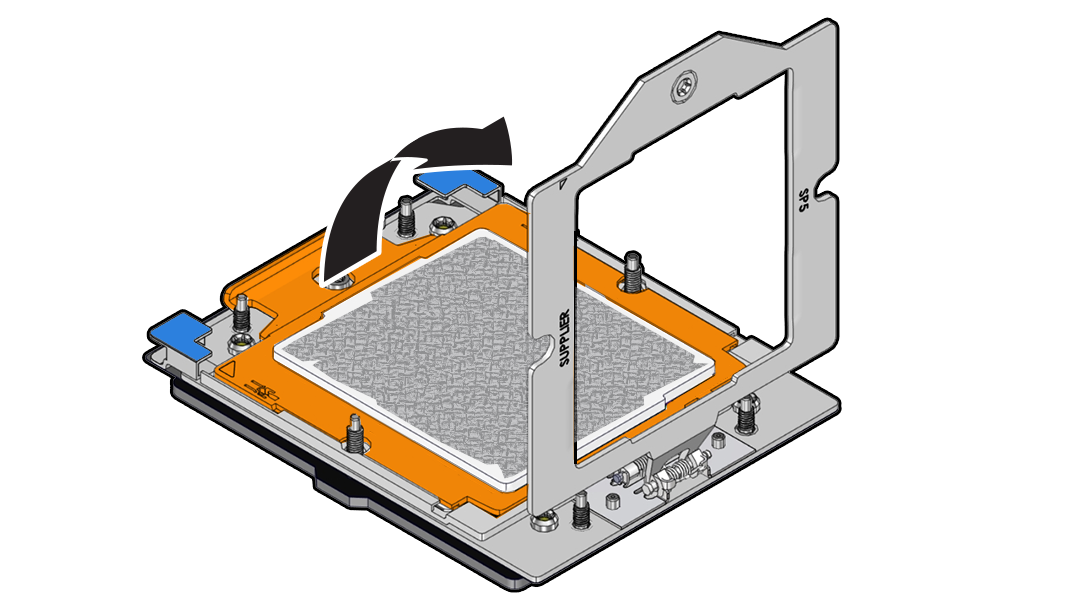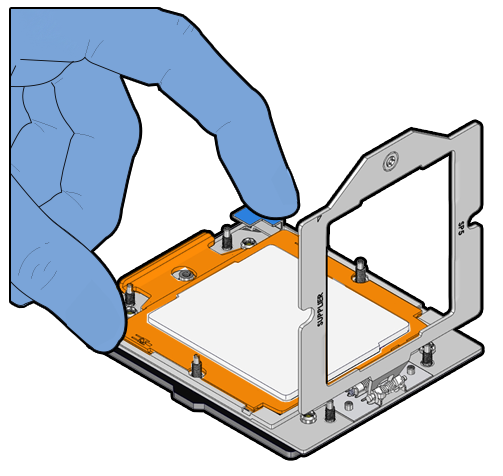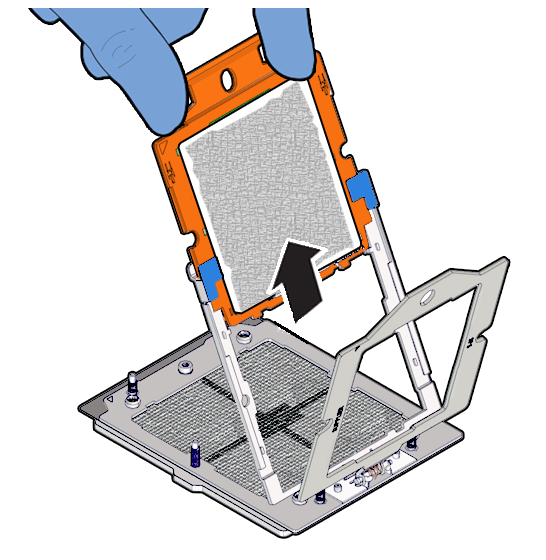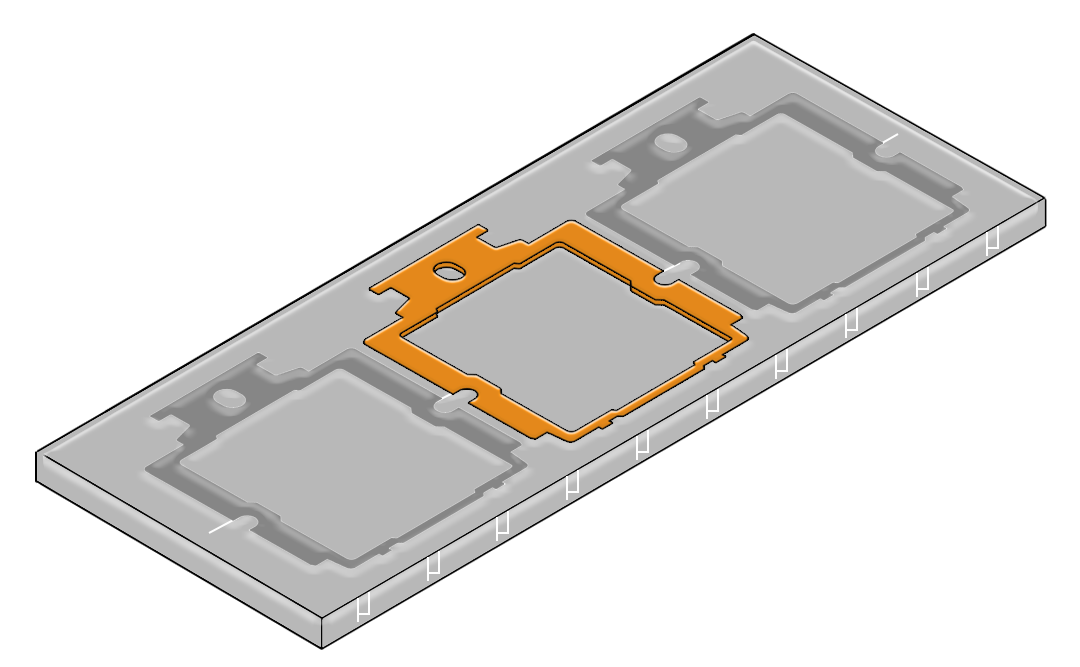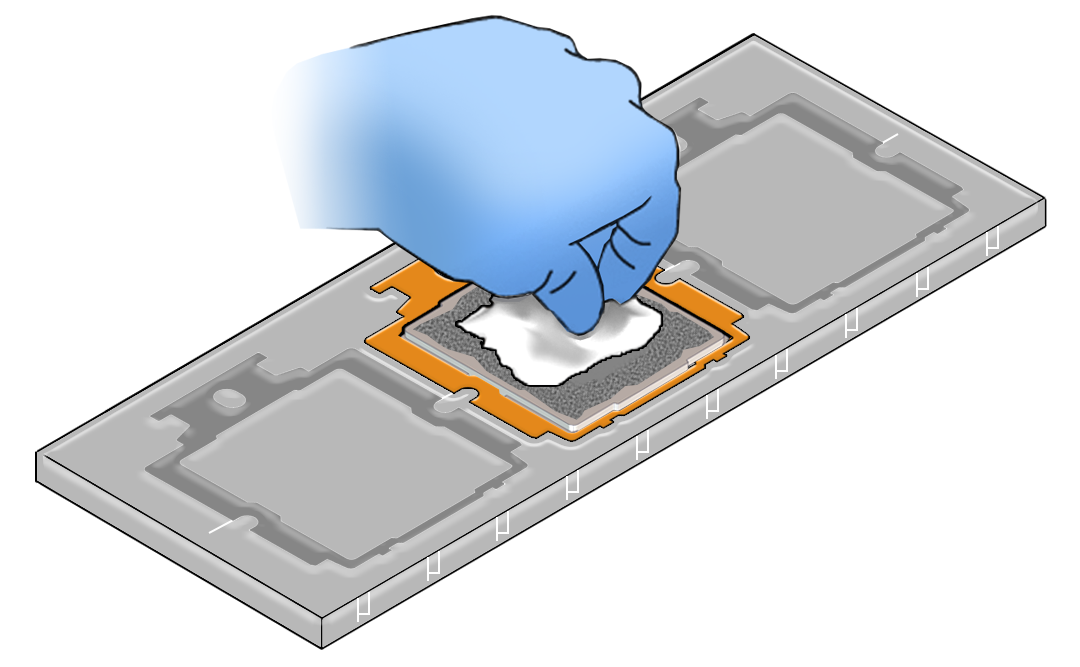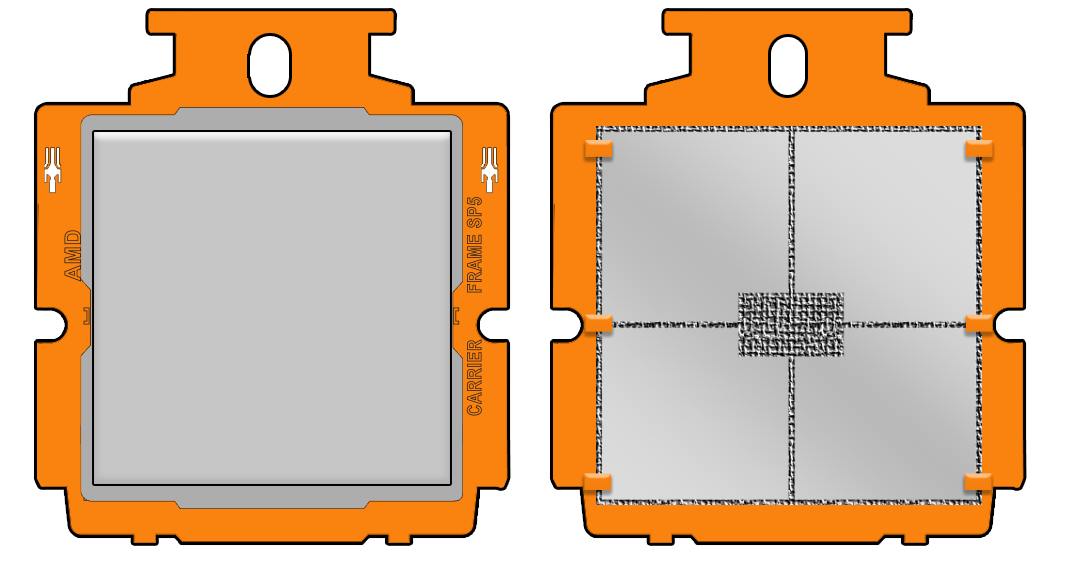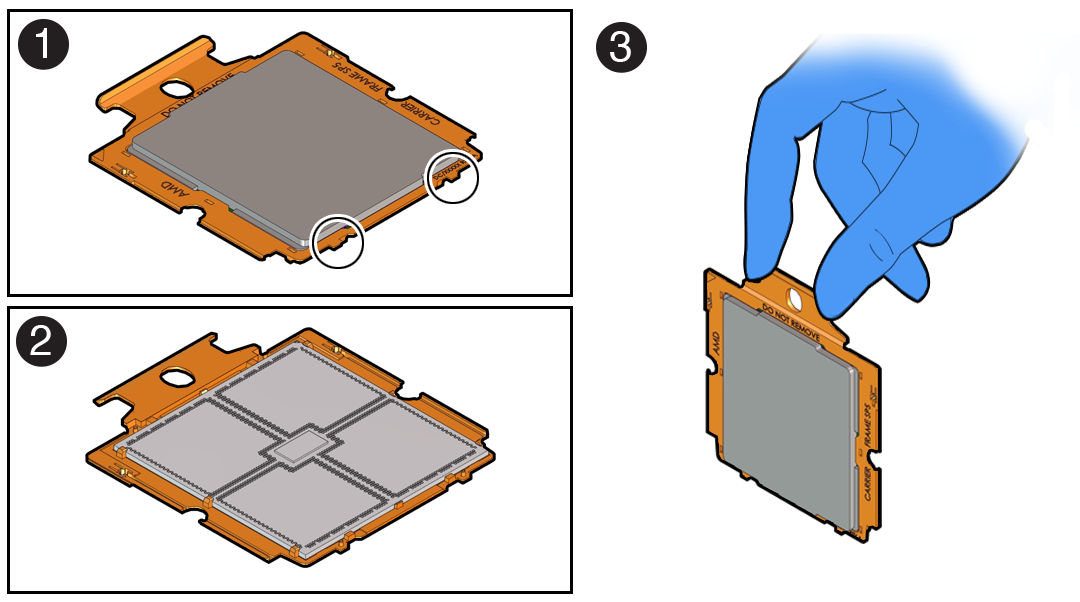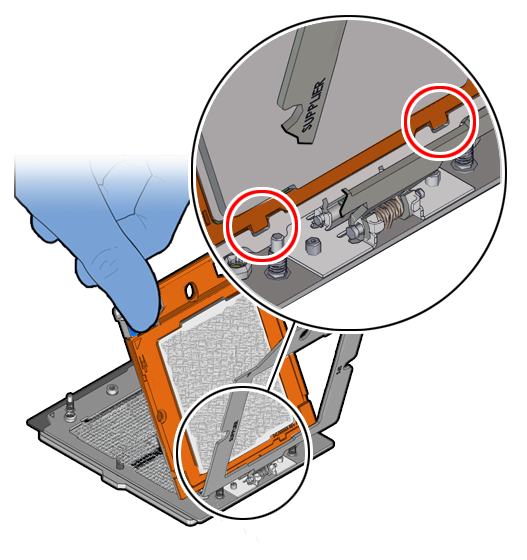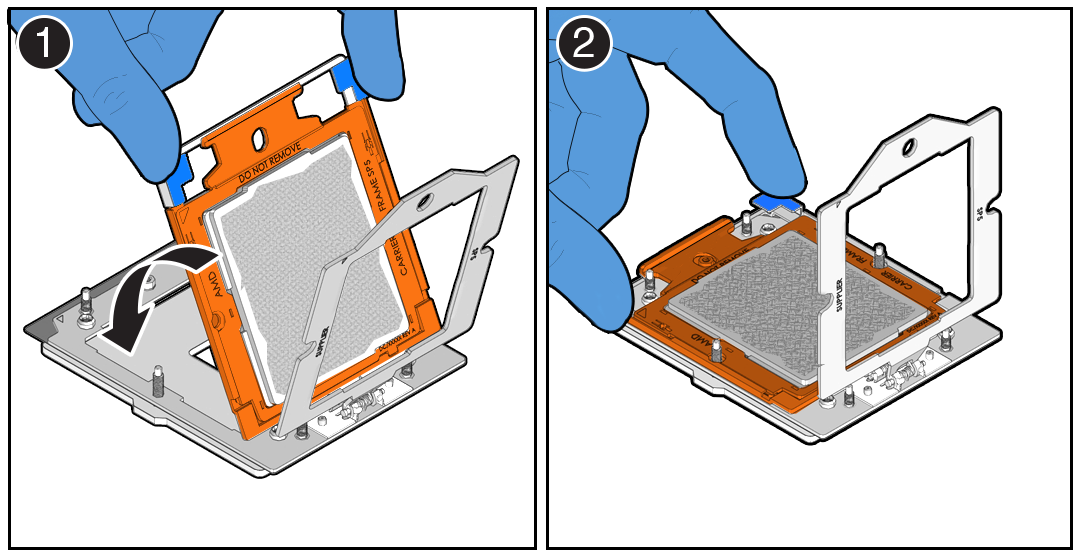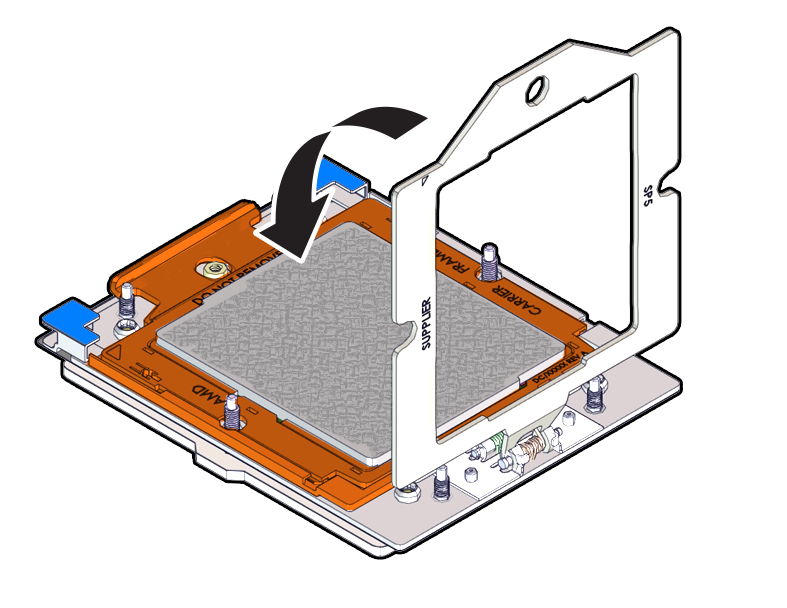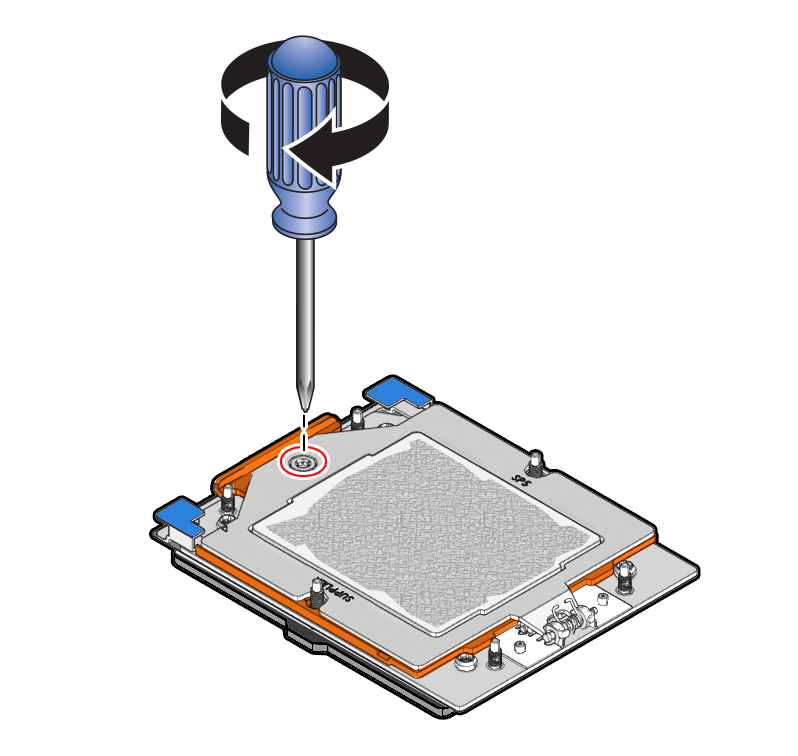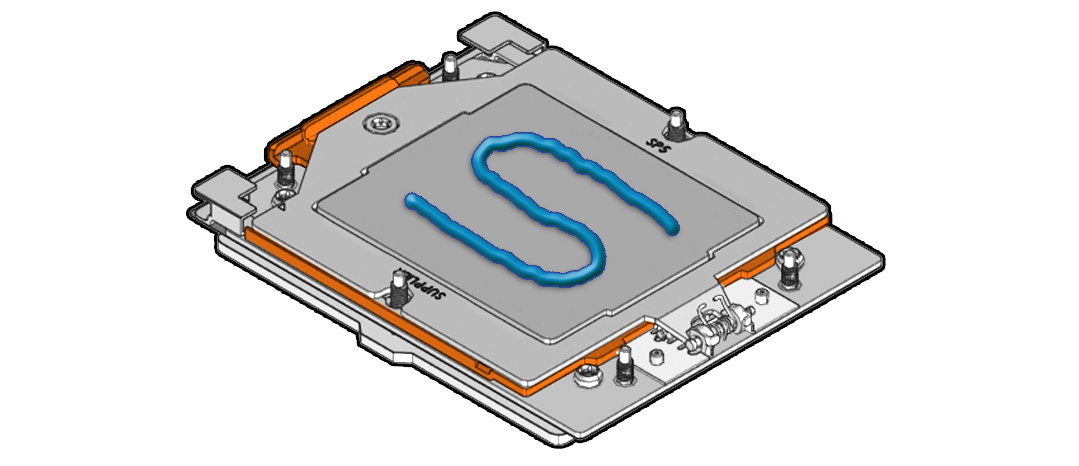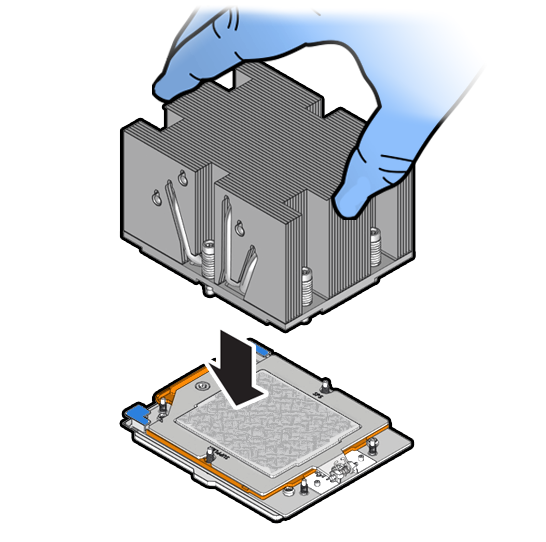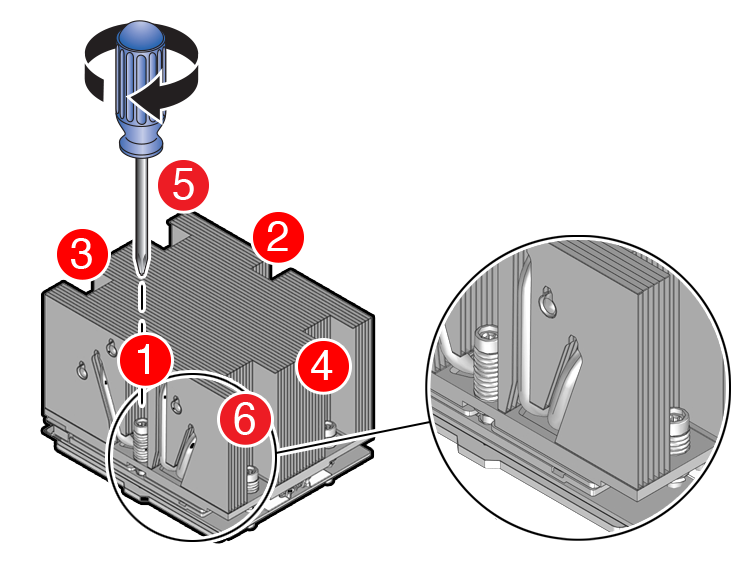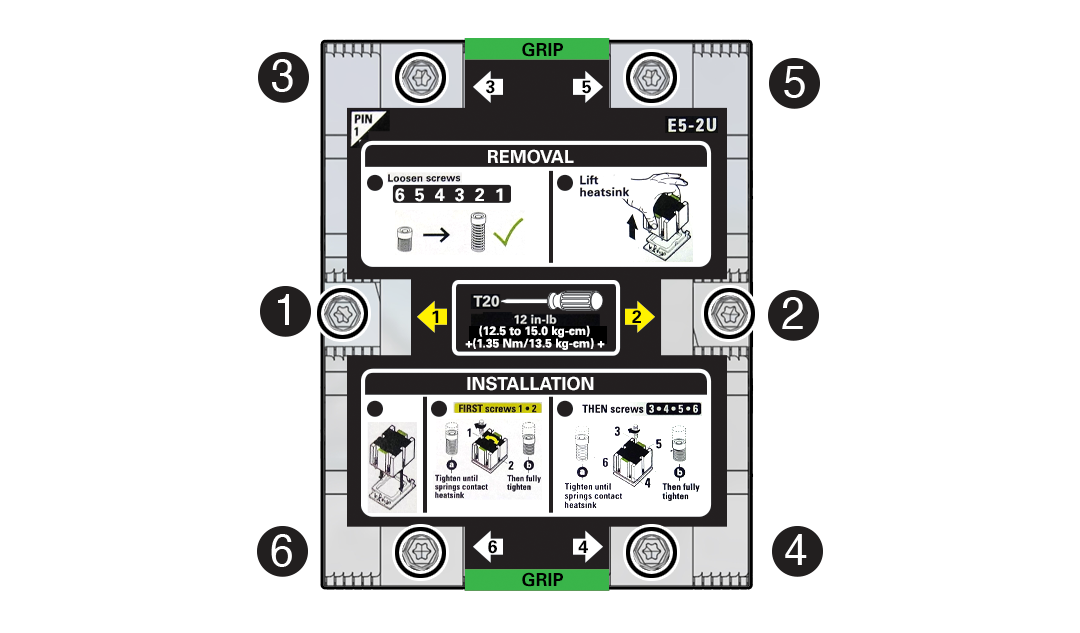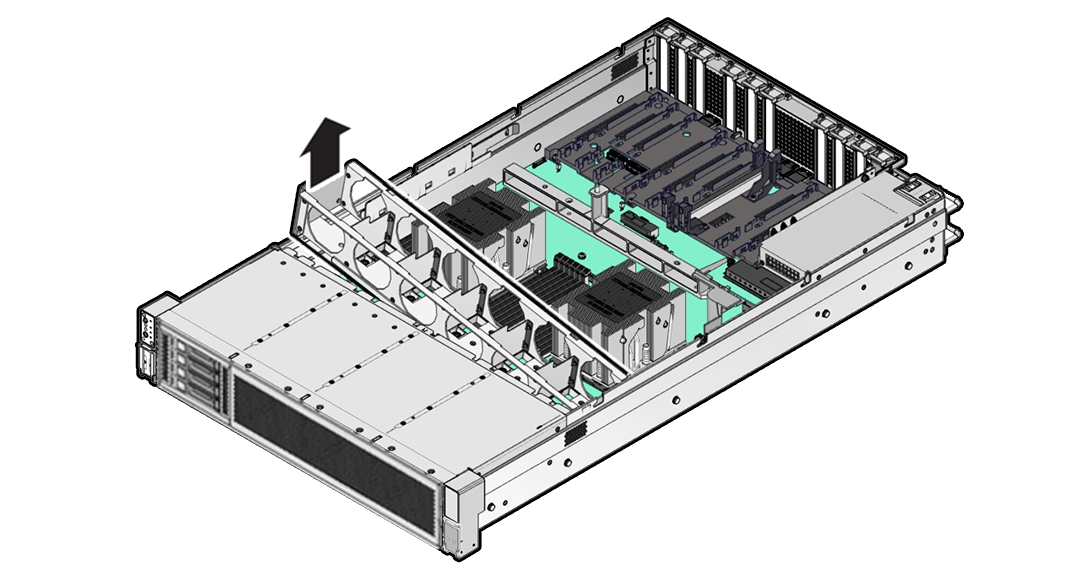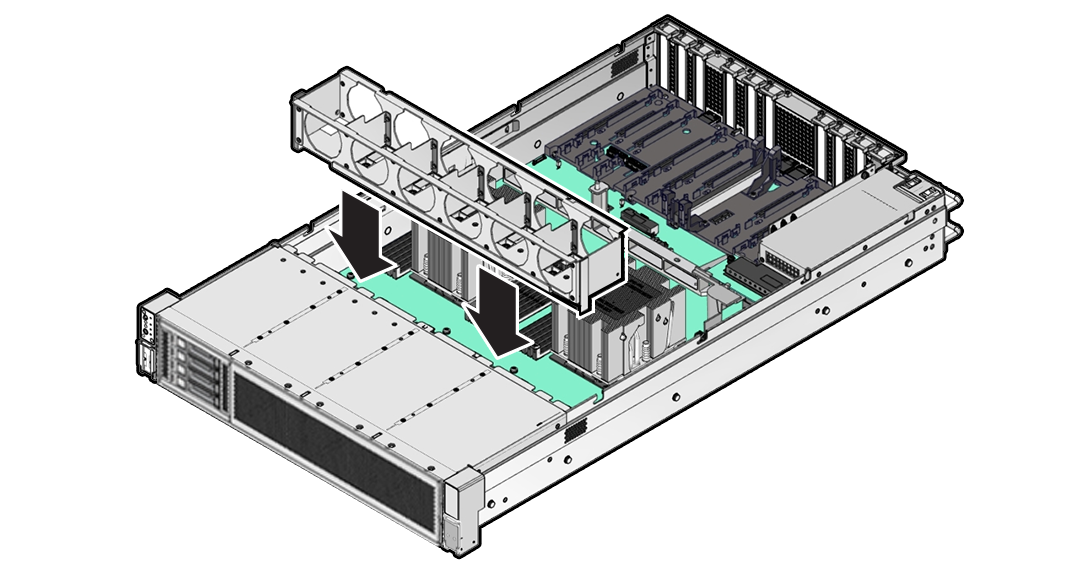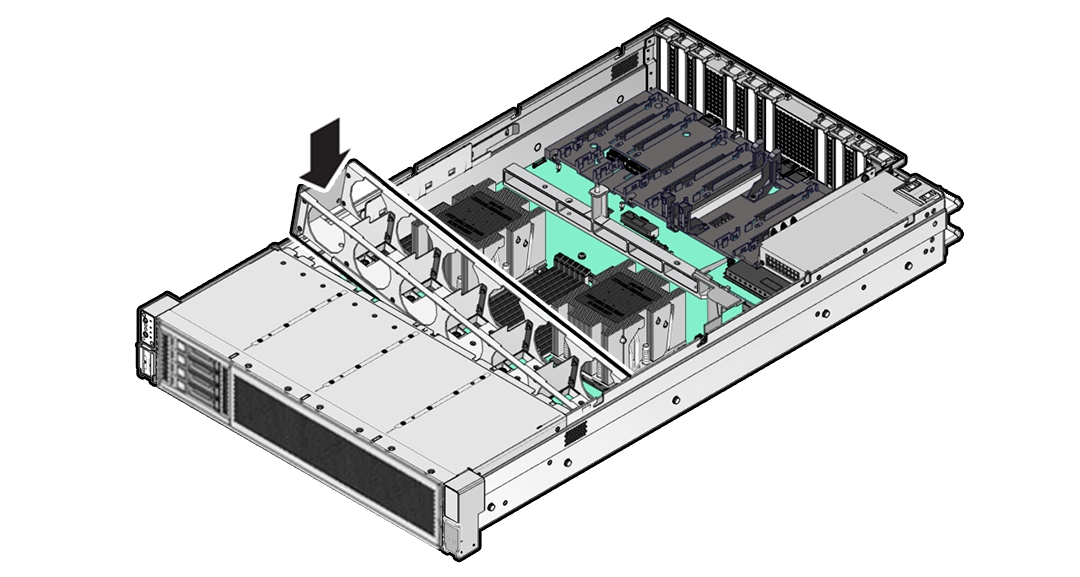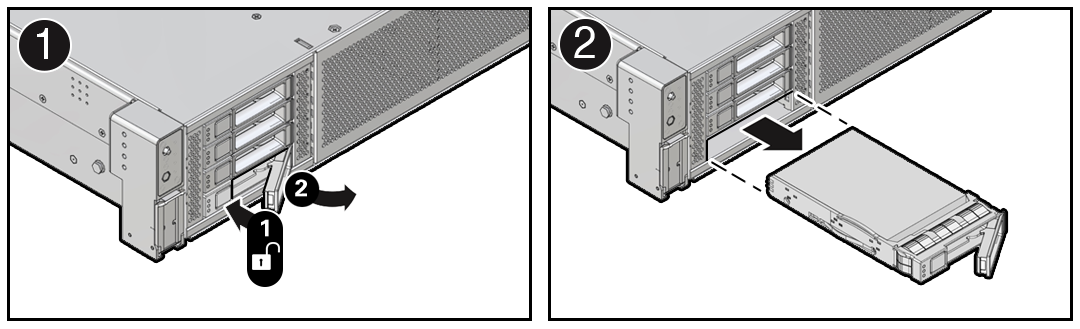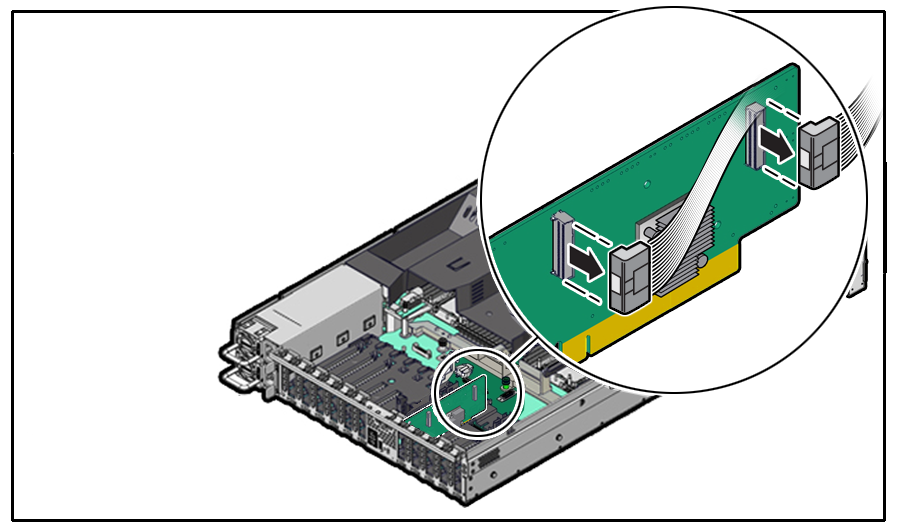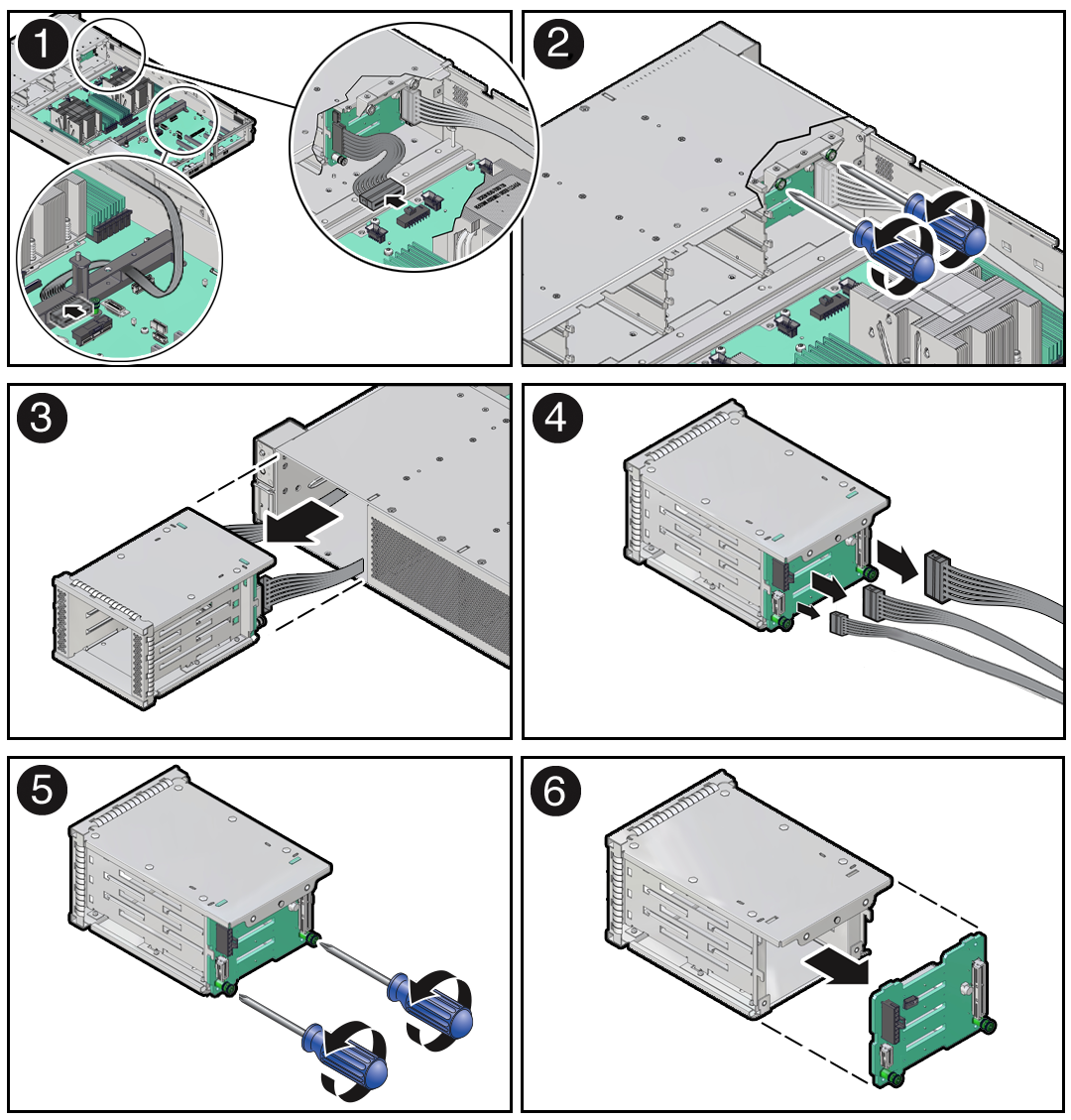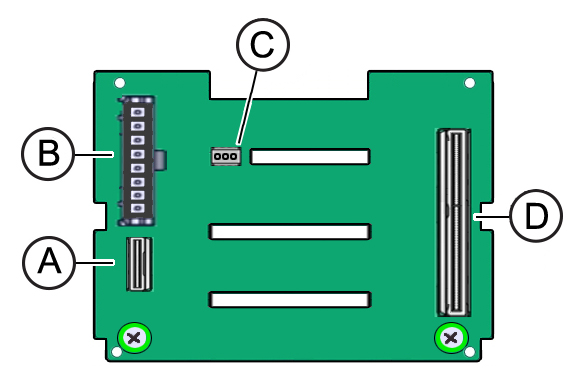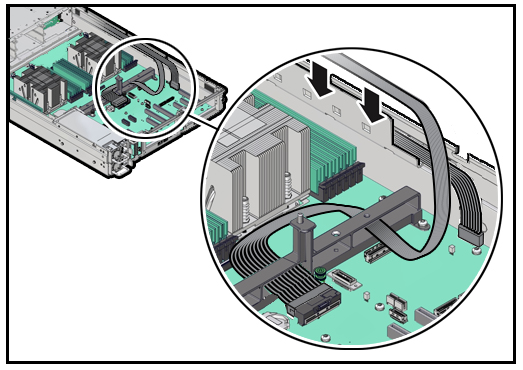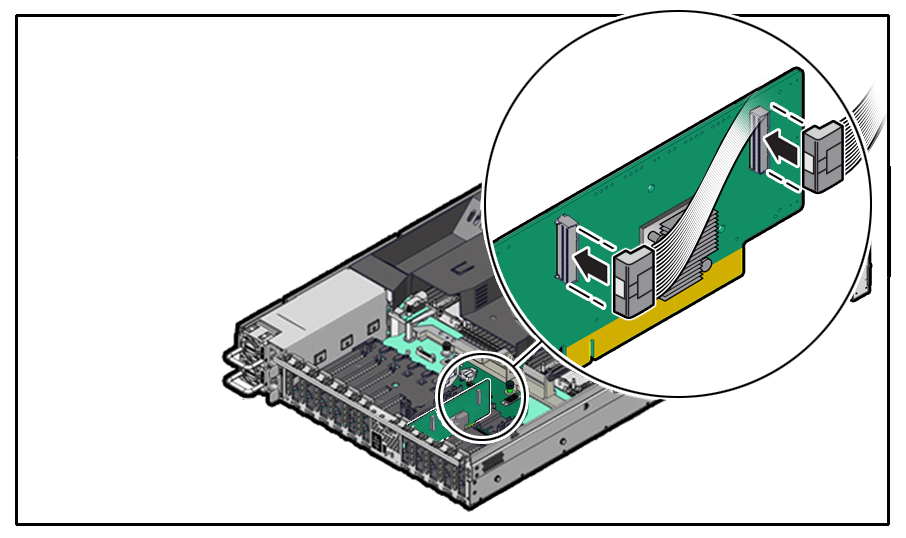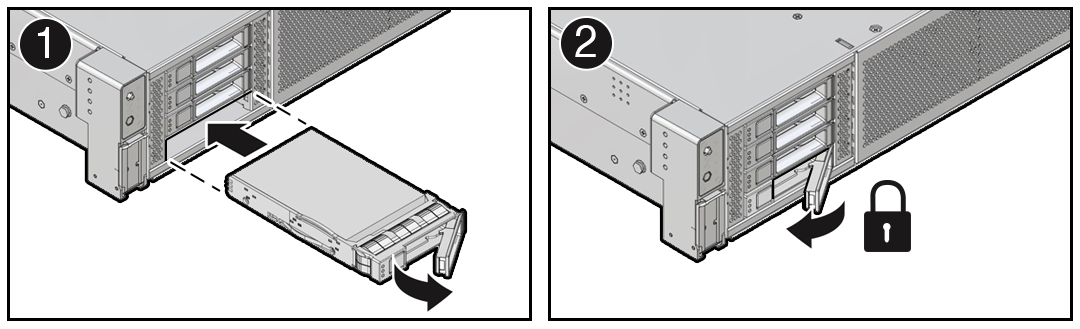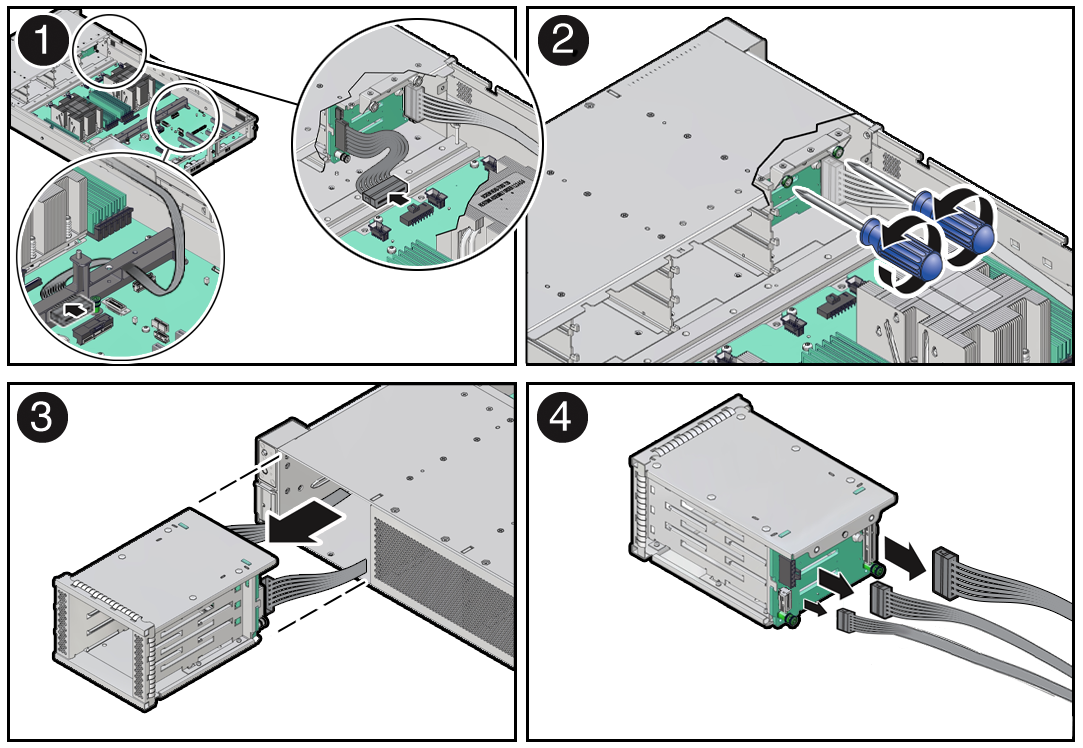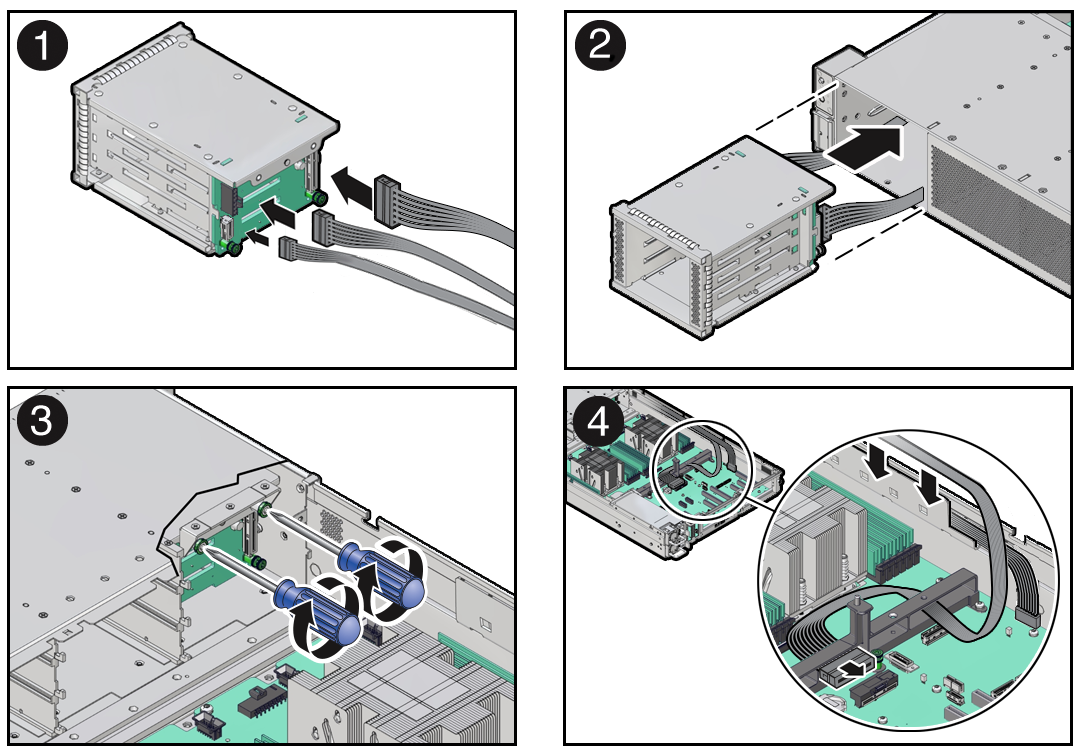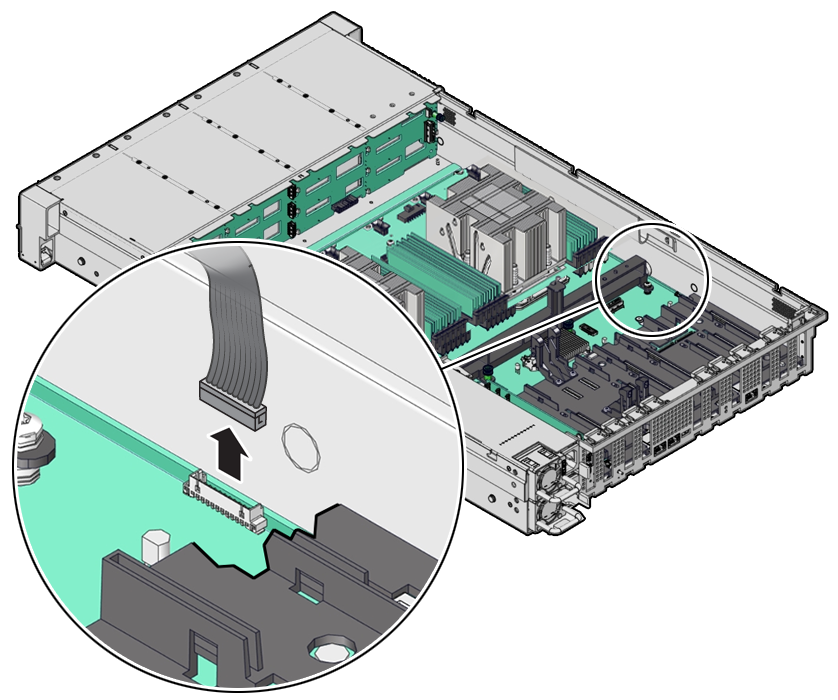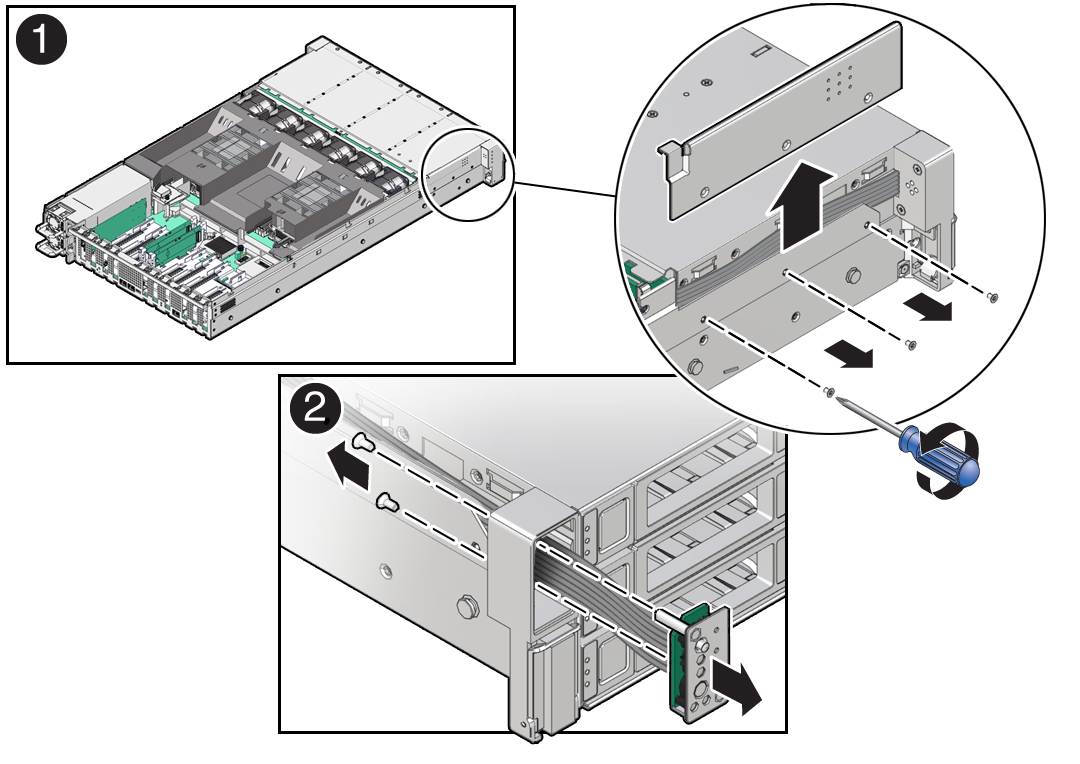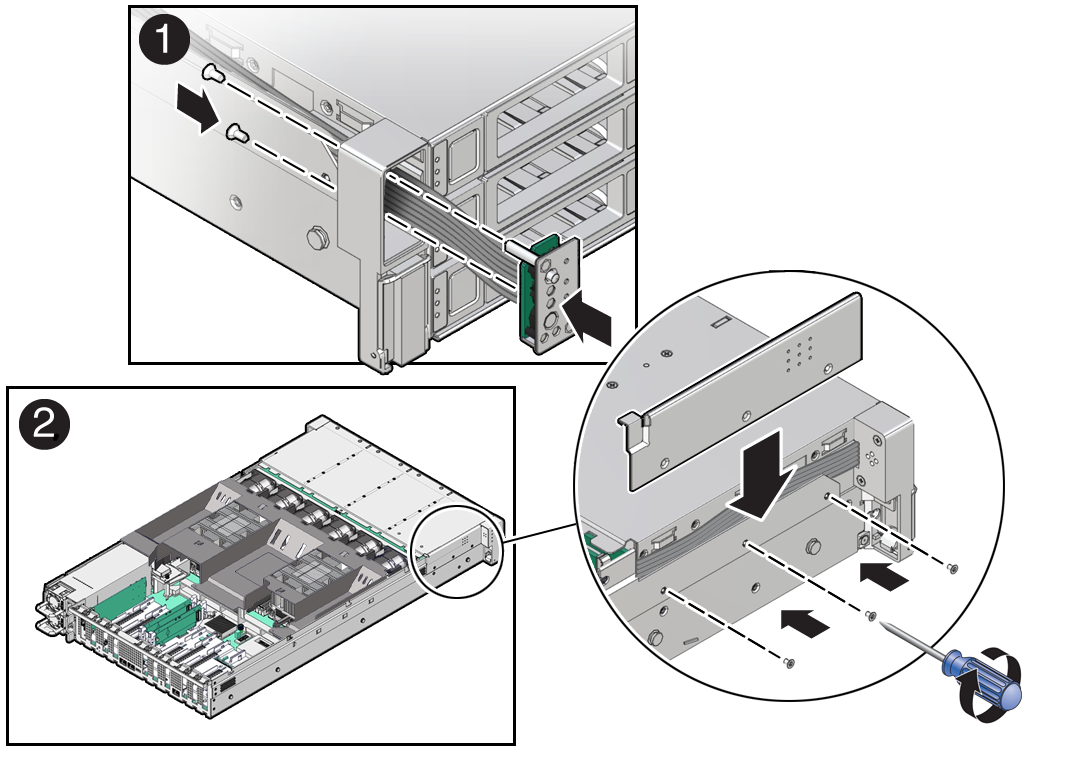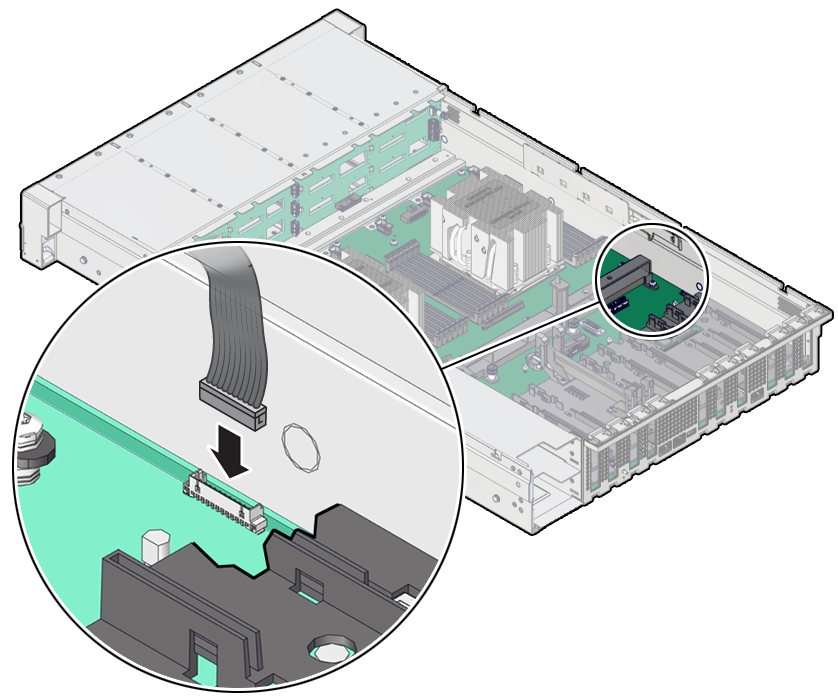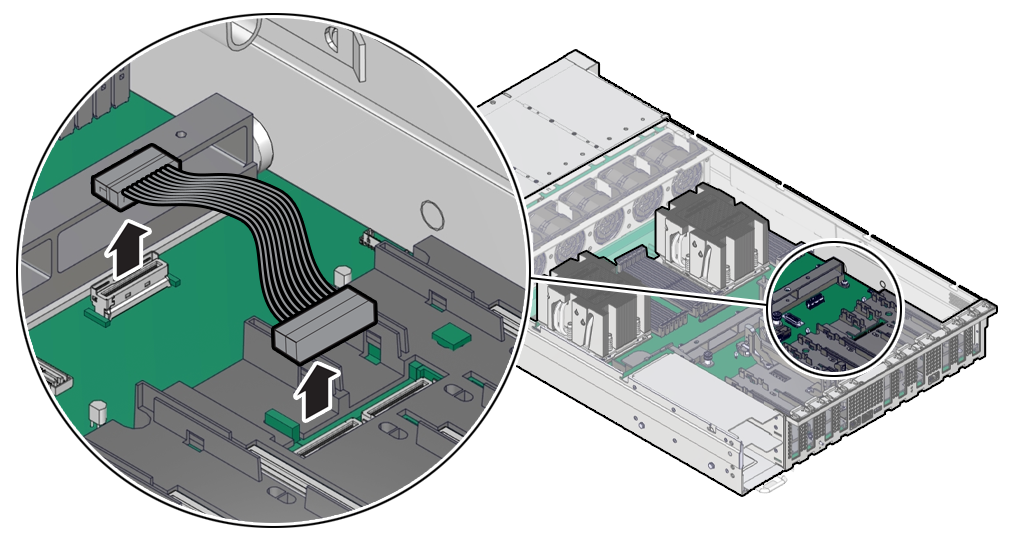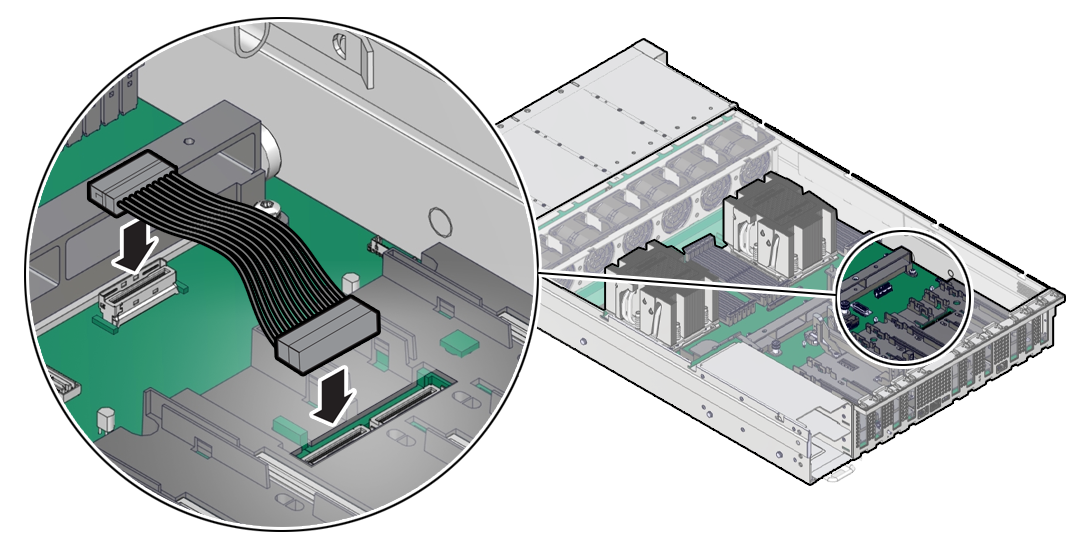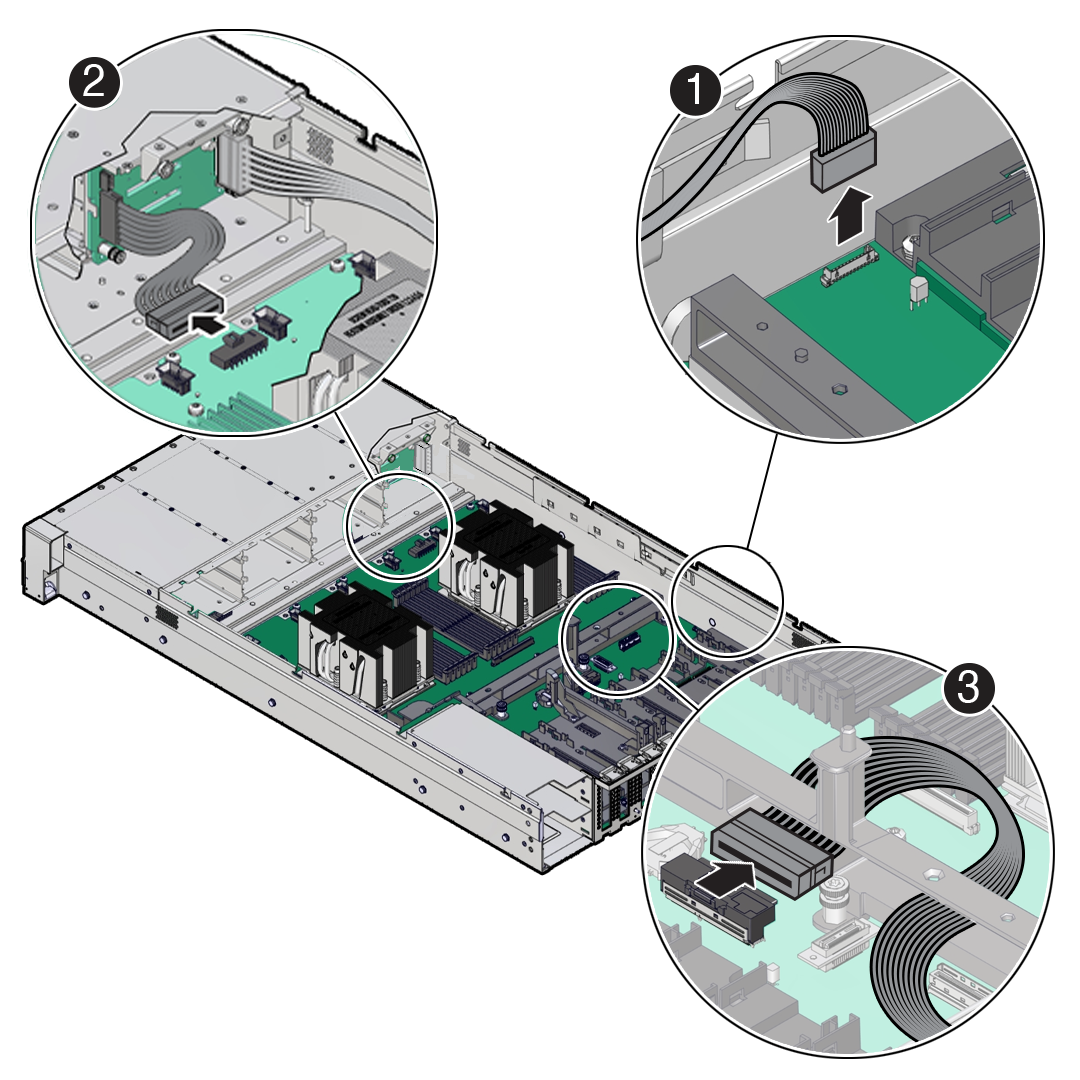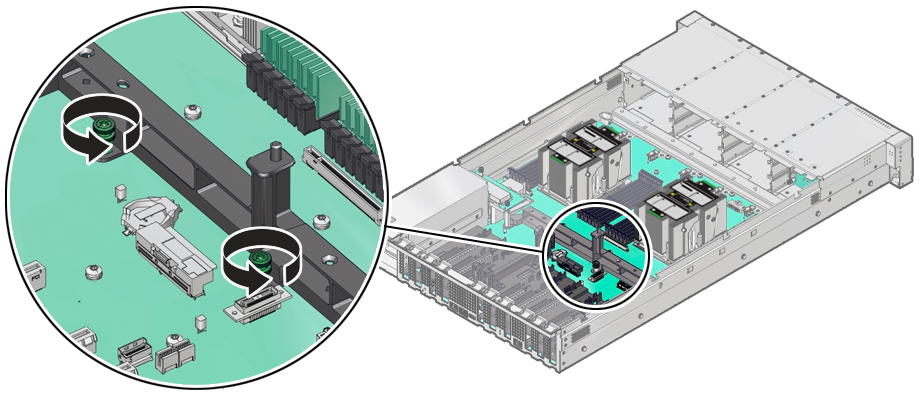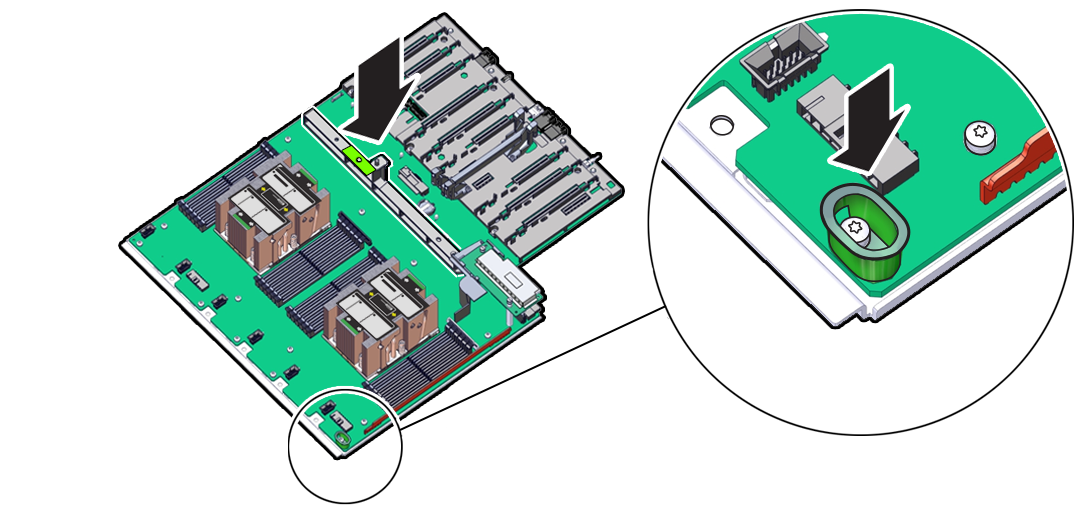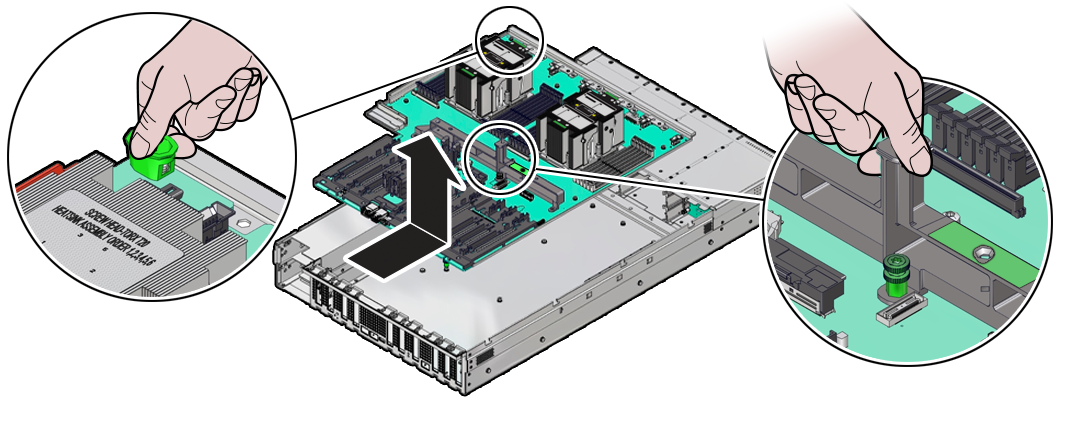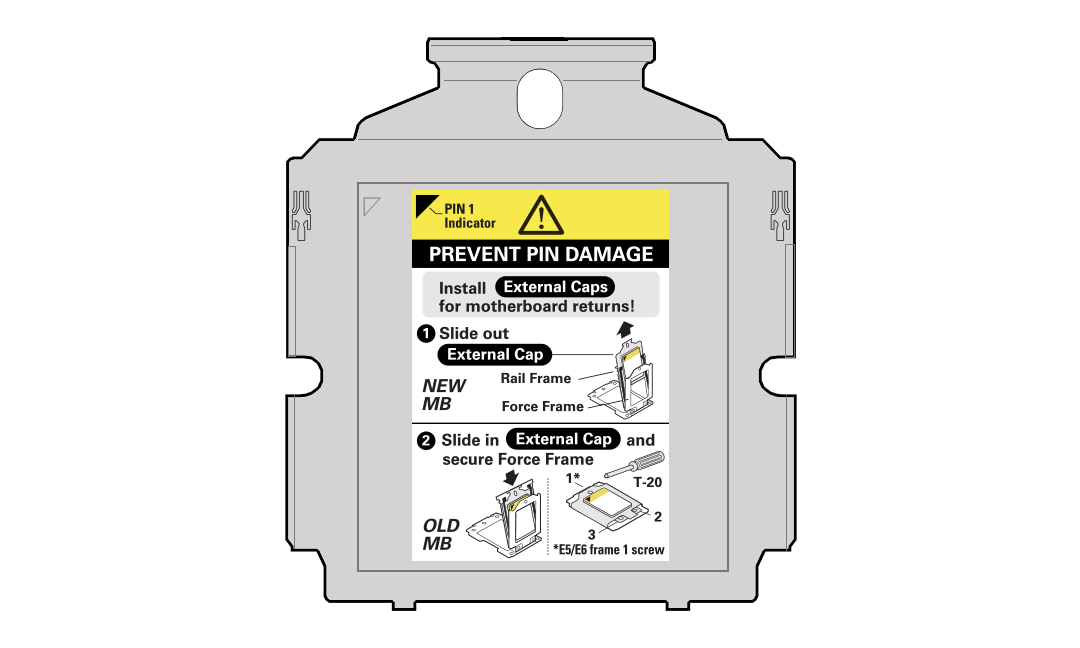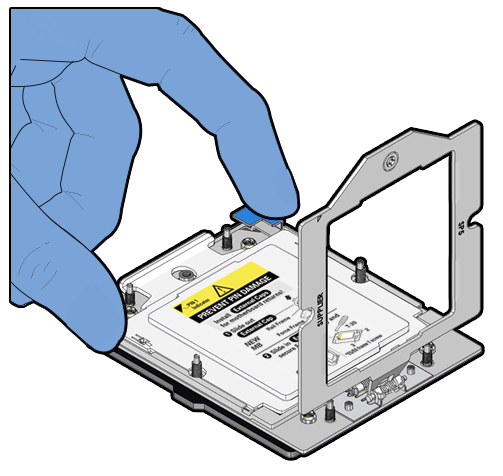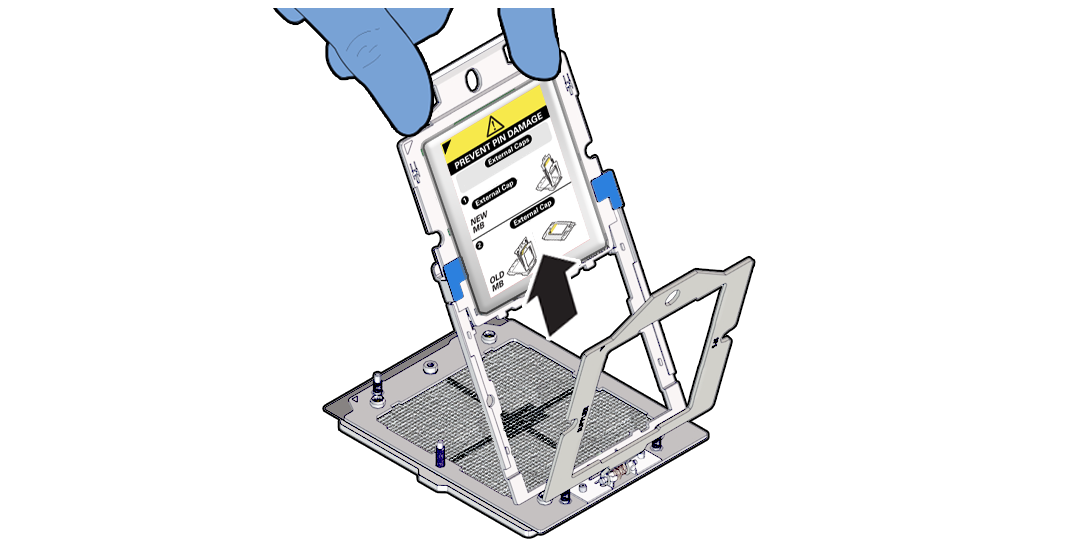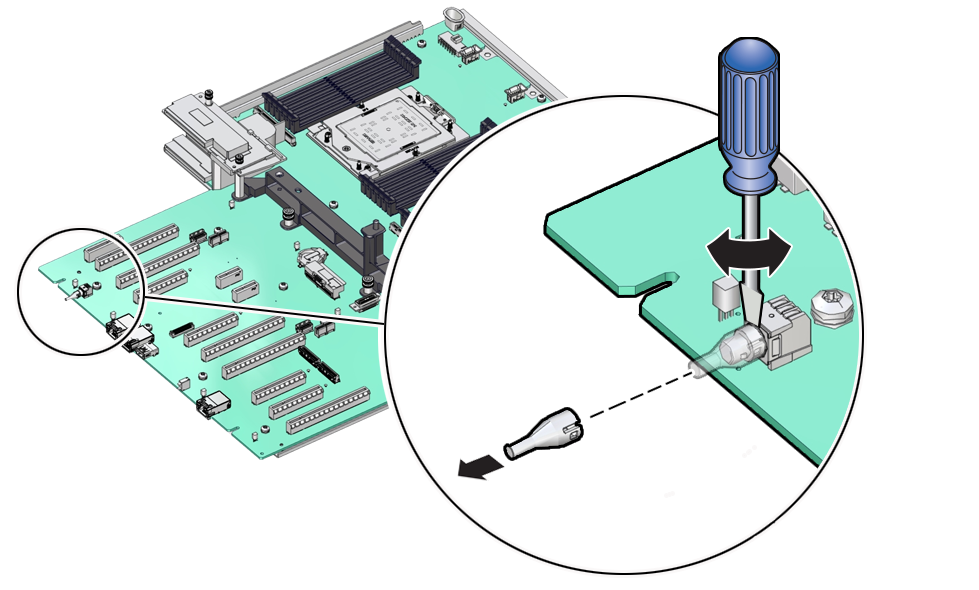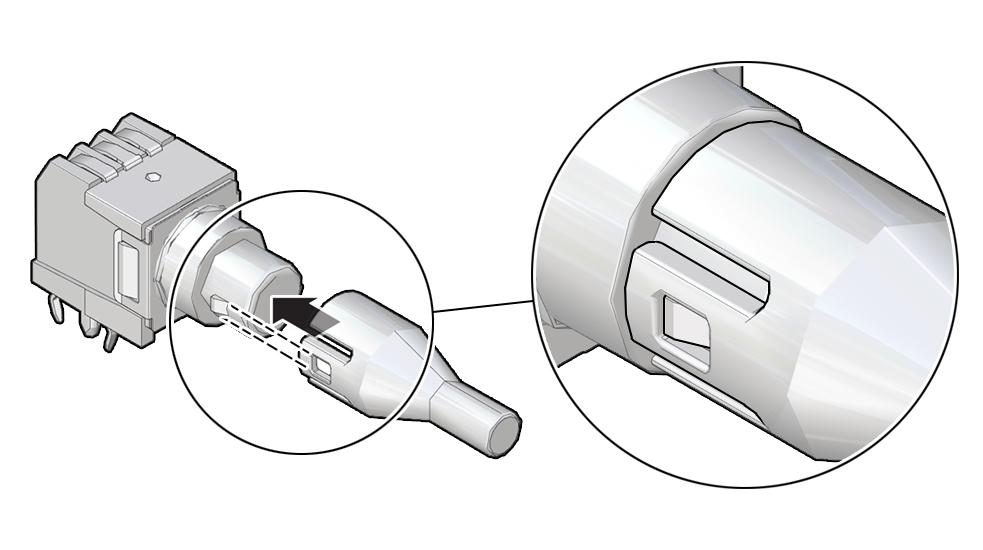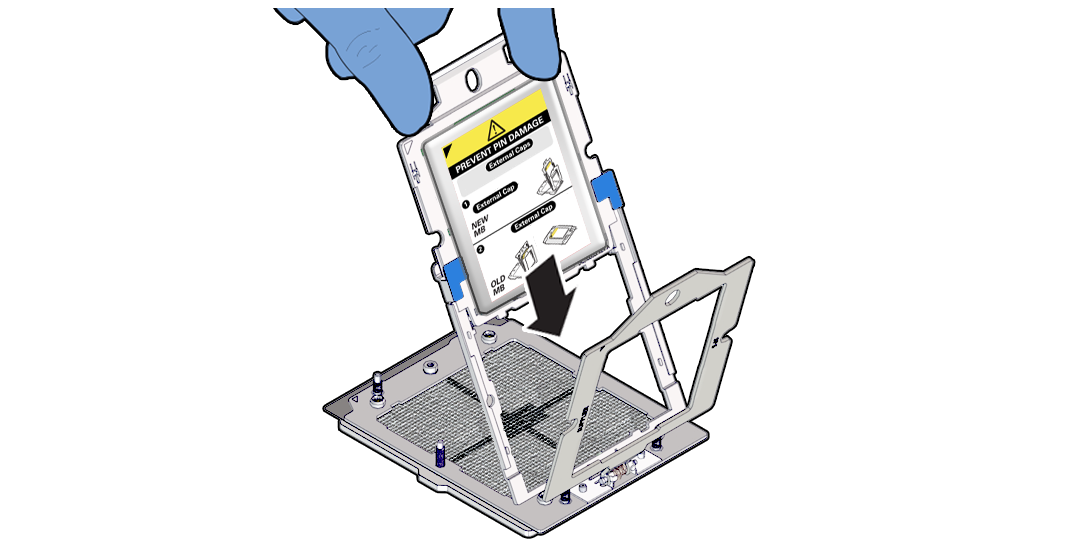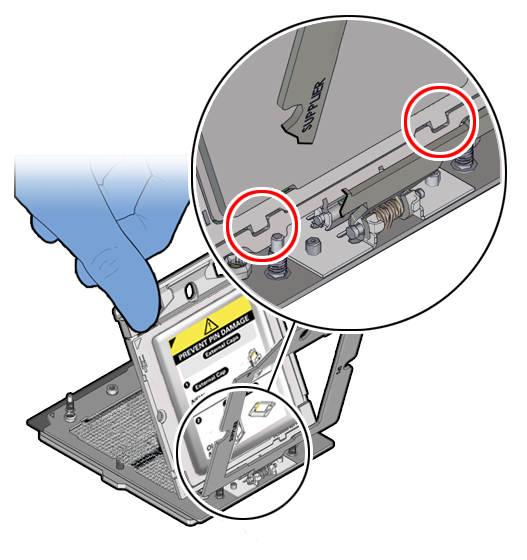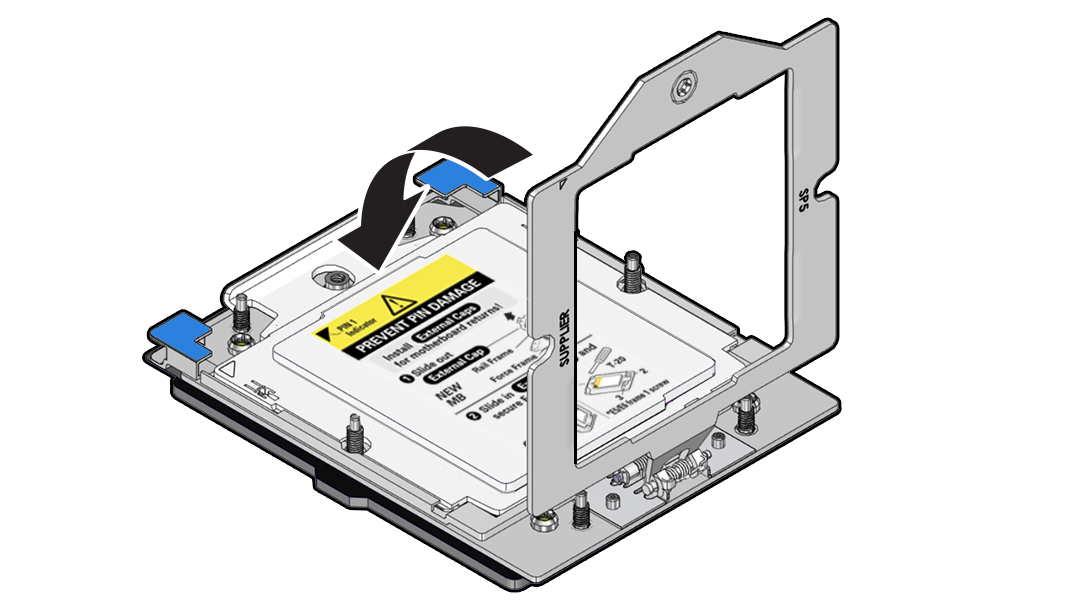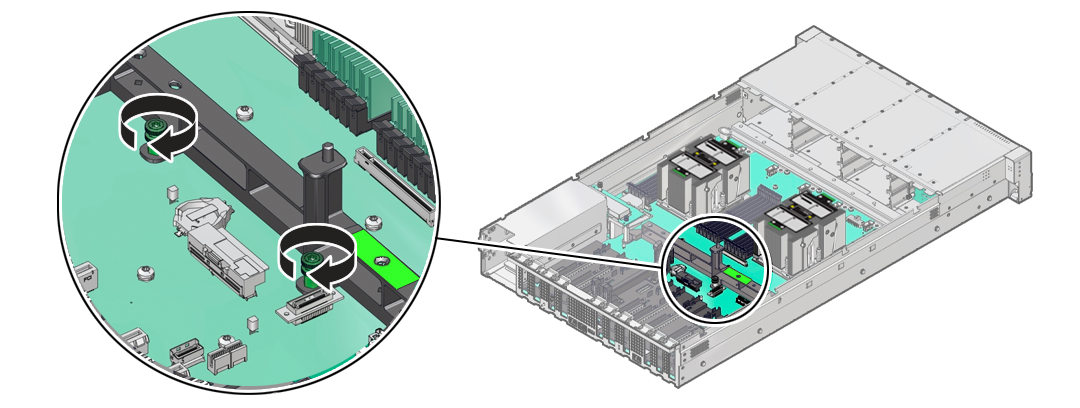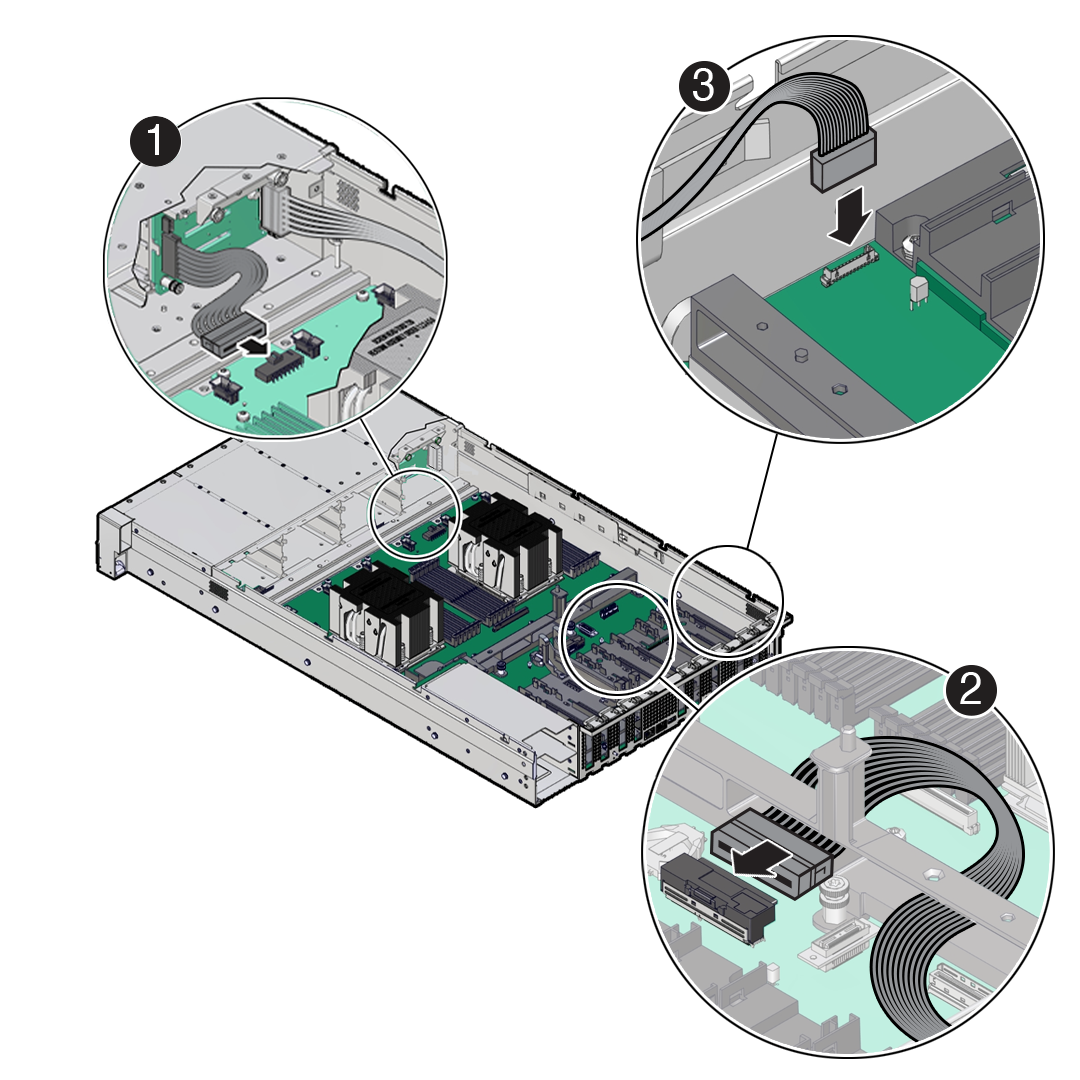5 FRUの保守
システムおよび/またはサーバー・ノードの電源を切る必要があるOracle Database Applianceの現場交換可能ユニット(FRU)の保守作業を実行します。
FRUコンポーネントを点検するときは、サーバー・ノードおよび/またはシステムの電源を切って、AC電源コードを抜く必要があります。
ノート:
認定されたOracleサービス技術者のみがFRUコンポーネントにサービスを提供できます。
- 「プロセッサ(FRU)の保守」
このセクションで説明するタスクを保守プロセッサに対して実行します。 - 「ファン・トレー(FRU)の保守」
このセクションのタスクを実行して、ファン・トレイを保守します。 - 「ディスク・バックプレーン(FRU)の保守」
ディスク・バックプレーンを保守するには、このセクションのタスクを実行します。 - 「前面のLEDインジケータ・モジュール(FRU)の保守」
このセクションのタスクを実行して、フロントLEDインジケータ・モジュールの保守を行います。 - 「PCIeスロット・フライオーバー・ケーブル(FRU)の保守」
このセクションのタスクを実行して、PCIeスロット・フライオーバー・ケーブルを保守します。 - 「マザーボード・アセンブリ(FRU)の保守」
このセクションでは、マザーボード構成部品の保守方法について説明します。 - コンポーネント障害管理
Oracle Database Applianceシステムでコンポーネント障害管理を実行します。
プロセッサ(FRU)の保守
このセクションで説明するタスクを保守プロセッサに対して実行します。
プロセッサは交換可能なコンポーネントで、保守の前にサーバーの電源を切断する必要があります。
注意:
プロセッサの取り外しまたは取り付けを行う前に、サーバーの電源がすべて切断されていることを確認してください。 これらの手順を実行する前に、システムから電源ケーブルを取り外す必要があります。注意:
この手順では、静電放電に弱いコンポーネントを処理する必要があります。 この敏感さのためにコンポーネントが故障する可能性があります。 損傷を防ぐために、静電放電に対する安全対策および静電気防止対策を実行するようにしてください。 「静電排出安全」を参照してください。ノート:
シングル・プロセッサ・システムでは、プロセッサ・ソケット1 (P1)はヒートシンクなしで外部キャップとともに出荷されます。 繊細なプロセッサ・ソケット・ピンを保護するために、マザーボードに取り付けられた外部キャップを取り外さないでください。親トピック: FRUの保守
プロセッサの概要
プロセッサ構成部品のソケット・コンポーネントには、組み立てに役立つピン1インジケータがあります。
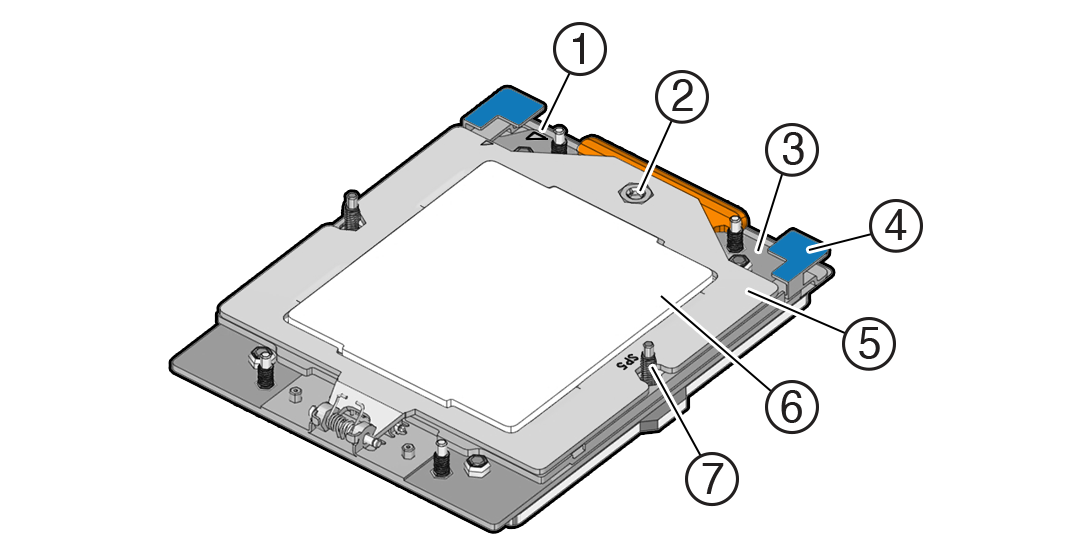
「図mm-11076_processor-components.pngの説明」
| 注釈 | 説明 |
|---|---|
|
1 |
ピン1方向 |
|
2 |
強制フレーム保持ねじ(キャプティブ) |
|
3 |
レール・フレーム(ソケット硬化フレーム) |
|
4 |
リリース・タブ(2x) |
|
5 |
強制フレーム(保持フレーム) |
|
6 |
プロセッサ・パッケージ(インストールされたプロセッサを保持するキャリア・フレーム) |
|
7 |
ヒートシンク・アタッチメント・スタッド(6x) |
親トピック: プロセッサ(FRU)の保守
プロセッサを特定し、取り外す
-
プロセッサを扱うときは、可能な場合はESD手袋(ラテックスやビニール以外)を使用してください。
-
プロセッサおよびヒートシンクを取り外すためのTorx T20ドライバを入手します。
-
古いサーマル・インタフェース・マテリアル(TIM)の取り外しに必要な材料を入手します。
- イソプロピル・アルコール・ワイプ(FRUキット付属)
- Techwipesまたは類似の低リントおよび低摩耗のワイプ
- イソプロピル・アルコール(90%以上推奨)
注意:
古いTIMの取り外し/交換に失敗すると、プロセッサが過熱する可能性があります。
-
プロセッサ・ソケットのピンに触れないように注意してください。
注意:
プロセッサ・ソケットのピンは非常に脆弱です。 軽いタッチでプロセッサ・ソケットのピンが修理不能になるまで曲がる可能性があります。 - 交換用プロセッサは、安全な取り扱いを確保するために、特別なキャリアにインストールされています。 キャリアからプロセッサを取り外さないでください。
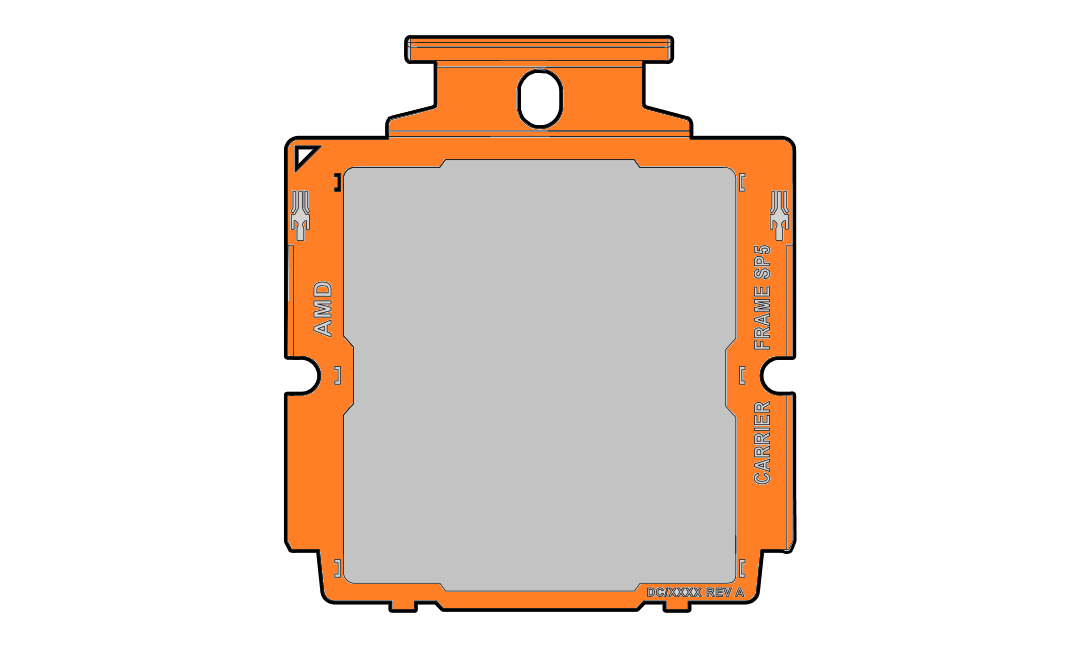
「図mm-10729_processor-carrier_2.pngの説明」
-
2つのプロセッサ・システムで、交換用のプロセッサを取り外しても、通気が十分に確保されていないためにサーバーが過熱する可能性があるため、1つのプロセッサでシステムを操作しようとしないでください。 2つのプロセッサ・システムで正しく動作するには、プロセッサとヒートシンクの両方を取り付ける必要があります。
親トピック: プロセッサ(FRU)の保守
プロセッサを取り付ける
-
プロセッサを扱うときは、可能な場合はESD手袋(ラテックスやビニール以外)を使用してください。
-
プロセッサおよびヒートシンクの取り付け用にT20 Torxビットを使用して、ドライバを12 in-lb (インチ・ポンドまたは1.35 Nm/13.5 kg-cm)の力で設定します。
-
古いサーマル・インタフェース・マテリアル(TIM)はすべて取り外す必要があります。 古いTIMの取り外し/交換に失敗すると、プロセッサが過熱する可能性があります。
-
プロセッサ・ソケットのピンに触れないように注意してください。
注意:
プロセッサ・ソケットのピンは非常に脆弱です。 軽いタッチでプロセッサ・ソケットのピンが修理不能になるまで曲がる可能性があります。 -
プロセッサを交換する場合は、交換用のプロセッサが、取り外したプロセッサと同じであることを確認します。 サポートされているプロセッサのリストは、「オーナーズ・ガイド」にあります。
親トピック: プロセッサ(FRU)の保守
ファン・トレー(FRU)の保守
このセクションのタスクを実行して、ファン・トレイを保守します。
ディスク・バックプレーンとマザーボード構成部品の保守時には、ファン・トレイの取り外しが必要になることがあります。 ファン・トレーを取り外すには、サーバーの電源を切断する必要があります。
注意:
ディスク・バックプレーンを取り外すか設置する前に、サーバーの電源をすべて切断してください。 この手順を実行する前に、電源ケーブルを切断する必要があります。注意:
この手順では、静電放電に弱いコンポーネントを処理する必要があります。 この敏感さのためにコンポーネントが故障する可能性があります。 損傷を防ぐために、静電放電に対する安全対策および静電気防止対策を実行するようにしてください。 「静電排出安全」を参照してください。親トピック: FRUの保守
ディスク・バックプレーン(FRU)の保守
ディスク・バックプレーンを保守するには、このセクションのタスクを実行します。
ディスク・バックプレーン(DBP)は交換可能なコンポーネントで、保守の前にサーバーの電源を切断する必要があります。
注意:
ディスク・バックプレーンを取り外すか設置する前に、サーバーの電源をすべて切断してください。 この手順を実行する前に、電源ケーブルを切断する必要があります。注意:
この手順では、静電放電に弱いコンポーネントを処理する必要があります。 この敏感さのためにコンポーネントが故障する可能性があります。 損傷を防ぐために、静電放電に対する安全対策および静電気防止対策を実行するようにしてください。 「静電排出安全」を参照してください。ディスク・バックプレーン・ケーブルの取り付け
- 交換用のディスク・バックプレーン・ケーブルを開梱し、静電気防止用マットの上に置きます。
- 交換用ケーブルをディスク・バックプレーンに接続し、ストレージ・ドライブ・ケージをシャーシに再度取り付けます。
- サーバーを稼働状態に戻します。
親トピック: ディスク・バックプレーン(FRU)の保守
前面のLEDインジケータ・モジュール(FRU)の保守
このセクションのタスクを実行して、フロントLEDインジケータ・モジュールの保守を行います。
フロントLEDインジケータ・モジュールは、保守を行う前にサーバーの電源を切断する必要がある交換可能なコンポーネントです。
注意:
前面LEDインジケータ・モジュールの取り外しまたは取り付けの前に、サーバーのすべての電源が切断されていることを確認します。 この手順を実行する前に、電源ケーブルを切断する必要があります。注意:
この手順では、静電放電に弱いコンポーネントを処理する必要があります。 この敏感さのためにコンポーネントが故障する可能性があります。 損傷を防ぐために、静電放電に対する安全対策および静電気防止対策を実行するようにしてください。 「静電排出安全」を参照してください。PCIeスロット・フライオーバー・ケーブル(FRU)の保守
このセクションのタスクを実行して、PCIeスロット・フライオーバー・ケーブルを保守します。
マザーボード・アセンブリ(FRU)の保守
このセクションでは、マザーボード構成部品の保守方法について説明します。
マザーボード構成部品は交換可能なコンポーネントで、保守の前にサーバーの電源を切断する必要があります。
注意:
マザーボードの取り外しまたは取り付けを行う前に、サーバーの電源がすべて切断されていることを確認してください。 次の手順を実行する前に、電源ケーブルを外しておく必要があります。注意:
この手順では、静電放電に弱いコンポーネントを処理する必要があります。 この敏感さのためにコンポーネントが故障する可能性があります。 損傷を防ぐために、静電放電に対する安全対策および静電気防止対策を実行するようにしてください。 「静電排出安全」を参照してください。マザーボード構成部品を取り外す
-
可能な場合は、コンポーネントを取り扱うときにESD手袋(ラテックスやビニール以外)を使用してください。
-
プロセッサ・ソケットの外部キャップの取り外し用のTorx T20ドライバを入手します。
-
マザーボードを取り外すためのTorx T25ドライバを入手します。
-
古いマザーボードから軽いパイプを取り外すための小型のドライバを入手します。
注意:
マザーボードを取り外す前にOracle ILOMバックアップ・ユーティリティを使用します。 このユーティリティは、サービス・プロセッサのOracle ILOM構成をバックアップします。 「Oracle ILOMのドキュメント」を参照してください。親トピック: マザーボード・アセンブリ(FRU)の保守
マザーボード構成部品を取り付ける
-
可能な場合は、コンポーネントを取り扱うときにESD手袋(ラテックスやビニール以外)を使用してください。
-
マザーボードの取り付け用のTorx T25ドライバを入手します。
親トピック: マザーボード・アセンブリ(FRU)の保守
コンポーネントの障害管理
Oracle Database Applianceシステムでコンポーネント障害管理を実行します。
通常、障害が発生したコンポーネントを交換し、サーバーが稼働状態に戻ると、Oracle ILOMのコンポーネントの障害状態は自動的に消去され、コンポーネントの保守要求インジケータはオフになります。 これは、コンポーネント・ファームウェアにFRUシリアル番号が埋め込まれたすべてのコンポーネントのデフォルトの動作です。
FRUシリアル番号が埋め込まれていない、またはコンポーネントが修理されサーバーが稼働状態に戻った後も障害状態が自動的に消去されない交換済のコンポーネントでは、Oracle ILOMコマンドライン・インタフェースを使用して障害状態を手動で消去できます。 次の構文を使用します。
set /path_to_target clear_fault_action=true
path_to_targetは、障害が発生したコンポーネント(DIMMなど)へのパスです。
また、障害管理シェルを使用することもできます。 障害管理シェルの使用は、Oracle Service用に予約されています。 コンポーネントの障害管理の詳細は、次を参照してください。
使用しているバージョンのOracle ILOMについては、「Oracle ILOMドキュメント・ライブラリ」にある「Oracle ILOM SystemMonitoringおよび診断用ユーザーズ・ガイド」を参照してください。
親トピック: FRUの保守