チュートリアル - 最初のインスタンスの起動
このチュートリアルでは、インスタンスを起動して接続するためのいくつかのガイド付きステップを実行して、Oracle Private Cloud Applianceの基本機能について学習します。 このチュートリアルでは、インスタンスが起動して実行されると、ブロック・ボリュームを作成してインスタンスにアタッチできます。
このチュートリアルには、作成するすべてのリソースを削除するオプションの手順も含まれています。
インスタンスを起動するタスク・フロー
| 番号 | タスク | リンク |
|---|---|---|
| 1. |
前提条件を確認します。 |
|
| 2. | アプライアンスにログインします。 | |
| 3. |
リソースのコンパートメントを作成します。 |
|
| 4. |
仮想クラウド・ネットワーク(VCN).の作成 |
|
| 5. |
VCNにサブネットを作成します。 |
サブネットの作成 |
| 6. |
インスタンス接続を有効にするための追加のネットワーク・パラメータを構成します。 |
インターネット・ゲートウェイの作成とルート・ルールの構成 |
| 7. |
インスタンスの起動 |
|
| 8. | インスタンスのIPアドレスを取得します。 | インスタンスIPアドレスの取得 |
| 9. |
インスタンスに接続します。 |
|
| 10. |
インスタンスにストレージを追加します。 |
|
| 11. |
(オプション)リソースをクリーン・アップします。 |
前提条件
このチュートリアルを実行するには、次のアイテムがあることを確認してください。
-
Private Cloud ApplianceのURL。
たとえば、
https://console.pca_name.example.comです。pca_nameはPrivate Cloud Applianceの名前で、example.comはドメインです。 -
Private Cloud Applianceユーザー・アカウントとパスワード。
-
テナンシの名前。
-
SSHキー・ペア。 このチュートリアルのキー・ペアを作成する必要がある場合は、「キー・ペアの管理」を参照してください。
-
Private Cloud Appliance管理ノードの仮想IPアドレス(VIP)またはホスト名。
これらのアイテムがない場合は、「サービス・エンクレーブ」管理者に問い合せてください。
Oracle Private Cloud Applianceにログイン
-
ブラウザで、Private Cloud ApplianceのURLを入力します。
-
必要に応じて、Change Tenantをクリックし、テナンシの名前を入力してContinueをクリックします。
-
ユーザー名とパスワードを入力し、Sign Inをクリックします。
初めてログインする場合は、パスワードを変更するよう求められます。
「コンピュートWeb UI」の使用方法の詳細は、「コンピュートWeb UIの使用」を参照してください。
次は
「コンパートメントの作成」に進みます。
コンパートメントの作成
コンパートメントは、リソースへのアクセスを編成および制御するのに役立ちます。 コンパートメントは、組織の管理者から権限を付与されたグループのみがアクセスできるリソース(クラウド・ネットワーク、コンピュート・インスタンス、ブロック・ボリュームなど)のコレクションです。
本番環境では、作成するインスタンスのコンパートメントがすでに存在する場合があり、新しいコンパートメントを作成するかわりにそれを使用できます。 ただし、このチュートリアルでは、新しいコンパートメントを作成してその方法について学習し、クラウド・ネットワークを作成できる空のコンパートメントを指定します。
このチュートリアルでは、すべてのリソースに対して1つのコンパートメントを使用します。 ただし、本番環境を作成する準備ができたら、リソースを異なるコンパートメントに分割できます。 たとえば、すべてのインスタンスを1つのコンパートメントに配置し、すべてのネットワーキング・リソースを別のコンパートメントに配置できます。
コンパートメントの詳細は、次のリソースを参照してください:
-
概念の詳細は、「Oracle Private Cloud Appliance概要ガイド」の「Identity and Access Management概要」の「コンパートメント内のリソースの編成」を参照してください。
-
コンパートメントを管理するステップについては、「コンパートメントの作成および管理」を参照してください。
「コンピュートWeb UI」の使用
-
ナビゲーション・メニューで、「アイデンティティ」をクリックし、「コンパートメント」をクリックします。
-
コンパートメント・ページで、コンパートメントの作成ボタンをクリックします。
-
「コンパートメントの作成」ダイアログで、次の詳細を入力します:
-
名前: サンドボックスを入力します。
-
説明: コンパートメントの説明を入力します。
-
コンパートメントに作成: この新しいコンパートメントを作成するコンパートメントを選択します。
-
-
ダイアログでコンパートメントの作成ボタンをクリックします。
新しいコンパートメントがコンパートメント・ページに表示されます。
次は
「仮想クラウド・ネットワーク(VCN)の作成」に進みます。
仮想クラウド・ネットワーク(VCN)の作成
インスタンスを起動するには、仮想クラウド・ネットワーク(VCN)とサブネットが必要です。
VCNは、ファイアウォール・ルールおよび様々なタイプの通信ゲートウェイを備えた、従来のネットワークと同等のソフトウェア定義ネットワークです。
本番環境では、インスタンスに使用できるVCNがすでに存在する場合があり、新しいVCNを作成するかわりにそれを使用できます。 ただし、このチュートリアルでは、新しいVCNを作成してその方法を学習します。
重要:
このチュートリアルでは、学習目的でインスタンスを簡単に起動できるシンプルなクラウド・ネットワークを作成します。 本番インスタンスを作成する場合は、適切なセキュリティ・リストおよびルート表ルールを作成して、ネットワーク・トラフィックをインスタンスに制限してください。
VCNの詳細については、次のリソースを参照してください:
-
概念の詳細は、「Oracle Private Cloud Appliance概要ガイド」の「仮想ネットワークの概要」の「仮想クラウド・ネットワーク」を参照してください。
-
VCNを管理するステップについては、「VCNおよびサブネットの管理」を参照してください。
「コンピュートWeb UI」の使用
-
「ダッシュボード」をクリックし、「ネットワーキング/仮想クラウド・ネットワークの表示」ボタンをクリックします。
-
VCNページで、「仮想クラウド・ネットワークの作成」ボタンをクリックします。
-
「仮想クラウド・ネットワークの作成」ダイアログで、次の情報を入力します:
-
名前: クラウド・ネットワークのわかりやすい名前を入力します。
-
コンパートメントに作成: サンドボックス・コンパートメントを選択します。
-
CIDRブロック: VCNに有効なCIDRブロックを入力してください。 たとえば、10.0.0.0/16です。
-
このVCNでDNSホスト名を使用: VCNでDNSホスト名を使用するかどうかを指定します。
-
DNSラベル: DNSの使用を選択した場合は、DNSラベルを入力するか、フィールドを空白のままにしてシステムによって自動的にDNS名が生成されます。
-
タグ付け: 空白のままにします。 このチュートリアルではタグは使用しません。
-
-
ダイアログで「仮想クラウド・ネットワークの作成」ボタンをクリックします。
次は
「サブネットの作成」に進みます。
サブネットの作成
サブネットはVCNの下位区分です。 サブネットは、ルート表に従ってトラフィックを転送します。
このチュートリアルでは、パブリックIPアドレスを使用してインターネット経由でインスタンスにアクセスするため、ルート表はインターネット・ゲートウェイへのトラフィックを送信します。 また、サブネットは、セキュリティ・リストを使用して、インスタンスの送受信トラフィックを制御します。
「コンピュートWeb UI」の使用
-
「仮想クラウド・ネットワーク」ページに戻ります。
これを簡単に行うには、上部のバナーにあるブレッドクラム内のページの名前をクリックします。 たとえば:
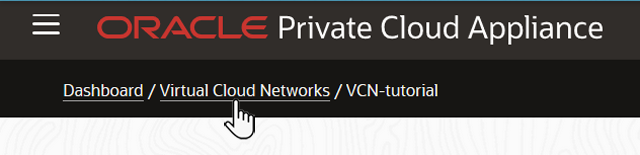
VCNページがブレッドクラムにない場合は、「ダッシュボード」をクリックし、「ネットワーキング/仮想クラウド・ネットワークの表示」ボタンをクリックします。
-
VCNsリストで、作成したVCNの名前をクリックします。
そのVCNの詳細ページが表示されます。
-
リソース・パネルまでスクロール・ダウンし、サブネットをクリックして、サブネットの作成ボタンをクリックします。
-
「サブネットの作成」ダイアログで、次の情報を入力します:
-
名前: サブネットのわかりやすい名前を入力します。
-
コンパートメントに作成: サンドボックス・コンパートメントを選択します。
-
CIDRブロック: サブネットの有効なCIDRブロックを入力してください。 値はVCN CIDRブロック内に存在する必要があります。 たとえば、10.0.0.0/24です。
-
ルート表: このチュートリアルでは、デフォルト・ルート表を選択します。
-
サブネット・アクセス: このチュートリアルでは、パブリック・サブネットを選択して、サブネット内のインスタンスのパブリックIPアドレスを許可します。
-
このサブネットでDNSホスト名を使用: このチュートリアルでは、この選択を解除したままにします。
-
DHCPオプション: これを選択解除したままにします。
-
セキュリティ・リスト: セキュリティ・リストの追加をクリックし、デフォルトのセキュリティ・リストを選択します。
-
タグ付け: 空白のままにします。 このチュートリアルではタグは使用しません。
-
-
ダイアログでサブネットの作成ボタンをクリックします。
次は
インターネット・ゲートウェイの作成とルート・ルールの構成
インターネット・ゲートウェイは、データ・センター・ネットワークへのアクセスを有効にするためにVCNに追加できるオプションの仮想ルーターです。
ゲートウェイでは、VCN内から開始された接続(エグレス)およびインターネットから開始された接続(イングレス)がサポートされます。
セキュリティ・リスト・ルールは、そのサブネットのリソース内外で許可されるトラフィックのタイプを制御します。 必要なタイプのインターネット・トラフィックのみを許可してください。
インターネット・ゲートウェイを使用する必要がある各パブリック・サブネットには、ゲートウェイをターゲットとして指定するルート表ルールが必要です。
「コンピュートWeb UI」の使用
-
VCNの詳細ページに移動します。
-
リソース・パネルで、インターネット・ゲートウェイを選択します。
-
インターネット・ゲートウェイの作成をクリックします。
-
必須情報を入力します:
-
名前: インターネット・ゲートウェイのわかりやすい名前を入力します。
-
コンパートメントに作成: サンドボックス・コンパートメントを選択します。
-
有効: 作成時にこのインターネット・ゲートウェイを有効にするかどうかを選択します。
-
タグ付け: 空白のままにします。 このチュートリアルではタグは使用しません。
-
-
「インターネット・ゲートウェイの作成」ダイアログで作成ボタンをクリックします。
-
Resourcesの下のRoute Tablesをクリックします。
-
デフォルト・ルート表の名前をクリックします。
-
リソース・パネルまでスクロール・ダウンし、ルート・ルールの追加ボタンをクリックします。
-
「ルート表ルールの作成」ダイアログで、必要な情報を入力します:
-
ターゲット・タイプ: ドロップダウン・メニューからインターネット・ゲートウェイを選択します。
-
CIDRブロック: 入力:
0.0.0.0/0(ルート表内の他のルールでカバーされていないVCN外部のすべてのトラフィックが、このルールで指定されたターゲットに送信されることを意味します)。 -
インターネット・ゲートウェイ: ドロップダウン・メニューから、作成したインターネット・ゲートウェイの名前を選択します。
-
説明: ルールの説明(オプション)。
-
-
Create Route Table Ruleボタンをクリックします。
次は
「インスタンスの起動」に進みます。
インスタンスの起動
このタスクでは、イメージと基本シェイプを使用してインスタンスを起動します。
コンピュート・インスタンスは仮想マシン(VM)であり、物理ハードウェア上で動作する独立したコンピューティング環境です。 仮想化により、相互に分離された複数のコンピュート・インスタンスを実行できます。
シェイプは、CPUの数、メモリー量、ネットワーク・リソースなどのインスタンス・リソースを示します。 本番環境では、インスタンスのワークロードおよびアプリケーション要件に最も適したシェイプを選択します。
インスタンスの詳細は、次のリソースを参照してください:
-
標準およびフレキシブル・シェイプの説明を含む概念の詳細は、「Oracle Private Cloud Appliance概要ガイド」の「コンピュート・インスタンスの概念」を参照してください。
-
インスタンスを管理するステップについては、「インスタンスの操作」を参照してください。
始める前に
次のタスクを実行したことを確認します:
「コンピュートWeb UI」の使用
-
ダッシュボードをクリックし、「コンピュート/インスタンスの表示」ボタンをクリックします。
-
Instancesページで、Create Instanceボタンをクリックします。
-
「インスタンスの起動」ダイアログで、次の情報を入力します:
-
名前: コンピュート・インスタンスのわかりやすい名前を入力します。
-
コンパートメントに作成: サンドボックス・コンパートメントを選択します。
-
フォルト・ドメイン: デフォルトを「最適なフォルト・ドメインを自動的に選択」に設定したままにします。
-
ソース・イメージ:
-
ソース・タイプ: Platform Imageを選択します。
-
イメージのリスト: Oracle Linux 8イメージを選択します。
-
-
シェイプ: VM.PCAStandard 1.1などの小さいシェイプのいずれかを選択します。
-
ブート・ボリューム: デフォルトのブート・ボリューム・サイズが作成されるように、チェック・ボックスは空のままにします。
-
サブネット:
-
VCN: 作成したVCNを選択します。
-
サブネット: 作成したサブネットを選択します。
-
-
パブリックIPアドレス: パブリックIPアドレスがインスタンスに割り当てられるように、このチェック・ボックスが選択されていることを確認します。
-
プライベートIPアドレス: フィールドは空白のままにします。
-
ホスト名: このフィールドを空白のままにするか、ホスト名を入力できます。
-
SSHキー: 次のいずれかを実行して、公開SSHキーを指定します:
-
ドラッグ・アンド・ドロップ・ボックス内をクリックしてファイル・ブラウザを開き、ファイルを選択します。
-
ファイル・ブラウザのリストからファイルをドラッグし、ドラッグ・アンド・ドロップ・ボックスにドロップします。
-
Paste the public keyボタンを選択し、公開SSHキー・テキストをコピーして、テキストをフィールドに貼り付けます。
-
-
初期化スクリプト: この領域はそのままにします。
-
ネットワーク・セキュリティ・グループ: チェック・ボックスの選択を解除したままにします。
-
タグ付け: 空白のままにします。 このチュートリアルではタグは使用しません。
-
-
ダイアログのインスタンスの起動ボタンをクリックします。
-
インスタンスの状態を監視します。
オブジェクトのアイコンの上に状態が表示されます。 たとえば:
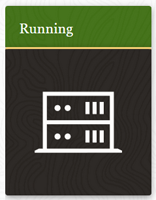
インスタンスはプロビジョニング状態で開始されます。 インスタンスがRunning状態になると、そのインスタンスに接続できます。
次は
「インスタンスIPアドレスの取得」に進みます。
インスタンスIPアドレスの取得
インスタンスIPアドレスでSSHを使用してインスタンスに接続できます。
「コンピュートWeb UI」の使用
-
インスタンスの詳細ページにナビゲートします。
ダッシュボードをクリックし、「コンピュート/インスタンスの表示」ボタンをクリックします。 Instancesリストで、インスタンスの名前をクリックします。
-
「Networking」タブを選択します。
タブは詳細パネルの上部に表示されます:
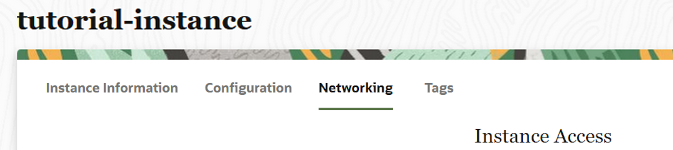
-
ネットワーキング・タブのインスタンス・アクセスで、パブリックIPアドレスをノートします。
次は
「インスタンスへの接続」に進みます。
インスタンスへの接続
ほとんどの場合、Secure Shell (SSH)接続を使用して実行中のインスタンスに接続します。 一部のインスタンスでは、パスワードを使用した接続の認証がサポートされています。 このチュートリアルでは、アプライアンスで提供されるイメージの1つを使用することを前提としています。このイメージでは、SSHキー・ペアを使用してSSH接続を認証するインスタンスが作成されます。
接続元のシステムの場合、ほとんどのLinuxおよびその他のUNIXオペレーティング・システムには、デフォルトでSSHクライアントが含まれます。
Microsoft Windows 10およびMicrosoft Windows Server 2019システムには、Oracle Cloud Infrastructureによって生成されたSSHキーを使用してインスタンスを作成した場合に必要になる「OpenSSHクライアント」が含まれている必要があります。
その他のMicrosoft Windowsバージョンでは、http://www.putty.orgからPuTTYという無料のSSHクライアントをダウンロードできます。
始める前に
-
「インスタンスIPアドレスの取得」の説明に従って、インスタンスのパブリックIPアドレスを取得します。
-
秘密キー・ファイルへのパスを取得します。
-
有効なユーザー名を取得します。
ユーザー名は、インスタンスの起動に使用されるイメージで構成されます。 アプライアンスで提供されるプラットフォーム・イメージのいずれかを使用してインスタンスを起動した場合、デフォルト・ユーザーは
opcです。 「プラットフォーム・イメージの初期ユーザー・アカウント」を参照してください。
接続元システムのタイプに基づいて、次のいずれかのタスクを実行します:
UNIXシステムからの接続
UNIXシステムでこの手順を実行します。
-
端末のウィンドウを開きます。
-
sshコマンドを使用して、インスタンスに接続します。構文:
ssh –i private_key_pathname username@public-ip-address
-
private_key_pathnameは、アクセスするインスタンスに関連付けられた秘密キーを含むファイルのフルパス名です。 -
usernameは、インスタンスのデフォルトのユーザー名です。 このチュートリアルでは、opcがユーザー名です。 -
public-ip-addressは、インスタンスのIPアドレスです。
例:
$ ssh -i /home/flast/.ssh/id_rsa opc@192.0.2.1
-
-
接続を続行するかどうかを尋ねられたら、
yesと入力します。これで、インスタンスにログインしました。
次は
「ブロック・ボリュームの追加」に進みます。
PuTTYを使用して接続
この接続メソッドは、通常、Microsoft Windowsシステムから実行されます。
インスタンスでPuTTYキー・ジェネレータを使用して作成したキー・ペアを使用する場合は、この手順を使用します。 「PuTTYキー・ジェネレータを使用したSSHキー・ペアの作成」を参照してください。
-
PuTTYを開きます。
-
カテゴリ・ペイン(左側)で、セッションを選択し、次のように入力します:
-
ホスト名(またはIPアドレス):
username@public-ip-address-
usernameは、インスタンスのデフォルトのユーザー名です。 このチュートリアルでは、ユーザー名はopcです。 -
public-ip-addressは、インスタンスのIPアドレスです。
-
-
ポート: 22
-
接続タイプ: SSH
-
-
Categoryペインで、Windowを展開し、Translationを選択します。
-
「Remote character set」ドロップダウン・リストで、「UTF-8」を選択します。 Linuxベースのインスタンスのデフォルトのロケール設定はUTF-8で、この設定は同じロケールを使用するようにPuTTYを構成します。
-
「Category」ペインで、「Connection」、「SSH」の順に展開し、「Auth」をクリックします。
-
参照をクリックし、
.ppk秘密キー・ファイルを選択します。 -
「Open」をクリックしてセッションを開始します。
インスタンスへの接続が初めての場合、サーバーのホスト・キーがレジストリにキャッシュされていないというメッセージが表示される場合があります。 YesまたはAcceptをクリックして接続を続行します。
ヒント:
接続に失敗した場合は、PuTTYプロキシ構成の更新が必要になる場合があります。
次は
「ブロック・ボリュームの追加」に進みます。
ブロック・ボリュームの追加
ブロック・ボリュームを使用して、コンピュート・インスタンスのストレージ容量を拡張できます。
ブロック・ボリュームの作成後、ボリュームを1つ以上のインスタンスにアタッチします。 ボリュームは通常のハード・ドライブのように使用できます。
「コンピュートWeb UI」の使用
-
ダッシュボードをクリックし、ブロック・ストレージ/ブロック・ボリュームの表示ボタンをクリックします。
-
ブロック・ボリュームの作成ボタンをクリックします。
-
「ブロック・ボリュームの作成」ダイアログで、次の情報を入力します:
-
名前: ブロック・ボリュームのわかりやすい名前を入力します。
-
コンパートメントに作成: サンドボックス・コンパートメントを選択します。
-
サイズ: デフォルト・サイズ(1024 GB)のままにします。
-
バックアップ・ポリシー: バックアップ・ポリシーは選択しないでください。
-
タグ: 空白のままにします。 このチュートリアルではタグは使用しません。
-
-
ダイアログのブロック・ボリュームの作成ボタンをクリックします。
-
新しいブロック・ボリュームの状態を監視します。
オブジェクトのアイコンの上に状態が表示されます。 リソース・セクションまで下にスクロールして、作業リクエストを確認することもできます。
最初、ブロック・ボリュームはプロビジョニング状態です。 ボリュームが使用可能状態に変更されると、インスタンスにアタッチできます。
次は
インスタンスへのブロック・ボリュームのアタッチ
「コンピュートWeb UI」の使用
-
ダッシュボードをクリックし、「コンピュート/インスタンスの表示」ボタンをクリックします。
-
ページ上部でSandboxコンパートメントが選択されていることを確認します。
-
インスタンス・リストで、インスタンスの名前をクリックして詳細を表示します。
-
リソース・パネルまでスクロール・ダウンし、アタッチされたブロック・ボリュームをクリックします。
-
Attach Block Volumeボタンをクリックします。
-
「ブロック・ボリュームのアタッチ」ダイアログで、次の情報を入力します:
-
コンパートメントから選択: サンドボックス・コンパートメントを選択します。
-
ブロック・ボリューム: 作成したブロック・ボリュームを選択します。
-
アクセス: Read/Writeを選択します。
-
-
ダイアログのAttach to Instanceボタンをクリックします。
アタッチメント・プロセスには約1分かかります。 ボリュームは、ボリュームのアタッチメント状態がアタッチされると準備完了します。
ブロック・ボリュームが表示されない場合は、webページを再ロードします。
ブロック・ボリュームがインスタンスに最初にアタッチされると、そのボリュームは新しいディスクとして表示されます。 ボリュームをインスタンスOSで使用できるようにするには、ボリュームにファイル・システムを指定し、OSにマウントする必要があります。
ブロック・ボリュームおよびインスタンスOSで使用可能にする方法について学習するには、このチュートリアルの外部にある次の項を参照してください:
次は
「(オプション)リソースのクリーンアップ」に進みます。
(オプション)リソースのクリーンアップ
このチュートリアル用に作成したリソースを終了した後、作業を続行しないリソースを削除してリリースできます。
ブロック・ボリュームの削除
注意:
終了は元に戻せません。 ボリュームが終了すると、ボリューム上のすべてのデータは完全に削除されます。
「コンピュートWeb UI」の使用
-
ダッシュボードをクリックし、「コンピュート/インスタンスの表示」ボタンをクリックします。
-
サンドボックス・コンパートメントを選択します。
-
インスタンスの名前をクリックします。
-
リソース・パネルで、アタッチされたブロック・ボリュームをクリックします。
-
ボリュームを見つけたら、Actionsメニューをクリックしてから、Detachをクリックします。 ダイアログ・ボックスでデタッチを確認します。
ブロック・ボリュームがアタッチされていないことを確認するには、webページのリフレッシュが必要になる場合があります。
-
ダッシュボードをクリックし、ブロック・ストレージ/ブロック・ボリュームの表示ボタンをクリックします。
-
サンドボックス・コンパートメントを選択します。
-
ボリュームを見つけて、Actionsメニューをクリックし、Terminateをクリックします。 ダイアログ・ボックスで終了を確認します。
次は
「インスタンスの終了」に進みます。
インスタンスの終了
不要になったインスタンスは永久に終了(削除)できます。 アタッチされたVNICおよびボリュームは、インスタンスの終了時に自動的にデタッチされます。 最終的に、インスタンスのパブリックおよびプライベートIPアドレスは解放され、他のインスタンスで使用可能になります。
「コンピュートWeb UI」の使用
-
ダッシュボードをクリックし、「コンピュート/インスタンスの表示」ボタンをクリックします。
-
サンドボックス・コンパートメントを選択します。
-
作成したインスタンスを検索し、Actionsメニューをクリックして、Terminateをクリックします。
-
インスタンスの終了の確認ダイアログ・ボックスで、「アタッチされたブート・ボリュームを完全に削除」セレクタを右に移動します。 Confirmボタンをクリックします。
セレクタを右に移動すると、ブート・ボリュームが完全に削除され、このチュートリアルに適しています。
本番では、セレクタを左の位置に残して、別のインスタンスで使用するブート・ボリュームを保持できます。 これは、構成したOSまたはブート・ボリューム上のデータを再利用する場合に便利です。
次は
サブネット、インターネット・ゲートウェイおよびVCNの削除
「コンピュートWeb UI」の使用
-
「ダッシュボード」をクリックし、「ネットワーキング/仮想クラウド・ネットワークの表示」ボタンをクリックします。
-
サンドボックス・コンパートメントを選択します。
-
VCNの名前をクリックします。
-
Resourcesの下のRoute Tablesをクリックします。
-
ルート表の名前をクリックします。
-
作成したルート・ルールについて、アクション・メニューをクリックし、削除をクリックして削除を確認します。
ルート・ルールが削除されます。
-
ページ上部のブレッドクラム・パスで、VCNの名前をクリックします。
VCNの詳細ページが表示されます。
-
リソースで、インターネット・ゲートウェイをクリックします。
-
作成したインターネット・ゲートウェイについて、アクション・メニューをクリックし、削除をクリックして削除を確認します。
インターネット・ゲートウェイが削除されます。
-
「リソース」の「サブネット」をクリックします。
-
作成したサブネットについて、アクション・メニューをクリックし、削除をクリックして削除を確認します。
サブネットが削除されます。
-
VCNの詳細ページの上部で、終了ボタンをクリックして終了を確認します。
VCNが削除されます。
次は
「コンパートメントの削除」に進みます。