Building Policies
You build and manage policies with a wizard-like interface called a policy builder. During the creation of policies, you associate them with trigger points. At runtime, policies are evaluated by specific trigger points in application components, resulting in defined actions being taken.
The policy builder enables business analysts to change conditions, actions, or both in policies to enable a business process change in an application component without having to modify application code or needing the help of IT personnel.
Note: Policies cannot be shared among different setIDs.
|
Page Name |
Definition Name |
Usage |
|---|---|---|
|
EOCF_RULE_CFGSRCH |
Build and manage policies. |
|
|
Manage Trigger Point Page |
EOCF_MANAGE_TP |
Manage trigger points. |
Before you build a policy:
Define trigger points.
Define data library terms.
Define action types, categories, and action objectives.
See Registering Trigger Types and Trigger Points, Understanding the Data Library, Understanding the Action Framework.
Use the Manage Policies - Search page (EOCF_RULE_CFGSRCH) to build and manage policies.
Navigation:
Use the Manage Policy (EOCF_RULE_CFGSRCH) page to build a new policy or edit an existing policy.
This example illustrates the fields and controls on the Manage Policies - Search page. You can find definitions for the fields and controls later on this page.

If you want to edit an existing policy, use the search criteria to find the desired policy, then click the policy name on the results grid to open the policy definition.
Note: If you select a trigger point name as a search criterion, only policies directly associated with the trigger point are retrieved. To retrieve policies associated with policy groups of a trigger point, specify search criteria other than the trigger point name.
To create a new policy, click the Build a Policy button to access the Build a Policy (EOCF_RULE_DEFN) page.
This example illustrates the fields and controls on the Build a Policy page. You can find definitions for the fields and controls later on this page.
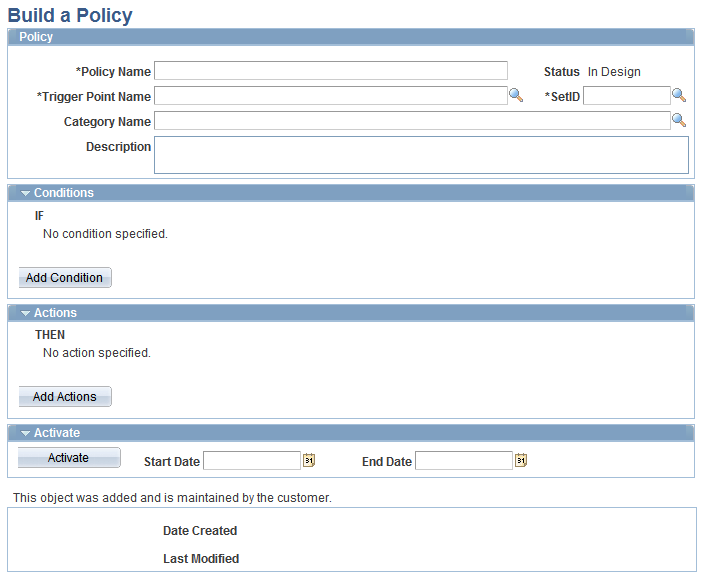
Field or Control |
Description |
|---|---|
Policy Name |
Enter a unique and descriptive name for the policy. |
Trigger Point Name |
Select a trigger point from the drop-down list box. A policy is always associated with at least one trigger point. |
Category Name |
Select a policy category name from the drop-down list box. This name is used to functionally classify policies and aid in searching for policies. |
SetID |
Select from a list of set IDs that are defined within the PeopleSoft system. Specify a setID and a trigger point for every policy. This value is used to select the valid set of policies associated with a trigger point at runtime. This value also constrains the prompt list for the right-hand side values entered in conditions by performing a setID to setID indirection. |
Status |
The default value for a new policy is In Design. When you click the Activate button and activate the policy, the status changes to Active. |
Start Date and End Date |
Enter the start and end dates. These dates define the validity of a policy at runtime. |
Complete the appropriate fields and click Add Conditions.
Adding and Editing Conditions
Click the Add Condition button on the Build a Policy page to access the Add Condition page.
This example illustrates the fields and controls on the Add Condition page. You can find definitions for the fields and controls later on this page.
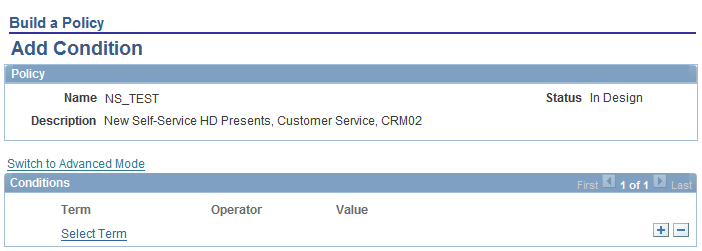
Two modes are available for specifying conditions:
Basic.
This is the default mode; the default logical operator is AND.
Advanced.
You can group condition rows using parentheses, specify logical operators (AND, OR), and specify terms as values in the right-hand side.
To add a condition row:
Select a term. Configure the term if it is linked.
Select an operator.
Enter or select one or more values on the right-hand side.
Selecting Available Terms
Click Select Term on the Add Condition page to access the Term Selection page.
This example illustrates the fields and controls on the Term Selection page. You can find definitions for the fields and controls later on this page.
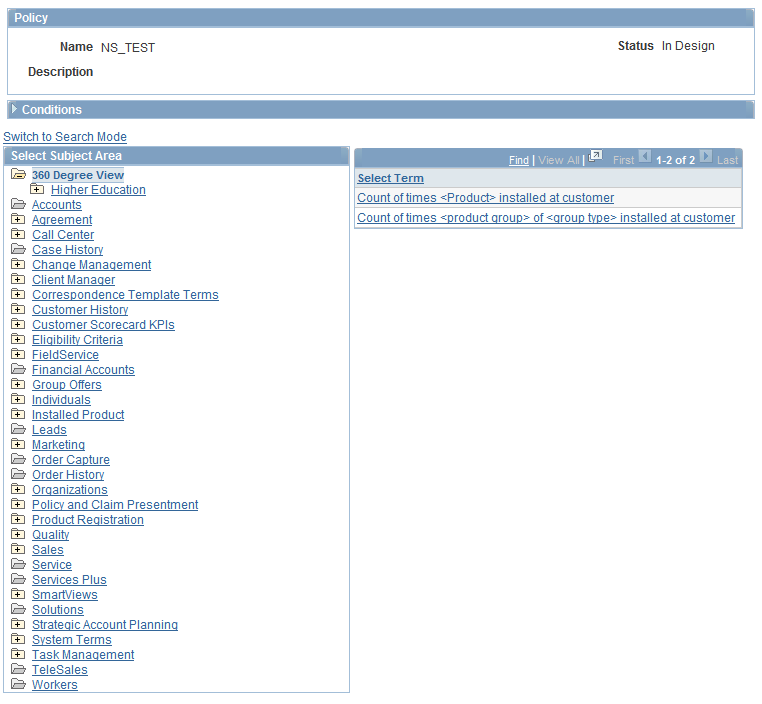
The Term Selection page has two modes by which to search for and select terms for a condition: browsing by subject area and searching by entering search criteria. Terms that appear are limited to those that can be resolved by the trigger point. Therefore, all terms having contextual implementations for the context pertaining to this trigger point and all terms having generic implementations in which binds can be supplied by the context are available.
Terms returning multiple rows are not available for use in conditions. Terms that retrieve data from detail rows in the component buffer cause the decision engine to evaluate the condition once for each row. The decision engine generates actions for every row for which the condition is true.
Configuring a Term
If you select a term that is configurable— it has design time binds—it must be configured when you build the condition. Configurable terms are displayed as links. Subsequently, while building the condition, click the link of the term to access the Configure Term page and configure the term.
This example illustrates the fields and controls on the Configure Term section. You can find definitions for the fields and controls later on this page.
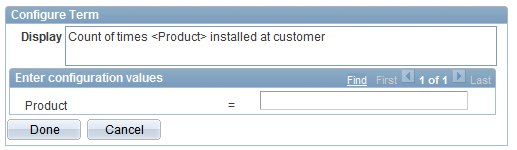
The prompt of valid values displayed for configurable terms relies on the prompt configuration specified in the Manage Terms component.
See Creating Terms.
Selecting an Operator
The list of operators available when you select a term depends on the return data type defined for that term and the context of the selected trigger point.
Each operator defined in the Register Operators page supports certain data types; this determines which operators are available when you select a term in the condition builder. Furthermore, the selection of an operator determines how many fields are required on the right-hand side for entering values.
For example, if you select the is between operator, two right-hand side fields appear to enter values.
Entering Right-Hand Side Values of a Condition
Prompt options that you specify when defining a term determine the right-hand side field type. The field may be a prompt, drop-down list box, or multiselect prompt. SetID-based prompt tables specified in the term definition use the setID value specified on the policy definition page to perform a setID to setID indirection, thus constraining the prompt list.
Note: Use a semicolon as a separator in multiselect prompts.
In advanced mode, you can specify a term on the right-hand side of a condition—this term is resolved at runtime and the resolved value used as the right-hand side value.
After you enter the condition, click Done to save the condition. Before a successful save, the system validates that right-hand side values are present and are of the appropriate data types; that parentheses match; and that configurable terms have been configured.
Adding, Editing, and Configuring Actions
Click Add Actions or Edit Actions on the Build a Policy page to access the Add or Edit Actions page.
This example illustrates the fields and controls on the Add Actions page. You can find definitions for the fields and controls later on this page.

If the action type is configurable, the Configure button is enabled on the page. Individual action types have specific configuration pages.
This example illustrates the fields and controls on the Display Alert Configuration page. You can find definitions for the fields and controls later on this page.
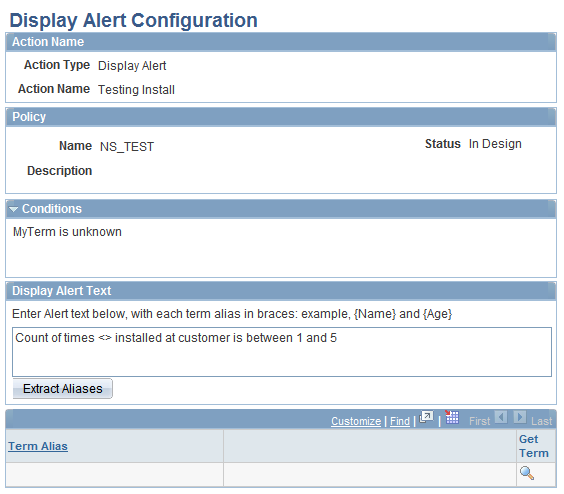
Note: PeopleSoft Active Analytics Framework delivers a display alert action type. Other action types may be delivered by individual product lines. Please refer to the appropriate product line documentation to get more information about delivered action types.
Configuring the Display Alert Action
Access the Display Alert page by selecting Display Alert action type.
This example illustrates the fields and controls on the Display Alert Configuration page. You can find definitions for the fields and controls later on this page.
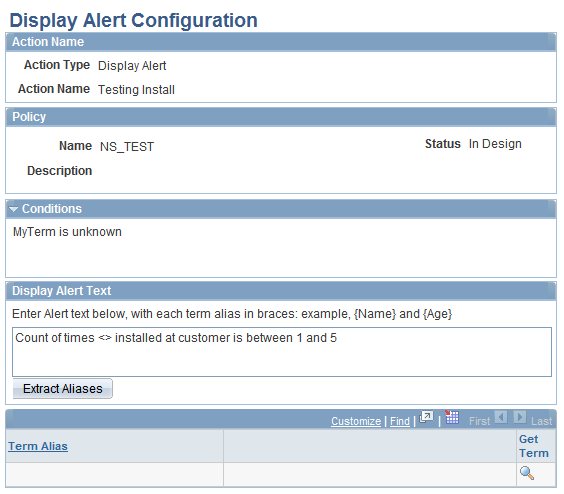
Click Configure.
The Display Alert Configuration page appears.
Enter text in the Display Alert Text field and include any term aliases in braces.
Term aliases are placeholders for dynamic content to be merged in the alert text at runtime.
Click Extract Aliases to extract term aliases to populate the grid, thus enabling you to map each alias to a term.
Click Get Term to map a term for each term alias in the grid.
Only terms that return a single value can be used within the display text. Return data types of record or rowset, or terms with Many rows specified are not allowed.
Click OK or Apply to save the display alert configuration.
This configuration is retrieved at runtime to generate the alert text and display it in a popup box.
Activating a Policy
Access the Build a Policy page (Enterprise Components, Active Analytics Framework, Policies, Manage Policies).
This example illustrates the fields and controls on the Build a Policy page. You can find definitions for the fields and controls later on this page.
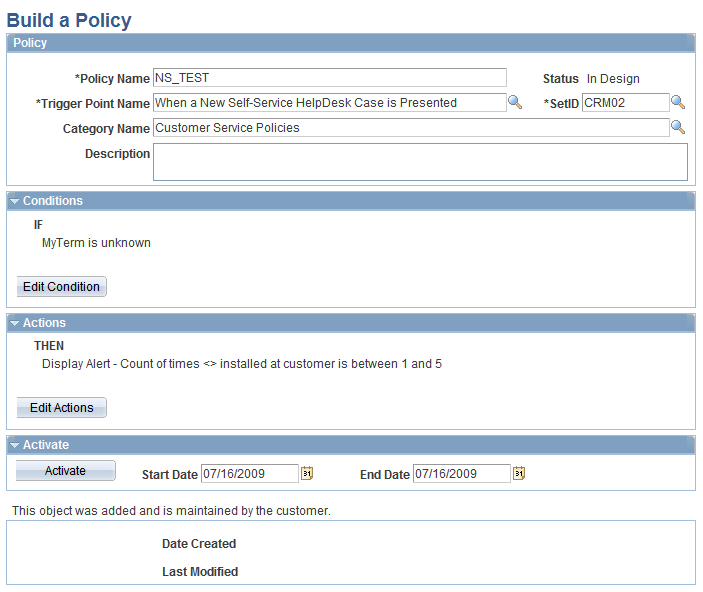
On the Build a Policy page, click the Activate button.
The system sets the status to active after executing validations. Activating a policy disables field editing; however, the policy can still be copied and associated with another trigger point.
Note: Upon activation of the policy, any modifications made are in effect only in new user sessions. Therefore, you must sign out and sign in again to see any changes made to the policy.
Associating a Policy to Another Trigger Point
A policy can be associated with more than one trigger point within the same setID. Do this by:
Adding a new row to the Associated Trigger Points grid.
Selecting a valid trigger point from the drop-down list box:
This example illustrates the fields and controls on the Select Trigger Point page. You can find definitions for the fields and controls later on this page.
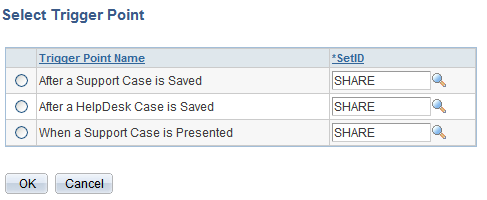
Note: The trigger points available for selection in the drop-down list box are constrained by the terms used in the policy condition and the actions configured in the policy. Also, a policy cannot be associated with multiple trigger points spanning multiple setIDs.
Saving the policy to associate the policy with the new trigger point.
Copying a Policy
Create a new policy by copying an existing one, provided that you can use the same condition and actions. While copying a policy (by clicking the Copy button at the bottom of the Build a Policy page), you'll be prompted for a trigger point and setID. Selecting from the list of valid trigger points results in creating a new policy, which appears on the screen.
This example illustrates the fields and controls on the Build a Policy page showing Copy button clicked to copy that policy (1 of 2). You can find definitions for the fields and controls later on this page.

This example illustrates the fields and controls on the Build a Policy page showing Copy button clicked to copy that policy (2 of 2). You can find definitions for the fields and controls later on this page.
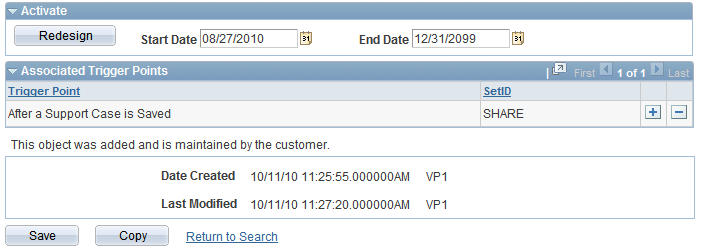
Note: When you copy a policy, the condition and actions, but not the action configurations, are copied to the new policy. Therefore, you need to reconfigure the actions by clicking Edit Actions. A reminder message appears when you're transferred to the new policy.