Approving Vouchers Using Mobile Approvals
This section discusses approving vouchers using Mobile Approvals.
|
Page Name |
Definition Name |
Usage |
|---|---|---|
|
HMAP_APPR_TILE_FL |
Review pending and historical approval requests that are associated with the user |
|
|
EOAWMA_MAIN_FL |
View a list of all transactions that apply to the selected transaction category and access the respective transactions that are pending your approval |
|
|
EOAWMA_FLTR_SCF |
Refine the results displayed in the Pending Approvals page. |
|
|
EOAWMA_TXNHDTL_FL |
View transaction information and perform approval tasks. |
|
|
EOAWMA_APPC_SCF |
View and add to the approval chain. |
|
|
EOAWMA_HDRACT_SCF |
Submit or cancel your action selected for the transaction. |
|
|
EOAWMA_TXNDTL_FL |
View line details. |
|
|
EOAWMA_MAIN_FL |
View a list or approval transactions you have worked on in the past. |
Use the Approvals tile (HMAP_APPR_TILE_FL) to access the Pending Approvals page.
Navigation:
This tile can be placed on any PeopleSoft Fluid Home page.
This example illustrates the Approvals tile.

For information about how to add a tile to a PeopleSoft Fluid Home page, see Adding Homepages and Tiles
The tile can show the total number of pending approvals. If no pending approvals are available, the tile does not display a number count.
Use the Pending Approvals page (EOAWMA_MAIN_FL) to view a list of all transactions that apply to the selected transaction category and access the respective transactions that are pending your approval.
Navigation:
.
This example illustrates the fields and controls on the Pending Approvals page. You can find definitions for the fields and controls later on this page.
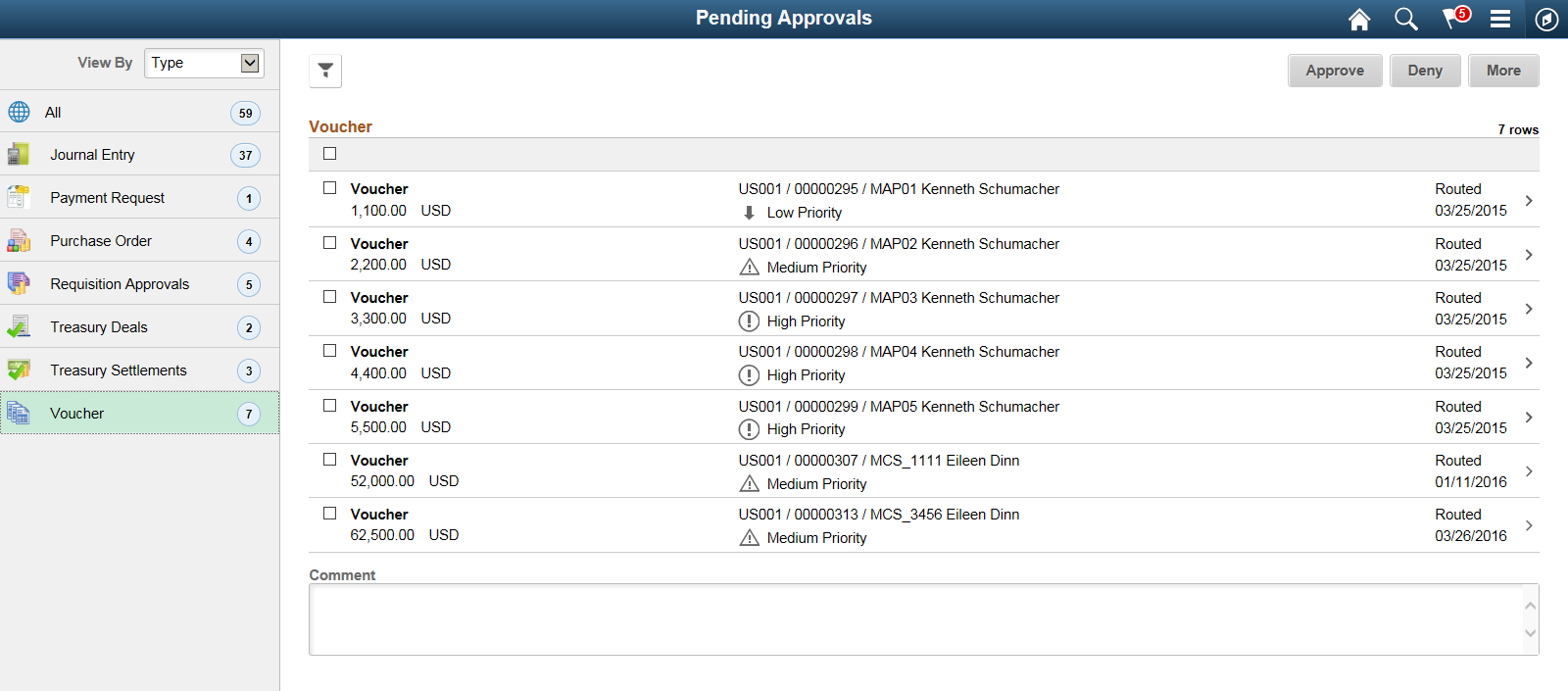
Note: Approval transactions listed for each user depends on the permission level established for the user logged in.
Notifications
You can select the Notification flag icon at the top of either the PeopleSoft Fluid or Classic pages to view alerts in a notification window.
Oracle PeopleSoft delivers Notification Composer Framework to manage the setup and administration of notifications in one central location. Once you have adopted the Notification Composer feature, you must use it to create new notifications and manage your existing notifications.
For more information about Notification Composer Framework, see Understanding Notification Composer
Action Menu
You can access one of these approval views (by selecting the Action Menu drop-down icon) to access either of these pages:
Pending Approvals: An approver can view transactions pending their approval under one interface, thus eliminating the need to go to several different components to look for pending approvals.
Approvals History: An approver can view approval transactions that they already worked on. This functionality enables the user to view the status of the approval request in the approval chain and view comments by individuals within the chain. Your administrator defines how far, in the past, historical approvals can be viewed.
Pending Approvals
The Pending Approvals page can display a mixture of HCM and FSCM approvals, based on the permissions of the current user. The initial list is displayed by transaction type and the corresponding number of pending approvals.
On the left side of the page, vertical tabs group approval transaction types into categories that are defined by the View By type value selected. The All category type appears at the top of the list for all view types when there are pending transactions. Transaction categories within a View By type display a badge identifying the number of pending approvals for that transaction category. If you do not have pending approvals for a transaction category, the tab does not appear in the list.
Note: If you are using the approvals pages in portrait mode on your mobile device, the page displays an arrow on the left side of the page. Select this arrow to reveal or hide the category tabs.
Select a transaction category tab to display the pending approvals that apply to that category. When you select a transaction category, the page displays pending approvals sorted by the date on which the approval request was received, with the oldest pending approval displaying first.
The system displays View By options on the left side of the page. The system displays a summarized list of the selected View by option on the right side of the page. In the example above, a summary of all pending approvals are displayed. The right side displays header information for the selected View By option (left side).
Field or Control |
Description |
|---|---|
View By |
Select a type to view a list of transactions to be approved. Options are: Date, Routed, Last, Operator, Priority, Requester, and Type. Depending on the option selected, the options below this field change. For example, if you select Priority, the selection options below this field are High Priority, Medium Priority, Low Priority, or a combination of each depending on applicable transactions. A bubble count displays the number of transactions within each view by category. Select the Filter icon to access the Filter page |
|
The Filter icon appears green when filters have been applied to your search. |
The right side of the page displays transactions that belong to the selected option on the left. Select a transaction row to access the Voucher Page.
If a transaction type category is not set up to allow mass approvals, then the page lists the approval request transactions but the action buttons do not appear. For these types of transactions, you must select the desired row to access the Voucher Page, and approve the transaction from there. Mass approvals is determined on the Mobile Approval Options - Transactions Page.
Use the Filters page (EOAWMA_FLTR_SCF) to refine the results displayed in the Pending Approvals page.
Navigation:
From the Pending Approvals page, select the Filter icon.
This example illustrates the fields and controls on the Filters page. You can find definitions for the fields and controls later on this page.
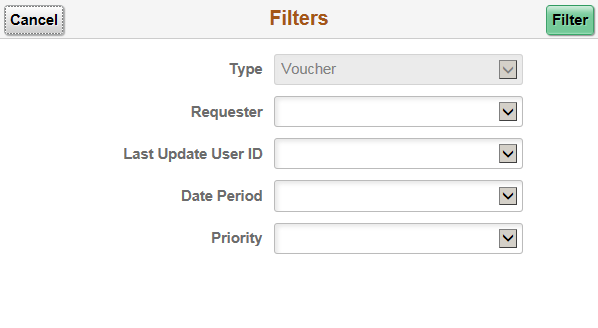
Each filter field provides the same options that display below the View By field on the Pending Approvals page. The list is made up of the transactions you need to approve and the View By option selected.
Field or Control |
Description |
|---|---|
Cancel |
Select to return to the Pending Approvals or Approvals History page. |
Done |
Select to apply the filters and refine the approval request results on the Pending Approvals or Approvals History page. The Filter icon on the Pending Approvals or Approvals History page changes to green, indicating that there are filters in place. |
Reset |
Select to reset the filter fields to the default value. This button is only available when you have entered filter values. |
Use the Voucher page (EOAWMA_TXNHDTL_FL) to view transaction information and perform approval tasks.
Navigation:
From the Pending Approval page, select a transaction on the right.
This example illustrates the fields and controls on the Voucher page. You can find definitions for the fields and controls later on this page.
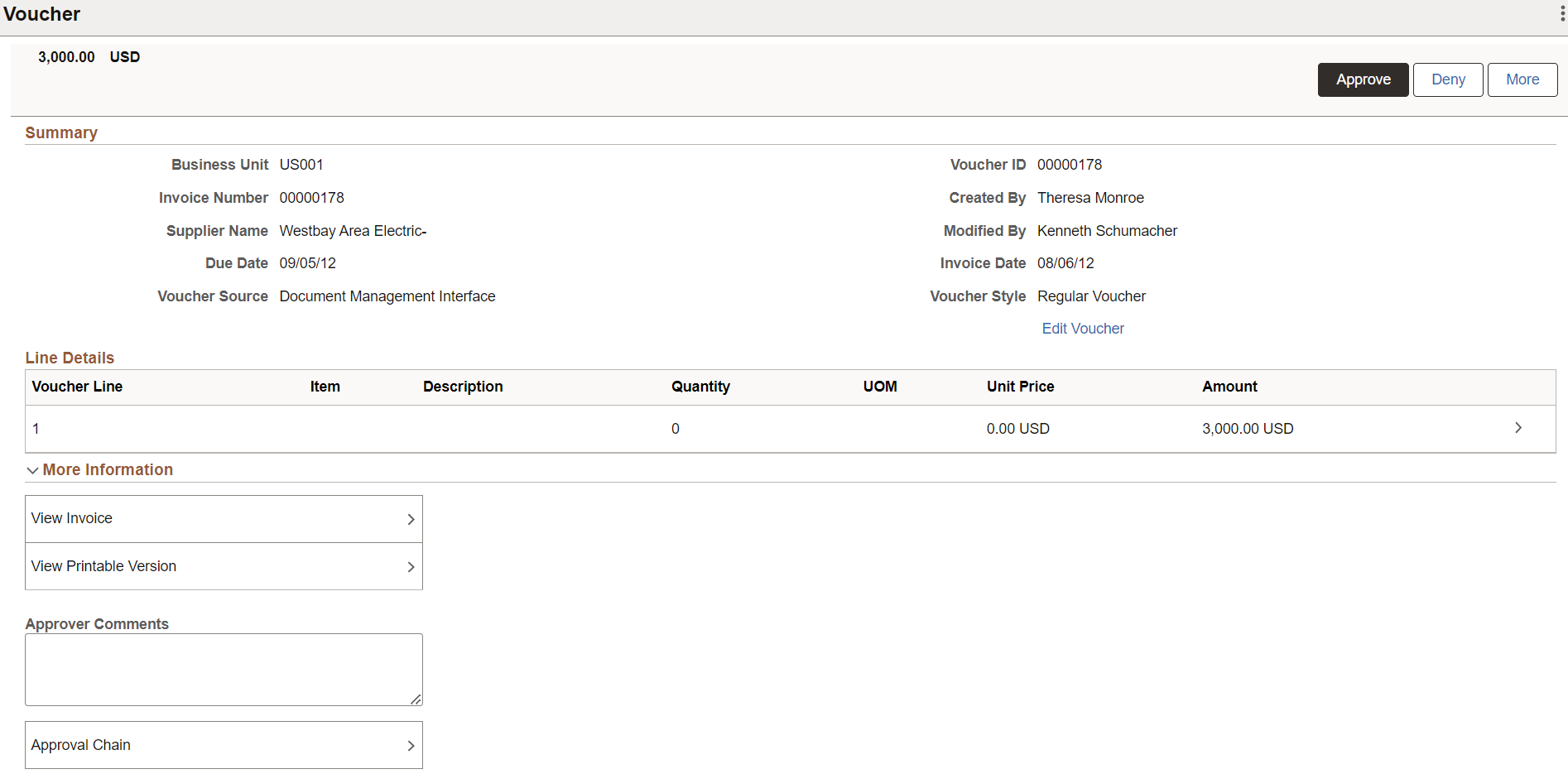
When viewing transaction details on a phone, you must scroll down to view each section; Summary, Lines, Requester Comments, Approver Comments, and approval chain.
The buttons that are available on the page are determined by the Pending Approvals Page:
Approve
Deny
Pushback
Hold
Request Information
More (the page displays this button when the other buttons do not all fit on the page)
Field or Control |
Description |
|---|---|
Approve, Deny, Pushback, Hold, Request Information |
Select an option for the transaction. When you select one of these buttons, the system allows you to confirm or cancel your action. |
|
Edit Voucher |
Select to edit the voucher information on the Regular Entry page before approval. See Voucher - Summary Page for more information. |
View Attachments |
Select to open the View Attachments page and view any attachments included at the time of creating the voucher. |
|
View Invoice |
Select to view the invoice in the URL entered in the Installation Options – Payables page. View Invoice option is available only if voucher source is Document Management Interface. Ensure that the Document Content Management Interface is enabled on the Installation Options – Payables page. For additional information, see Installation Options - Payables Page. For more information on URL maintenance, see PeopleTools System and Server Administration, “Using PeopleTools Utilities", Using Administration Utilities. |
|
View Printable Version |
Select to view the invoice in PDF format. |
Summary Section
The Summary section displays high-level information about the transaction. Most of this information is also displayed on the Pending Approvals page.
Lines Section
The Lines section displays a summarized list of all lines on the transaction. Select the right arrow to access line summary and detail information.
Approval Chain
In some cases the Approval Chain is displayed on the page. In other cases, you access the Approval Chain page by selecting Approval Chain.
Use the Approval Chain page (EOAWMA_APPC_SCF) to view and add to the approval chain.
Navigation:
Select the Approval Chain section on the Voucher page.
This example illustrates the fields and controls on the Approval Chain page. You can find definitions for the fields and controls later on this page.
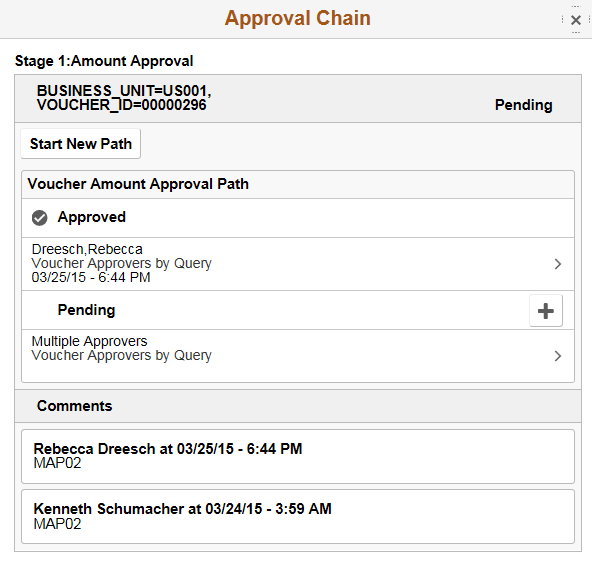
The Approval Chain section displays the status of the approval chain for the transaction. You can expand and collapse subsections displayed. See application-specific documentation for how this section or page operates.
Use the Approve page (EOAWMA_HDRACT_SCF) to submit or cancel your action selected for the transaction.
Navigation:
From the Pending Approvals (by Transaction) Page or the Transaction Approval page, select one or more transactions and select an action (Approve, Deny, Hold).
This example illustrates the fields and controls on the Approve page.
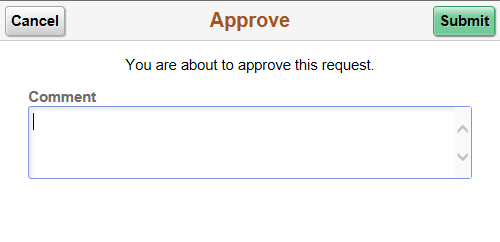
Optionally enter a comment and then select the Submit button to send your approval of the transaction to the system. The system removes the transaction from your Pending Approvals queue and adds it to your Approvals History page.
Use the Distributions page (EOAWMA_TXNDTL_FL) to view line details.
This example illustrates the fields and controls on the Distributions page.
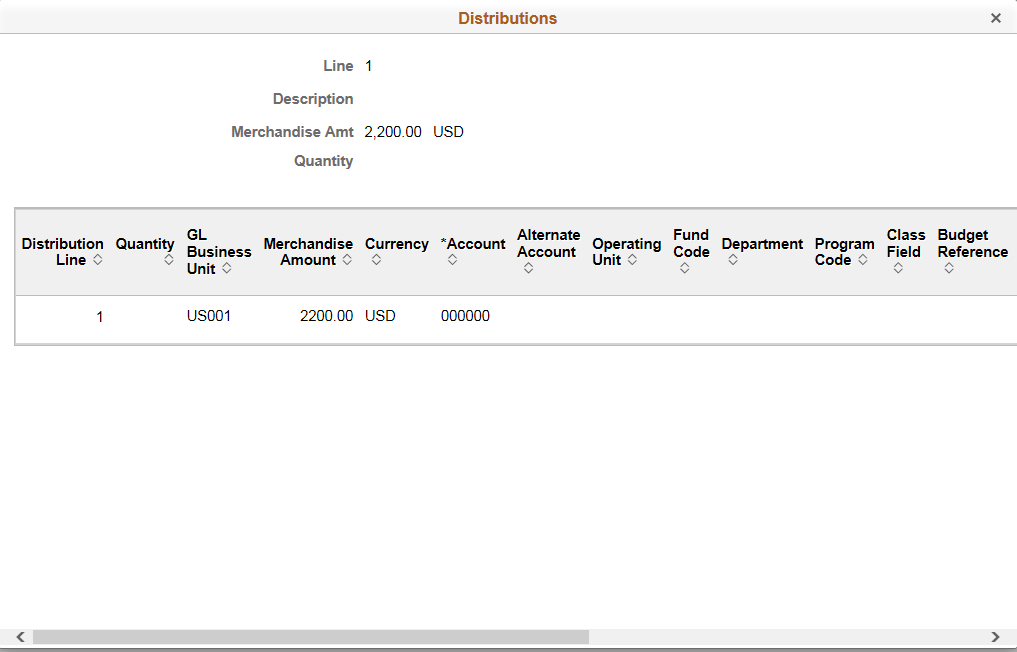
Use the Approvals History page (EOAWMA_MAIN_FL) to view transactions that you have previously approved.
Navigation:
Select the Approvals tile on the Employee Self Service home page, and then select the Approvals History option from the Action List (located in the banner) from the Pending Approvals page.
This example illustrates the fields and controls on the Approvals History page.
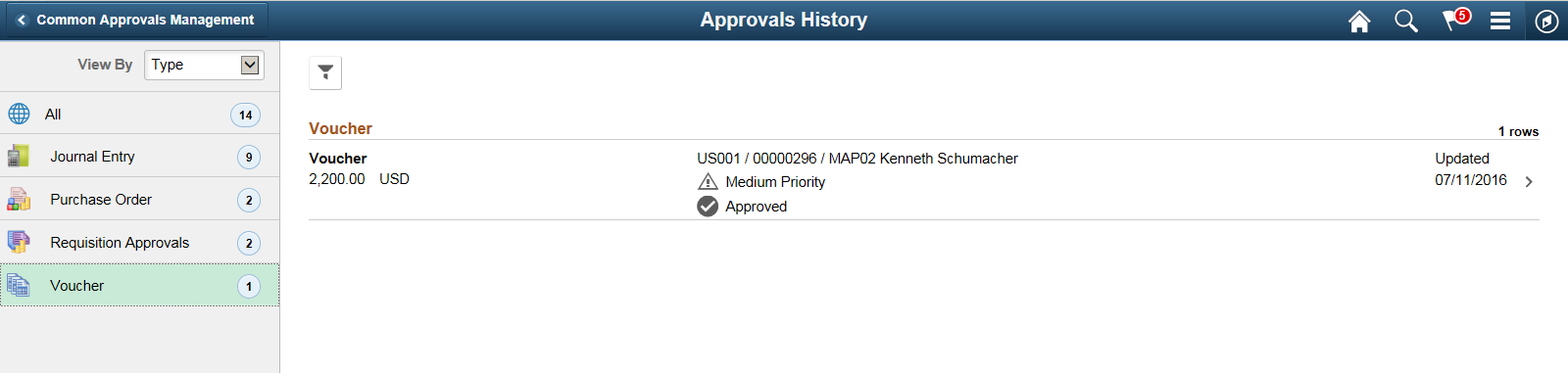
The Approvals History page shows approval transactions you have addressed in the past. How far back you can view historical approval transactions is defined by the administrator on the Fluid Approval Setup - General Settings Page setup page. This page displays a message below the category tabs indicating the time period for which history is displayed.
When you select a category, the page displays historical approvals sorted by the date on which the last person updated or took action on the request, with the most recently updated approvals displaying first.
Select a transaction row to view details of the transaction.
