Creating and Working with Direct Debits
|
Page Name |
Definition Name |
Usage |
|---|---|---|
|
DD_REQUEST |
Create direct debits by running the Create Direct Debits process. |
|
|
DD_WORKLIST |
Approve, hold, or reject direct debits. Mark the direct debits as ready for remittance to the bank. Create an EFT file for the direct debits on the worksheet. |
|
|
DD_WORKSHEET_SEC |
View or change details about a direct debit, such as the bank account or individual items. |
|
|
Multiple Revenue Line Distribution Page |
AR_MLR_SEC |
Determine how to distribute revenue to control budgets for partial payments when an item has multiple revenue lines. See the Worksheet Detail Page. |
|
Customer Bank Account Details Page |
CUST_BANKINFO_SEC |
View the customer's MICR ID. See the Worksheet Detail Page. |
|
Item in Other Groups Page |
ITEM_XGROUP_SEC |
View other worksheet groups in which a direct debit item is selected. This page also displays any pending item groups that are not posted that the item is in. |
|
Additional Customer Information Page |
CUST_INFO_SEC |
View customer information. |
|
Item Activity Page |
ITEM_DATA2 |
View item activities. |
The Create Direct Debits process (AR_DIRDEBIT) selects the items that match your selection criteria and creates direct debits for them. It creates one direct debit for all open items with the same business unit, currency, and due date for each bill to customer that has a Direct Debit payment method. Each direct debit includes only one item if you selected the One Item Per Direct Debit check box in the direct debit profile.
The process also assigns one of the following statuses to each direct debit:
Accepted If the direct debit does not have any exceptions, it assigns it the Accepted status, which means that you can remit the direct debit.
Remitted If you are using the Auto-Remit option for the run request, it assigns direct debits without exceptions the Remitted status, which means that it is ready to post so you can remit it to the bank.
This means that all direct debits for a single run request must be approved before the process will use the Auto-Remit option.
Pending If the direct debit has exception conditions, it assigns it the Pending status.
The process uses the bank holiday rules defined for the bank account that you assigned to the customer on the Correspondence Options page to adjust the estimated settlement date if it falls on a holiday. You define the bank holiday rules for the bank account on the Collection Methods page.
If you enabled document sequencing, the Create Direct Debit process assigns a document sequence number to the direct debits when it creates them.
The Create Direct Debit process may not process any items for one or more customers and may write a message to the message log indicating that no items were processed for at least one customer. This can occur if all of the following conditions are true:
The Exclude Credit Items check box is not selected on the Direct Debit Profile - Profile page.
The Net Debit/Credit Amounts? check box is selected on the Direct Debit Profile - Profile page.
The Create Negative Direct Debit check box is not selected on the Direct Debit Profile - Profile page.
The total of all credits to be processed for the customer is greater than the total of all debits to be processed for that customer.
A direct debit prenote is a zero dollar electronic payment that is sent to the customer's bank to confirm the accuracy of customer's bank information. Prenotes help to eliminate additional processing or handling fees due to the transmission of incorrect customer account information to the customer's bank, and reduce any delays in receivables collections. After setting up various components to enable prenote processing, the Create Direct Debit Application Engine (AR_DIRDEBIT) process creates the prenote transactions. These prenotes are sent to the customers bank. After receiving confirmation of the prenote information from the bank, any associated direct debit transactions are processed.
If the customer's bank sends a confirmation, the system updates the prenote status to Confirmed and the related Direct Debits are processed the next time that the Create Direct Debits process runs. If the bank does not send a confirmation, after a specified number of days the submitted prenote is set to confirmed.
Note: Normally the bank only sends a response if the prenote is incorrect.
Direct Debit Prenote Setup
You set up various components to enable the creation, transmission, and confirmation of direct debit prenotes. The setup includes these components:
Direct Debit Profile
You can select the Prenote Required check box on the Profile page of the Direct Debit Profile component You must also select an EFT Layout. The system runs an edit on the EFT Layout that you select to ensure that you selected an EFT Layout that can be used for transmitting direct debit prenotes.
These EFT layouts are used for transmitting direct debit prenotes manually or through third-party integration.
EFT File Layout Code
Description
Country
BACS
Use for outbound transmissions.
United Kingdom
CPA005
Use for outbound transmissions. Canada Pay Association.
Canada
UFF
Use the Universal File Format for outbound transmissions.
United States
SEPA
Use for Single European Payment
Europe
These EFT layouts will be used for transmitting direct debit prenotes using the Financial Gateway option in PeopleSoft Cash Management.
Format ID
Format Name
820 ACH
EDI 820 payment format for ACH
PPD
NACHA PPD payment format
CCD
NACHA CCD payment format
CCD+
NACHA CCD+ payment format
CTX
NACHA CTX payment format
PAYMENTEIP
PeopleSoft XML Format, PAYMENT_DISPATCH EIP Message
Customer Information Component
You must select Direct Debit as the payment method in the Payment Method Options group box on the Bill To Options page in order for the Prenote for Direct Debit group box to appear on the page. You can select the Prenote Required check box in this group box, select the status of the prenote, enter the number of days required to elapse before the prenote will be automatically confirmed by the system, and select a reason code, if applicable. You can also click a link on this page to view the prenote history. The statuses for a prenote include:
New
When you select the Prenote Required check box, the system automatically updates the status to New. This status indicates that the Create Direct Debit process has not yet been run to create prenotes.
Submitted
After the Direct Debit process creates the prenote and FIN2025 in Financial Gateway creates an EFT and returns a status of Dispatched. This indicates that the prenote has been dispatched to the bank and the prenote status is set to Submitted. A prenote status of Submitted initiates the counting of the days indicated prior to automatic confirmation. During this period, you will hear back from the bank, or the days prior to confirmation elapse and the prenote is automatically confirmed and the Create Direct Debit process sets the prenote status to Confirmed and processes the direct debit.
Confirmed
The bank notifies you that the Direct Debit account information is correct or the entered time period has elapsed, which enables the Create Direct Debit process to process the direct debit transactions associated with the prenotes.
Rejected
The bank notifies you that the Direct Debit account information is not correct, which prevents the Create Direct Debit process from processing the direct debit transactions associated with the prenotes. These transactions cannot be processed until the account information is corrected and the prenotes are confirmed.
External Accounts Component
You must select Direct Debit as the Payment Method in the Payment Information group box and the Prenote Required check box on the Collection Methods page to enable this bank to receive prenotes for a selected external bank account. Once you select Direct Debits, an Electronic Layouts grid appears where you can select the EFT Layouts used by this bank.
Bank Integration Layout Component
You must select the Supports Prenotes check box on the Bank Integration Layout page to use PeopleSoft Cash Management Financial Gateway for transmitting prenotes with the selected bank.
Reason Codes Component
PeopleSoft created a new reasontype for prenotes as system data to enable users to define the error messages. PeopleSoft sample data contains these three reason codes for prenotes (Set Up Financials/Supply Chain > Common Definitions > Codes and Auto Numbering > Reason Codes): Reason codes help the user to better describe the reason for prenote status change. The reason codes can be selected on the Bill To Options page
BANKEFT
This reason code indicates that the status was changed by EFT File process.
CREATEDD
This reason code indicates that the status was changed by Create Direct Debits process.
MANUAL
This reason code indicates that the status was changed manually.
See Setting Up Direct Debit Profiles.
Direct Debit Processing with Prenotes
After setting up for direct debit processing and indicating that prenotes are required, the prenote process flow uses the following steps:
You run the Create Direct Debit process (AR_DIRDEBIT) to create prenotes, which are sent to the customer's bank using one of these methods:
Generate an EFT file in PeopleSoft Receivables and send the prenote to the customer's bank manually, or use a third-party integration.
Send the prenote to the bank automatically using PeopleSoft Cash Management Financial Gateway.
The customer's bank can confirm the prenote using one of these methods:
Manually, through a third-party system, or using phone, email, or other means.
Send the prenote back to PeopleSoft Receivables using PeopleSoft Cash Management’s Financial Gateway.
Allow the specified time set up in PeopleSoft Receivables for the prenote to elapse, which results in an automatic confirmation of the prenote in PeopleSoft Receivables.
The Create Direct Debit process logs a message in the Message Log if it automatically changes the Prenote Status for a customer to Confirmed after the elapse of the specified number of days. The message "(x) Customer(s) automatically updated with a Prenote Status of Confirmed," where X represents the number of customers updated.
Important! The Create Direct Debit process will not pick up the associated direct debit transactions when a prenote is required and not confirmed. The required prenotes must be sent to the bank and confirmed before the direct debit transactions associated with the prenotes can be processed.
Once the prenotes are confirmed, the Create Direct Debit Application Engine process creates the direct debit transactions associated with the confirmed prenotes, and assigns one of the following statuses to each direct debit:
Accepted
If the direct debit does not have any exceptions, the system assigns it a status of Accepted, which means that you can remit the direct debit.
Remitted
If you are using the Auto-Remit option for the run request, it assigns a status of Remitted to direct debits without exceptions. This status indicates that the system is ready to post so you can remit it to the bank.
Important! All direct debits included in a single run request must be approved before the process will use the Auto-Remit option.
Pending
If the direct debit has exception conditions, the system assigns it a status of Pending.
Important! An unconfirmed prenote is not considered an exception condition and will not change the status of the direct debit transaction to Pending. All direct debit transactions with required prenotes must have the prenote confirmed before the direct debit transaction can be processed.
Run the Receivables Update process (ARUPDATE) to post the direct debit groups, update the item and customer balances, update item activity, and generate accounting entries.
Note: ARUPDATE only processes the direct debit transactions and does not process prenotes, because prenotes are not associated with any accounting entries.
Remit the direct debit to the bank by running either the Create EFT through the FGAT System Application Engine process (AR_FG_PROC) or the Format EFT Files SQR process (FIN2025).
Note: When the prenote status is changed either manually by the user or by the Create Direct Debit process, the prenote history is updated.
Prenotes must be confirmed before the system can process direct debit transactions in eBill Payment. If you are submitting an item for payment in eBill Payment using the direct debit (DD) payment method, and the prenote status is New, Pending, Rejected, or Submitted, you will receive an error.
Prenote Reporting and History
Once prenotes are processed, an exception report provides a list of direct debit prenotes that failed due to incorrect bank details when an error notification is received from the customer's bank. You can cancel the prenote depending on the status.
The customer record contains information indicating whether a direct debit prenote was sent and the status of the prenote. The customer can view the status of the direct debit by clicking the View Prenote History link on the Bill To Options page ().
Use the Create Direct Debits page (DD_REQUEST) to create direct debits by running the Create Direct Debits process.
Navigation:
This example illustrates the fields and controls on the Create Direct Debits page. You can find definitions for the fields and controls later on this page.

Item Selection Criteria
Field or Control |
Description |
|---|---|
Due Date Option |
Select Max Due (maximum due date) to process open items with due dates that are the same as or earlier than the date that you enter. When you select this option, the field that follows becomes Max Due Date (maximum due date). Select Days Prior to process items before the due date. For example, if you enter 10 in the Days Prior to Due Date field, the process selects all items that are due within 10 days from the current date. Warning! If the Direct Debit Group field is Direct Debit, then the calculation of the direct debit due date must be less than, or equal to, the Receivables Update process (ARUPDATE) run date to close the direct debit. The calculation of the direct debit due date results from the option selected in the Due Date Option field of the Create Direct Debit run control page. If the direct debit due date is greater than the Receivables Update process run date, then the direct debit is not closed. |
Direct Debit Profile ID |
Select the profile whose processing parameters you want to use. This restricts the selection of open items to those customers who have the same profile. |
Direct Debit Group |
Select the direct debit group assigned to the customers whose items you want to process. This restricts the selection of open items to those customers who have the same group. |
Auto-Remit Direct Debits |
Select to automatically assign a Remitted status to direct debits with no exceptions. If any of the direct debits that the process creates have exceptions, their status is Pending on the direct debit worksheet. Set the default for this field on the Receivables Definition - Accounting Options 2 page. |
Include Items from eBill Payment |
Select to include items from PeopleSoft eBill Payment in this process run. The eBill Payment items will be selected based on the Payment Date that was set in eBill Payment. To ensure payments are received by the Payment Date of the item, Lead Time will be considered. Lead time represents the number of business days that will be subtracted from the Payment date for an item to determine when the Direct Debit process needs to select that item for payment. You can set up Lead Time on the MICR Information - Customer Bank page (Customers, Customer Information, MICR Information, Customer Bank) or the External Accounts - Collection Methods page (Banking, Bank Accounts, External Accounts, Collection Methods). If the Use Lead Time and Holiday List from Biller's Bank check box is deselected in MICR ID setup, then Direct Debit Lead Time Days and Holiday List ID will be read from MCIR ID setup. However, if the Use Lead Time and Holiday List from Biller's Bank check box is selected in MICR ID setup, then Direct Debit Lead Time Days and Holiday List ID will be read from the external bank account setup. |
Deposit Bank
Field or Control |
Description |
|---|---|
Bank Code and Bank Account |
Enter the bank code and account number where the funds are collected. The system populates the Bank Code and Bank Account fields based on the values in the direct debit profile ID that you select. To send the funds to a different bank account, override the bank information. |
Field or Control |
Description |
|---|---|
EFT Layout Code (electronic file transfer code) |
Enter the EFT layout code used to request the funds. The system populates the layout code from the direct debit profile ID that you select. To use a different layout, override the code. |
Settle By |
Displays the remittance method that you assigned to the EFT layout on the Collection Methods page for the bank account. Values are: 01 Financial Gateway: Sends the settlement request to PeopleSoft Cash Management Financial Gateway. Financial Gateway creates the EFT files and submits them to the bank. You receive acknowledgement statuses from Financial Gateway. 02 Format EFT: Generates an EFT file in PeopleSoft Receivables, which you send to the bank manually or through a third-party integration. The Create Direct Debits process assigns the remittance method to each direct debit that it creates. When you run the other direct debit processes, each process checks the Settle By field for the direct debit to determine whether to process the direct debit. |
Prenotes may be required, which are processed using the Create Direct Debit process.
See the Understanding the Set Up and Processing of Direct Debits with Prenotes section in this topic.
Last Run
Field or Control |
Description |
|---|---|
|
When the process is complete, click the Direct Debits icon to display the direct debit worksheet number, Last Run On date and time, and status information for the process that was just run. |
Use the Update Direct Debits - Worksheet page (DD_WORKLIST) to approve, hold, or reject direct debits.
Mark the direct debits as ready for remittance to the bank.
Create an EFT file for the direct debits on the worksheet.
Navigation:
Click the Direct Debit button on the Create Direct Debits page.
This example illustrates the fields and controls on the Update Direct Debits - Worksheet page. You can find definitions for the fields and controls later on this page.
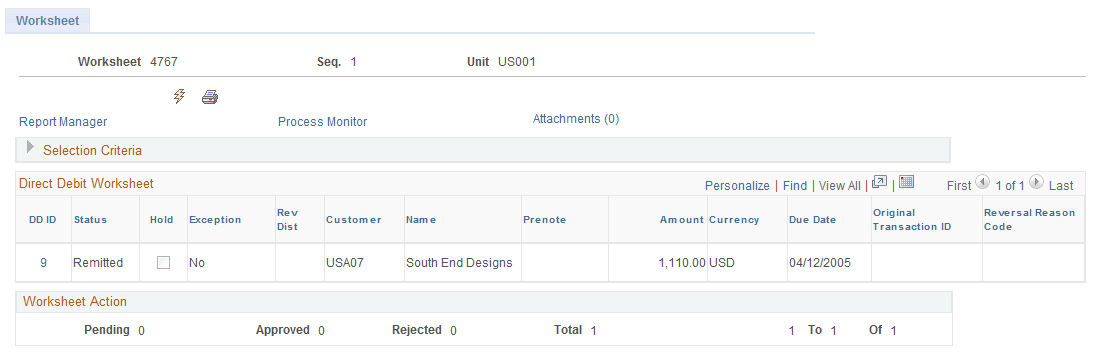
Field or Control |
Description |
|---|---|
Accounting Date |
The accounting date is set to the current date if you leave the field blank. This field is available only when the worksheet can be remitted; that is, when the status of each direct debit in the worksheet is set to the Accepted value or the No Action value. The system edits the accounting date to ensure it is in an open accounting period. |
Entering Selection Criteria
In the Selection Criteria group box, select the direct debits that you want to display.
Field or Control |
Description |
|---|---|
Status |
Select the status for the direct debits. Options are: Accepted, Complete, No Action, Pending, Rejected, or Remitted. |
Exception |
Select all the direct debits or only those that have the specified exception condition. |
DR/CR (debit or credit) |
Select :
|
Direct Debit Amounts >= (direct debit amounts greater than or equal to) |
Enter a direct debit amount value. When you click the Change Criteria icon, the system displays the direct debits that have an amount greater than or equal to this specified amount. |
|
Click the Change Criteria icon to update the list of direct debits based on your new selection criteria. |
Working with Direct Debits
Use the following icons to act on individual direct debits.
Field or Control |
Description |
|---|---|
|
Click the Select All icon to select all displayed direct debits on the worksheet (select all check boxes). If you prefer, you can select individual direct debits by selecting the check box to the right of each direct debit. This option works only in conjunction with the Approve and Reject buttons. |
|
Click the Approve icon to approve all selected direct debits. The system changes their status to Accepted. |
|
Click the Reject icon to reject all selected directs debits. The system changes their status to No Action. This means that the associated items will be available for selection the next time you create direct debits. After the direct debit has been rejected, you can also change the item from direct debit to another payment method on the item details page (ITEM_MAINTAIN). |
Use the following icons to act on the entire worksheet. You cannot use these icons to work on individual direct debits.
Field or Control |
Description |
|---|---|
|
Click the Remit to Bank icon to mark all approved direct debits with a Remitted status. This means that the direct debits are ready to be posted and remitted to the bank. This icon is available only when the status of all the direct debits in the worksheet is either Accepted or No Action. None of the direct debits can have a Pending Acceptance status. Note: You must run Receivables Update before you can create the EFT file and remit it to the bank. |
|
Click the EFT icon to generate an EFT file. |
|
Click the Print icon to generate the Direct Debit Remittance Advice (ARX37501) to send to the bank. |
Note: None of the options on the worksheet are available while the Receivables Update process is processing the direct debits. To determine whether it is processing the direct debits, view the DD Control (direct debit control) page for the direct debit group. It displays the message, In Progress if the Receivables Update process is currently processing the group.
Use the Worksheet Detail page (DD_WORKSHEET_SEC) to view or change details about a direct debit, such as the bank account or individual items.
Navigation:
Click the DD ID (direct debit ID) link for the direct debit on the Update Direct Debits - Worksheet page.
This example illustrates the fields and controls on the Worksheet Detail page. You can find definitions for the fields and controls later on this page.

Use the information at the top of the page to view or change details about the direct debit.
Field or Control |
Description |
|---|---|
Bank and Account |
Displays the bank account where the funds are deposited. |
Due Date |
Displays the date that the funds should be deposited in your organization's bank account. Override the date if needed. |
MICR ID (magnetic ink character recognition ID) |
Displays the MICR ID associated with the customers bank account from which the funds are withdrawn. Change the ID to another account if needed. |
Revenue Distribution |
Click to access the Multiple Revenue Line Distribution page (AR_MLR_SEC) where you distribute revenue to control budgets for partial payments when an item has multiple revenue lines. See Distributing Amounts for Multiple Revenue Lines for Control Budgets. |
Document Sequencing |
Click to view document sequencing information. |
Customer Bank Details |
Click to view or change information about the customer's bank account (identified by the MICR ID) on the Customer Bank Account Details page (CUST_BANKINFO_SEC). |
|
Click the Edit icon to change information for the direct debit. The status on the Worksheet page changes to Pending. The fields on the Worksheet Detail page become available to edit. |
Sel (select) |
Remove items from the direct debit by clearing their check boxes. When you deselect an item, the total amount of the direct debit decreases and the item is available for selection in another direct debit request. |
Item Balance |
To partially pay for an item, change the amount to the amount you want to pay. This decreases the amount of the direct debit. The Receivables Update process adjusts the balance for the item when you post the direct debit group, and the remaining balance of the item will be available for selection in another direct debit request. |
Event |
Enter the entry event code to generate the appropriate supplemental accounting entries for the item activities. Federal financial systems require supplemental accounting entries. |
After you make changes, select another action by clicking one of the following icons. This changes the status of the direct debit on the Worksheet page.
Field or Control |
Description |
|---|---|
|
Click the Approve icon to change the direct debit's status to Accepted. |
|
Click the Reject icon to reject the direct debit and change its status to No Action. The items in the direct debit will be available for selection in another direct debit request. Or you can click the Item ID to change from direct debit to another payment method on the item details page (ITEM_MAINTAIN). |
|
Click the Hold icon to put the direct debit On Hold. The status on the Worksheet page remains Pending. If you put a direct debit on hold, you cannot change the status to Remitted. You must first approve the direct debit. |
Handling Exceptions
If the direct debit has exceptions, the Exceptions group box appears and displays a list of all the exceptions that apply to the direct debit. The exceptions can be any of the following:
Field or Control |
Description |
|---|---|
C (exceeds credit approval limit) |
The amount of the direct credit exceeds the amount of the credit approval limit for the direct debit profile that you used to create the direct credit. You can:
|
D (exceeds debit approval limit) |
The amount of the direct debit exceeds the amount of the debit approval limit for the direct debit profile that you used to create the direct debit. You can:
|
F (foreign currency) |
The currency for the direct debit is different than the currency of the bank to which you are remitting it. You can:
|
N (due date within notice period) |
The number of days between the invoice date (as of date) and the due date for the items in the direct debit is less than the agreed upon number of days for direct debit notice period that you specified for the bank on the Collection Methods page. You can:
|
P (missing customer bank details) |
You did not define the bank details for the customer in the Customer Bank page. You can:
|











