Viewing Information on the Customer Hierarchy Chart
Use the Customer Hierarchy interactive chart (AR_CUST_VISUALIZE) to view and navigate customer details and hierarchical relationships as well as access transactional pages to take action.
Navigation:
This example illustrates the fields and controls on the Customer Hierarchy chart. You can find definitions for the fields and controls later on this page.

Field or Control |
Description |
|---|---|
Child node |
Denotes node position. A node that is one level below its parent node (except for the top-level node). Every node except the top-level node has one parent node. |
Connector |
Lines that link the boxes in an interactive chart. Connectors denote parent and child relationships. |
Focus node |
Represents the individual entity for which data and relationships are retrieved. For example, in the Customer Hierarchy chart, the focus node contains the customer data displayed based on the Customer ID and SetID search criteria. |
Level |
An interactive chart is made up of boxes, representing nodes, at different levels. The position of a node in a chart is determined by its hierarchical relationship to other entities (parent, sibling, or child). |
Main chart |
The primary chart in an interactive chart showing individual entities, such as customers or suppliers, in boxes related to one another hierarchically. A user can invoke PeopleCode that displays pop-up information by clicking a link in a box, or node, of the main chart. |
Node |
A representation of a single entity, an individual instance of data, in an interactive chart. A node is represented as a box with vertical lines connecting it to its parent node and to its child nodes, if any. |
Parent node |
Denotes node position. A node that has one or more subordinate nodes, or child nodes, one level below it. Each node can be a parent for other nodes. |
Pop-up |
A new window that displays information specifically related to a node on the main chart or another pop-up. A pop-up can be invoked from a link on a main chart node or from a link on a pop-up node. |
Related-actions menu |
You can configure a descriptor as a related actions menu. A user can select a link from a cascading drop down menu that invokes a related action predefined in the system. |
Sibling node |
Denotes node position. Sibling nodes are relative to each other in that they share the same level. |
Enter customer data in the Customer Hierarchy Search Criteria fields and click the Refresh button to populate the interactive chart with customer data.
This example illustrates the fields and controls on the Customer Hierarchy - Search Criteria section. You can find definitions for the fields and controls later on this page.
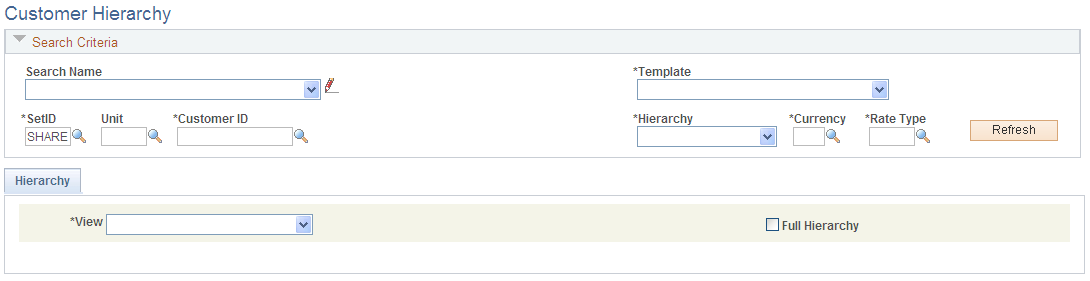
Field or Control |
Description |
|---|---|
Search Name and |
Click the drop down list to select and load saved search criteria. The search names in the list are searches that the user has saved. The system saves search names based on user ID. Click the Edit Saved Search icon to save entered search criteria for future use or to load, edit, or delete existing saved searches. New searches must be saved with a unique name at the user level. |
Template and |
Select a Node Template for displaying the customer data. Users can access only the Node Templates for which they have user-level or role-level permission, as defined on the template. Click the Edit Template icon to modify a user-level template. If the template is not a user-level template, the user can create a copy of the template for editing. Note: Functionality to edit templates is available only to users with appropriate permissions. The user must have security permission to update/display in the AR_CUST_VISUALIZATION_USER menu, ACV_NODE_TEMPLATE component, Node Template for the Edit Template icon to be available. See the product documentation for PeopleTools: Security Administration. See documentation for the Define Node Template Page. |
SetID, Unit, and Customer ID |
Enter a SetID and Customer ID. Both are required fields. The Unit field for a business unit is optional. However, when the business unit is a required key in the key field map for a customer data item, the data item value will be empty in the node on the chart if the Unit field is blank. |
Hierarchy |
Define the type of hierarchy to display. Choose from these types:
You can define a multilevel customer hierarchy on the Customers > Customer Information > General Information page by selecting appropriate check boxes for customer roles (Correspondence, Remit From, or Corporate). See documentation for the Customer Information - General Info Page. |
Currency |
Define the currency used in displaying the amounts in the chart. |
Rate Type |
Define the currency Rate Type in displaying the amounts in the chart. |
Refresh |
Click this button to load or refresh customer data based on the selected search criteria. |
Field or Control |
Description |
|---|---|
View |
Select a Node View name from the drop down list. Node views are defined on the Node Template page; the views available and the default view depend on your selection in the Template field. |
Full Hierarchy |
Select this check box to view all relationship levels in the customer hierarchy structure for the selected customer. By default, the chart displays three levels in the customer hierarchy: the selected customer’s parent, siblings, and children. |
|
Use the Position Dial to navigate left, right, up, or down on the chart. |
|
Use the Zoom Slider to adjust the zoom level, or level of detail in the nodes. Click + (plus) at the top or slide the control up to increase the detail, and click – (minus) or slide the control down to decrease the detail, depending on the zoom levels defined for a node view. Zoom levels are defined on the Node Template page. |
Clickable value link |
Click the link to display more information about the value. Clickable values are defined on Customer Data Field page, for any type of data field. |
Customer Related Actions |
Click to select from a system-defined list of related actions to open a secondary page:
Note: Related actions are delivered as system data with the Customer Hierarchy, however, they are configurable using PeopleTools Security. See the product documentation for developing and configuring related content in PeopleTools: Portal Technology. |
Click the Customer Details tab to view detailed information for the customer ID entered in the search criteria.
This example illustrates the fields and controls on the Customer Hierarchy - Customer Details tab (1 of 2).
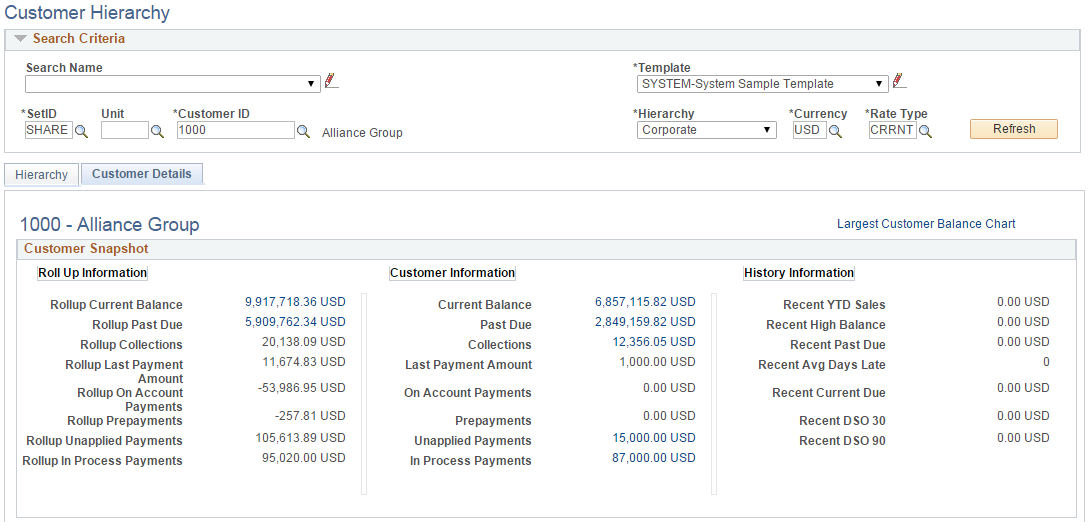
This example illustrates the fields and controls on the Customer Hierarchy - Customer Details tab (2 of 2).
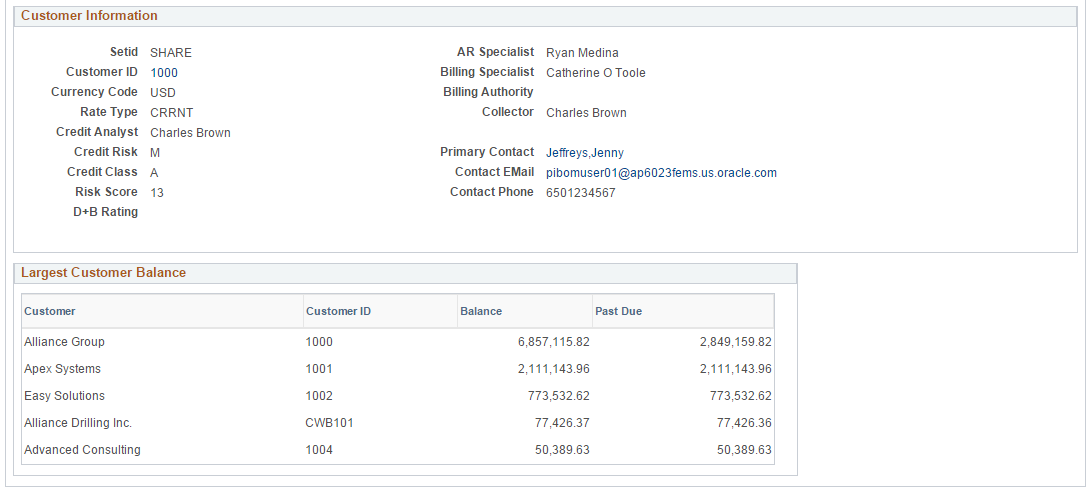
Information is grouped into three sections:
Customer Snapshot
Customer Information
Largest Customer Balance
The Customer Snapshot section summarizes rollup balance amounts, customer balance amounts, customer history metrics values. The Customer Information section contains general customer information, including the credit, billing, collector, and primary contact in the company.
The grid in the Largest Customer Balance section shows the top five customers in the hierarchy based on Balance amount. For a visual representation, click the Largest Customer Balance Chart link at the top of the page to display a pie chart:
This example illustrates the fields and controls on the Customer Hierarchy - Largest Customer Balance Chart.
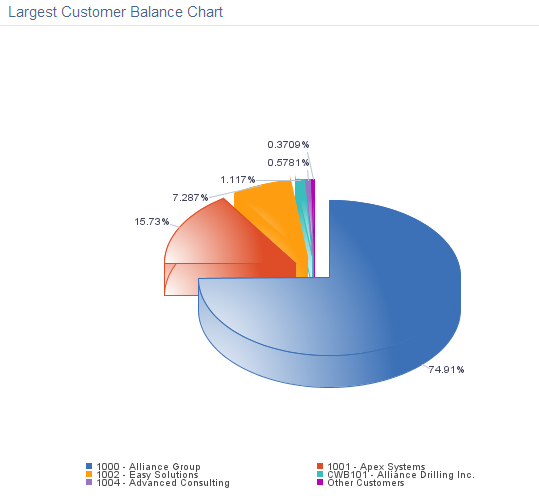
 (Edit Saved Search icon)
(Edit Saved Search icon) (Edit Template icon)
(Edit Template icon) (Position Dial icon)
(Position Dial icon)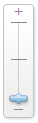 (Zoom Slider icon)
(Zoom Slider icon)